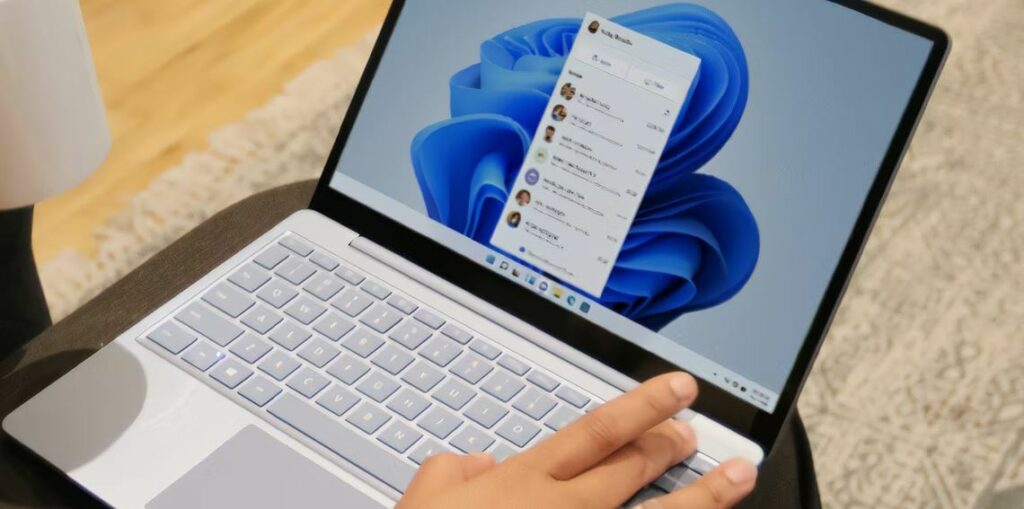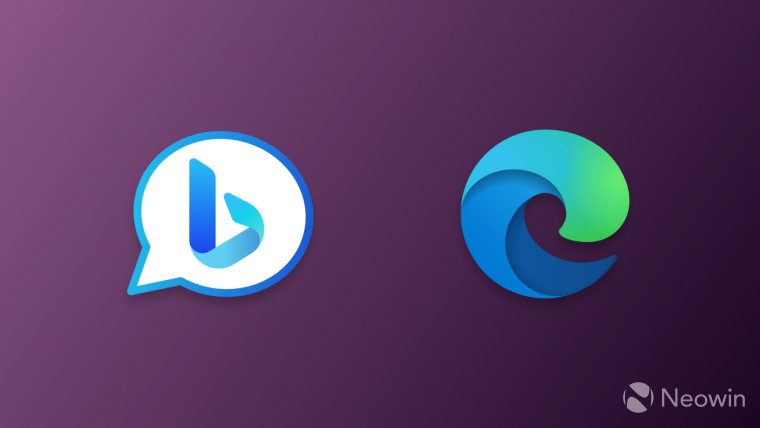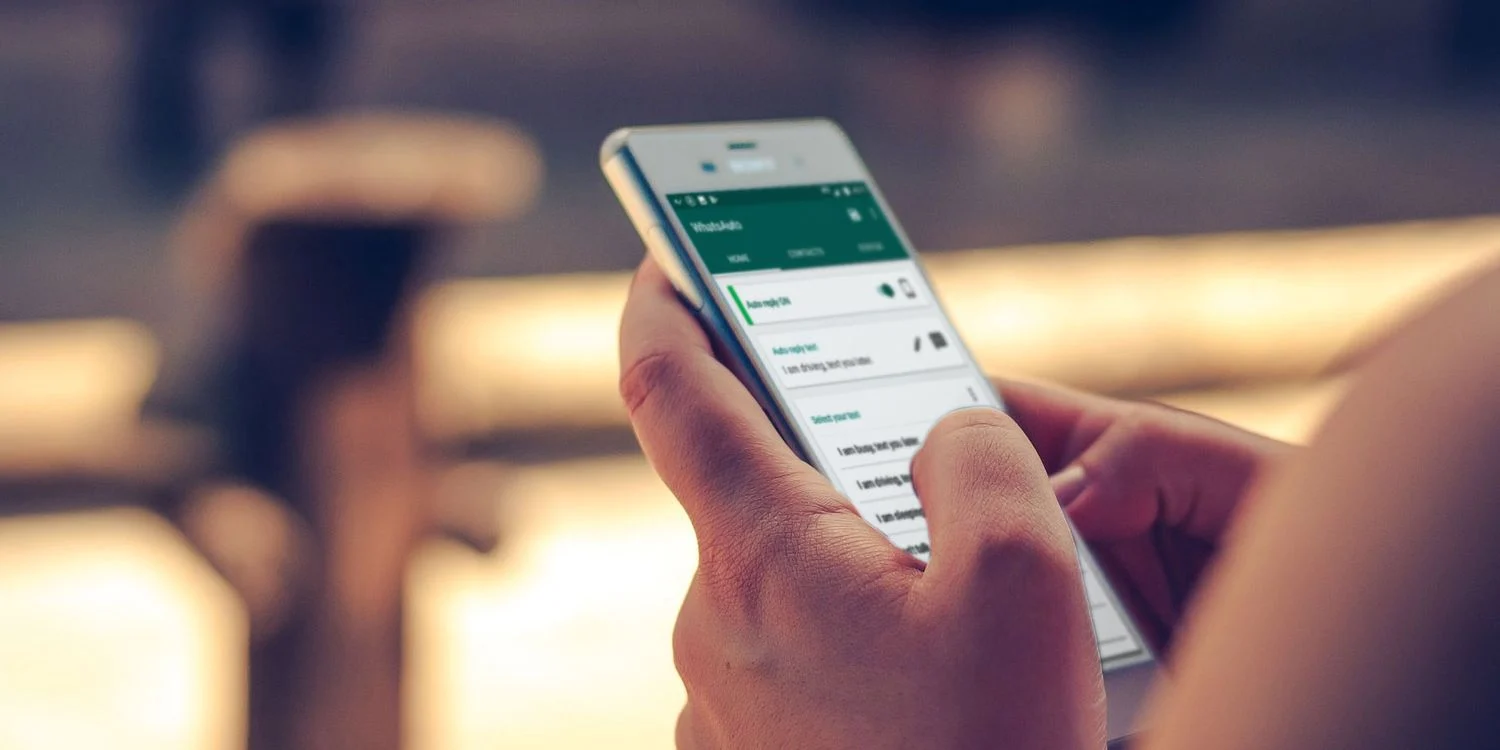هیچ چیز مانند یک خرابی در میان صحبت، یک جلسه از راه دور را خراب نمی کند.رفع خرابی مایکروسافت تیمز را در ادامه بررسی می کنیم.
Microsoft Teams یکی از بسیاری از برنامه های از پیش نصب شده در ویندوز 11 است. متأسفانه، در حالی که این یک پلتفرم همکاری تجاری عالی است، مشکلات گاه به گاه خراب می شود.
اگر برنامه مایکروسافت تیمز در حال خراب شدن است یا همچنان در کامپیوتر شما راه اندازی مجدد می شود، در اینجا نحوه عیب یابی و رفع مشکل در ویندوز 11 آورده شده است.
توجه داشته باشید که مایکروسافت دو نسخه (خانه و محل کار) برنامه Teams را ارائه می دهد. به دلیل تفاوت در نسخه ها، برخی از اصلاحات زیر ممکن است برای نسخه Teams (کار یا مدرسه) اعمال نشود و بالعکس.
1. فرآیند Microsoft Teams را در Task Manager پایان دهید
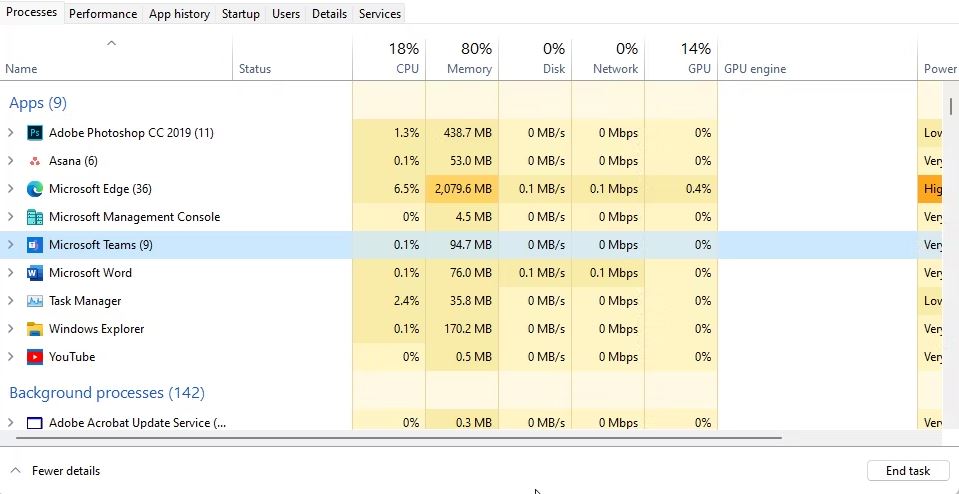
میتوانید فرآیند تیمهای مایکروسافت را در Task Manager حذف و مجدداً راهاندازی کنید تا مشکلات خرابی ناشی از یک نقص موقت را برطرف کنید. در اینجا نحوه انجام آن آمده است:
Win + R را فشار دهید تا پنجره Run باز شود.
taskmgr را تایپ کنید و روی OK کلیک کنید تا Task Manager باز شود.
در تب Process، به دنبال کارهای مرتبط با Microsoft Teams بگردید.
فرآیند را انتخاب کنید و روی End task کلیک کنید.
Task Manager را ببندید و برنامه Microsoft Teams را اجرا کنید. بررسی کنید که آیا برنامه بدون خراب شدن کار می کند یا خیر.
اگر مشکل ادامه داشت، یک راه اندازی مجدد انجام دهید. یک راهاندازی مجدد سریع تمام فرآیندهای پسزمینه را به پایان میرساند و به حل مشکلات ناشی از اشکالات موقت کمک میکند.
2. از برنامه Teams خارج شوید و از آن خارج شوید
یک راهحل آسان برای مشکل خرابی برنامه Teams، باید از سیستم خارج شوید و از برنامه خارج شوید. پس از اتمام، باید بتوانید بدون هیچ مشکلی وارد برنامه شوید و از آن استفاده کنید.
برای خروج از تیم های مایکروسافت:
1.برنامه Teams را روی کامپیوتر شخصی خود راه اندازی کنید.
2.سپس، روی آیکون پروفایل خود کلیک کنید و در گوشه سمت راست بالا، Sign Out را انتخاب کنید.
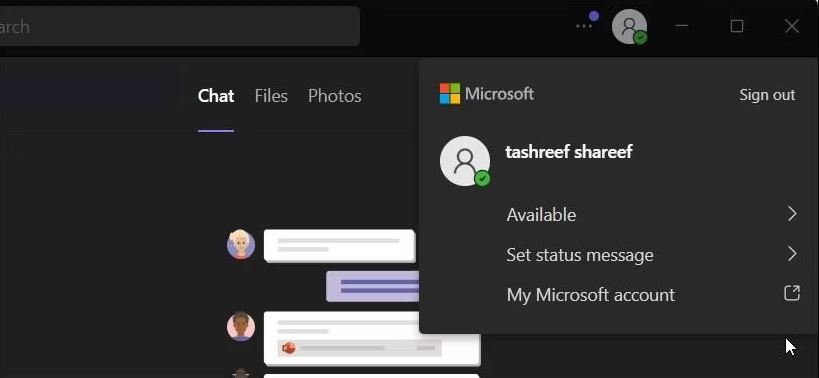
3. در نسخه Teams (Work or School)، گزینه Sign Out در پایین منوی زمینه قرار دارد.
4.پس از خروج از سیستم، پنجره ورود به سیستم تیمها را که ظاهر میشود، ببندید. این باید از برنامه خارج شود.
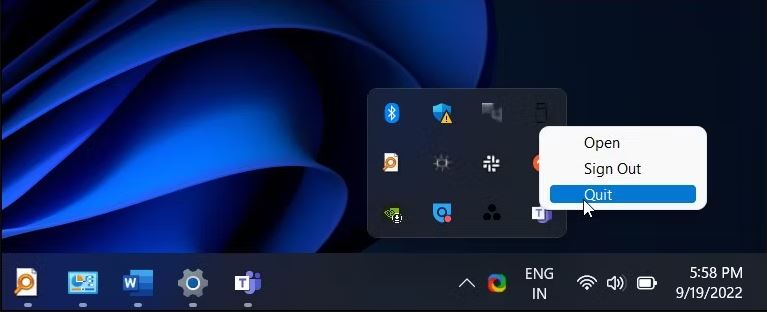
5. سپس، System Tray را باز کنید و بررسی کنید که آیا آیکون تیم های مایکروسافت وجود دارد یا خیر. اگر بله، روی نماد Teams کلیک راست کرده و گزینه Quit را انتخاب کنید.
6.برنامه را مجدداً راهاندازی کنید و وارد سیستم شوید. برای هر گونه پیشرفت بررسی کنید.
3. کش تیم های مایکروسافت را پاک کنید

پاک کردن حافظه پنهان Microsoft Teams از پوشه AppData می تواند به سرعت مشکل خرابی را برطرف کند. پاک کردن حافظه نهان، مشکلاتی را که به دلیل حافظه پنهان برنامه خراب شده است، برطرف میکند. برای انجام این کار، باید از نسخه Teams (مدرسه یا محل کار) برنامه استفاده کنید.
برای حذف کش تیم های مایکروسافت:
مطمئن شوید که برنامه Teams بسته است. همچنین، برنامه را از سینی سیستم خارج کنید.
در مرحله بعد، Win + R را فشار دهید تا پنجره Run باز شود.
سپس مسیر زیر را در پنجره Run کپی و پیست کرده و OK کنید:
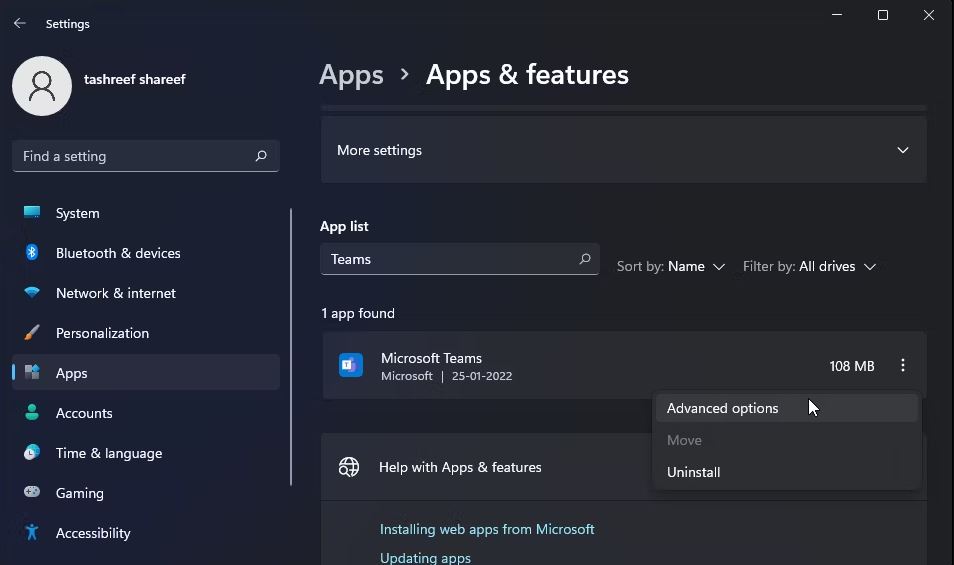
در پوشه Teams، Ctrl + A را فشار دهید تا تمام فایل ها و پوشه های داخل پوشه انتخاب شوند.
در مرحله بعد، کلیک راست کرده و Delete را انتخاب کنید یا کلید Del را روی صفحه کلید خود فشار دهید.
File Explorer را ببندید و کامپیوتر خود را مجددا راه اندازی کنید. اکنون برنامه Teams را مجددا راه اندازی کنید و با اطلاعات کاربری خود وارد شوید.
4. تیم های مایکروسافت را تعمیر کنید
میتوانید برخی از برنامهها و برنامههای فروشگاه مایکروسافت را در ویندوز 11 و نسخه قدیمیتر سیستمعامل تعمیر کنید. ویژگی تعمیر تلاش می کند تا نصب را تعمیر کند، بنابراین هر گونه مشکلی که به دلیل خرابی فایل ایجاد شده است را برطرف می کند.
توجه داشته باشید که این اصلاح برای نسخه Microsoft Teams (کار یا مدرسه) قابل اجرا نیست.
برای تعمیر برنامه مایکروسافت تیمز:
Win + X را فشار دهید تا منوی WinX باز شود.
از منوی زمینه روی تنظیمات کلیک کنید.
تب Apps را در قسمت سمت چپ باز کنید.
روی Apps & features کلیک کنید.
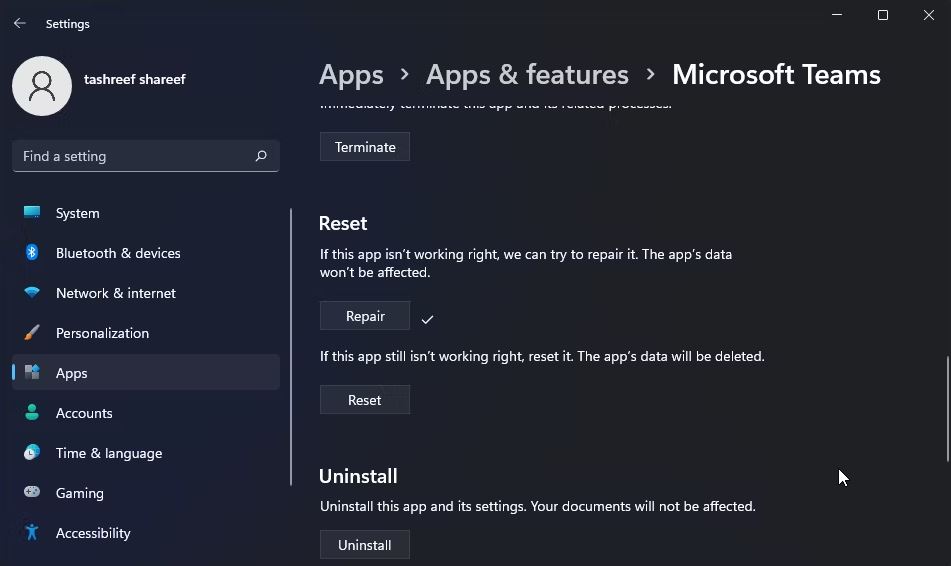
5. برنامه Microsoft Teams را پیدا کنید یا آن را جستجو کنید. سپس، روی منوی سه نقطه در کنار نام برنامه کلیک کنید و گزینه های پیشرفته را انتخاب کنید.
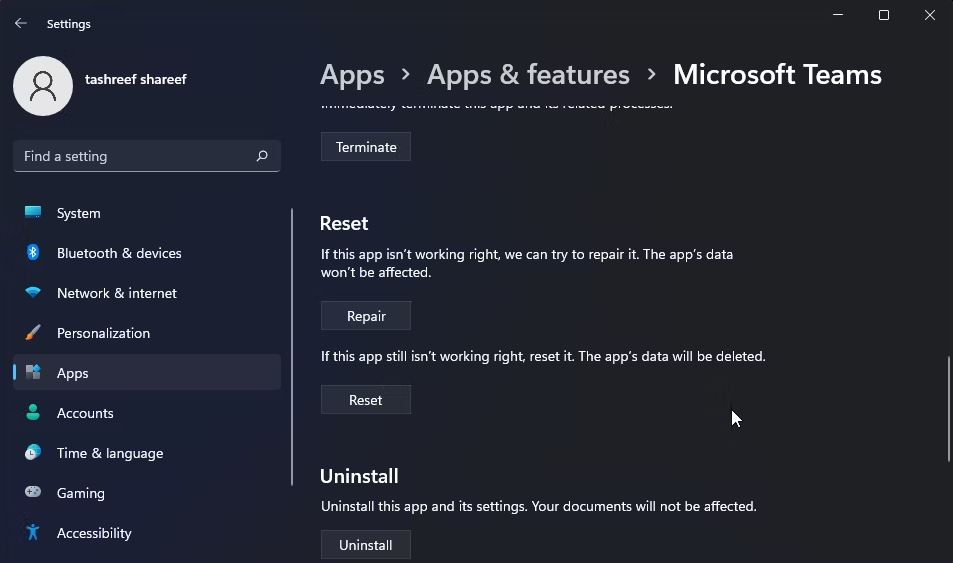
6. به قسمت Reset بروید و روی Repair کلیک کنید. ویندوز شروع به تعمیر برنامه می کند و پس از اتمام تعمیر، یک علامت چک نشان می دهد.
7.صفحه تنظیمات را ببندید و Microsoft Teams را راه اندازی کنید تا ببینید آیا مشکل خرابی حل شده است یا خیر.
5. برنامه تیم های مایکروسافت را بازنشانی کنید
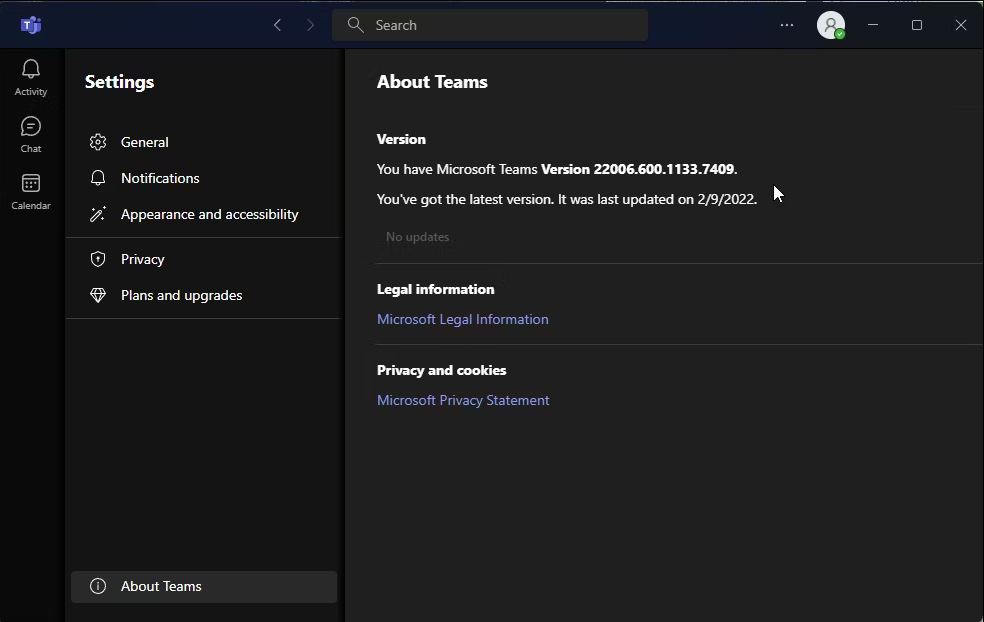
مانند سایر برنامه های ویندوز، تیم های مایکروسافت از فضای کش برای ذخیره فایل های موقت برای بهبود زمان بارگذاری و تجربه کاربر استفاده می کند. اما زمانی که به درستی استفاده نشود یا خراب شود، می تواند باعث اختلال در عملکرد برنامه شود.
برای حل این مشکل می توانید کش برنامه را به صورت دستی پاک کنید. در اینجا نحوه انجام این کار برای تیم های مایکروسافت آمده است.
توجه داشته باشید که این اصلاح برای نسخه Microsoft Teams (کار یا مدرسه) اجرا نمی شود. حالت سازگاری تیم های مایکروسافت ویندوز 7
صفحه تنظیمات را باز کنید.
روی تب Apps در قسمت سمت چپ کلیک کنید.
سپس به قسمت Apps and features بروید.
برنامه مایکروسافت تیمز را پیدا کنید و روی منوی سه نقطه کلیک کنید.
گزینه های پیشرفته را انتخاب کنید.
روی دکمه Reset کلیک کنید. سپس، دوباره روی Reset کلیک کنید تا عمل تایید شود.
فرآیند بازنشانی برنامه را به پیش فرض کارخانه باز میگرداند و تمام دادهها از جمله حافظه پنهان را حذف میکند. با این حال، هر گونه اعتبار ورود ذخیره شده را نیز حذف می کند. بنابراین، برای استفاده از برنامه باید دوباره وارد شوید. پس از انجام این کار، می توانید بدون زحمت تیم های خود را در تیم های مایکروسافت مدیریت کنید.
6. برنامه تیم های مایکروسافت را به روز کنید
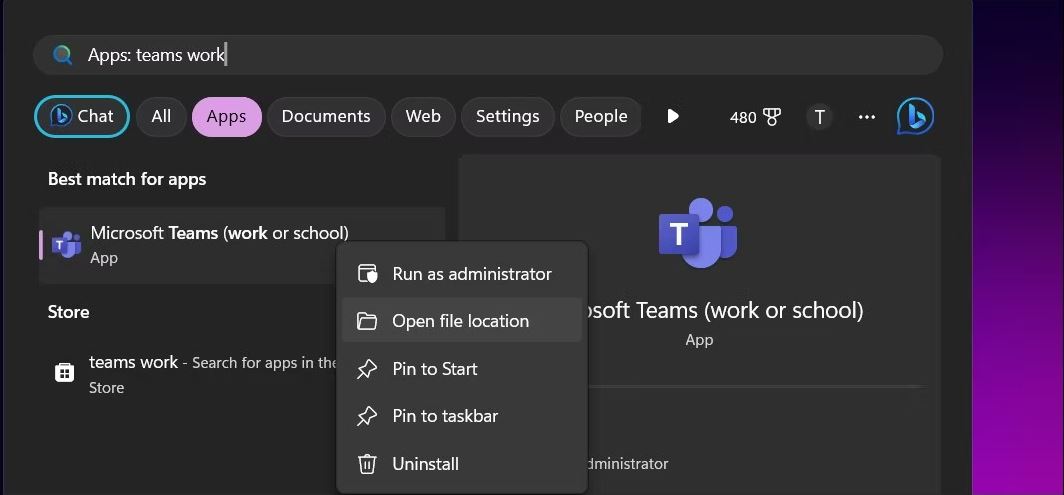
به روز رسانی های جدیدتر اغلب شامل رفع اشکال و بهبود عملکرد است. در حالی که تیم مایکروسافت هر دو هفته یکبار بهروزرسانی خودکار انجام میشود، میتوانید بهصورت دستی بهروزرسانی جدیدتر را در تنظیمات برنامه بررسی کنید.
برای به روز رسانی تیم های مایکروسافت:
اپلیکیشن Microsoft Teams را اجرا کنید.
روی منوی سه نقطه (تنظیمات و موارد دیگر) در گوشه بالا سمت راست کلیک کنید و تنظیمات را انتخاب کنید.
تب About Teams را در گوشه پایین سمت چپ باز کنید.
تیم های مایکروسافت به روز رسانی های معلق را بررسی می کند و در صورت وجود آنها را نصب می کند.
7. تیم ها را در حالت سازگاری اجرا کنید
اگر برنامه Teams به خرابی ادامه داد، سعی کنید آن را در حالت سازگاری اجرا کنید. میتوانید تیمهای مایکروسافت (کار یا مدرسه) را برای اجرا در حالت سازگاری از ویژگیهای آن پیکربندی کنید.
برای اجرای Microsoft Teams در حالت سازگاری:
1. در صورت اجرا، تیم های مایکروسافت را ببندید. همچنین روی نماد برنامه در سینی سیستم کلیک راست کرده و گزینه Quit را انتخاب کنید.
2.سپس کلید Win را فشار دهید و Microsoft Teams را تایپ کنید.

3. روی Microsoft Teams (کار و مدرسه) کلیک راست کرده و Open File Location را انتخاب کنید. با این کار مکان میانبر دسکتاپ Teams باز می شود.
4.روی میانبر Microsoft Teams کلیک راست کرده و Properties را انتخاب کنید.
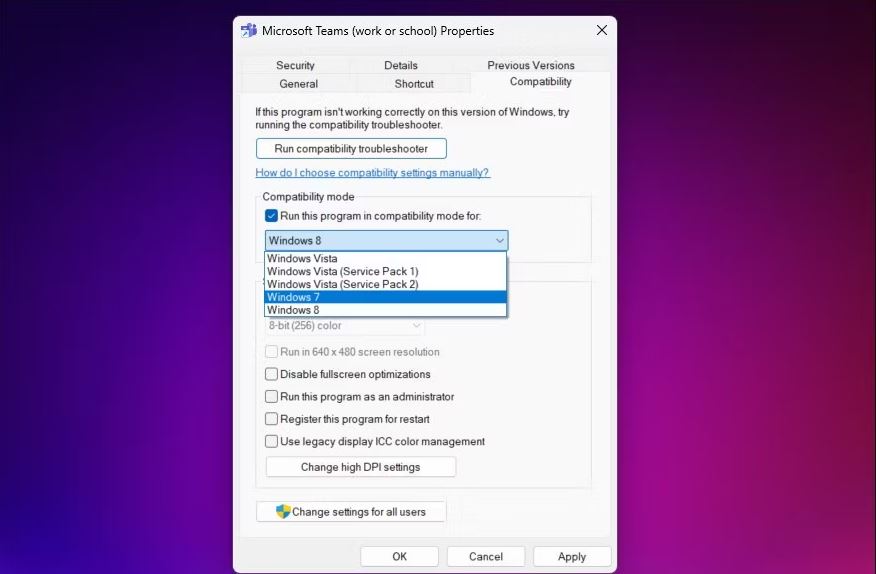
5. تب Compatibility را در گفتگوی Properties
باز کنید.
6.در قسمت Compatibility mode گزینه “Run this program in compatibility mode for” را انتخاب کنید.
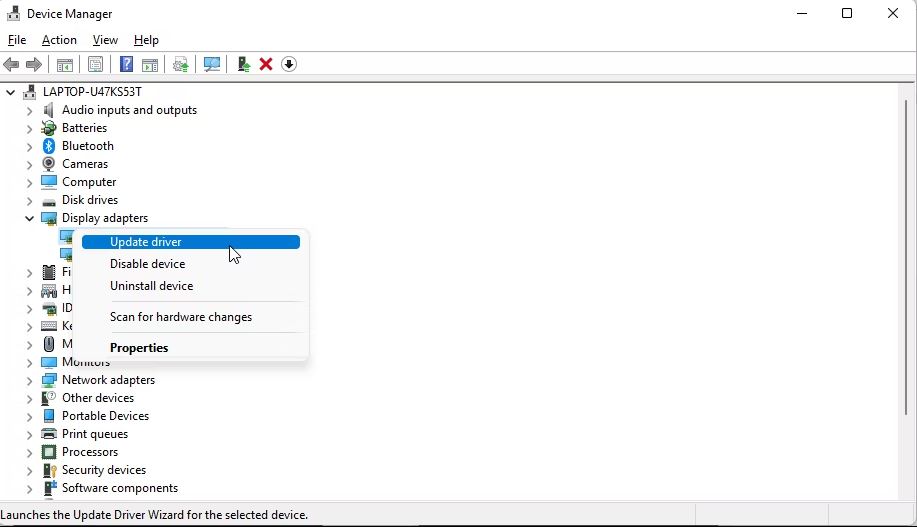
7. روی منوی کشویی Windows 8 کلیک کرده و Windows 7 را انتخاب کنید.
8.برای ذخیره تغییرات روی Apply و OK کلیک کنید.
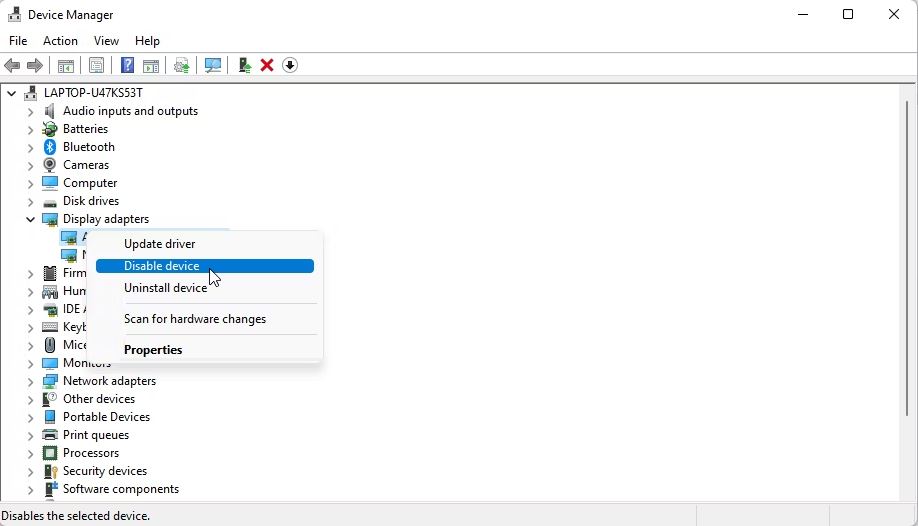
با تغییرات جدید، Microsoft Teams را راه اندازی کنید تا ببینید آیا مشکل خرابی حل شده است یا خیر. اگر مشکل همچنان ادامه داشت، از یک نسخه ویندوز دیگر در حالت سازگاری استفاده کنید تا ببینید آیا این به حل مشکل کمک می کند یا خیر.
8. درایور آداپتور نمایشگر را به روز کنید
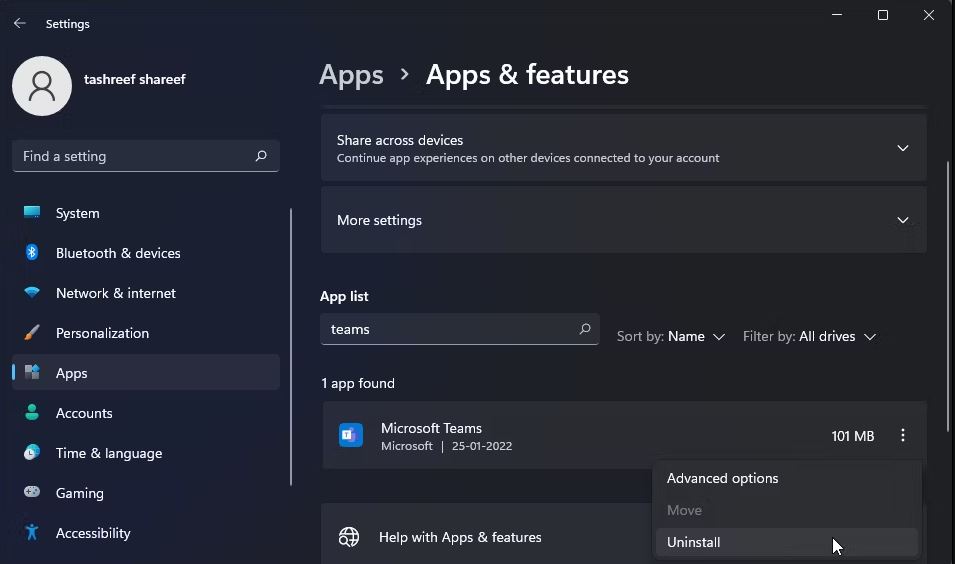
ناسازگاری درایورهای گرافیک Intel HD یکی دیگر از دلایل شناخته شده مشکل خرابی تیم های مایکروسافت است. اگر گرافیک Intel HD را نصب کرده اید، برای رفع مشکل، آن را با استفاده از Device Manager به روز کنید.
برای به روز رسانی درایور آداپتور نمایشگر:
کلیدهای Win + R را فشار دهید تا Run باز شود.
devmgmt.msc را تایپ کنید و روی OK کلیک کنید تا Device Manager باز شود.
در Device Manager، بخش Display adapters را گسترش دهید.
روی دستگاه Intel HD Graphics کلیک راست کرده و Update Driver را انتخاب کنید.
جستجوی خودکار برای درایورها را انتخاب کنید. ویندوز اکنون به دنبال نسخه جدیدتر درایورها می گردد و آنها را به صورت خودکار نصب می کند.
اگر بهروزرسانی یافت نشد، به صفحه درایورها و نرمافزار اینتل بروید. بخش Graphics را باز کنید و آخرین نسخه درایورهای موجود برای پردازنده خود را دانلود کنید. همچنین، به راهنمای ما در مورد نحوه به روز رسانی درایورهای گرافیک در ویندوز مراجعه کنید تا از روش های مختلف نصب آخرین درایورهای GPU برای رایانه خود مطلع شوید.
9. درایور آداپتور نمایشگر را غیرفعال کنید
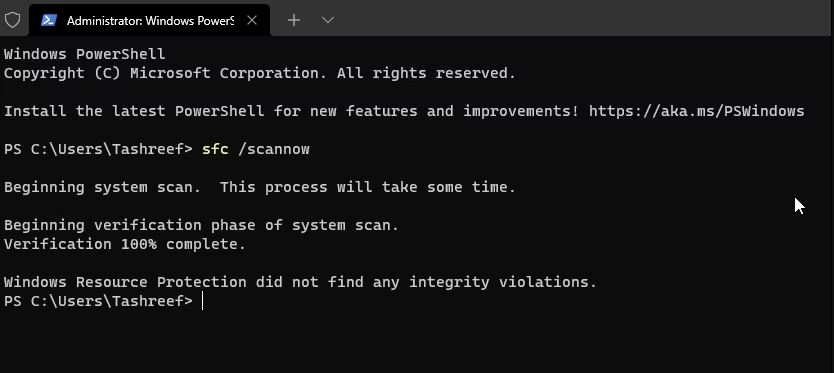
اگر بهروزرسانی درایور نمایشگر کمکی نکرد، درایور گرافیک را حذف کنید تا ببینید آیا این به شما کمک میکند تا خطا را برطرف کنید. هنگام حذف نصب، ویندوز از درایور نمایشگر عمومی استفاده می کند، اما به شما کمک می کند تا علت مشکل را تعیین کنید.
برای حذف درایور گرافیک:
Win + X را فشار دهید تا منوی WinX باز شود. سپس روی Device Manager کلیک کنید.
در Device Manager، بخش Display Adapters را گسترش دهید.
روی درایور دستگاه Intel HD Graphics کلیک راست کرده و Disable device را انتخاب کنید. برای تایید عمل روی Yes کلیک کنید.
سپس روی آداپتور نمایشگر راست کلیک کرده و Enable را انتخاب کنید.
10. Microsoft Teams را مجددا نصب کنید
به عنوان آخرین راه حل، می توانید برنامه Microsoft Teams را مجدداً نصب کنید تا مشکلات خرابی را برطرف کنید. نصب مجدد سریع می تواند به شما در رفع مشکلات ناشی از خرابی فایل برنامه و دلایل دیگر کمک کند.
برای حذف Microsoft Teams:
به تنظیمات > برنامه ها > برنامه ها و ویژگی ها بروید.
برنامه تیم های مایکروسافت را پیدا کنید و روی منوی سه نقطه کنار نام برنامه کلیک کنید.
Uninstall را انتخاب کنید. سپس، دوباره بر روی Uninstall کلیک کنید تا عمل تایید شود و برنامه حذف نصب شود.
سپس صفحه دانلود تیم های مایکروسافت را باز کنید.
نسخه ویندوز خود را انتخاب کنید و روی دکمه دانلود کلیک کنید.
بسته دانلود را اجرا کنید و برنامه را نصب کنید.
11. ابزار System File Checker Tool را اجرا کنید
اگر Microsoft Teams راه اندازی نشد، می توانید ابزار System File Checker را اجرا کنید. این سیستم را از نظر خرابی فایل اسکن می کند و فایل های سیستم خراب را بازیابی می کند. اگر مشکلات مربوط به سیستم مانع از راهاندازی برنامه شود، این کار مفید است.
Win + X را فشار دهید تا منوی WinX باز شود.
روی Windows Terminal (Admin) کلیک کنید.
در پنجره ترمینال دستور زیر را تایپ کرده و enter را فشار دهید:
عکس
بسته به اندازه درایو دیسک شما، تکمیل فرآیند مدتی طول می کشد. پس از تکمیل، خلاصه ای از خطاهای یافت شده و رفع شده را نشان می دهد.
کامپیوتر شخصی خود را مجدداً راه اندازی کنید و برنامه Microsoft Teams را اجرا کنید تا ببینید آیا به طور معمول کار می کند یا خیر.
رفع مشکل خرابی برنامه تیم های مایکروسافت
اغلب عیبیاب داخلی میتواند مشکلاتی را که باعث از کار افتادن برنامه تیمهای مایکروسافت میشوند را تشخیص داده و برطرف کند. اگر نه، سعی کنید حافظه پنهان Teams را پاک کنید، درایورهای آداپتور نمایشگر خود را به روز کنید یا برنامه را دوباره نصب کنید.
در حالی که Microsoft Teams یک برنامه همکاری تیمی عالی است، تنها انتخاب نیست. گزینه های بسیار خوبی برای تیم های مایکروسافت وجود دارد که Slack یک انتخاب به همان اندازه محبوب است.