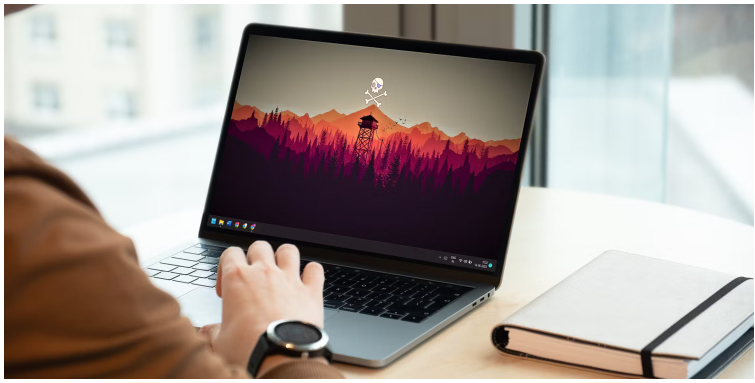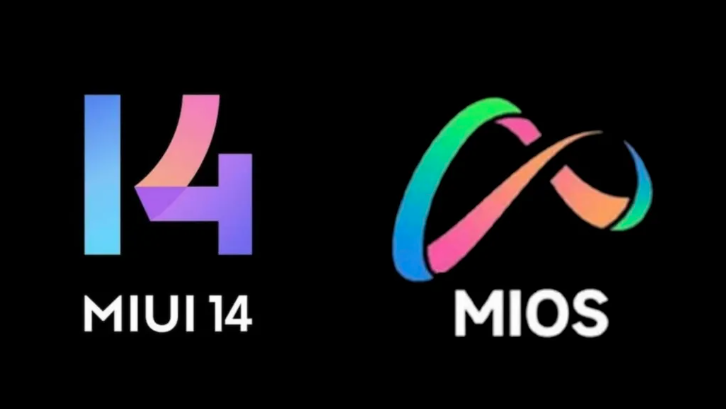ویندوز 11 لیست مفصلی از تغییرات بصری را برای کاربران به ارمغان می آورد. بهروزرسانی آینده ویندوز 11 22H2 سعی میکند تغییرات بصری بیشتری نسبت به گذشته ارائه کند و باگها را کاملا برطرف کند. یکی از این موارد عجیب و غریب Stickers است که می توانید از آن برای زیباتر کردن دسکتاپ خود استفاده کنید. در این مقاله به آموزش کامل استفاده از استیکرها بر روی دسکتاپ در ویندوز 11 می پردازیم.
استفاده از استیکرها بر روی دسکتاپ در ویندوز 11
برای یک سیستم عامل عجیب است که برچسب هایی را ارائه دهد که معمولاً در برنامه های پیام رسانی و نرم افزارهای چت((social media وجود دارند. اما اگر می خواهید دسکتاپ خود را حتی بیشتر از گذشته شخصی کنید، باید آن را امتحان کنید. ما در مورد نحوه فعال کردن استیکرها در ویندوز 11 و استفاده از آنها در دسکتاپ توضیح خواهیم داد.
پیش نیازهای استفاده از استیکرها در ویندوز 11
ویژگی استیکرها درقسمت Build ویندوز 11 22H2 وجود دارد. در زمان نگارش این مطلب، این Build را فقط در کانال های Beta و Dev برنامه Windows Insider می توانید پیدا کنید. بنابراین، برای استفاده از استیکرها باید آخرین Build Insider را دانلود کنید.
با این حال، مایکروسافت در حال برنامه ریزی برای انتشار این Build برای رایانه های شخصی در سراسر جهان است. بنابراین، اگر رایانه شخصی شما این بهروزرسانی را دارد، میتوانید از طریق Registry Editor قفل استیکرها را باز کنید.
نحوه فعال کردن استیکرها در Windows 11 Build 22H2 با استفاده از Registry Editor
برای استفاده از استیکرها روی دسکتاپ خود میبایست تنظیمات Registry را تغییر دهید. Registry Editor فایل های مهم را ذخیره می کند، بنابراین باید با احتیاط آن را ویرایش کنید. توصیه می شود قبل از ادامه، از تنظیمات Registry فعلی خود یک نسخه پشتیبان تهیه کنید. در صورت نیاز از آموزش های پشتیبان گیری جهت استفاده صحیح از پشتیبانگیری در این زمینه استفاده کنید.
برای فعال کردن استیکرها روی دسکتاپ در ویندوز 11، طبق مراحل زیر عمل کنید:
Win + R .1 را فشار دهید تا کادر دستور Run اجرا شود. اکنون در قسمت ورودی متن Regedit را تایپ کرده و سپس کلید Enter را فشار دهید.
UAC .2 ظاهر می شود و از شما برای دسترسی به Registry Editor اجازه می خواهد. برای دسترسی به آن روی OK کلیک کنید.
.3اکنون مسیر زیر را کپی کنید: Computer\HKEY_LOCAL_MACHINE\SOFTWARE\Microsoft\PolicyManager\current\device
.4به قسمت بالای Registry Editor بروید و مسیر کپی شده را در نوار آدرس قرار دهید. کلید enter را فشار دهید.
.5به پنل سمت چپ بروید و روی موس خود کلیک راست کنید. سپس New > Key را انتخاب کنید و نام آن را Stickers بگذارید.
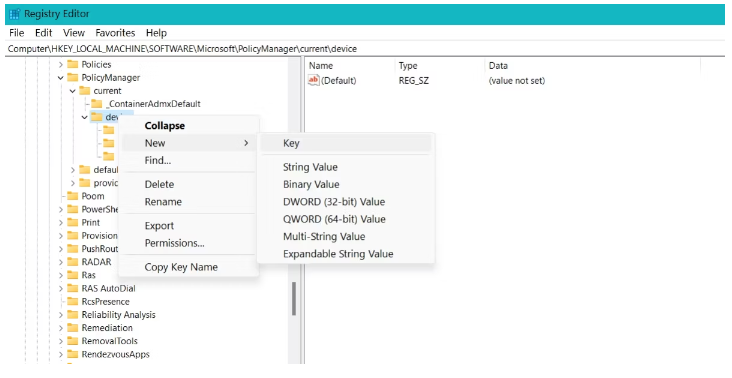
.6روی کلید Stickers کلیک کنید، به صفحه سمت راست بروید و روی آن راست کلیک کنید. New > DWORD (32-bit) Value را انتخاب کنید. مقدار جدید را EnableStickers نامگذاری کنید. بین دو کلمه فاصله نگذارید
.7حالا روی مقدار EnableStickers دوبار کلیک کنید و به قسمت Value Data بروید. آن را روی 1 تنظیم کنید و پایه را به صورت هگزا دسیمال نگه دارید.
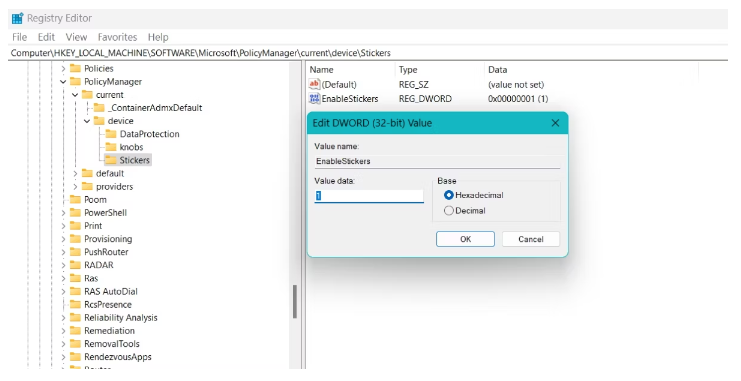
.8بر روی دکمه OK کلیک کنید و سپس از Registry Editor خارج شوید. اکنون سیستم ویندوز 11 خود را ریستارت کنید.
شما با موفقیت Stickers را در سیستم ویندوز 11 خود فعال کرده اید.
نحوه استفاده از استیکرها در ویندوز 11
پس از راه اندازی مجدد سیستم، ویژگی جدید استیکرها در تنظیمات سیستم ظاهر می شود. از آنجا می توانید استیکرها را روی دسکتاپ خود اضافه کنید. پس از اینکه استیکرها را روی دسکتاپ تنظیم کردید، استیکرها عکس العملی انجام نمیدهند.
برای افزودن استیکر به دسکتاپ، مراحل زیر را تکرار کنید:
Win + I .1 را فشار دهید تا برنامه تنظیمات راه اندازی شود. به منوی سمت چپ بروید و روی گزینه Personalization کلیک کنید.
.2 بر روی گزینه Background در قسمت Personalization کلیک کنید. گزینه Choose stickers for your wallpaper را پیدا کنید
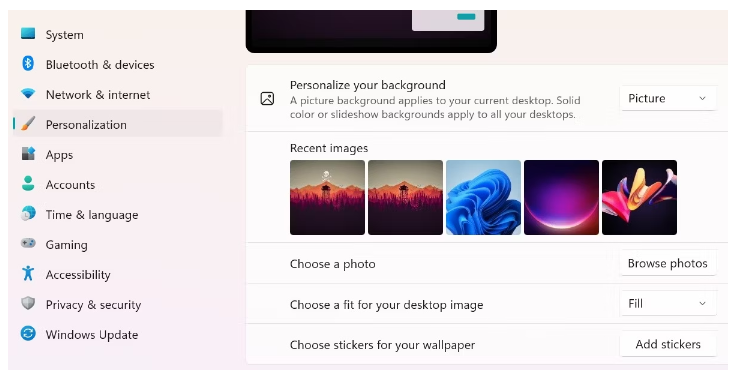
.3بر روی دکمه Add Stickers واقع در کنار آن کلیک کنید. پنجره استیکرها ظاهر می شود.
.4میتوانید با تایپ کردن نام آن در کادر جستجو، برچسب مورد علاقه خود را جستجو کنید. همچنین، میتوانید فهرست استیکرهای موجود را مرور کنید، یکی را انتخاب کنید و روی آن کلیک کنید.
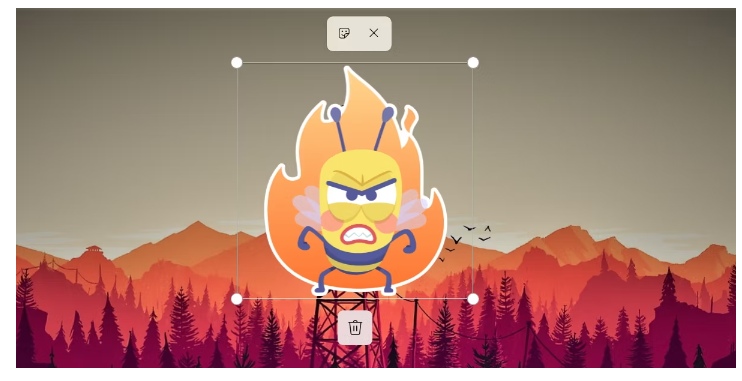
.5اکنون، اندازه استیکر را تنظیم کرده و آن را بکشید تا در دسکتاپ تغییر موقعیت دهد. پنجره Stickers را ببندید
دسکتاپ خود را با استیکرها شخصی سازی کنید
ویندوز 11 ویژگی Stickers را با بهروزرسانی Sun Valley عرضه خواهد کرد. اما اگر قبلاً از ویندوز 11 22H2 استفاده میکردید، دیگر نیازی به انتظار جهت به روز رسانی نیست. ترفندهای Registry فوق را انجام دهید و سپس استیکرهای مورد علاقه خود را به دسکتاپ اضافه کنید. می توانید چندین برچسب با اندازه های مختلف اضافه کنید. در نهایت، می توانید آیکون های دسکتاپ را برای یک پس زمینه تمیز با استیکرها مخفی کنید.
منبع : makeuseof