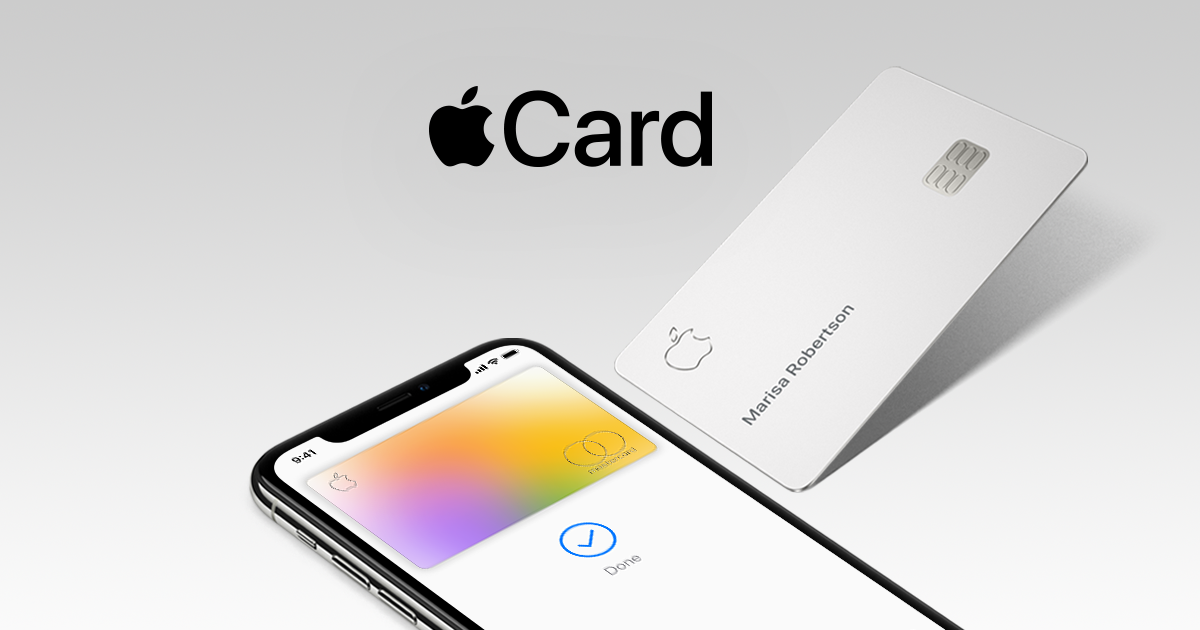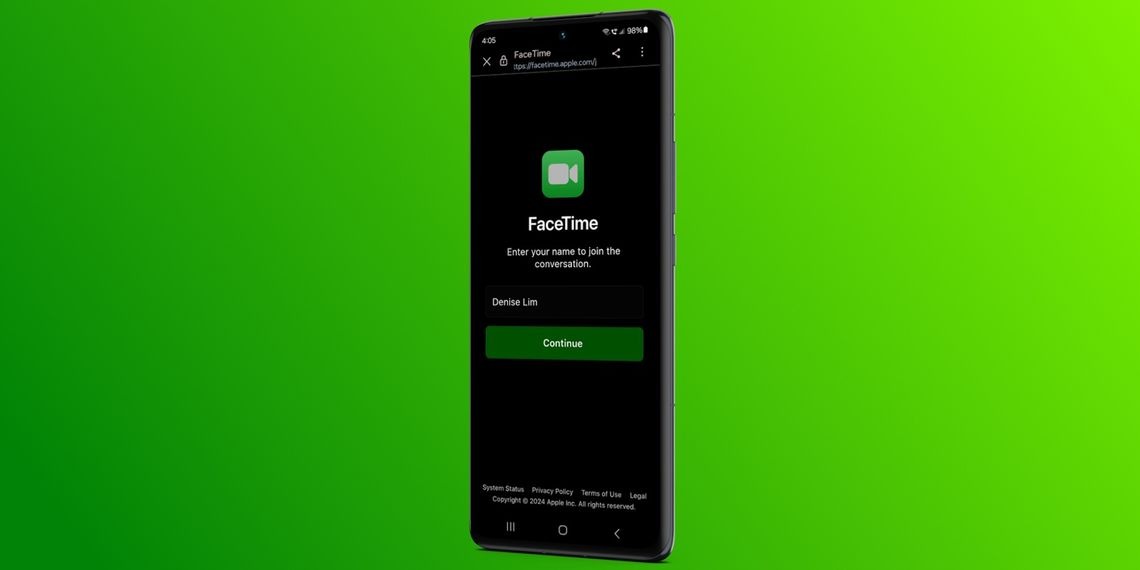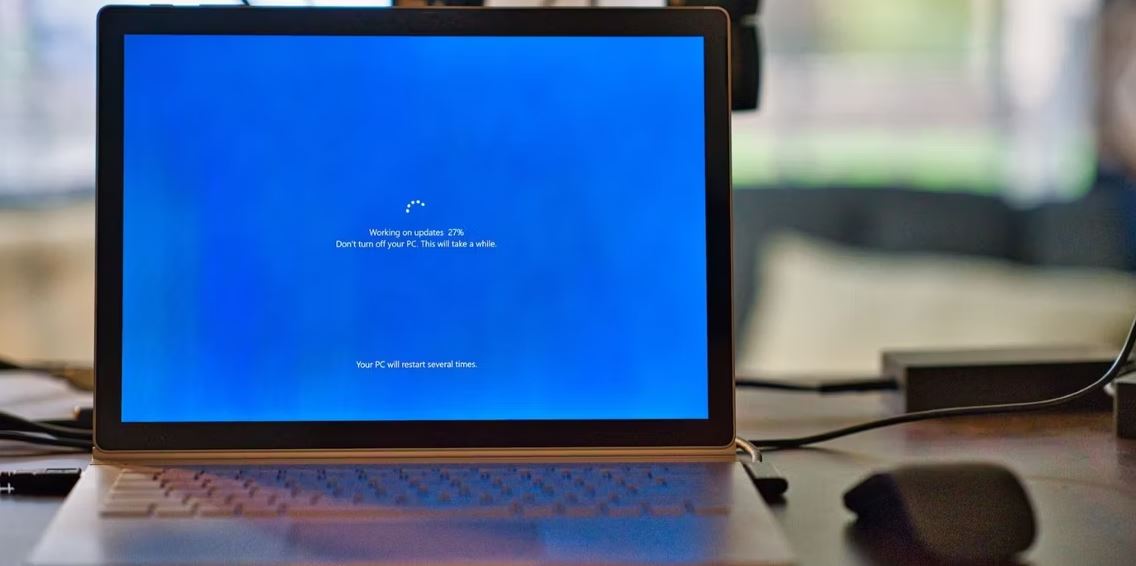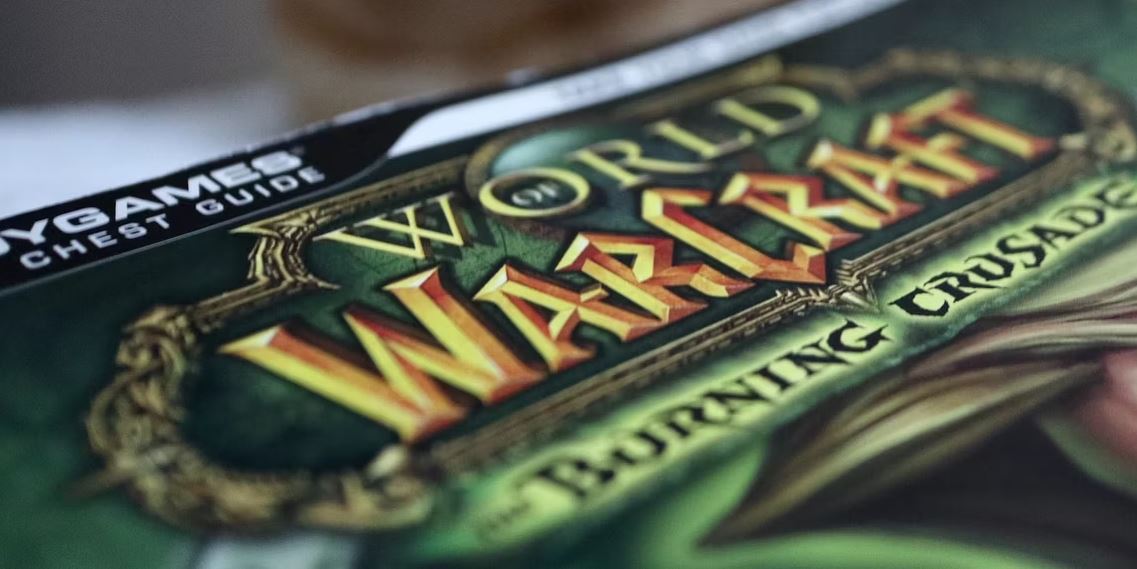خطای Minecraft Launcher 0x803f8001 معمولاً زمانی رخ می دهد که کاربران سعی می کنند لانچر را باز کنند یا آن را از فروشگاه مایکروسافت دانلود و نصب کنند. رفع خطای Minecraft Launcher 0x803f8001 در ویندوز را در ادامه یاد بگیرید.
عوامل متعددی ممکن است در این امر نقش داشته باشد. ممکن است مشکلی در اکانت Microsoft Store شما وجود داشته باشد، شما با اکانتی وارد نشده اید که دارای مجوز Minecraft است، حافظه پنهان مایکروسافت استور، نصب لانچر یا خود فروشگاه مایکروسافت ممکن است خراب باشد. به همین ترتیب، به روز نکردن سیستم عامل خود برای مدت طولانی می تواند باعث ایجاد مشکل شود.
اگر این خطا شما را از اجرای بازی باز می دارد، در اینجا چند راه حل وجود دارد که می توانید امتحان کنید.
1. مطمئن شوید که به اکانت کاربری مایکروسافت درست وارد شده اید
مطمئن شوید که وارد فروشگاه مایکروسافت شده اید. در اینجا نحوه بررسی این است:
“Microsoft Store” را در جستجوی ویندوز تایپ کنید و برنامه را باز کنید.
روی آیکون پروفایل در گوشه سمت راست بالای صفحه کلیک کنید.
جزئیات اکانتی که در حال حاضر وارد آن شده اید را ببینید.
اگر با اکانت دیگری وارد شده اید، برای خروج از اکانت مایکروسافت خود، روی Sign out کلیک کنید. سپس با اکانت مناسب وارد شوید.
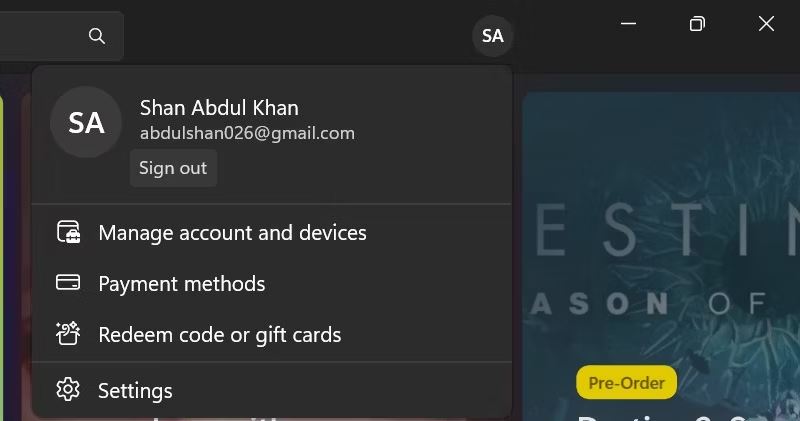
اگر قبلاً با اکانت صحیح وارد فروشگاه مایکروسافت شده اید، یک بار از سیستم خارج شده و دوباره وارد شوید. این امر بهطور عملی مشکلات و اشکالات همگامسازی اکانت را برطرف میکند.
2. Windows Store Apps Troubleshooter را اجرا کنید
از آنجایی که Microsoft Launcher و Microsoft Store هر دو برنامه های UWP (Universal Windows Platform) هستند، عیب یاب برنامه های Windows Store ممکن است راه حلی ارائه دهد. عیبیاب Windows Store Apps میتواند انواع مختلفی از مشکلات برنامه را برطرف کند، که خوشبختانه این خطای 0x803f8001 را شامل میشود.
در اینجا نحوه راه اندازی عیب یاب آمده است:
برای مشاهده تب System، تنظیمات را اجرا کنید.
روی گزینه های پیمایش عیب یابی و سایر عیب یاب ها در تنظیمات کلیک کنید.
به پایین به Windows Store Apps بروید و روی دکمه Run برای آن عیبیاب کلیک کنید.
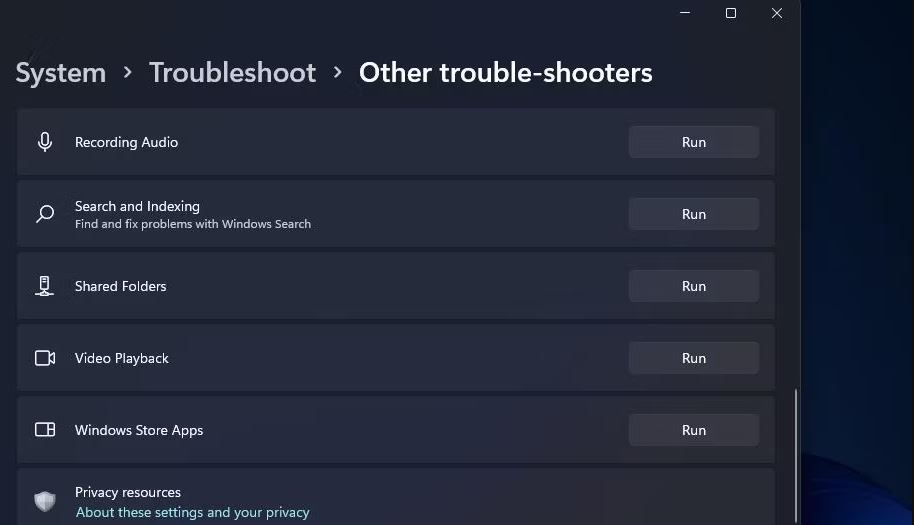
4. عیب یاب باز می شود و مشکلات برنامه را اسکن می کند. هر رزولوشن بالقوه ای را که پیشنهاد می کند اعمال کنید.
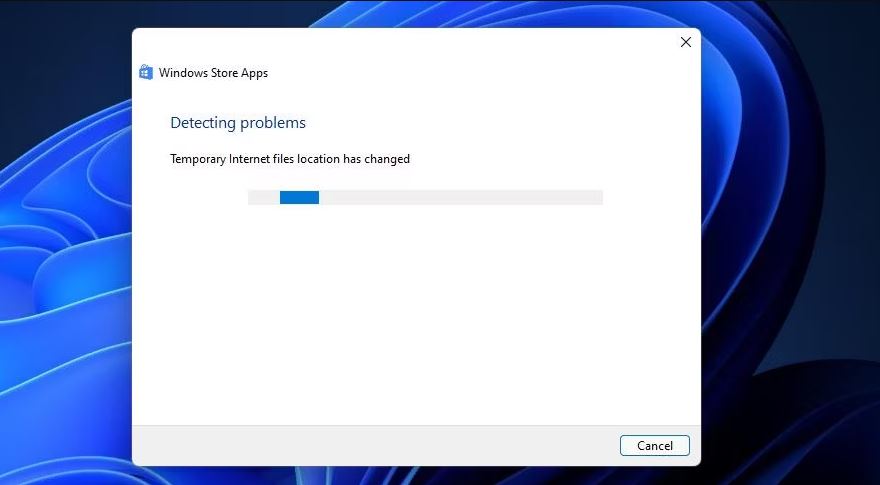
3. مطمئن شوید که زمان و تاریخ ویندوز صحیح است
یکی از دلایل اصلی خطاهای فروشگاه مایکروسافت، تنظیمات نادرست زمان و تاریخ است. وقتی بازی را راه اندازی می کنید، از راه دور به سرورهای بازی متصل می شود. اگر زمان و تاریخ به درستی پیکربندی نشده باشد، می تواند منجر به ایجاد ارتباط نادرست بین هاست و سرور شود که می تواند منجر به خطای مورد نظر شود.
یک مشاور مستقل در انجمن مایکروسافت نیز توصیه میکند که قالب زمان و تاریخ صحیح را برای جلوگیری از مواجه شدن با چنین مسائلی انتخاب کنید. آنها استفاده از فرمت زمان و تاریخ ISO 8601 را توصیه می کنند که با سال شروع می شود و با ماه، روز، ساعت، دقیقه، ثانیه و میلی ثانیه ادامه می یابد.
با در نظر گرفتن این موضوع، زمان و تاریخ را در گوشه سمت راست پایین صفحه نمایش خود بررسی کنید. اگر تاریخ و زمان صحیح است اما در قالبی که در بالا توضیح داده شده نیست، به راهنمای ما در مورد نحوه تغییر فرمت تاریخ و زمان در ویندوز مراجعه کنید و فرمت مناسب را انتخاب کنید.
4. Microsoft Store و Minecraft Launcher را از طریق تنظیمات بازنشانی کنید
برنامه تنظیمات شامل یک گزینه تنظیم مجدد برای برنامه هایی است که در صورت انتخاب، داده های برنامه را پاک می کند. از آنجایی که این گزینه میتواند برنامههایی را که درست کار نمیکنند برطرف کند، توصیه میشود دادهها را برای Microsoft Store و Minecraft Launcher بازنشانی کنید.
شما می توانید برنامه های خود را در ویندوز 11 به این صورت بازنشانی کنید:
تنظیمات را با کلید میانبر آن یا از منوی استارت باز کنید.
تب Apps را در تنظیمات انتخاب کنید.
برای مشاهده لیست برنامه های کامپیوتر شخصی خود، روی برنامه ها و ویژگی ها کلیک کنید.
در مرحله بعد، روی دکمه سه نقطه برنامه Microsoft Store کلیک کنید
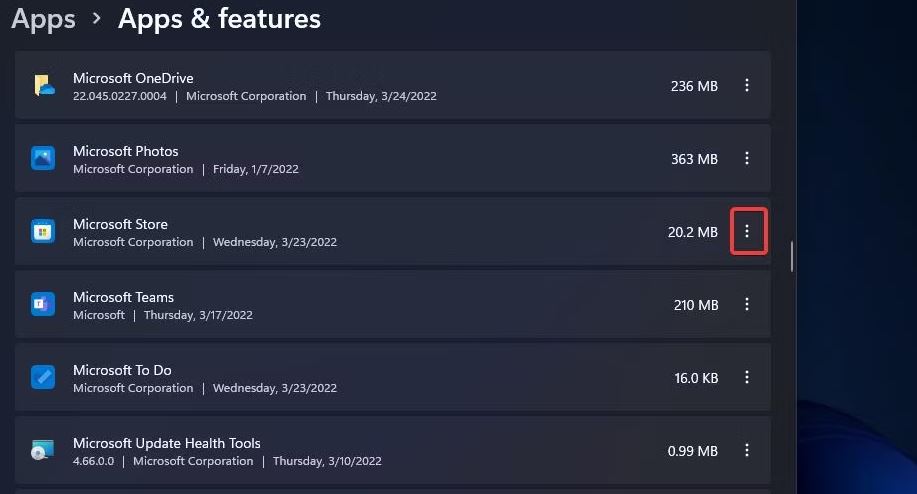
5. گزینه های پیشرفته را انتخاب کنید تا دکمه Reset ظاهر شود.
6.روی گزینه Reset کلیک کنید. در اعلان تایید دوباره Reset را انتخاب کنید.
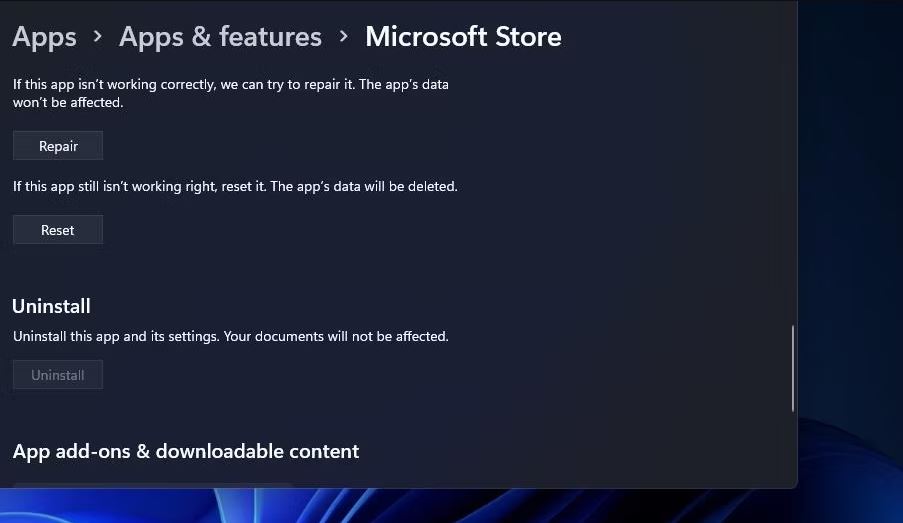
7. توجه داشته باشید که می توانید یک گزینه Repair را نیز انتخاب کنید که درست بالای دکمه Reset قرار دارد. اگر بازنشانی کار درستی نکرد، گزینه Repair را برای فروشگاه مایکروسافت انتخاب کنید.
8. مراحل بالا را برای برنامه Microsoft Launcher تکرار کنید.
5. کش مایکروسافت استور را بازنشانی کنید
ممکن است خطای Minecraft Launcher 0x803f8001 به دلیل حافظه پنهان فروشگاه مایکروسافت خراب باشد. به این ترتیب، تنظیم مجدد حافظه پنهان آسیب دیده می تواند راه حلی باشد که به دنبال آن هستید. می توانید کش مایکروسافت استور را با wsreset.exe بازنشانی کنید:
منوی Power User را با میانبر صفحه کلید Win+X باز کنید.
Run را با انتخاب آن در آن منو باز کنید.
wsreset.exe را در کادر گفتگوی Open تایپ کنید.
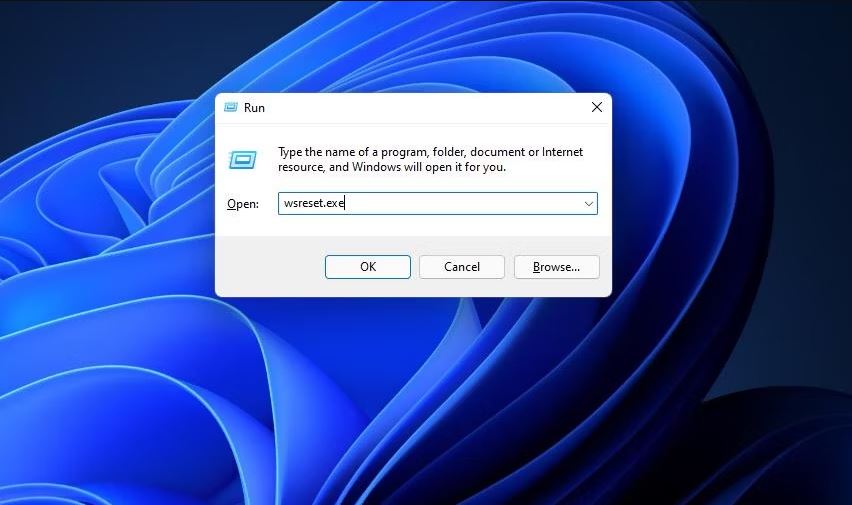
برای بازنشانی کش فروشگاه مایکروسافت روی OK کلیک کنید.
6. فروشگاه مایکروسافت را از طریق Eleved PowerShell مجدداً ثبت کنید
گاهی اوقات، ثبت مجدد فروشگاه مایکروسافت با استفاده از Eleved Powershell این کار را انجام می دهد. در اینجا نحوه انجام این کار آمده است:
1.ابتدا کادر جستجوی ویندوز را باز کنید و کلمه کلیدی PowerShell را در آنجا وارد کنید.
2.اجرای به عنوان سرپرست را برای نتیجه جستجوی PowerShell انتخاب کنید تا آن برنامه راه اندازی شود.
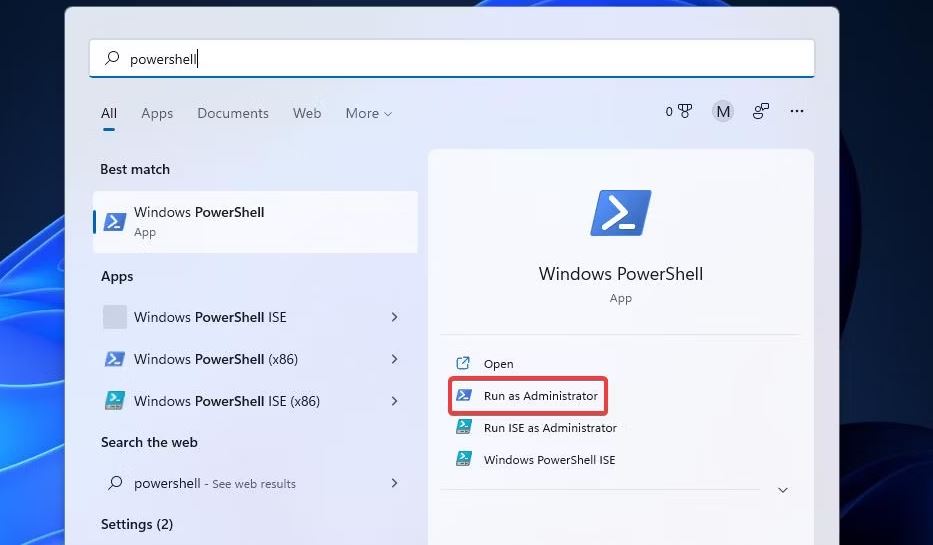
3. دستور زیر را کپی کرده و در PowerShell قرار دهید و Enter را بزنید تا اجرا شود:
Get-AppXPackage *WindowsStore* -AllUsers | Foreach {Add-AppxPackage -DisableDevelopmentMode -Register "$($_.InstallLocation)\AppXManifest.xml"} Get-AppXPackage -AllUsers -Name Microsoft.WindowsStore | Foreach {Add-AppxPackage -DisableDevelopmentMode -Register "$($_.InstallLocation)\AppXManifest.xml" -Verbose}4. سپس دستور دوم زیر را در پنجره PowerShell وارد کنید:
Get-AppXPackage -AllUsers -Name Microsoft.WindowsStore | Foreach {Add-AppxPackage -DisableDevelopmentMode -Register "$($_.InstallLocation)\AppXManifest.xml" -Verbose}5. کلید Enter صفحه کلید را فشار دهید تا دستور اجرا شود.
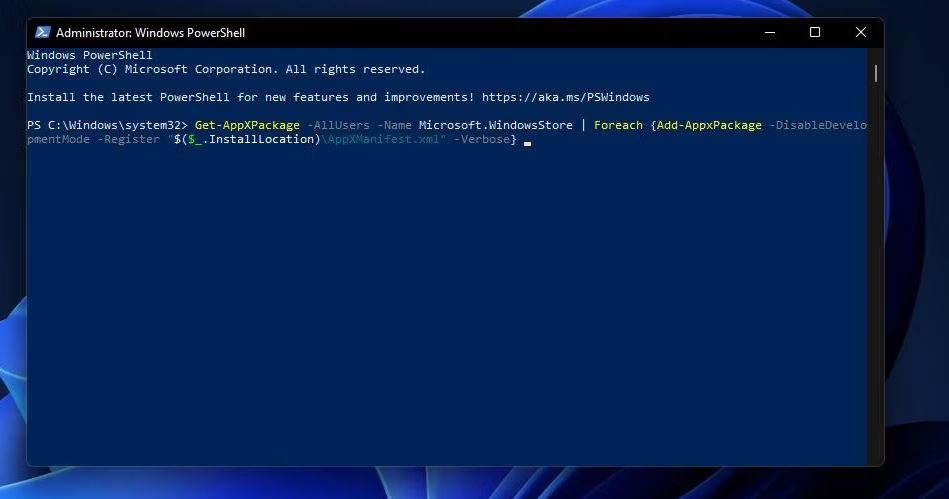
7. مایکروسافت استور را دوباره نصب کنید
برای رفع خطای 0x803f8 ممکن است لازم باشد نصب خراب مایکروسافت استور را برطرف کنید نصب مجدد فروشگاه مایکروسافت احتمالاً چنین مشکلی را برطرف می کند. با این حال، نمیتوانید آن برنامه را از طریق تنظیمات حذف نصب کنید. برای نصب مجدد آن، باید چند دستور PowerShell مانند این را وارد کنید:
1. PowerShell را همانطور که در مراحل یک و دو رزولوشن شش توضیح داده شده است باز کنید.
2.برای حذف نصب مایکروسافت استور، دستور زیر را وارد کرده و Enter را بزنید:
Get-AppxPackage -allusers *WindowsStore* | Remove-AppxPackage 3. قبل از نصب مجدد MS Store ویندوز را ریستارت کنید.
4.PowerShell را بیاورید و دستور زیر را وارد کنید:
Get-AppxPackage -allusers *WindowsStore* | Foreach {Add-AppxPackage -DisableDevelopmentMode -Register “$($_.InstallLocation)\AppXManifest.xml”}برای نصب مجدد فروشگاه مایکروسافت، کلید Enter را فشار دهید.
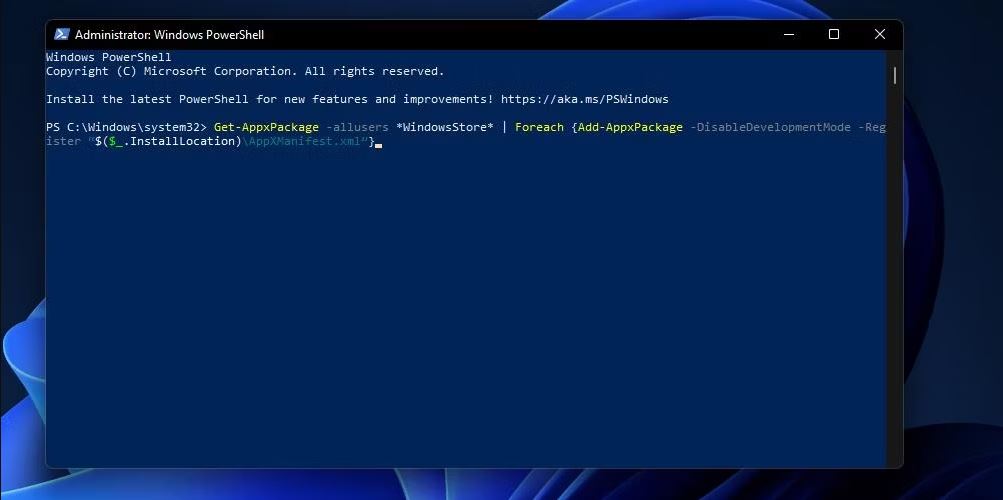
8. برنامه Minecraft Launcher را دوباره نصب کنید
با نصب مجدد برنامه Minecraft Launcher خطای 0x803f8 برطرف می شود در اینجا نحوه نصب مجدد Minecraft Launcher آورده شده است:
پنجره تنظیمات را باز کنید.
برنامه ها > برنامه ها و ویژگی ها را انتخاب کنید تا یک لیست نرم افزار باز شود.
به پایین به Microsoft Launcher بروید و روی دکمه سه نقطه در سمت راست آن برنامه کلیک کنید.
برای حذف Microsoft Launcher گزینه Uninstall را انتخاب کنید.
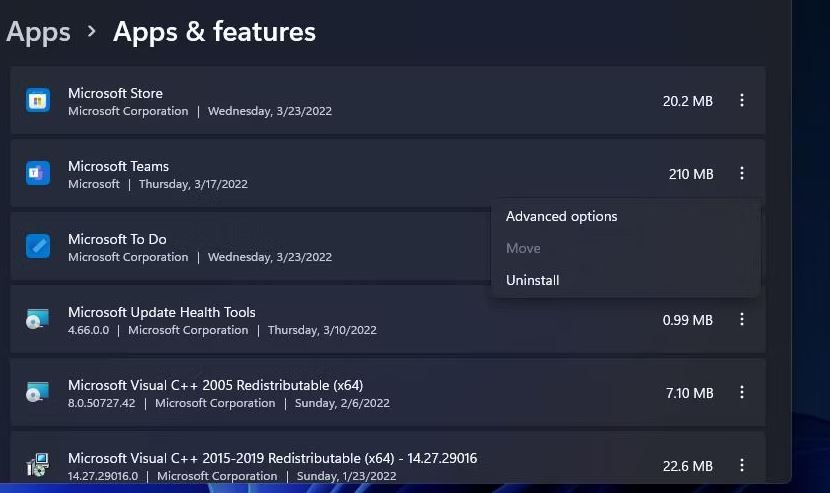
قبل از نصب مجدد برنامه، روی گزینه Restart Start menu کلیک کنید.
صفحه برنامه Minecraft برای Windows Store. صفحه برنامه Minecraft برای Windows Store.
دکمه دریافت برنامه را فشار دهید.
سپس بر روی گزینه Minecraft Launcher’s Play در فروشگاه مایکروسافت کلیک کنید.
9. Minecraft Launcher را از فروشگاه مایکروسافت نصب کنید
آیا می خواهید Minecraft Launcher را از وب سایت Minecraft دانلود کنید؟ اگر این کار را انجام دادید، با استفاده از یکی از راههای حذف برنامهها در ویندوز، لانچر را حذف نصب کنید. سپس آن را از فروشگاه مایکروسافت نصب کنید.
چندین کاربر در یک موضوع در انجمن مایکروسافت گزارش داده اند که با انجام این کار توانسته اند مشکل را برطرف کنند. بنابراین، به آن ضربه بزنید و ببینید آیا مشکل را برطرف می کند یا خیر.
10. هر گونه فایل سیستمی خراب را تعمیر کنید
این احتمال وجود دارد که وابستگی های فایل سیستم خراب برای فروشگاه مایکروسافت باعث خطای x803f80010 شود. بنابراین، اجرای اسکن System File Checker (SFC) از طریق Command Prompt برای تعمیر فایلها میتواند یک راهحل بالقوه خطای x803f80010 برای برخی از کاربران باشد.
قبل از اجرای اسکن SFC، ایده خوبی است که از قبل اسکن DISM را اجرا کنید. اسکن DISM هرگونه خطای مربوط به ابزار SFC را برطرف میکند، بنابراین بهتر است قبل از انجام اسکن مجدداً بررسی کنید که ابزار SFC به درستی کار میکند.
برای دستورالعمل های بیشتر در مورد نحوه انجام هر دو اسکن، نحوه تعمیر فایل های خراب ویندوز را با ابزارهای داخلی ویندوز بررسی کنید.
11. ویندوز را به روز کنید
از طرف دیگر، بهروزرسانی نسخه ویندوز نیز ممکن است مشکل را برطرف کند. برای اطلاعات بیشتر نحوه به روز رسانی ویندوز را به صورت دستی بررسی کنید.
خطای Minecraft Launcher 0x803f8001 رفع شد
خطای Minecraft Launcher 0x803f8001 رفع خطای Minecraft Launcher 0x803f8001 امیدواریم یکی از آن رفع خطا در رایانه شما نیز برطرف شود.