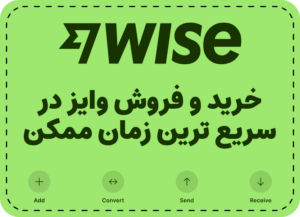اگر پس از بررسی تمام روشها برای عیب یابی سایتتان، همچنان به نتیجهای نرسیدهاید، ممکن است به نصب مجدد وردپرس فکر کنید.
با این حال، نصب مجدد وردپرس بر روی سرور هرگز نباید اولین راه حل انتخابی باشد، اما روشی که در این مقاله ذکر شده است به شما کمک خواهد کرد تا در عین حال مطالب و محتوای ارزشمند خود را حفظ کنید.
قبل از شروع کار و نصب مجدد وردپرس، تهیه نسخه پشتیبان (back up) در رایانه شما لازم و ضروری می باشد.
اگرچه ما از این نسخه پشتیبان در فرآیند گفته شده در زیر استفاده نخواهیم کرد، اما اگر راه های دیگر ناموفق بود، میتوانید مطمئن باشید که هنوز یک نسخه پشتیبان امن و مطمئن روی دسک تاپ خود دارید. تعدادی افزونه (plugin) برای پشتیبان گیری از وردپرس وجود دارد که تهیه نسخه پشتیبان از سایت را ساده و بدون دردسر میکند. انتخاب یکی از افزونههای رایگان زیر به شما امکان میدهد قبل از ادامه کار، فرآیند پشتیبان گیری را تکمیل کنید:
- Updraft Plus
- BackUpWordPress
- VaultPress
- WP Database Backup
- BackWPup
- WordPress Backup and Migrate
نصب مجدد وردپرس بدون از دست رفتن محتوا
نصب مجدد وردپرس با استفاده از FTP
در ادامه دستورالعمل های گام به گام برای نصب وردپرس بدون از دست دادن محتوا شرح داده شده است.
این روش مناسبترین روش برای افرادی است که احتمالاً به دلیل هک یا ارور به admin dashboard خود دسترسی ندارند.
برای تکمیل فرآیند زیر، به دسترسی FTP نیاز دارید. اگر (credential) ابزار اهراز هویت خود را ندارید باید با ارائه دهنده خدمات میزبانی وب تماس بگیرید.
گام اول) تهیه نسخه پشتیبانی
در این مرحله باید یک فایل خروجی وردپرس ایجاد شود، که شامل کلیه محتوای شما از جمله صفحات، پست ها، نظرات، دستهها و تگها خواهد بود. این مرحله یک مرحله حیاتی است و با اتمام نصب مجدد وردپرس، محتوای شما را ایمن میکند.


۱) وارد داشبورد وردپرس خود شوید و روی منوی Tools کلیک کنید.
۲) در sub-menu روی Export کلیک کنید.
۳) روی گزینه All Content کلیک کنید.
۴) روی Download Export File کلیک کنید.
۵) یک فایل باید در قسمت Downloads کامپیوتر شمابارگیری شود، قبل از ادامه فرآیند اطمینان حاصل کنید که میتوانید آن فایل را پیدا کنید.
گام دوم) بارگیری محتوا از cPanel (یا موارد مشابه)


۱) وارد حساب cPanel خود شوید (or another FTP Client).
۲) پوشه wp-content را پیدا کنید. روی File Manager، سپس روی public_html کلیک کنید و بعد روی wp-content right کلیک راست کنید.
۳) روی Compress کلیک کنید. اکنون باید یک فایل zip ببینید.
۴) روی فایل zip کلیک کنید و سپس روی گزینه the Download located در قسمت بالا کلیک کنید تا این فایل در رایانه شما بارگیری شود.
۵) قبل از رفتن به مرحله بعدی، مطمئن شوید که بارگیری wp-content در رایانه شما به اتمام رسیده و ذخیره شده است.


گام سوم) حذف وردپرس
۱) در FTP Client خود، احتمالا از cPanel استفاده میکنید، همه فایلها را انتخاب کرده و روی Delete کلیک کنید.
۲) اگر از شما در خواستی مبنی بر تائید حذف خواسته شد، آن را تأیید کنید.
۳) یک دیتابیس جدید ایجاد کنید. میتوانید انتخاب کنید که دیتابیس قدیمی را حذف کنید یا خیر.
گام چهارم) آخرین نسخه وردپرس را نصب کنید


۱) به WordPress.Org بروید و آخرین نسخه نرم افزار را دانلود کنید.
۲) در FTP Client (cPanel یا موارد مشابه) فایلهای باز نشده را به پوشه public_html منتقل کنید.
۳) پس از بارگذاری همه فایلها، به وب سایت خود رفته و اطلاعات دیتابیس جدیدی را که قبلاً ایجاد کرده اید وارد کنید.
۴) سپس باید روی Submit کلیک کنید و بعد روی گزینه Run Install کلیک کنید.
۵) روی گزینه Install WordPress کلیک کنید.
گام پنجم) محتوای پیش فرض را حذف کرده و محتوای WP را بازیابی کنید
۱) وارد وب سایت وردپرس جدید خود شوید.
۲) در داشبورد WP ، روی منوی Posts کلیک کنید.
۳) همه پستها را حذف کنید. به عنوان مثال پست Hello World. شما باید اطمینان حاصل کنید که هیچ پست و صفحهای وجود ندارد که وقتی دادههای قدیمی اضافه میشوند، با یکدیگر تضاد و تداخل نداشته باشند.
۴) روی منوی Comments کلیک کنید و مطمئن شوید که نظرات پیش فرض حذف شدهاند.
۵) اطمینان حاصل کنید که هیچ صفحهای در منوی Pages وجود ندارد.
۶) وارد FTP Client (cPanel یا موارد مشابه) شوید و پوشه public_html را پیدا کنید.
۷) روی پوشه ی wp-content کلیک کنید.
۸) فایلی را که قبلاً بارگیری کردهاید پیدا کرده و آن را داخل پوشه wp-content قرار دهید.
گام ششم) محتوای وردپرسی خود را از طریق داشتبورد وارد کنید


۱) دوباره وارد داشبورد وردپرس خود شوید.
۲) روی منوی Tools و سپس روی Import کلیک کنید.
۳) Importer وردپرس را نصب کنید.
۴) حالا روی Run Importer کلیک کنید.
۵) روی Choose File کلیک کنید و فایل خروجی XML را که قبلاً بارگیری کرده بودیم را انتخاب کنید.
۶) در ادامه روی Upload File and Import کلیک کنید. شما باید یک نویسنده به صفحات اختصاص دهید. اجازه دهید عکسها به گالری تصاویر وارد شوند.
گام هفتم) شما وردپرس را دوباره نصب کردهاید
اکنون نصب مجدد وردپرس را به پایان رساندهاید.
اگر تعدادی کاربر در سایت خود دارید ممکن است لازم باشد تا از اطلاعات آنها یک خروجی تهیه کنید.
نصب مجدد وردپرس از داشبورد (به روز رسانی نرم افزار)


در ادامه نحوه نصب مجدد وردپرس از admin dashboard بیان شده است. در این روش فقط فایلهای اصلی وردپرس دوباره نصب میشوند. با تکمیل این روش، آخرین نسخه وردپرس را در اختیار خواهید داشت.
در عین حال که این روش سریع و آسان است، اما نیاز به دسترسی به داشبورد ادمین دارد. اگر در حال حاضر به داشبورد خود دسترسی ندارید، باید WordPress را از طریق FTP باز نصب کنید.
۱) مطمئن شوید که از سایت وردپرس خود یک نسخه پشتیبان تهیه کردهاید. این مرحله فقط برای اطمینان از داشتن یک نسخه از دادههای خود در صورت بروز هرگونه مشکل است.
۲) وارد WordPress dashboard خود شوید.
۳) روی منوی Dashboard و سپس روی Updates کلیک کنید.
۴) روی گزینه Re-install کلیک کنید.
۵) با انجام این مراحل وردپرس را به سادگی و سهولت بازنصب خواهید کرد.
حالا که با نصب مجدد وردپرس و آپدیت آن آشنا شدید، پیشنهاد می شود مقالات «آموزش گام به گام ساخت گالری در وردپرس» و «آموزش افزودن جدول در وردپرس بدون نیاز به HTML» را هم دنبال کنید.