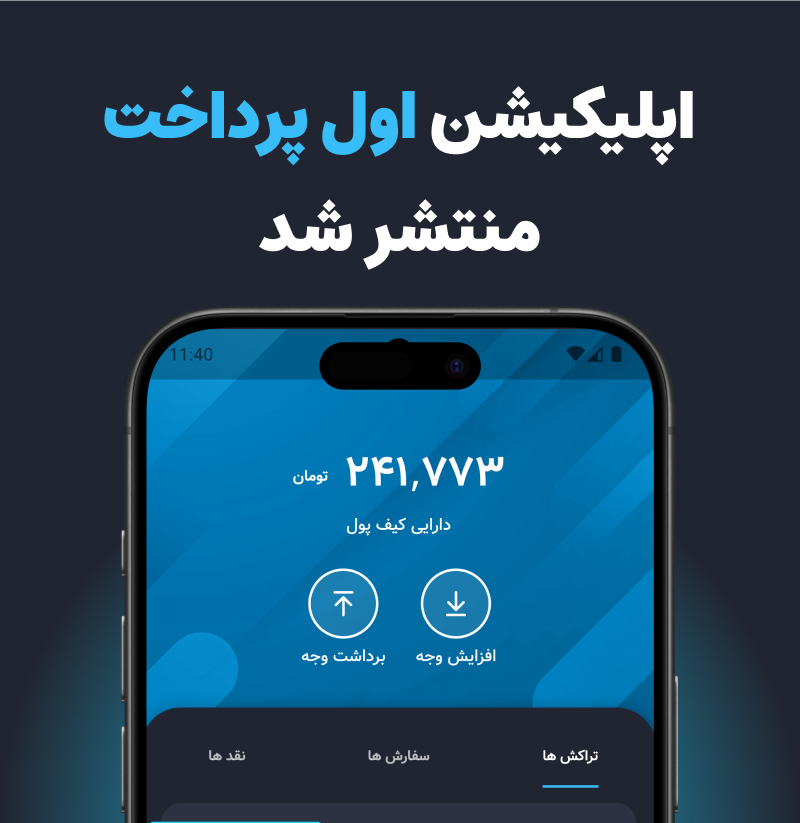آیا میخواهید با استفاده از Boot Camp ویندوز را روی مک خود نصب کنید؟ در اینجا یک راهنمای کامل برای نصب ویندوز 10 با Boot Camp روی مک آورده شده است که شما را راهنمایی می کند. نصب ویندوز 10 روی مک آنقدرها هم که فکر می کنید ساده نیست. Boot Camp Assistant خیلی خوب کار نمی.کند، به خصوص در ایجاد رسانه نصب USB قابل بوت. همچنین میتوانید مطلب نصب ویندوز 11 بر روی مک را نیز بخوانید.
خوشبختانه کمک در دسترس است. شما میتوانید نصب کننده USB قابل بوت خود را ایجاد کنید، درایورهای مورد نیاز خود را بگیرید و به macOS اجازه دهید پارتیشن بندی را برای شما انجام دهد. سپس باید بنشینید و منتظر بمانید تا نصب کامل شود.
مشکل دستیار Boot Camp
Boot Camp Assistant ابزار کمکی بوت دوگانه اپل است. همراه با macOS ارائه میشود و به شما کمک میکند یک درایو USB قابل بوت ایجاد کنید، درایورهای لازم را دانلود کنید و درایو داخلی خود را مجددا برای استفاده با Windows پارتیشن بندی کنید.
با توجه به اندازه جدیدترین دیسک ویندوز 10، این ابزار دیگر کار نمیکند. Boot Camp Assistant رسانه نصب USB شما را به سیستم فایل FAT32 فرمت میکند. مشکل FAT32 این است که نمیتواند فایل های بزرگتر از 4 گیگابایت را ذخیره کند جدیدترین دیسک ویندوز 10 حدود 5 گیگابایت حجم دارند و حاوی یک فایل Install.wim هستند که بیش از 4 گیگابایت ساعت دارد. مایکروسافت آموزش هایی را برای تقسیم این فایل به چند قسمت ارائه میکند، اما آنها به ویندوز نیاز دارند. در مک، شانس شما کم است.
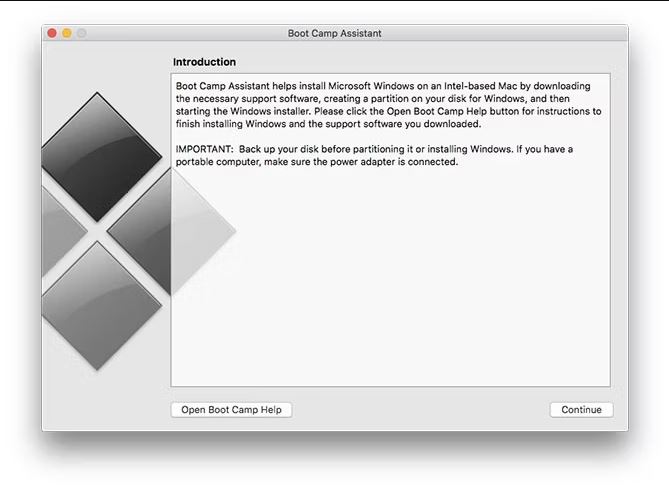
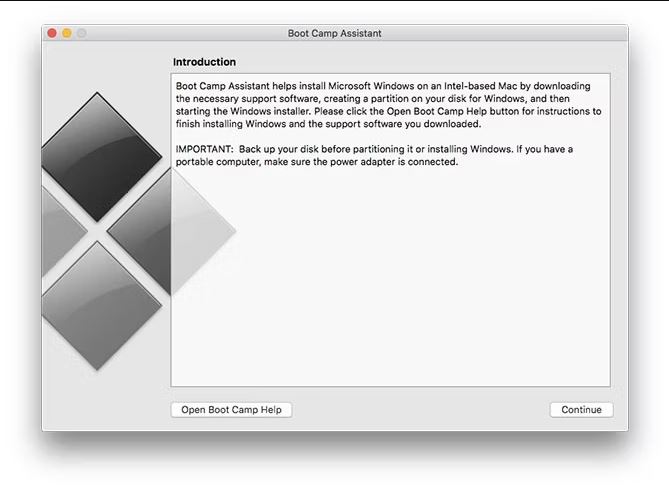
اگر سعی کنید با استفاده از Boot Camp Assistant یک نصب کننده USB معمولی ایجاد کنید، خطایی دریافت خواهید کرد که به شما میگوید فضای کافی روی دیسک وجود ندارد. این یک خطای گیج کننده است که اگر مانند من از یک USB ۳۲ گیگابایتی استفاده میکنید، چندان منطقی نیست.
راه حل این است که نصب کننده USB خود را ایجاد کنید و FAT32 را به طور کامل حذف کنید.
دانلود همه چیزهایی که برای نصب ویندوز 10 با Boot Camp روی مک نیاز دارید
ابتدا یک کپی قانونی از ویندوز مایکروسافت بگیرید. میتوانید Windows 10 را در وبسایت دانلود نرمافزار مایکروسافت دانلود کنید. به دلایل امنیتی، شما همیشه باید ویندوز را از مایکروسافت دانلود کنید.
شما همچنین به درایورهای اپل برای ویندوز نیاز خواهید داشت. دانلودهای موجود در وبسایت خود اپل قدیمی هستند، بنابراین آنها را با استفاده از Mac دانلود کنید:
- Boot Camp Assistant را راهاندازی کنید.
- در نوار منو روی Actions > Download Windows Support Software کلیک کنید.
- مکانی را برای ذخیره فایل انتخاب کنید، سپس صبر کنید تا دانلود کامل شود.
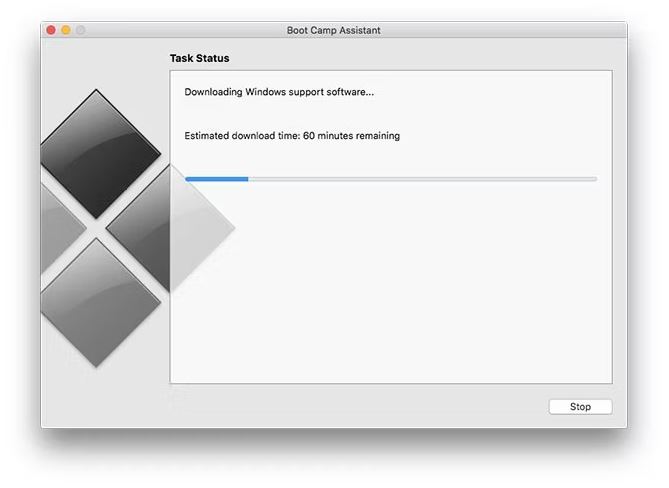
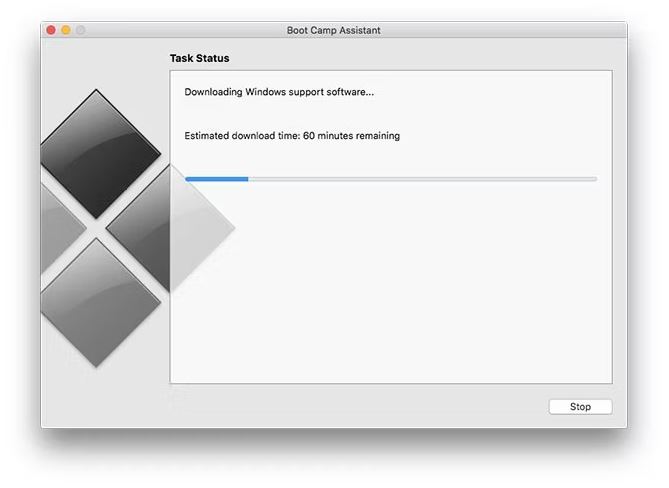
اکنون شما آماده هستید که به کار ادامه دهید و یک نصب کننده ایجاد کنید. اگر این برای شما خیلی زیاد به نظر میرسد، روش های دیگر را برای اجرای برنامه های Windows در macOS بدون نصب کامل بررسی کنید.
نصب کننده USB قابل بوت خود را ایجاد کنید
مایکروسافت یک وسیله نصب 5 گیگابایتی یا بزرگتر را توصیه میکند. برخی از کاربران استفاده از درایو USB 2.0 ۸ گیگابایتی را توصیه می کنند. من از درایو 32 گیگابایتی USB 3.0 بدون مشکل استفاده کردم، اما برای شما ممکن است متفاوت باشد.
درایو USB خود را وارد کرده و Disk Utility را راهاندازی کنید. درایو خود را از لیست سمت چپ انتخاب کنید و روی پاک کردن کلیک کنید (مطمئن شوید چیزی در آن وجود ندارد که از آن نسخه پشتیبان تهیه نکرده باشید). از کادر بازشو، exFAT را بهعنوان فایل سیستم خود انتخاب کنید. درایو USB خود را نامی مانند «WININSTALL» بگذارید و روی «Erase» کلیک کنید.
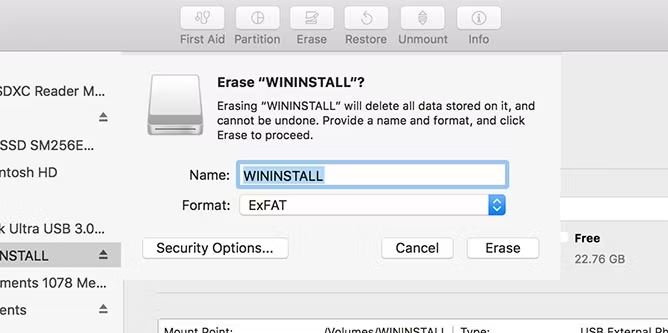
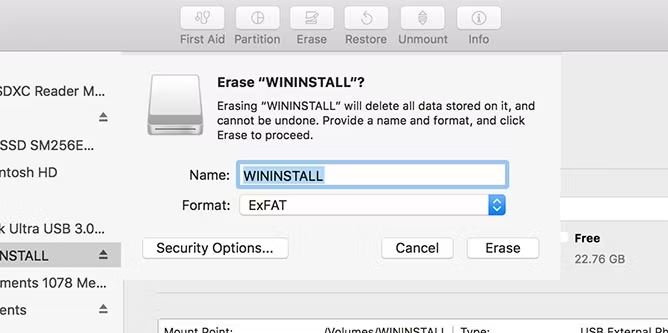
سپس روی ISO ویندوزی که دانلود کرده اید دوبار کلیک کنید تا آن را نصب کنید. فایلی که نصب کرده اید باید به طور خودکار باز شود (در غیر این صورت به نوار کناری Finder خود نگاه کنید). کلیک کنید و بکشید تا همه فایل های نصب ویندوز 10 انتخاب شوند، سپس آنها را کپی کنید (Cmd + C).
اکنون آن فایل ها را روی درایو USB که ایجاد کرده اید (Cmd + V) قرار دهید. به درایورهایی که قبلا دانلود کرده اید بروید. محتویات پوشه WindowsSupport را در فهرست اصلی نصب کننده USB خود کپی کنید. فقط پوشه WindowsSupport را به درایو نکشید، در عوض محتویات را کپی کنید.
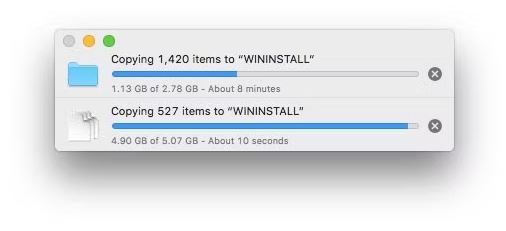
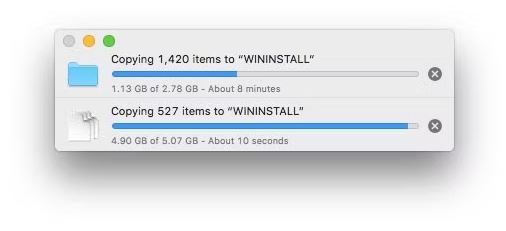
USB نصب ویندوز 10 شما اکنون آماده است.
درایو داخلی مک خود را آماده کنید
در حالی که درایو USB شما هنوز متصل است، Boot Camp Assistant را دوباره راهاندازی کنید. برای شروع فرآیند، روی «Continue» کلیک کنید، سپس علامت «ایجاد دیسک نصب ویندوز 7 یا جدیدتر» را بردارید و آخرین نرمافزار پشتیبانی Windows را از Apple دانلود کنید. شما قبلاً هر دوی اینها را انجام داده اید.
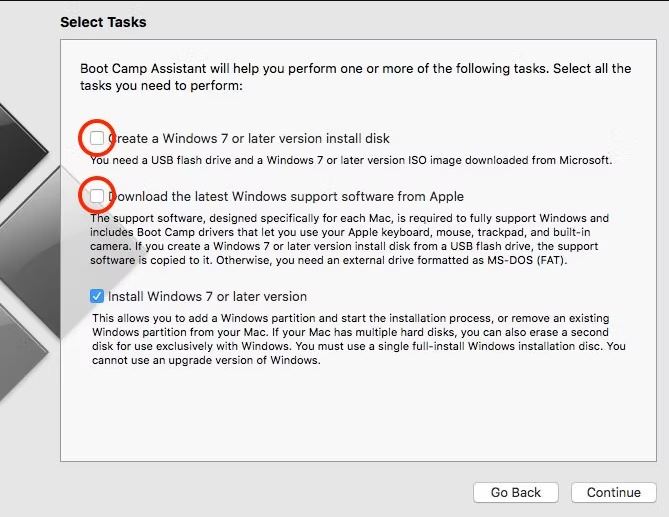
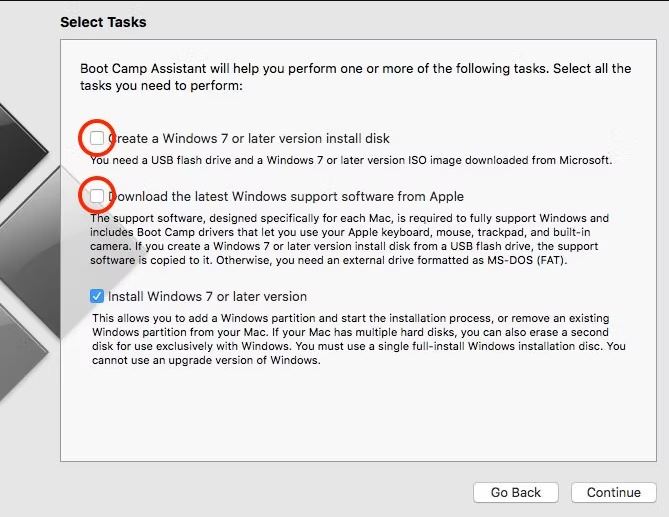
گزینه «Install Windows 7 یا نسخه جدیدتر» را علامت بزنید، سپس روی «ادامه» کلیک کنید. در صفحه بعدی از شما خواسته می شود که به پارتیشن ویندوز خود فضا اختصاص دهید. روی نوار لغزنده کلیک کرده و بکشید (یا روی «تقسیم مساوی» کلیک کنید تا تصمیم بگیرید چگونه این فضا بین پارتیشن های macOS و Windows شما به اشتراک گذاشته شود.
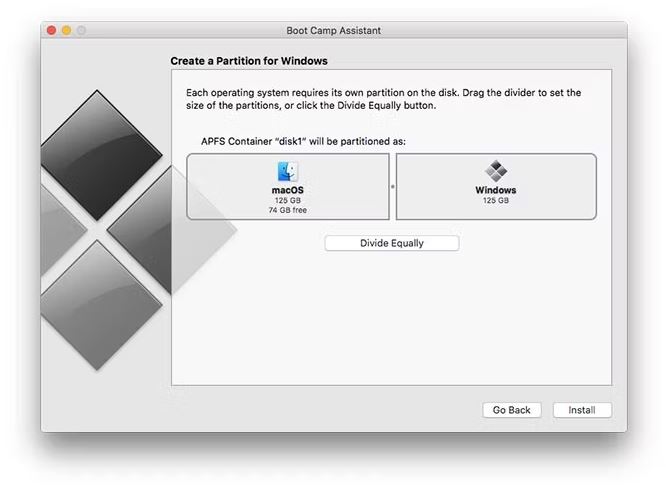
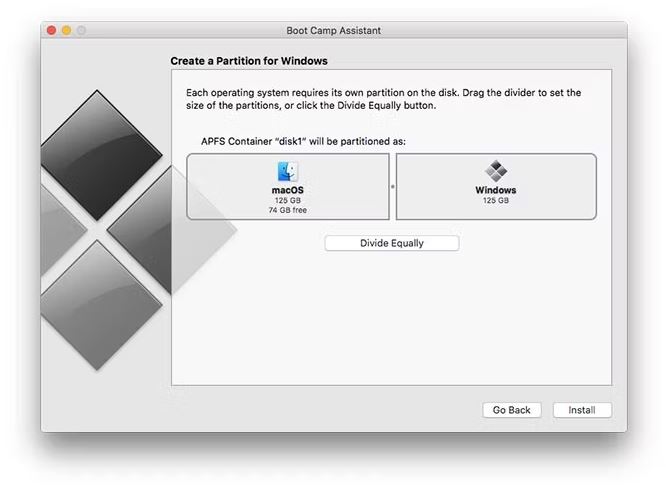
وقتی برای شروع فرآیند آماده شدید روی «ادامه» کلیک کنید، سپس گذرواژه خود را وارد کنید. macOS شروع به پارتیشن بندی درایو شما می کند. رمز عبور سرپرست خود را یک بار دیگر وارد کنید، سپس مک شما راه اندازی مجدد می شود و نصب ویندوز را شروع می کند.
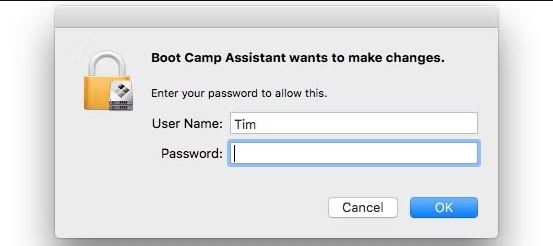
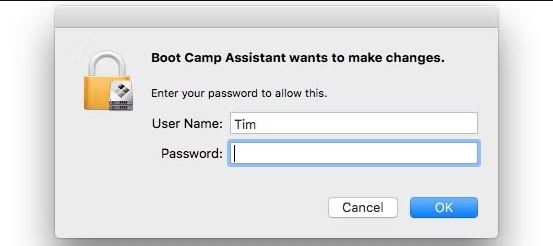
اگر خطایی مانند از دست دادن نرمافزار پشتیبانی Windows دریافت کردید، مطمئن شوید که محتوای پوشه WindowsSupport را که دانلود کردهاید در درایو USB خود کپی کردهاید. اگر پوشه هایی مانند $WinPEDriver$ و BootCamp در پوشه USB root نیستند، Boot Camp Assistant از پارتیشن بندی مجدد درایو شما امتناع میکند.
Mac شما باید به طور خودکار نصب کننده ویندوز را راهاندازی کند. اگر این کار را نکرد، یا به دلایلی لغو کردید، می توانید روند را مجددا راه اندازی کنید:
- نصب کننده USB ویندوز 10 خود را وارد کنید.
- اگر مک شما در حال اجرا است، آن را مجددا راه اندازی کنید.
- وقتی Mac شما بوت میشود، گزینه Option را روی صفحه کلید فشار دهید و نگه دارید تا منوی بوت نمایان شود.
- EFI Boot را انتخاب کنید و روی فلش کلیک کنید تا دانلود نصب کننده شروع شود.
- هنگام بارگیری نصب کننده صبور باشید. وقتی کلید محصول از شما خواسته میشود، میتوانید برای نصب Windows 10 به روی «I don’t have a product key» کلیک کنید. همچنین باید یک نسخه از ویندوز را برای نصب انتخاب کنید.
- در نهایت، باید محل نصب ویندوز را مشخص کنید. باید پارتیشنی به نام BOOTCAMP در لیست ببینید. روی آن کلیک کنید، سپس روی قالب کلیک کنید و ادامه دهید. پس از فرمت کردن پارتیشن، باید بتوانید روی «بعدی» کلیک کنید و به نصب ویندوز ادامه دهید.
- نصب کننده مک شما را چند بار در حین نصب مجدد راهاندازی می کند. یک فنجان قهوه درست کنید و تا زمانی که کار تمام شد، منتظر بنشینید.
ویندوز را پیکربندی کنید و درایورها را نصب کنید
در نهایت ویندوز 10 مجددا راهاندازی میشود و از شما اطلاعات بیشتری از جمله منطقه و طرح بندی صفحه کلید خواسته میشود. احتمالاً آداپتور بیسیم شما به طور بومی با Windows کار نمیکند، بنابراین وقتی از شما خواسته شد به شبکه متصل شوید، فعلاً روی «Skip» کلیک کنید.
اکنون یک حساب کاربری ایجاد کنید، یک رمز عبور انتخاب کنید، چند سؤال امنیتی اضافه کنید و منتظر بمانید تا Windows پیکربندی دسکتاپ شما را تمام کند. پس از چند بار راه اندازی مجدد، ویندوز آماده استفاده خواهد بود. اولین چیزی که باید ببینید نصب کننده Boot Camp است.
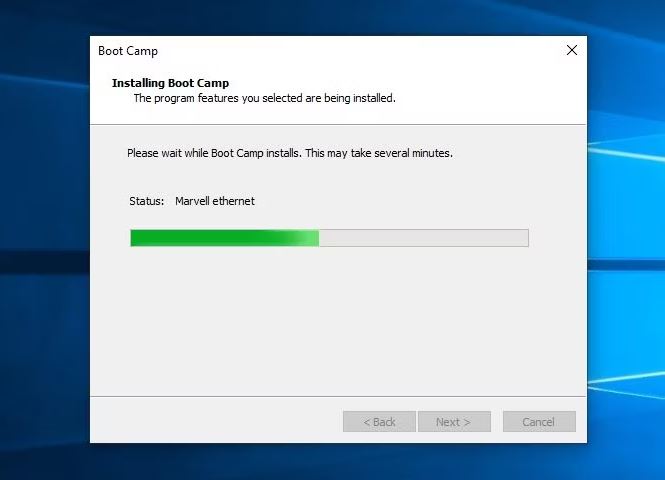
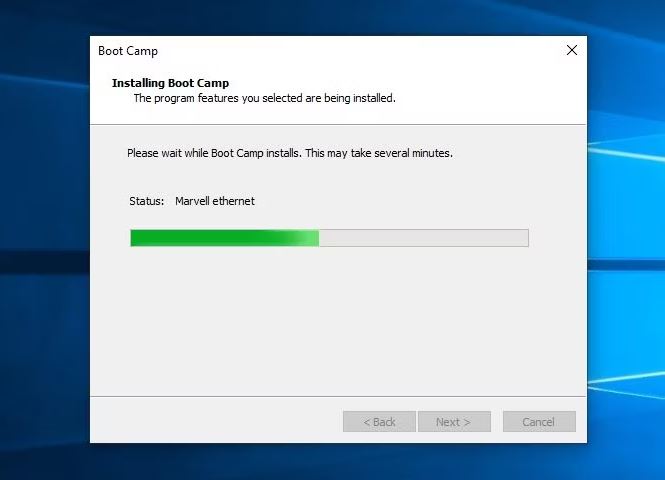
برای شروع فرآیند نصب درایور، روی «Next» و سپس «Install» کلیک کنید. طبیعی است که صفحه نمایش شما در طول این فرآیند نصب سوسو بزند. پس از نصب درایورها، یک اعلان برای راهاندازی مجدد ویندوز خواهید دید.
تا زمانی که ویندوز را راهاندازی مجدد کنید، همه چیز باید همانطور که انتظار میرود کار کند. میتوانید به یک شبکه بیسیم متصل شوید، با دو انگشت روی صفحه لمسی پیمایش کنید، از کلیدهای رسانه برای تنظیم روشنایی صفحه و غیره استفاده کنید.
نصب ویندوز 10 با Boot Camp روی مک: بهترین های دنیا در یک جا
بسیاری از کاربران مک، کامپیوترهای اپل را عمدتاً به دلیل تجربه کاربری macOS خریداری میکنند، اما راحتی داشتن ویندوز و macOS غیرقابل انکار است. شرم آور است که Boot Camp Assistant کاملاً آنطور که باید کار نمیکند، اما تقریباً همیشه راه حلی برای چنین مسائلی وجود دارد.