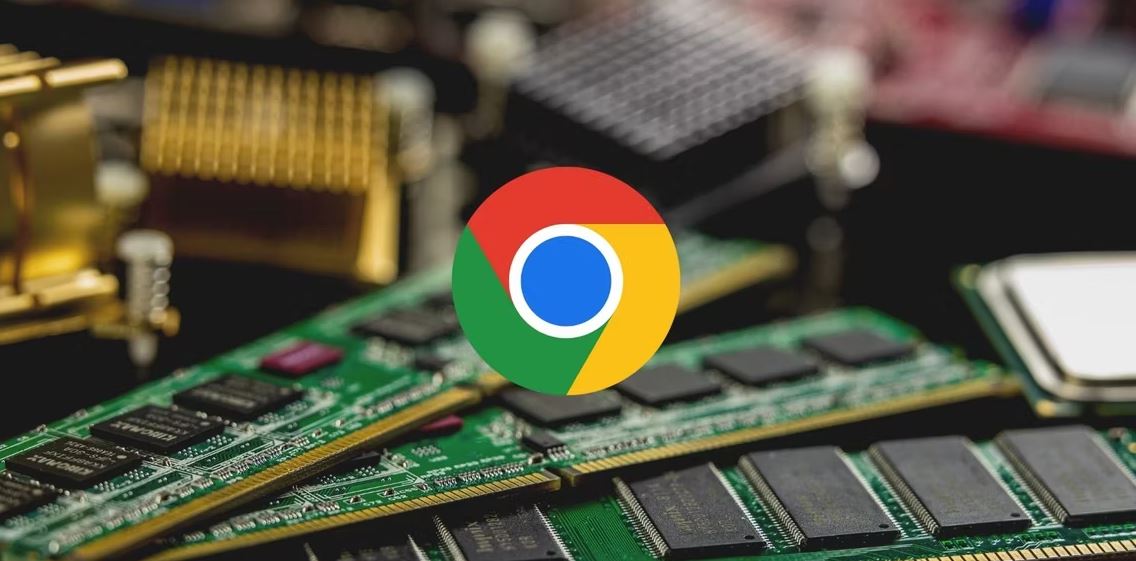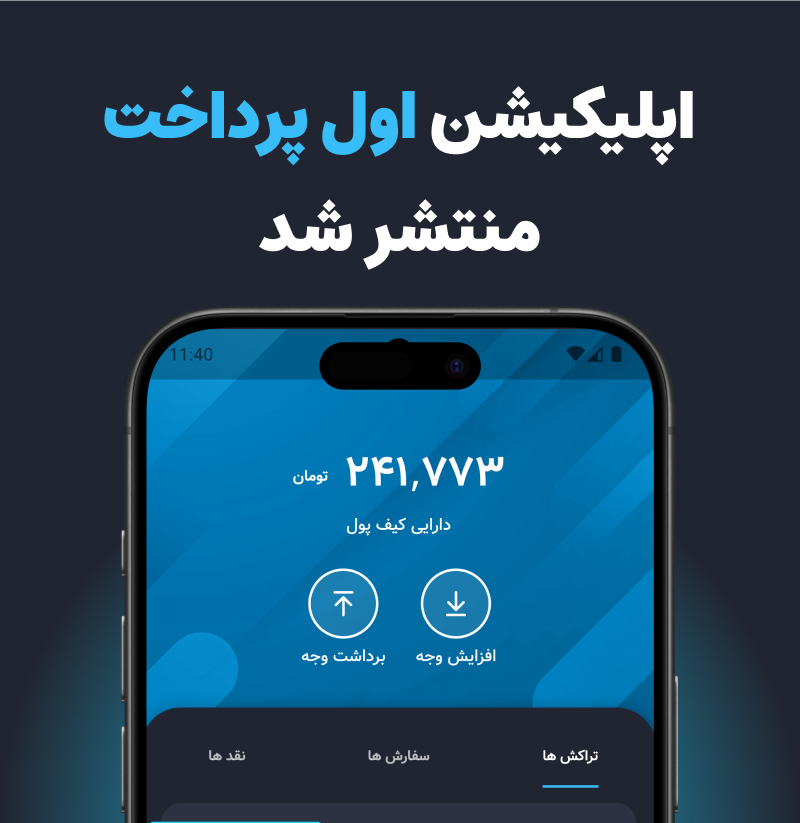– ویژگی جدید hovercards گوگل کروم به کاربران اجازه می دهد تا میزان استفاده از رم هر تب در مرورگر را کنترل کنند و مدیریت حافظه سیستم را آسان تر می کند. ویژگی جدید Hovercards استفاده از رم Google Chrome Tabs را در ادامه بررسی کرده ایم.
– این ویژگی ممکن است به اندازه «Chrome Task Manager» جامع نباشد، اما اطلاعات بیدرنگ در مورد عملکرد برگهها ارائه میکند و به کاربران اجازه میدهد به صورت دستی برگهها را ببندند تا حافظه آزاد شود.
-کاربران میتوانند با دسترسی به Chrome Flags و انتخاب گزینه «نمایش استفاده از حافظه در کارتهای شناور»، ویژگی RAM-checking hovercards را در Chrome 117 یا جدیدتر فعال کنند.
Google Chrome با عملکرد سریع و طیف گسترده ای از برنامه های افزودنی، یک نیروی قابل توجه در بازار مرورگرها است. اما گوگل همیشه با استفاده از حافظه زیاد مقصر نیست، به خصوص اگر چندین تب را باز نگه دارید.
خوشبختانه، گوگل یک ویژگی جدید hovercards را اجرا کرده است که به کاربران اجازه می دهد تا بدون نیاز به باز کردن پنجره جدید، میزان استفاده از رم هر تب را در مرورگر خود نظارت کنند.
نحوه بررسی میزان استفاده از رم گوگل کروم با هاور کارت
اگرچه میتوانید با استفاده از دستور Shift + Esc، میزان استفاده از رم خود را با مدیر وظیفه Chrome کنترل کنید، ویژگی جدید hovercards کروم آن را برای کاربران بسیار آسانتر و راحتتر میکند.
گوگل از مسائل مربوط به استفاده از رم خود آگاه است، عمدتاً به دلیل صفحات وب سنگین و پیچیده تر شدن موتور مرورگر برای رندر کردن همه وب سایت ها. اکنون، گوگل در حال آزمایش این ویژگی جدید با کاربران منتخب است که به آنها امکان می دهد میزان مصرف حافظه یک برگه را در زمان واقعی مشاهده کنند.
ممکن است به اندازه Task Manager قدرتمند نباشد زیرا تجزیه و تحلیل فرآیندها و برگه های فعال را نشان نمی دهد، اما می توانید مکان نما خود را روی برگه ها نگه دارید تا عملکرد آنها را ببینید و به صورت دستی آن برگه را ببندید.
ویژگی جدید hovercards بررسی رم گوگل باید به عنوان پیش فرض در کروم 117 یا جدیدتر ارائه شود. اگر نه، میتوانید ویژگی جدید را با استفاده از Chrome Flags، منوی گزینههای آزمایشی جدید در دسترس همه کاربران Chrome، فعال کنید.
Chrome://flags را در نوار آدرس تایپ یا کپی کنید، سپس Show use memory in hovercards را در نوار جستجو تایپ یا کپی کنید.
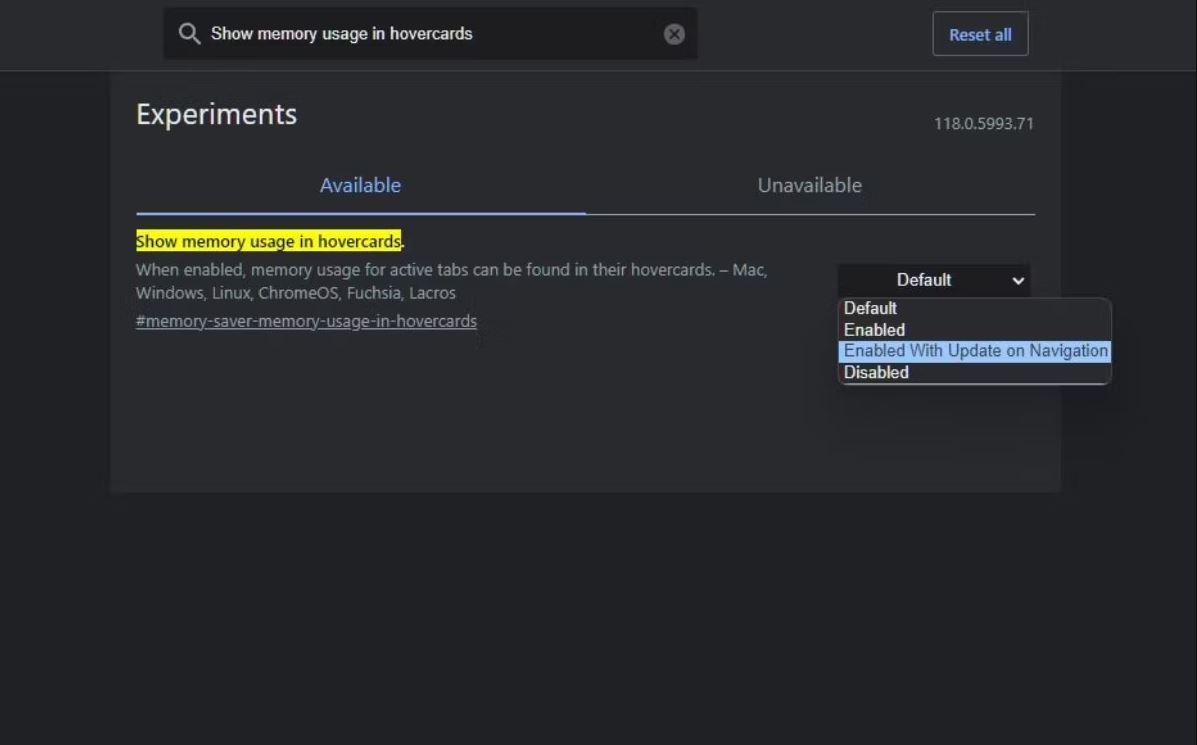
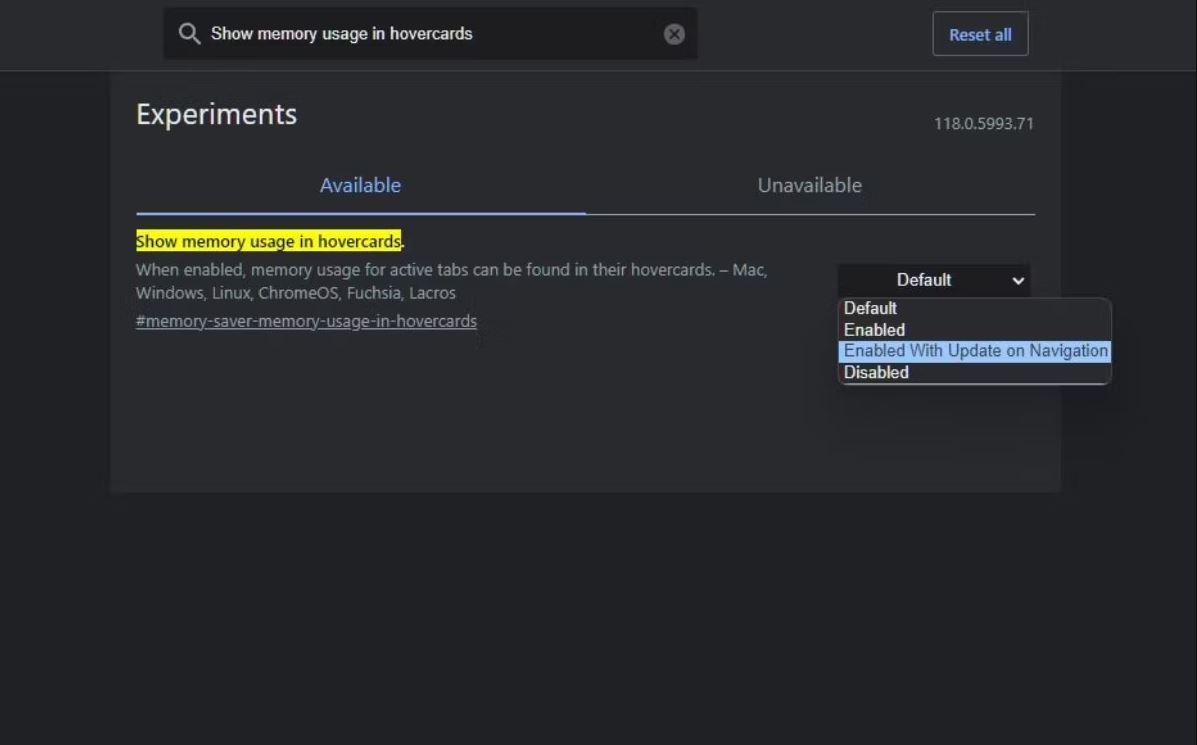
روی منوی کشویی کلیک کنید، روی Enabled With Update on Navigation کلیک کنید و با کلیک روی راه اندازی مجدد در پایین سمت راست، مرورگر خود را دوباره راه اندازی کنید. این احتمال وجود دارد که روش پرچمگذاری کروم فقط در برخی از برگهها و نه همه آنها کار کند.
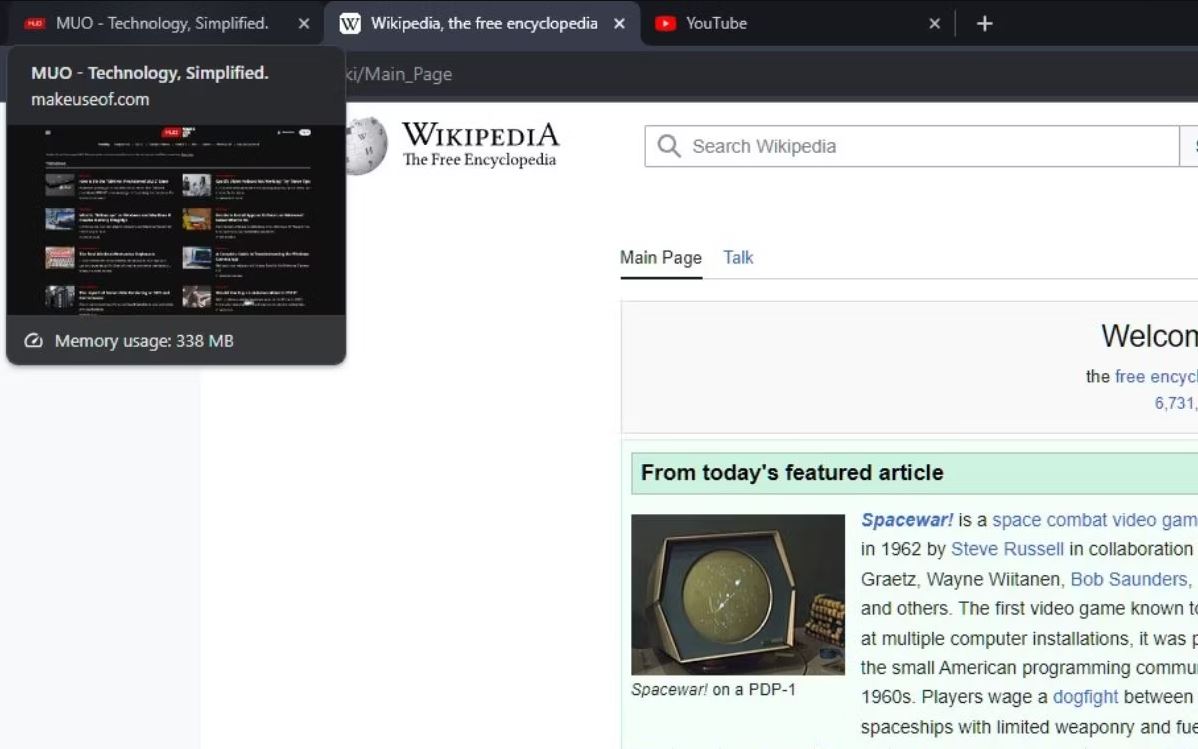
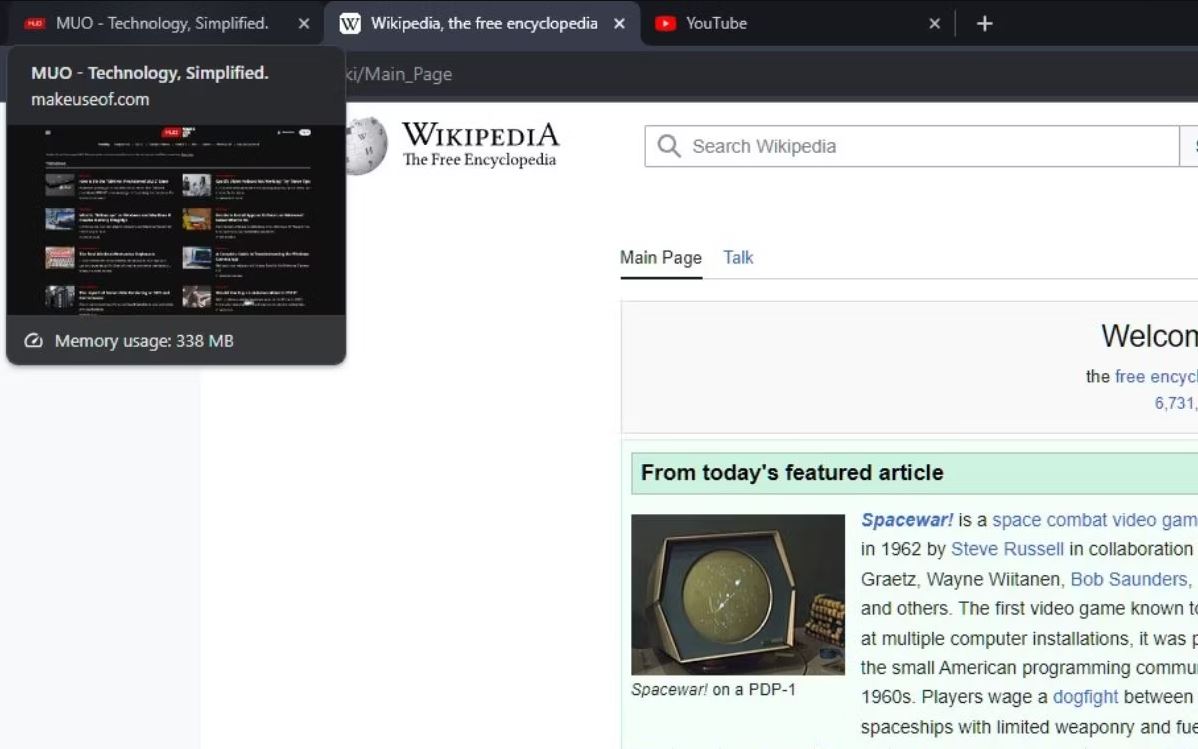
با فعال بودن ویژگی RAM hovercards، می توانید بررسی کنید که کدام برگه بیشترین میزان رم را مصرف می کند. اگر غیرفعال است و دیگر از آن استفاده نمیشود، میتوانید با کلیک کردن روی x یا با استفاده از دستور Ctrl + W زمانی که روی آن زبانه هستید، برگه را به صورت دستی ببندید تا حافظه آزاد شود.
به طور خودکار حافظه را از برگه های غیرفعال به پردازش ها و برگه هایی که در حال حاضر فعال هستند اختصاص می دهد. همچنین مواردی را نشان میدهد که ذخیرهکننده حافظه Chrome برگههای ثابتی برای حفظ حافظه دارد.
گوگل سال هاست که روی بهبودهای متعدد مربوط به عملکرد کار می کند. به عنوان مثال، بهروزرسانی کروم دو ویژگی اضافه کرد تا مصرف حافظه را تا 40 درصد کاهش دهد و زمانی که عمر باتری دستگاهی کمتر از 20 درصد است، عمر باتری را افزایش دهد.
میزان استفاده از رم خود را در گوگل کروم بررسی کنید
قبلاً، کاربران فقط میتوانستند میزان استفاده از رم خود را با «مدیر وظیفه Chrome» بررسی کنند. اکنون، ویژگی جدید کروم هوورکارت گوگل، بررسی رم را بدون باز کردن پنجره دیگری بسیار آسانتر میکند. Hovercards RAM مدیریت Chrome و حافظه سیستم شما را ساده می کند.