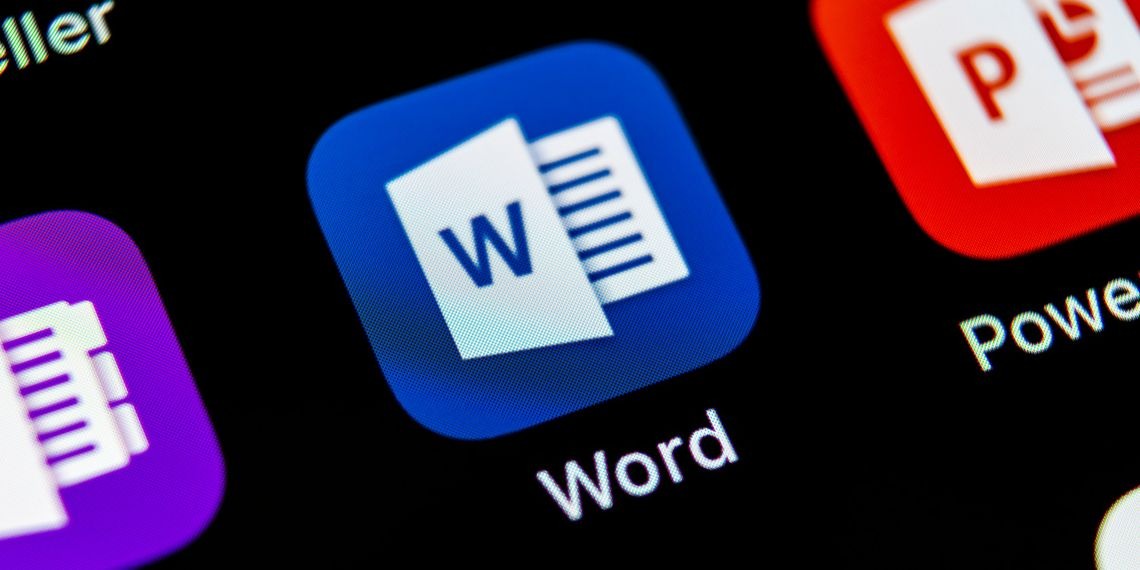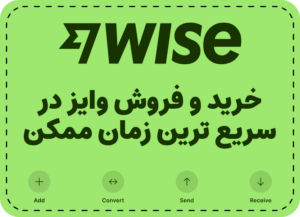شما می توانید حالت تاریک را در Microsoft Word با انتخاب تمی غیر از مشکی در تنظیمات Office Theme در ویندوز غیرفعال کنید. اگر در مک هستید، به Word > Preferences > General بروید و کادر کنار Turn Off Dark Mode را علامت بزنید. چرا صفحه ورد سیاه است؟
- اگر مشکل همچنان ادامه داشت، تنظیمات نمایشگر دستگاه خود را بررسی کنید و روشنایی صفحه خود را تنظیم کنید.
- در حالی که تنها راه برای به روز رسانی درایور گرافیک در مک، به روز رسانی نرم افزار دستگاه است، می توانید این کار را به صورت دستی در ویندوز با استفاده از Device Manager انجام دهید.
آیا در حال نوشتن مقاله در مایکروسافت ورد بودید، فقط برای اینکه متوجه شوید سند شما سیاه است؟ شاید شما به طور تصادفی حالت تاریک را در Microsoft Word فعال کرده باشید یا درایور گرافیک شما قدیمی شده است. صرف نظر از علت، در اینجا یک راهنمای سریع در مورد چگونگی رفع آن و بازگرداندن Word به نمای پیش فرض وجود دارد.
حالت تاریک را در مایکروسافت ورد غیرفعال کنید
از آنجایی که مایکروسافت ورد دارای یک حالت تاریک و روشن داخلی است، اگر سند شما سیاه به نظر می رسد، به احتمال زیاد در حالت تاریک گیر کرده اید. قبل از اینکه سایر مراحل عیب یابی را ادامه دهید، حذف این مرحله اولیه ایده خوبی است. برای غیرفعال کردن حالت تاریک در مایکروسافت ورد باید چه کاری انجام دهید:
- Microsoft Word را باز کرده و به تب File بروید. سپس به Account در گوشه سمت چپ پایین بروید.
- در صفحه بعدی، روی کادر کشویی زیر سربرگ Office Theme کلیک کنید.
- اکنون پنج گزینه مختلف را خواهید دید: سفید، رنگارنگ، خاکستری تیره، سیاه و تنظیمات سیستم استفاده کنید. از آنجایی که می خواهید از حالت تاریک جابجا شوید، هر تمی را از منو به غیر از سیاه انتخاب کنید.


اگر از Mac استفاده می کنید، روی Word در گوشه سمت چپ بالای نوار منو کلیک کنید. از منوی کشویی گزینه Preferences را انتخاب کنید و در قسمت Authoring and Proofing Tools روی General کلیک کنید.
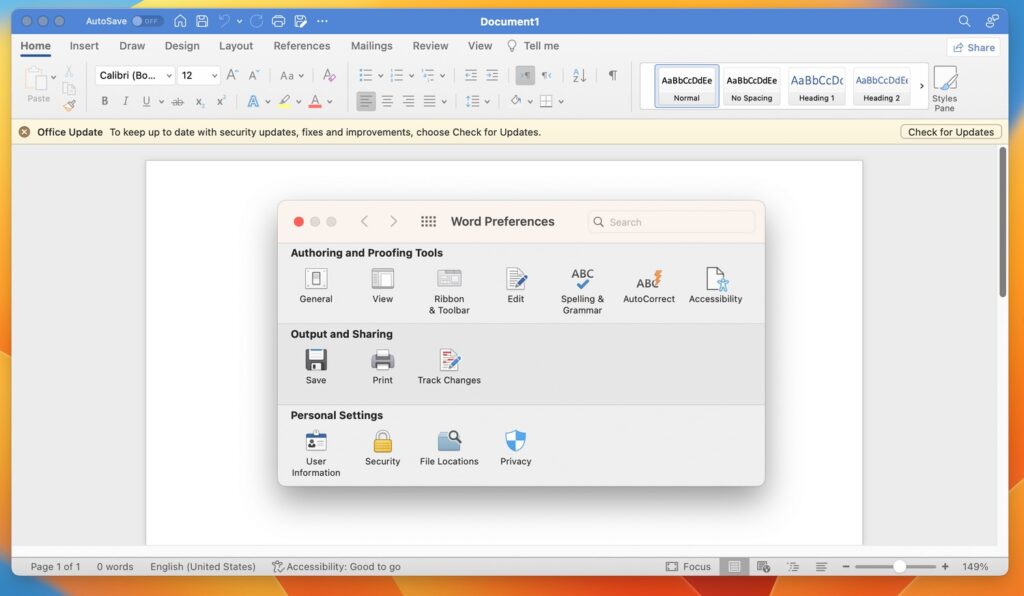
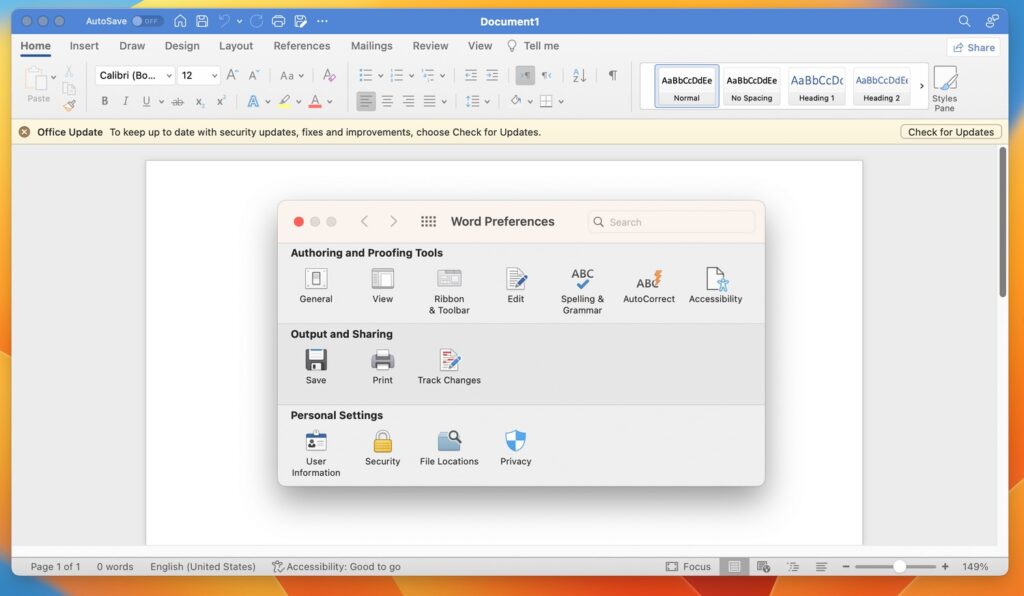
سپس کادر کنار گزینه Turn off Dark Mode را انتخاب کنید.
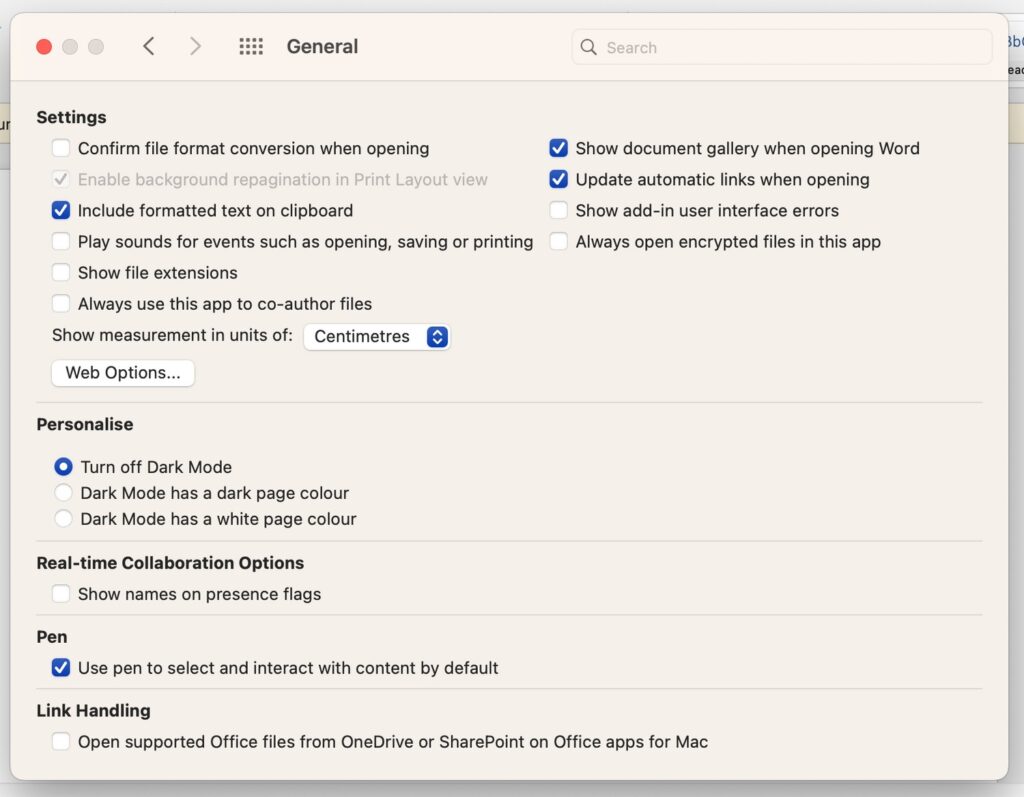
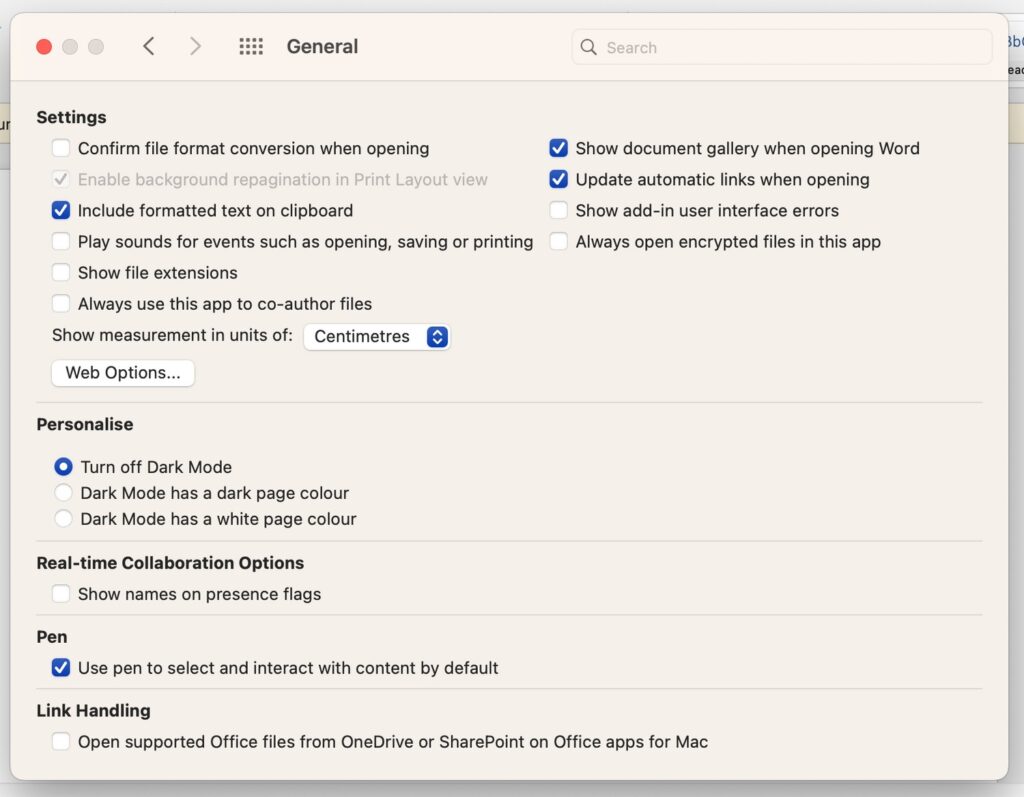
اگر نمایش حالت تاریک داخلی مایکروسافت ورد این کار را انجام نداد، بهتر است بررسی کنید که آیا حالت تاریک در دستگاه شما فعال است یا خیر. اگر فعال باشد، همه برنامه ها تحت تاثیر قرار می گیرند و در حالت تاریک نمایش داده می شوند. بنابراین، برای یادگیری نحوه فعال کردن، غیرفعال کردن و سفارشی کردن آن، حتماً به راهنمای ما در مورد حالت تاریک در مک و حالت تاریک در ویندوز مراجعه کنید.
غیرفعال کردن حالت تاریک برای فضای اسناد فقط در Word
اگر متوجه شده اید که فقط فضای سند در حالت تاریک است، می توانید آن را نیز غیرفعال کنید. در ویندوز، می توانید این کار را با رفتن به تب View در نوار و کلیک بر روی Switch Modes برای جابجایی بین حالت های تاریک و روشن انجام دهید.
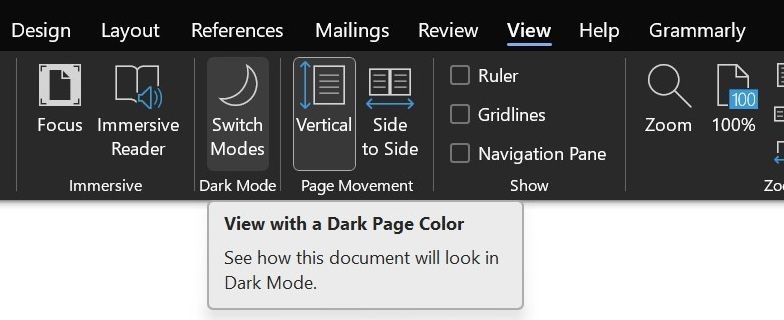
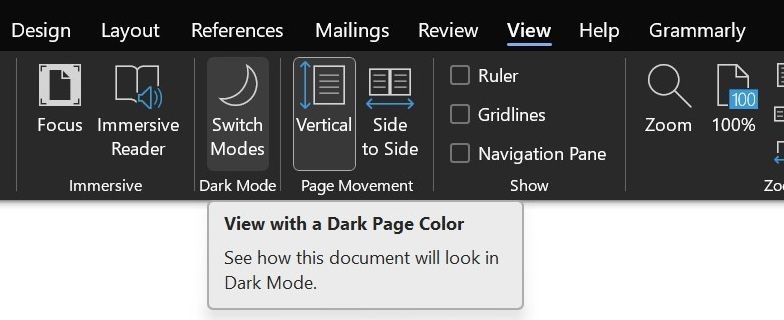
اگر از Mac استفاده می کنید، روی Word در نوار منو کلیک کنید و از منوی کشویی گزینه Preferences را انتخاب کنید. اکنون روی General کلیک کنید و کادر کنار Dark Mode دارای رنگ صفحه سفید باشد را علامت بزنید.
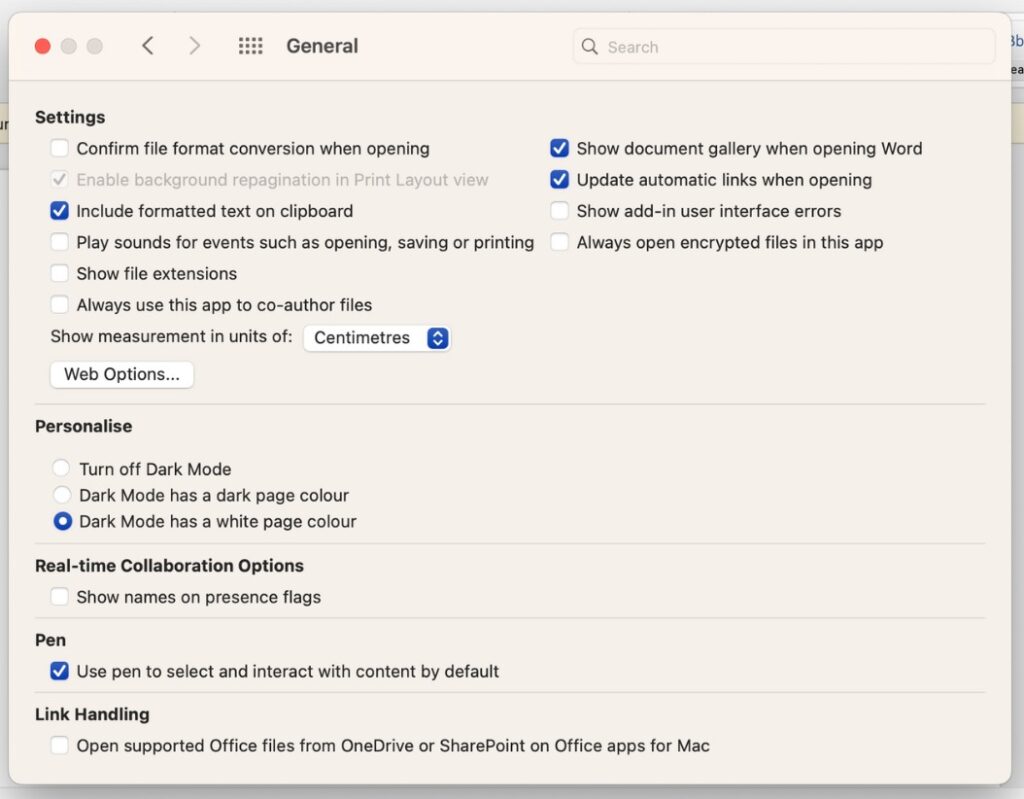
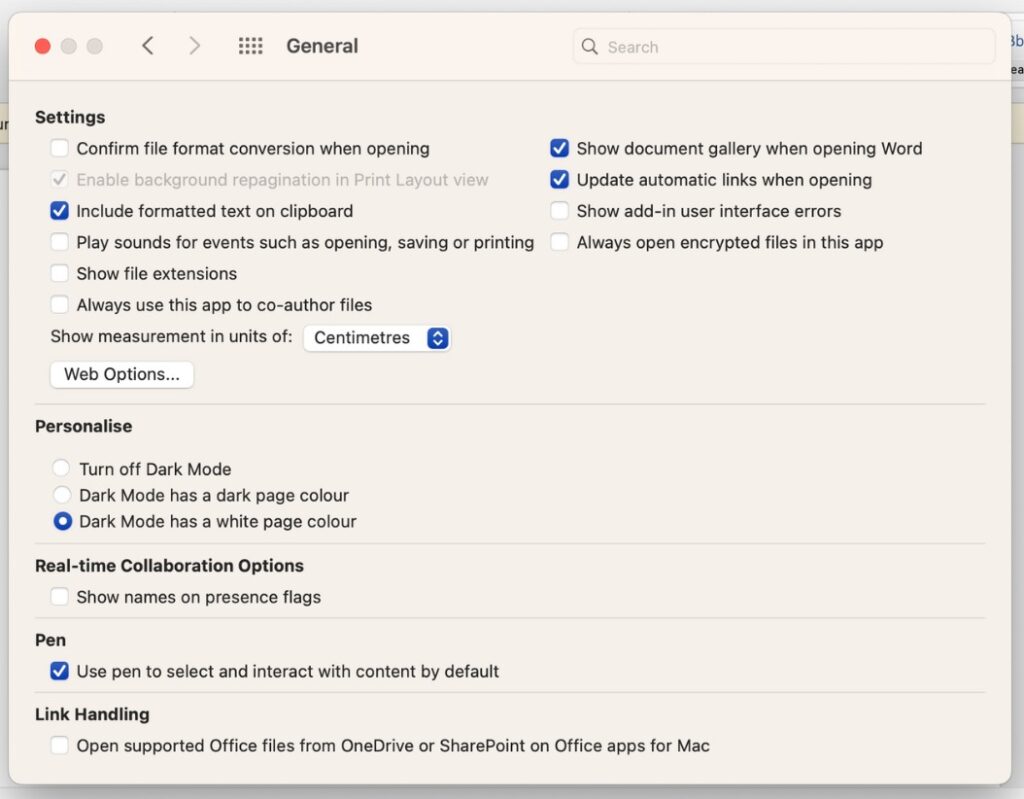
آیا صفحه نمایش شما خیلی تاریک است؟ بررسی کنید که آیا مشکل صفحه نمایش است
اگر حالت تاریک مقصر نبوده است، توصیه می کنیم بررسی کنید که آیا مشکل به دلیل مشکل صفحه نمایش رخ داده است یا خیر. اغلب، ما در نهایت تنظیمات لپ تاپ خود را تغییر می دهیم تا بعداً همه چیز را فراموش کنیم.
با تنظیم روشنایی صفحه نمایش خود شروع کنید. در ویندوز، به Settings > System > Display بروید. اکنون یک نوار لغزنده در زیر سربرگ Brightness and color مشاهده خواهید کرد. به سادگی نوار لغزنده را به سمت چپ (روشن تر) یا راست (تاریک تر) بکشید تا روشنایی نمایشگر دستگاه خود را تنظیم کنید. همچنین میتوانید از کلیدهای روشنایی فیزیکی روی صفحهکلید خود برای این کار استفاده کنید.
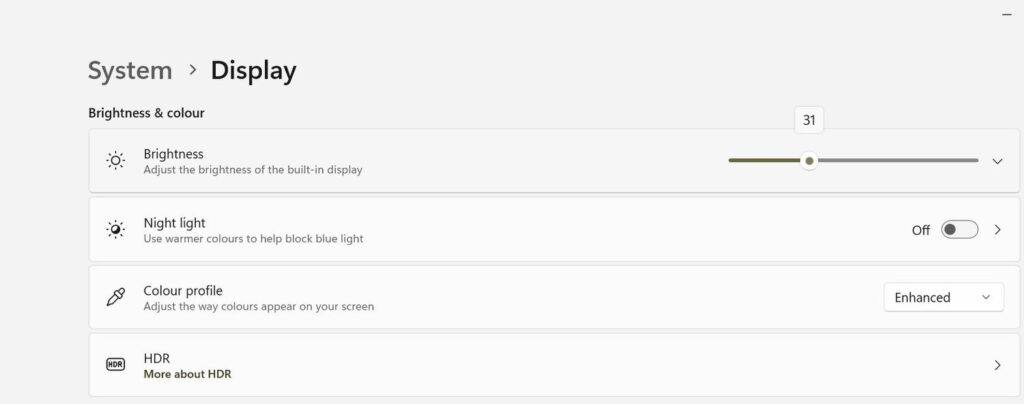
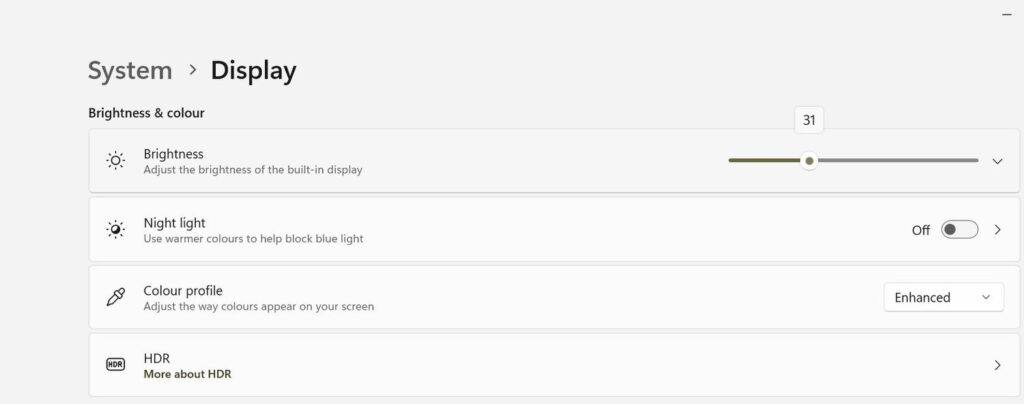
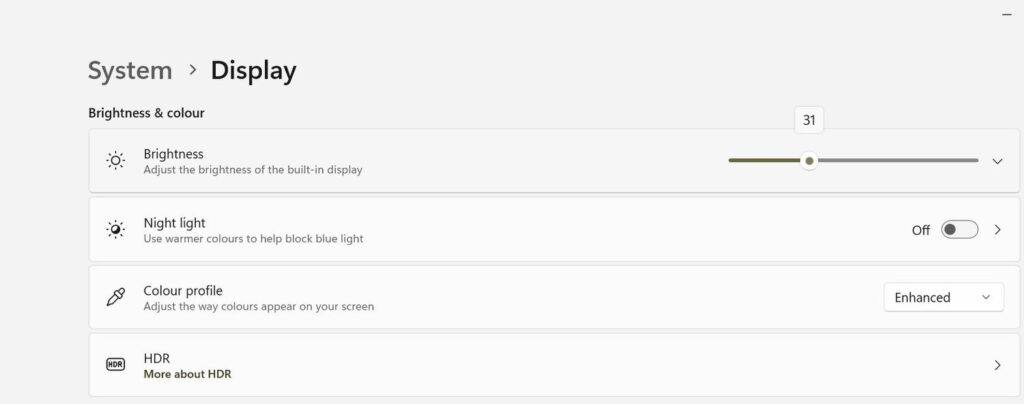
در macOS، روی لوگوی اپل در گوشه سمت چپ بالای نوار منو کلیک کنید و تنظیمات سیستم را انتخاب کنید. Displays را از نوار کناری انتخاب کنید و از نوار لغزنده کنار Brightness برای تنظیم روشنایی صفحه نمایش دستگاه خود استفاده کنید.
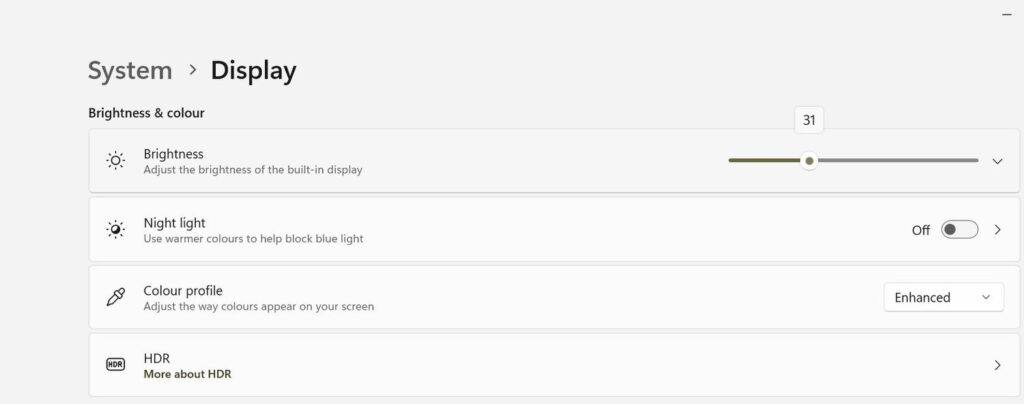
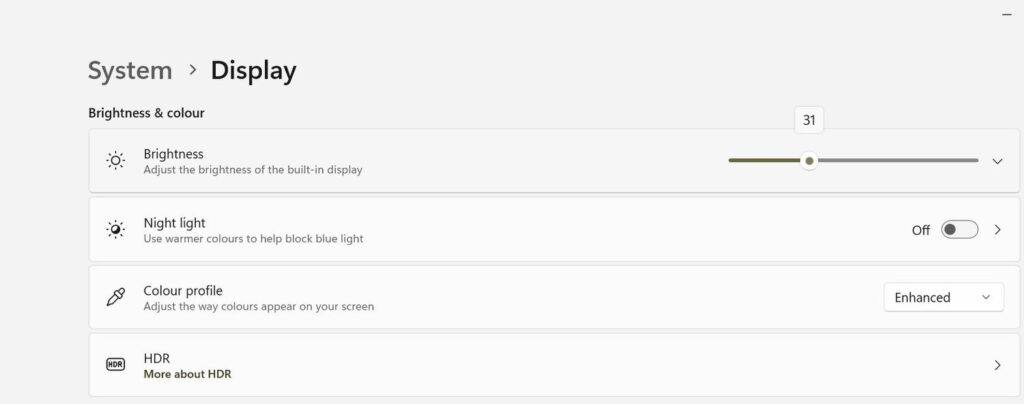
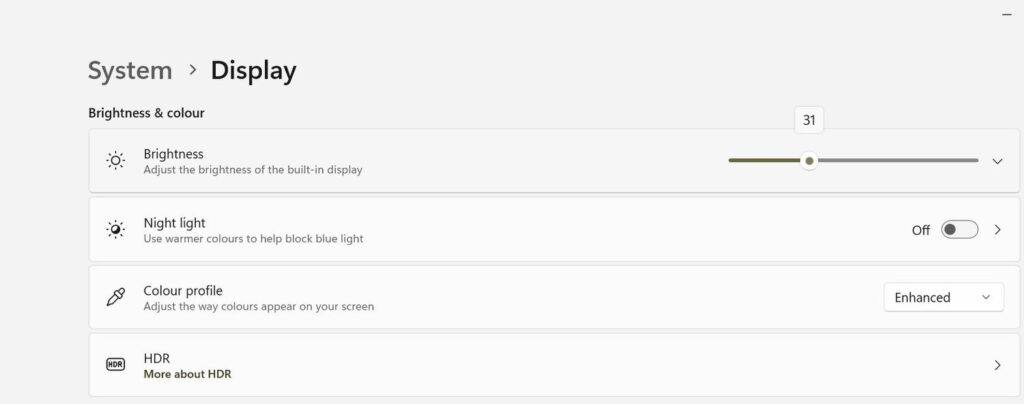
برای خوانایی بهتر، ویندوز 11 به کاربران این امکان را می دهد که تم های کنتراست بالا را روشن کنند. اگر این تنظیم را فعال کرده اید، بهتر است آن را غیرفعال کنید و بررسی کنید که آیا مشکل همچنان وجود دارد یا خیر. در اینجا چیزی است که شما باید انجام دهید:
- با کلیک راست روی دکمه Windows در نوار وظیفه و انتخاب PC Settings یا کلیک کردن روی نماد تنظیمات به تنظیمات سیستم خود بروید.
- سپس، Accessibility را از نوار کناری انتخاب کنید.
- روی فلش درست کنار Contrast themes کلیک کنید تا منوی کشویی باز شود و None را انتخاب کنید.
- در نهایت روی Apply کلیک کنید تا تم های کنتراست به طور کامل غیرفعال شود.


همچنین می توانید با فشار دادن کلیدهای Left Alt + Left Shift + Print Screen به طور همزمان این تم ها را فعال و غیرفعال کنید. در فرمانی که در صفحه بعدی ظاهر می شود، روی Yes کلیک کنید و از شما می پرسد که آیا می خواهید حالت کنتراست بالا را روشن یا خاموش کنید.
درایورهای گرافیک خود را برای رفع مشکل سند سیاه در Word به روز کنید
یکی دیگر از دلایلی که ممکن است سند سیاهی در مایکروسافت ورد مشاهده کنید، به دلیل قدیمی بودن یا نادرست بودن درایورهای گرافیکی است. خوشبختانه، به روز رسانی درایورهای گرافیک شما بسیار ساده است و تنها چند دقیقه طول می کشد.
در حالی که تنها راه برای به روز رسانی درایور گرافیک خود در macOS، به روز رسانی نرم افزار Mac است، می توانید با دانلود آخرین درایورها از وب سایت سازنده خود و نصب دستی آنها با استفاده از Device Manager، درایورهای گرافیک خود را در ویندوز به روز کنید. از صفحات دانلود NVIDIA، AMD یا اینتل دیدن کنید، آخرین درایورهای گرافیک را بیابید و آنها را نصب کنید.
اگر فایل درایور در فرمت اجرایی است، کافی است روی فایل دوبار کلیک کنید و دستورالعمل های روی صفحه را برای نصب دنبال کنید. در صورت نیاز به نصب دستی، آنها را از طریق Device Manager نصب کنید. در اینجا نحوه به روز رسانی آنها آمده است:
- کلیدهای Windows + R را به طور همزمان فشار دهید تا کادر Run باز شود.
- devmgmt.msc را در جعبه متن تایپ کنید و روی OK کلیک کنید تا Device Manager باز شود
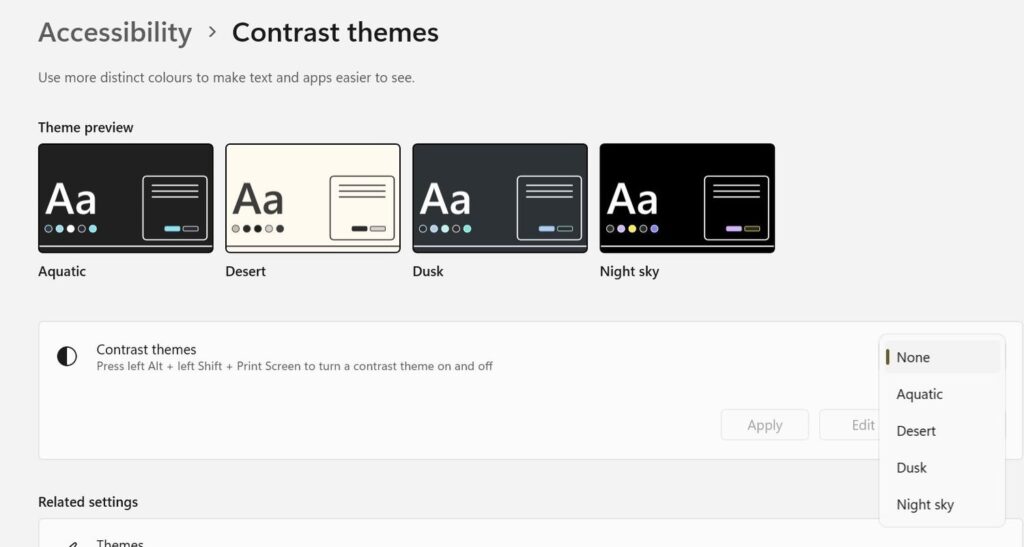
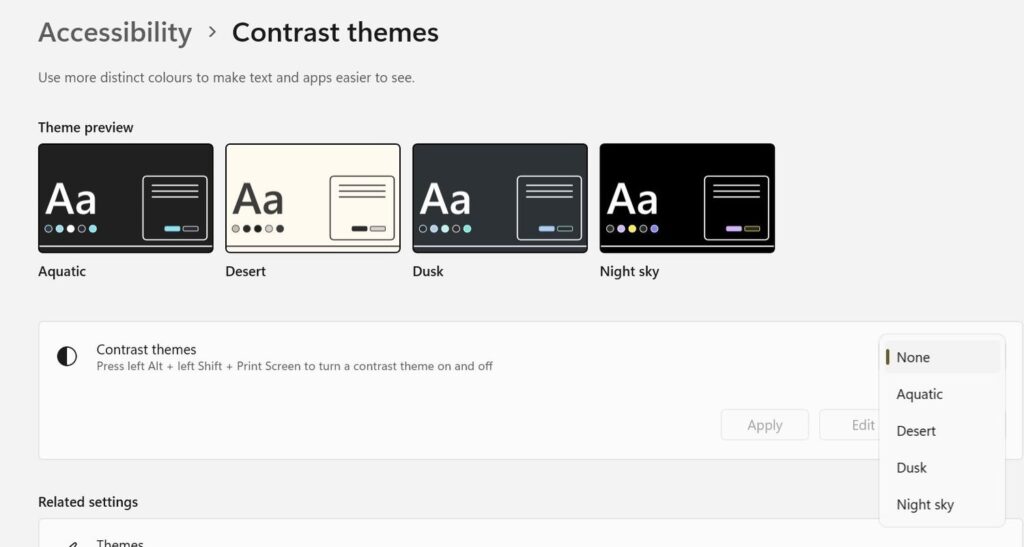
- در پنجره Device Manager، دسته Display adapters را گسترش دهید.
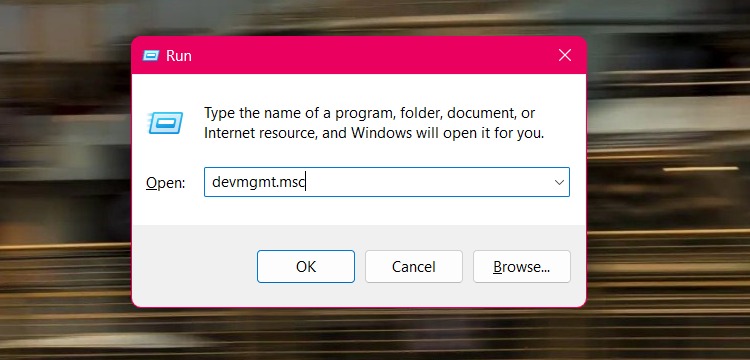
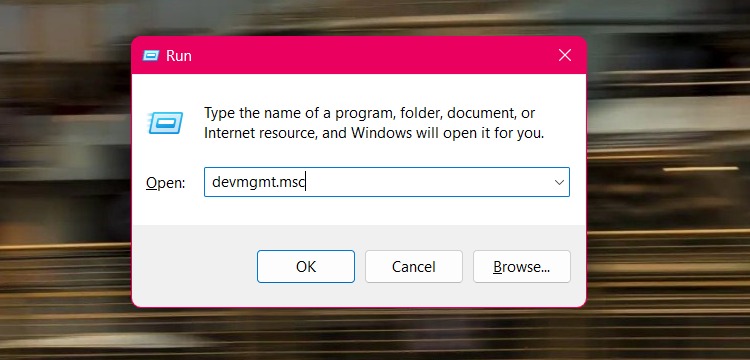
- روی کارت گرافیک خود کلیک راست کرده و Update Driver را انتخاب کنید.
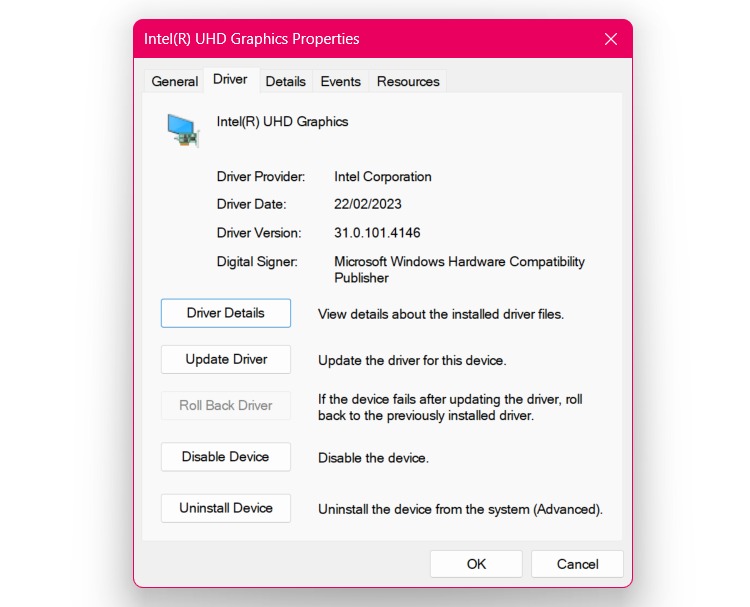
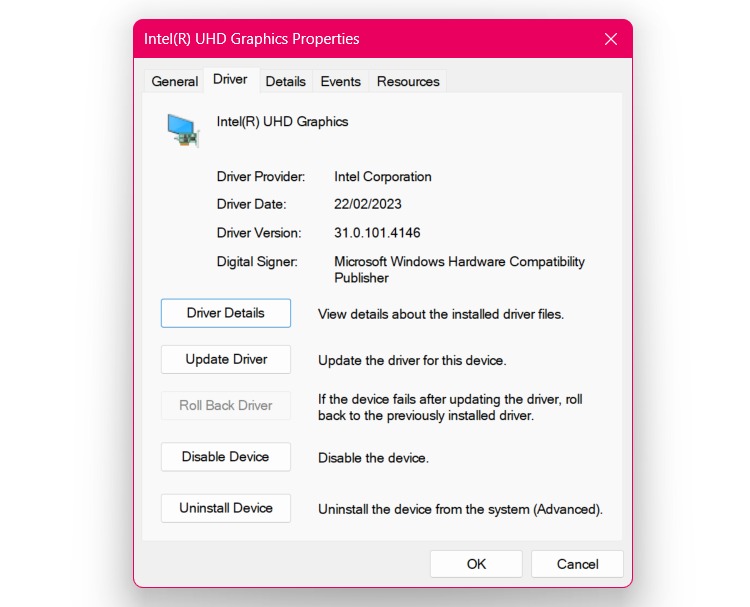
- Browse my computer for drivers را انتخاب کنید، فایل درایور دانلود شده را انتخاب کنید و دستورالعمل های روی صفحه را دنبال کنید.
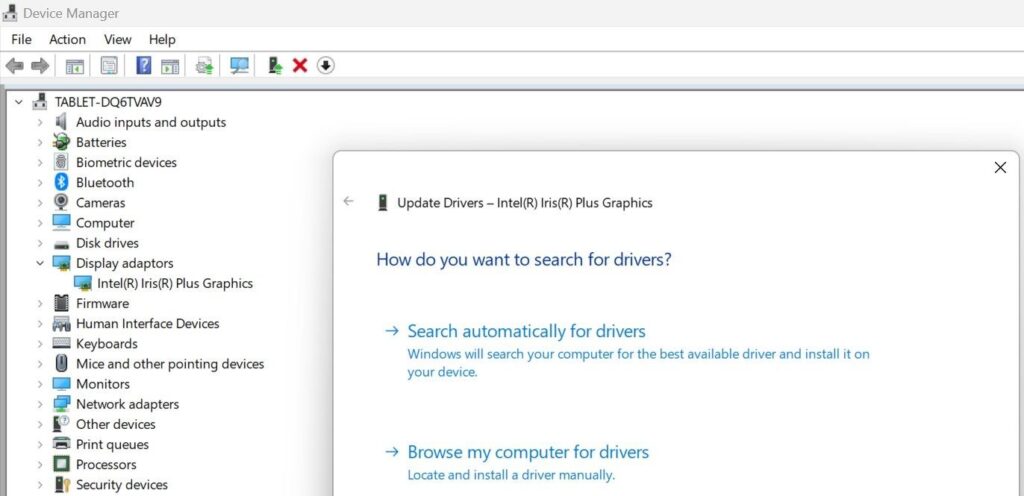
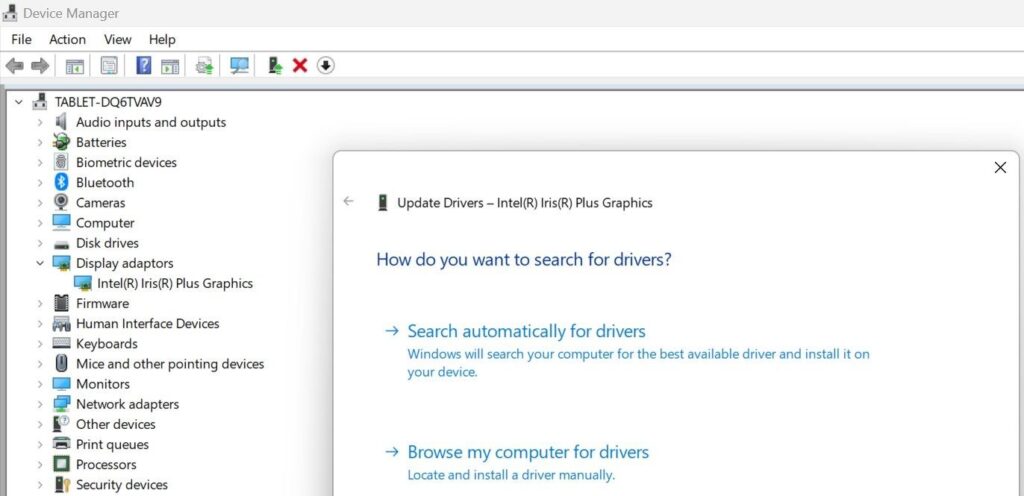
در اغلب موارد، چنین مشکلاتی چیزی جز باگ های نرم افزاری صرف نیستند و راه حل ساده آن نصب هر گونه به روز رسانی معلق است. اگر هیچ یک از روشهای عیبیابی بالا به نظر نمیرسد که این کار را انجام دهد، توصیه میکنیم بهروزرسانیهای در انتظار آفیس را نصب کنید. به همین ترتیب، زمانی که در حال انجام آن هستید، بهروزرسانی به آخرین نسخه macOS یا Windows نیز ایده خوبی است.