راهاندازی Mac در حالت ایمن میتواند به شناسایی مشکلات راهاندازی ناشی از برنامهها یا سیستم شما در کل کمک کند.
- حالت ایمن مک شما را بدون برنامه های غیر ضروری بوت می کند. همچنین حافظه پنهان را پاک می کند و مشکلات راه اندازی را برای بهینه سازی عملکرد بررسی می کند.
- برای خروج از حالت ایمن، به سادگی می توانید مک خود را مانند حالت عادی ریستارت کنید.
اگر مک شما برای راهاندازی مشکل دارد یا با مشکلات بوت مواجه میشوید، ممکن است ایده خوبی باشد که مک خود را در حالت ایمن راهاندازی کنید تا مشکلات را شناسایی و حل کنید. ما به شما نشان خواهیم داد که چگونه این کار را انجام دهید.
حالت ایمن در macOS چیست؟
حالت ایمن در macOS اساساً یک نسخه حذف شده از سیستم عامل است. میتواند بسیاری از مشکلاتی را که مانع از راهاندازی مک شما میشوند، حل کند. حالت ایمن مک شما را بدون راه اندازی هیچ برنامه دیگری بوت می کند. این شامل موارد ورود به سیستم، پسوندهای غیر ضروری سیستم و فونت های شخص ثالث است.
در نتیجه، متوجه خواهید شد که آیا این یک برنامه یا سیستم شما به طور کلی مشکل ایجاد می کند. راهاندازی مک خود در حالت ایمن، کشها را نیز پاک میکند، که میتواند رایانه شما را سریعتر اجرا کند.
هنگام استفاده از حالت ایمن، عملکرد محدودی خواهید داشت—ممکن است نتوانید از بسیاری از برنامه ها استفاده کنید، ممکن است برخی از لوازم جانبی USB یا Thunderbolt در دسترس نباشند و دسترسی به اینترنت شما محدود باشد.
چگونه مک خود را در حالت ایمن راه اندازی کنیم
بوت کردن مک در حالت ایمن بسیار آسان و ایمن است. مراحل برای مک های سیلیکونی اینتل و اپل کمی متفاوت است. بنابراین، قبل از ادامه دستورالعملهای زیر، بررسی کنید که آیا مک شما از سیلیکون اینتل یا اپل پشتیبانی میکند.
بوت کردن مک های اینتل در حالت ایمن
این مراحل را برای راه اندازی ایمن اینتل مک خود دنبال کنید:
- مک خود را راه اندازی کنید. اگر از قبل روشن است، آن را مجدداً راه اندازی کنید.
- در حالی که مک شما روشن است، کلید Shift را فشار داده و نگه دارید.
- لوگوی اپل باید ظاهر شود. وقتی پنجره ورود ظاهر شد، کلید Shift را رها کرده و وارد شوید.
بوت کردن مک های اپل سیلیکون در حالت ایمن
برای راهاندازی مک سیلیکون اپل در حالت ایمن، مراحل زیر را دنبال کنید:
- دکمه پاور را فشار داده و نگه دارید تا زمانی که گزینه های راه اندازی ظاهر شوند.
- دیسک راه اندازی خود را انتخاب کنید.
- کلید Shift را فشار داده و نگه دارید و روی Continue in Safe Mode کلیک کنید.
- کلید Shift را رها کنید.
چگونه تأیید کنیم که در حالت ایمن هستید
هنگامی که در حالت ایمن هستید، باید به طور خودکار “Safe Boot” را با رنگ قرمز در سمت راست بالای صفحه نمایش مک خود مشاهده کنید. با این حال، اگر می خواهید تأیید کنید که مک شما واقعاً در حالت ایمن بوت شده است، می توانید از عملکرد About This Mac استفاده کنید. برای انجام این:
- روی لوگوی اپل در نوار منو کلیک کنید و از منوی بازشو گزینه About This Mac را انتخاب کنید.
- در پنجره ظاهر شده روی More Info کلیک کنید. شما را به بخش عمومی تنظیمات سیستم هدایت می کند.
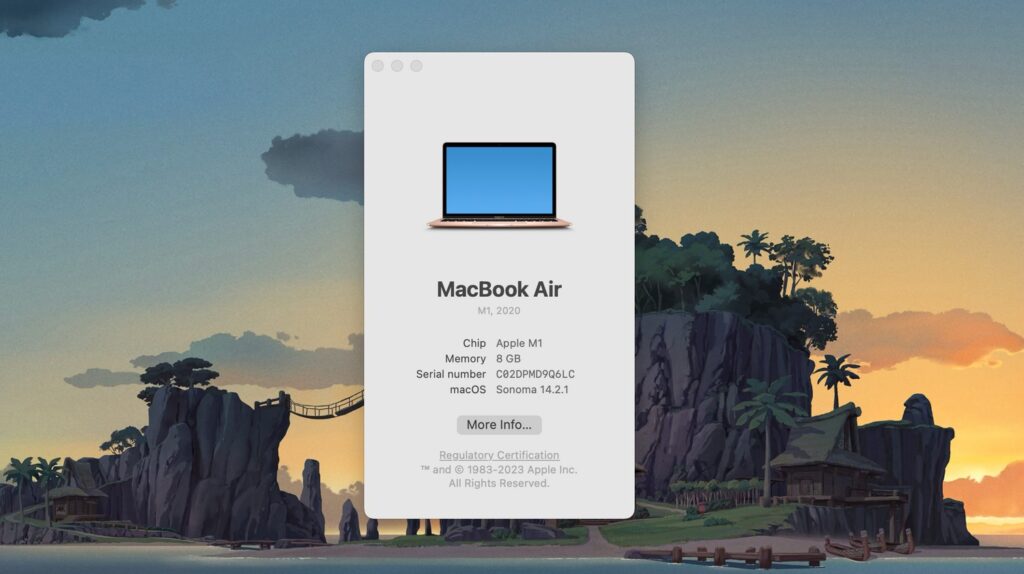
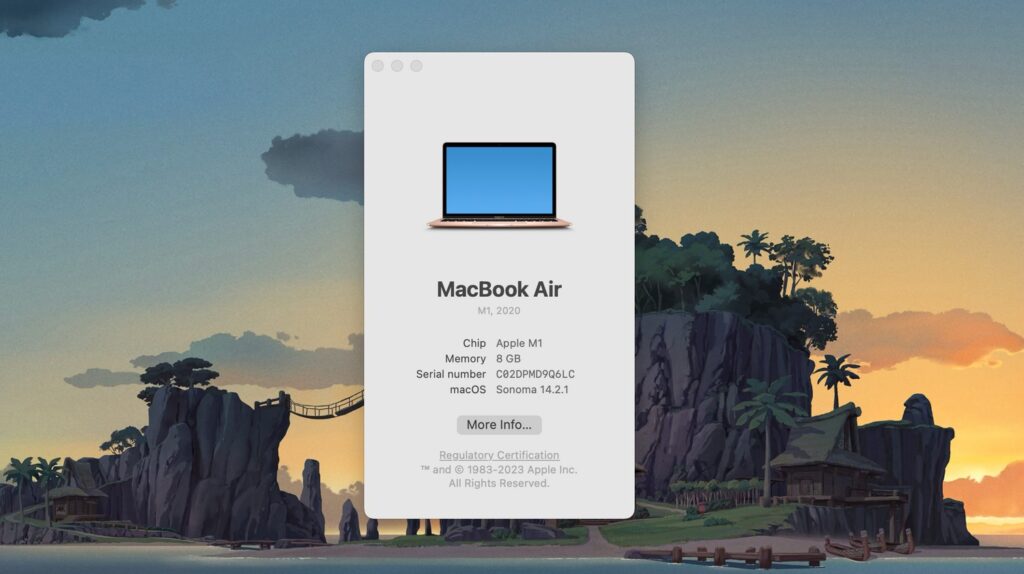
- به پایین بروید و گزارش سیستم را کلیک کنید.
- نرم افزار را در قسمت سمت چپ انتخاب کنید، سپس حالت Boot Mode را در سمت راست علامت بزنید. باید “ایمن” را نشان دهد.
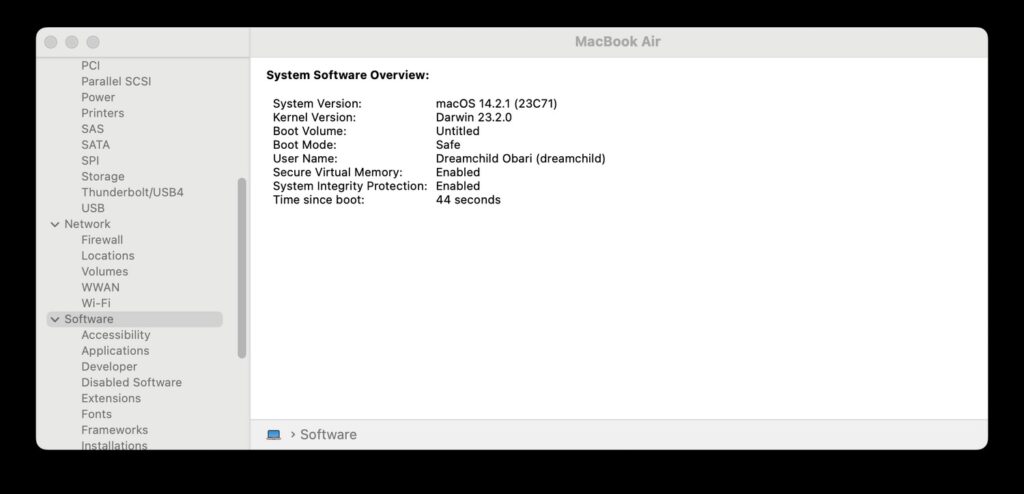
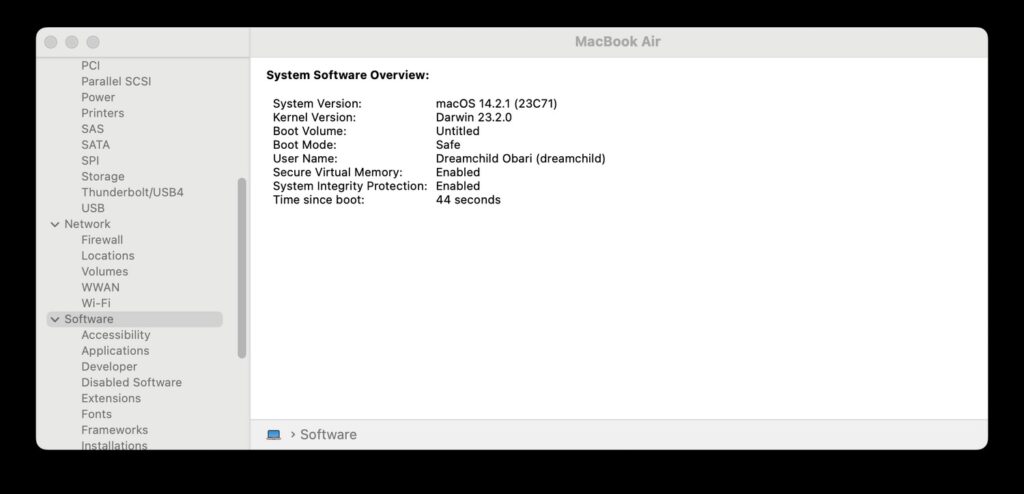
در حالت ایمن چه کاری می توانید انجام دهید؟
هنگامی که مک خود را در حالت ایمن راه اندازی کردید، اولین قدم این است که ببینید آیا مک شما به درستی بارگیری می شود یا خیر. اگر مک شما در هنگام راهاندازی معمولی آن بوت نمیشد و در حالت ایمن بوت میشد، به این معنی است که مشکلی با یک برنامه یا یک برنامه (احتمالاً یک برنامه راهاندازی) وجود دارد.
از آنجایی که حالت ایمن بررسیهای خاصی را انجام میدهد و از راهاندازی برخی نرمافزارها هنگام راهاندازی Mac خود جلوگیری میکند، معمولاً میتوانید مشکلات راهاندازی را که ممکن است با آن مواجه باشید شناسایی کنید. از آنجایی که فقط برنامههای افزودنی هسته ضروری (درایورهای سختافزار و نرمافزار) بارگیری میشوند، میتوانید از حالت امن برای یافتن برنامه شخص ثالثی که مشکلساز است، استفاده کنید.
نکته
داشتن برنامه های راه اندازی بیش از حد می تواند سرعت مک شما را کاهش دهد و زمان بوت آن را افزایش دهد. بنابراین، موارد راهاندازی مک خود را از تنظیمات سیستم پاکسازی کنید.
علاوه بر این، کش های سیستم به طور خودکار پاک می شوند. در صورتی که سرعت سیستم شما را کند کند، می تواند سرعت مک شما را افزایش دهد. حالت ایمن همچنین کنترل دایرکتوری حجم راهاندازی را مجبور میکند، به این معنی که میتوانید مشکلات مربوط به هارد دیسک را که در فرآیند بوت تداخل دارند شناسایی کنید.
در حالت ایمن به غیر از این کار زیادی نمی توانید انجام دهید. اما اگر هنوز نمی توانید مشکل را در حالت ایمن شناسایی و عیب یابی کنید، مک خود را به تنظیمات کارخانه بازنشانی کنید.
نحوه خروج از حالت ایمن در مک
هنگامی که کار با حالت ایمن تمام شد و میخواهید مک خود را به حالت عادی بازگردانید، کافی است آن را مجدداً راهاندازی کنید و دوباره مانند حالت عادی آن را روشن کنید. مک شما به طور معمول راه اندازی می شود.
اگر مشکلی پیش آمد که از آن مطمئن نیستید، اصلاح آن ممکن است برای کاربر معمولی کمی پیشرفته باشد. در چنین مواردی، توصیه میکنیم مک خود را پس از گرفتن وقت اپل استور در Genius Bar به اپل ببرید. تکنسین های متخصص اپل باید بتوانند به شما در شناسایی و رفع مشکل کمک کنند.


