بسیاری از کاربران از برنامه Remote Desktop Connection موجود در ویندوز برای اتصال به رایانه های شخصی از راه دور استفاده می کنند. با این حال، برخی از کاربران پیام خطای Remote Desktop Connection را گزارش کرده اند که می گوید: “یک خطای داخلی رخ داده است.” در نتیجه، وقتی آن خطا رخ می دهد، نمی توانند به رایانه های شخصی راه دور با RDC متصل شوند. رفع خطای Internal Error Has Occurred را در ادامه بررسی کرده ایم.
این خطا به این معنی است که پروتکل دسکتاپ از راه دور RDC نمی تواند یک اتصال سرور با رایانه راه دور انتخاب شده برقرار کند. آیا وقتی میخواهید با اتصال از راه دور به رایانه دیگری متصل شوید، پیام خطای «خطای داخلی رخ داده است» ظاهر میشود؟ اگر این کار را کرد، اینگونه می توانید مشکل RDP را در ویندوز 10 و 11 حل کنید.
1. تنظیمات “Allow Remote Connections” را انتخاب کنید
ابتدا، بررسی کنید تنظیمات اولیه مورد نیاز برای اتصالات از راه دور فعال هستند. تنظیم Allow the remote connection باید در رایانه هاست (راه دوری که میخواهید به آن متصل شوید) فعال شود. به این ترتیب می توانید تنظیمات Allow remote connection را در ویندوز 10 و 11 انتخاب کنید:
روی کادر یا دکمه جستجو (آیکون ذره بین) که در نوار وظیفه ویندوز است کلیک کنید.
تنظیمات پیشرفته سیستم را در کادر جستجو تایپ کنید.
گزینه View advanced system settings را انتخاب کنید تا پنجره System Properties ظاهر شود.
روی تب Remote پنجره System Properties کلیک کنید.
با انتخاب کادر تأیید Allow Remote Assistance، کمک از راه دور را فعال کنید.
اگر آن ویژگی فعال نیست، دکمه رادیویی Allow Remote connections to this computer را انتخاب کنید.
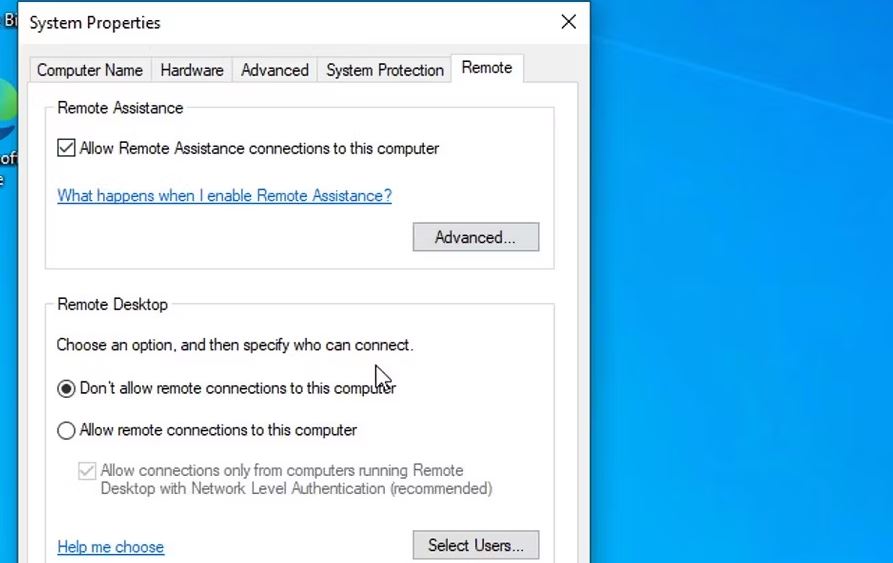
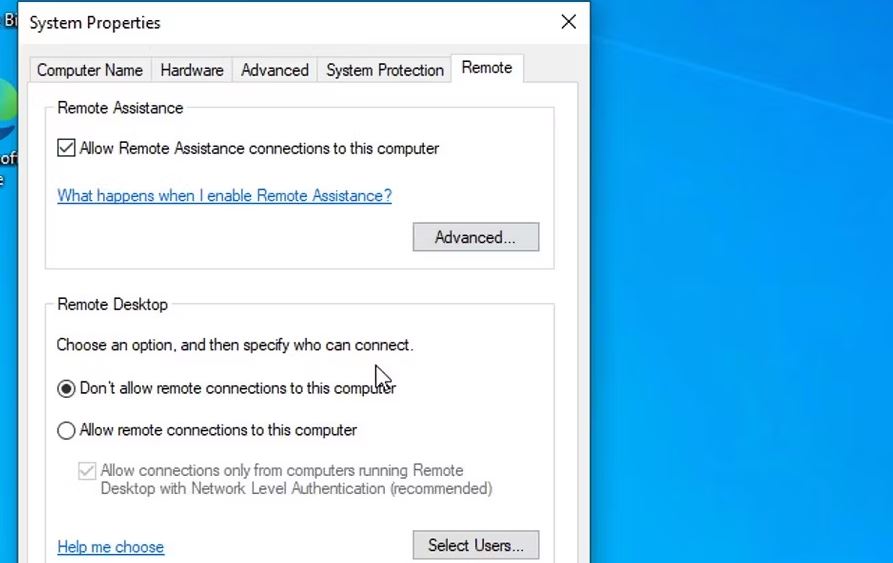
برای ذخیره تنظیمات جدید اتصال از راه دور روی Apply و OK کلیک کنید.
اگر گزینه Allow connections only from computers را نمی بینید، احتمالاً به این معنی است که پلتفرم ویندوز یک نسخه Pro یا Enterprise نیست. فقط می توانید اتصالات راه دور را در رایانه های هاست با Windows Pro و Enterprise فعال کنید. با این حال، همچنان می توانید با رایانه های شخصی سرویس گیرنده Windows Home به رایانه های شخصی هاست متصل شوید.
2. احراز هویت لایه شبکه را غیرفعال کنید
فقط در زیر دکمه رادیویی Allow Remote Connection، یک Allow connections فقط از رایانههایی وجود دارد که Remote Desktop با تنظیم تأیید اعتبار سطح شبکه را اجرا میکنند. انتخاب آن گزینه، امنیت احراز هویت لایه شبکه را برای اتصالات از راه دور پیاده سازی می کند. با این حال، برخی از کاربران تأیید می کنند که غیرفعال کردن NLA با برداشتن تیک آن کادر می تواند خطای “خطای داخلی رخ داده است” را برطرف کند. بنابراین، اگر آن گزینه را انتخاب کرده اید، آن را از حالت انتخاب خارج کنید.
3. سرویس اتصال از راه دور دسکتاپ را راه اندازی یا راه اندازی مجدد کنید
Remote Desktop Services سرویسی است که برای اتصال به رایانه های شخصی از راه دور لازم است. بنابراین، ممکن است لازم باشد خطای «خطای داخلی رخ داده است» را برطرف کنید زیرا این سرویس در رایانه شما فعال نیست. به این صورت می توانید سرویس های دسکتاپ از راه دور را در ویندوز 11/10 راه اندازی کنید:
ابزار جستجو را برای یافتن فایلها و برنامهها در ویندوز 10/11 باز کنید.
Services را در کادر جستجوی ویندوز وارد کنید و آن برنامه را از آنجا باز کنید.
برای دسترسی به برخی تنظیمات پیکربندی آن سرویس، روی Remote Desktop Services دوبار کلیک کنید.


4. اگر غیرفعال است، در منوی کشویی Startup برای Remote Desktop Services، Automatic را انتخاب کنید.
5. برای اجرای Remote Desktop Services روی Start (در داخل پنجره خواص) کلیک کنید.
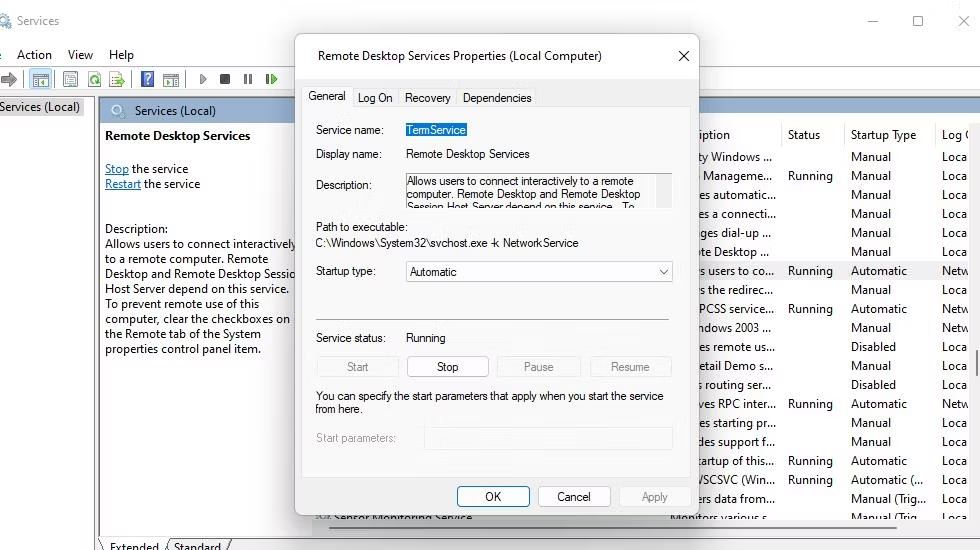
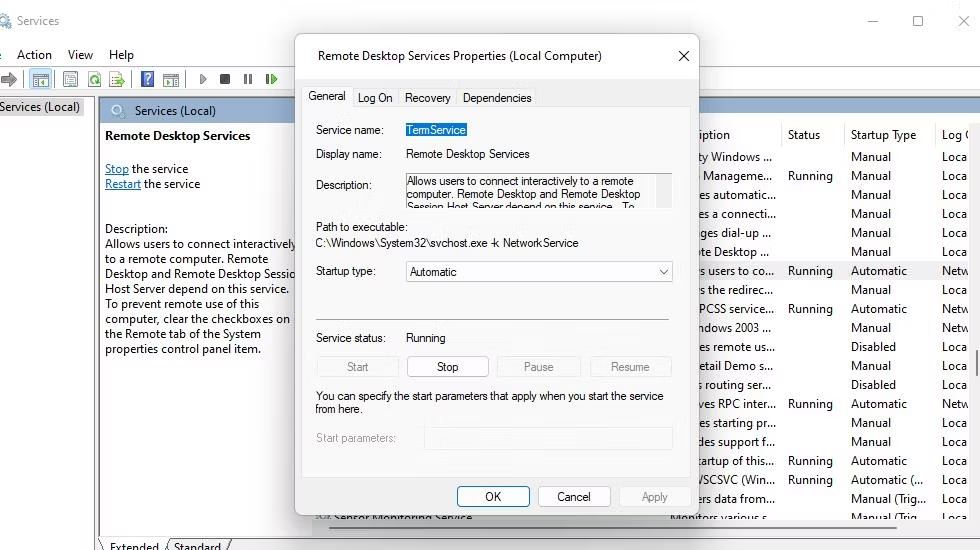
6. برای تنظیم گزینه های سرویس جدید، Apply را انتخاب کنید.
7. سپس می توانید با کلیک بر روی OK یا X از پنجره خارج شوید.
8.اگر Remote Desktop Services از قبل در حال اجرا است، میتوانید آن را مجدداً راهاندازی کنید. روی Remote Desktop Services کلیک راست کنید تا منوی زمینه آن را مشاهده کنید و از آنجا Restart را انتخاب کنید.
4. تنظیمات “اگر اتصال قطع شد دوباره وصل شوید” را انتخاب کنید
برخی از کاربران Remote Desktop Connection تأیید کردهاند که انتخاب اتصال مجدد در صورتی که اتصال قطع شود تنظیمات آن برنامه میتواند این خطا را برطرف کند. این وضوح بالقوه ساده مطمئناً ارزش امتحان کردن را دارد. میتوانید تنظیمات Reconnect را به این صورت انتخاب کنید:
برنامه RDC را با روشی در راهنمای نحوه باز کردن Remote Desktop Connection راه اندازی کنید.
برای مشاهده تنظیمات RDC روی Show Options کلیک کنید.


3. تب Experience را انتخاب کنید.
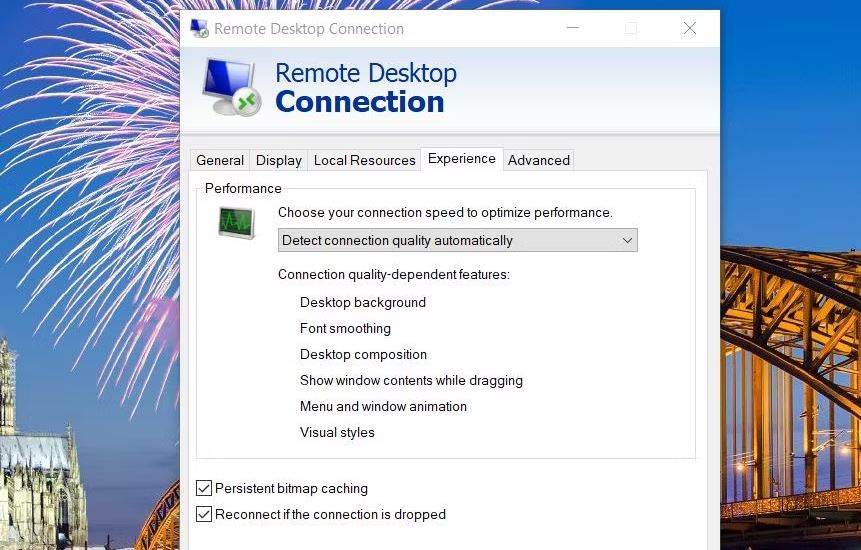
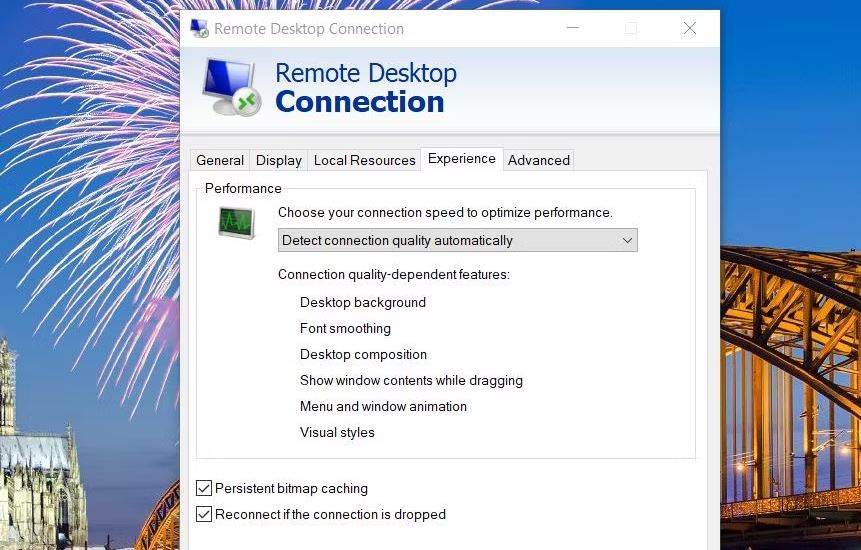
4. سپس چک باکس Reconnect اگر اتصال قطع شد را انتخاب کنید.
5.دکمه Connect را فشار دهید.
5. یک سرور DNS خودکار تنظیم کنید
اگر سرور DNS خاصی را روی رایانه شخصی خود تنظیم کرده اید، به جای آن به سرور DNS خودکار تغییر دهید. ممکن است مشکلی در سرور DNS که تنظیم کرده اید وجود داشته باشد. شما می توانید یک سرور DNS خودکار را مانند این تنظیم کنید:
Run را باز کنید (کلید میانبر Win + R را فشار دهید یا نحوه باز کردن Windows Run را ببینید) و ncpa.cpl را در آن کادر فرمان وارد کنید.
برای مشاهده اپلت Network Connections روی OK کلیک کنید.
روی اتصال اینترنت کلیک راست کنید تا گزینه منوی زمینه Properties آن را انتخاب کنید.
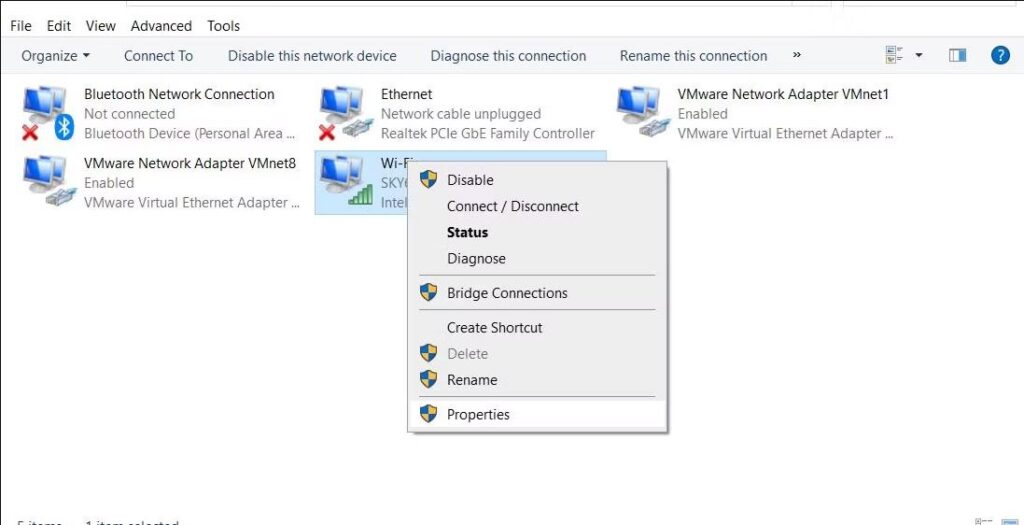
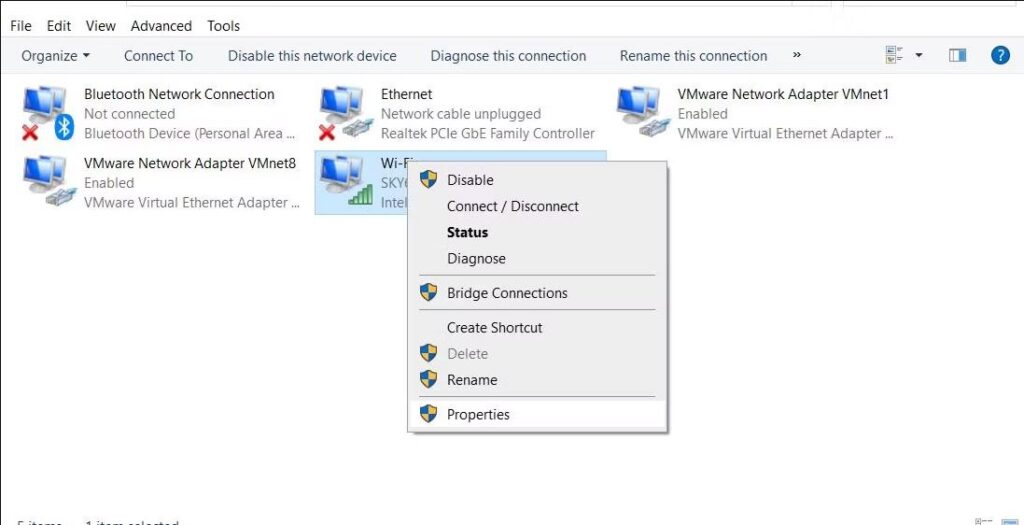
Internet Protocol Version 4 را انتخاب کرده و روی Properties کلیک کنید.
سپس روی دکمه دریافت خودکار سرور DNS کلیک کنید.
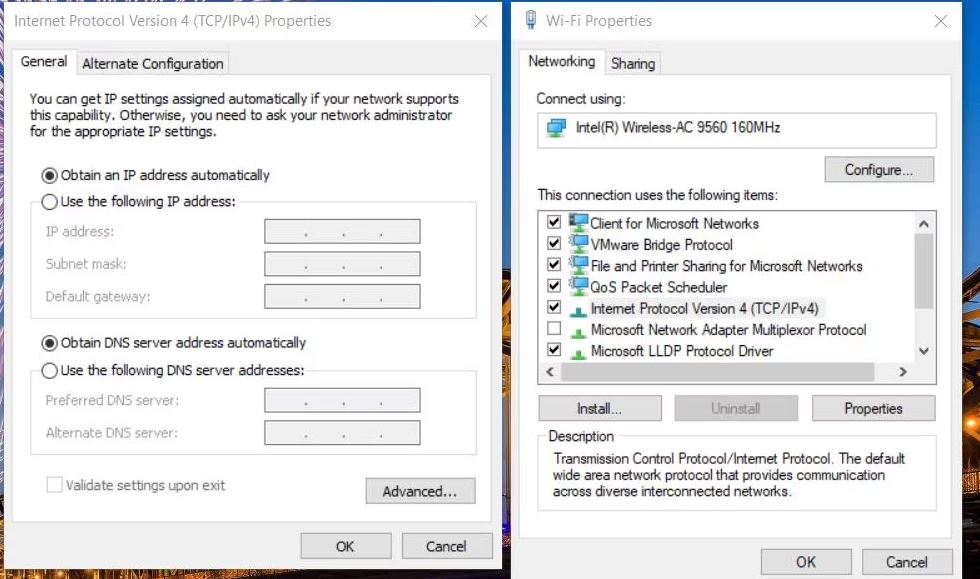
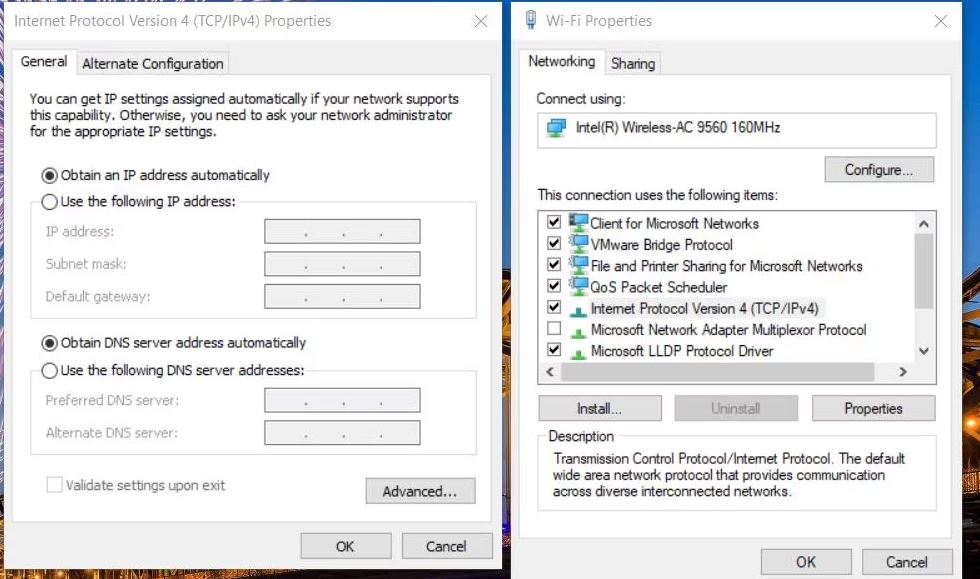
6.همچنین، اگر آن گزینه انتخاب نشده است، روی گزینه Obtain an IP address automatically کلیک کنید.
7. برای تأیید تنظیمات جدید DNS و آدرس IP، تأیید را انتخاب کنید.
6. تنظیم خط مشی گروه “نیاز به استفاده از لایه امنیتی خاص” را فعال کنید
خط مشی گروه شامل استفاده از تنظیم خط مشی لایه امنیتی خاص است. فعال کردن یک لایه امنیتی RDP با آن سیاست ممکن است خطای «خطای داخلی رخ داده است» را برای برخی از کاربران برطرف کند. برای انجام این کار، تنظیمات Require use of specific layer security policy را به صورت زیر تنظیم کنید:
ویرایشگر خط مشی گروه محلی را با روشی در راهنمای ما در مورد نحوه راه اندازی راهنمای gpedit.msc باز کنید. اگر از Windows Home استفاده می کنید، ابتدا نحوه دسترسی به Group Policy Editor در Windows Home را بررسی کنید.
در مرحله بعد، باید روی Configuration کامپیوتر > Administrative Templates در نوار کناری Group Policy دوبار کلیک کنید.
روی Windows Components > Remote Desktop Services > Remote Desktop Session Host در درخت کنسول دوبار کلیک کنید.
برای مشاهده تنظیمات خط مشی آن روی امنیت کلیک کنید.
روی خط مشی Require use of specific layer security for remote connections (RDP) دوبار کلیک کنید.
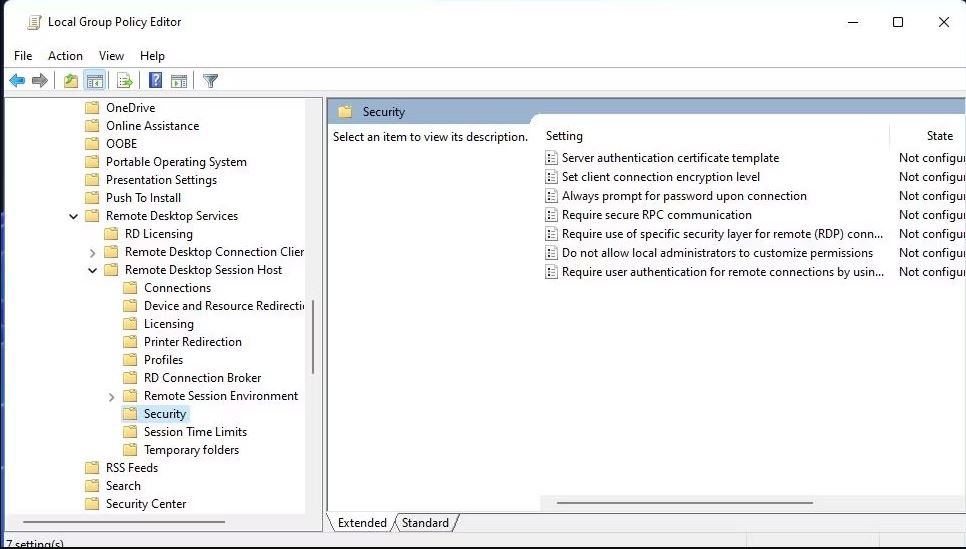
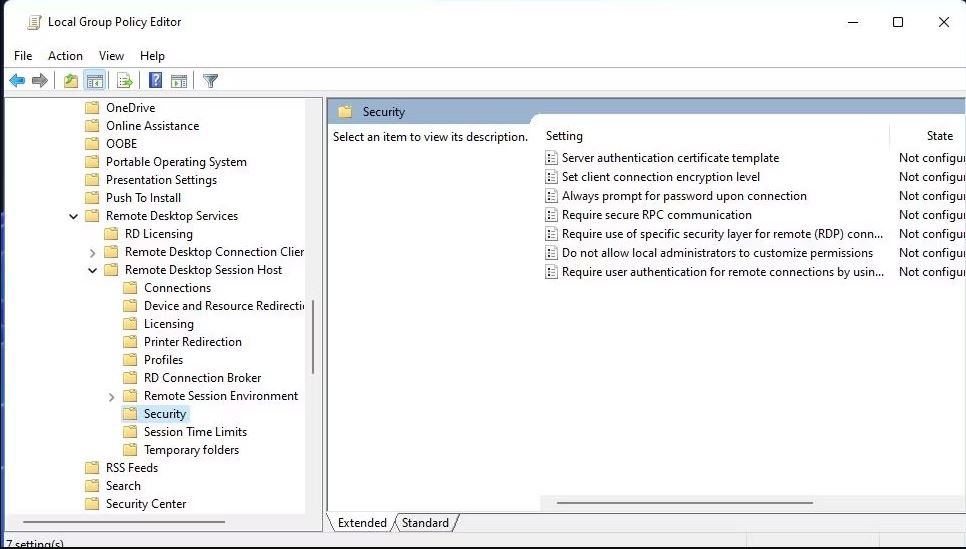
دکمه رادیویی Enabled را برای آن خط مشی انتخاب کنید.
7.RDP را در منوی کشویی لایه امنیتی انتخاب کنید.
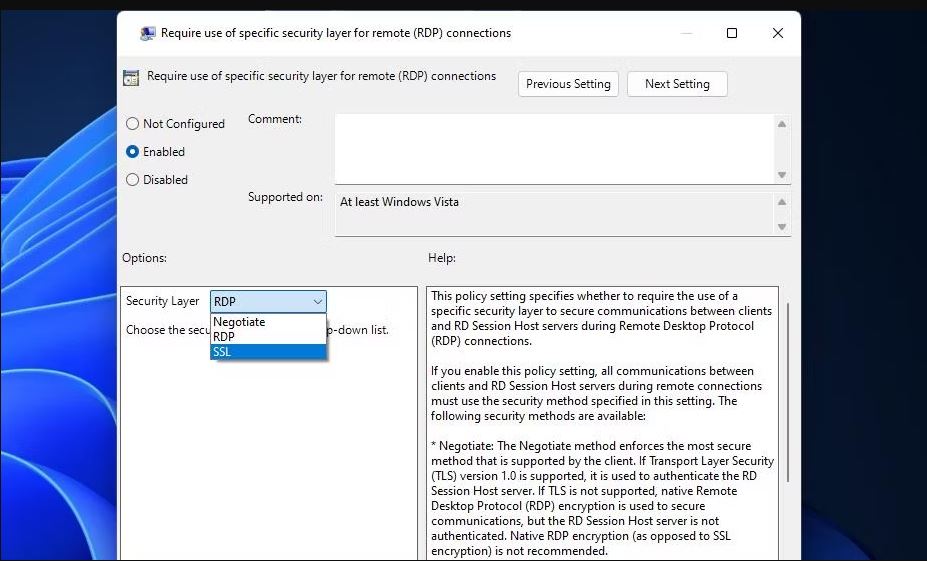
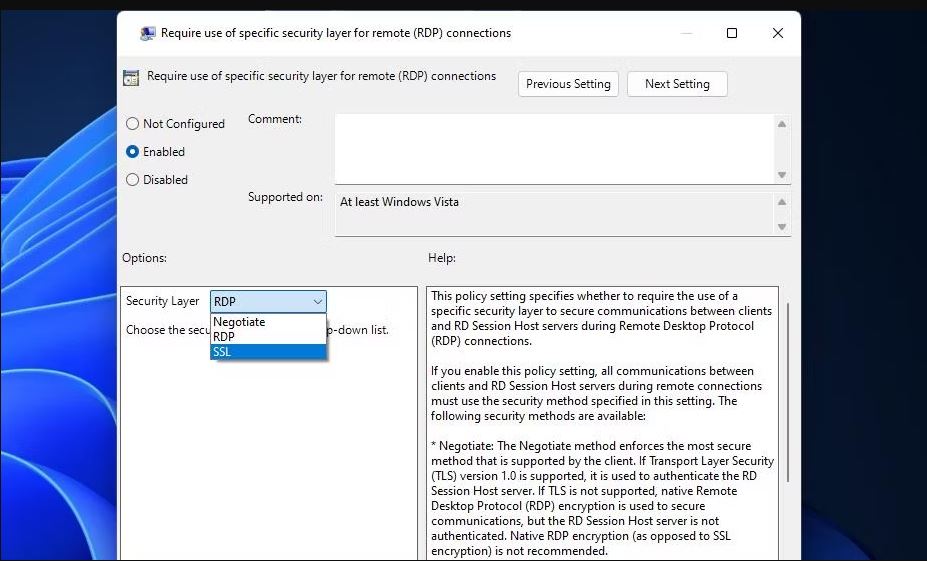
8. روی Apply > OK در داخل پنجره خط مشی Require use of specific layer security for remote connections (RDP) کلیک کنید.
9.ویندوز را مجدداً راه اندازی کنید و سپس برنامه Remote Desktop Connection را باز کنید تا بررسی کنید که آیا مشکل برطرف شده است یا خیر.
7. UDP را در Client از طریق Group Policy خاموش کنید
کاربران همچنین تأیید کردهاند که با فعال کردن تنظیم خطمشی Turn off UDP on Client مشکل «خطای داخلی رخ داده است» را برطرف کردهاند. به این ترتیب می توانید آن تنظیم خط مشی را فعال کنید.
1. ویرایشگر خط مشی گروه را راه اندازی کنید و به این مکان تنظیم خط مشی بروید:
Computer Configuration\Admin Templates\Windows Components\Remote Desktop Services\Remote Desktop Connection Client2. سپس روی Turn off UDP on Client در سمت راست Group Policy Editor دوبار کلیک کنید.
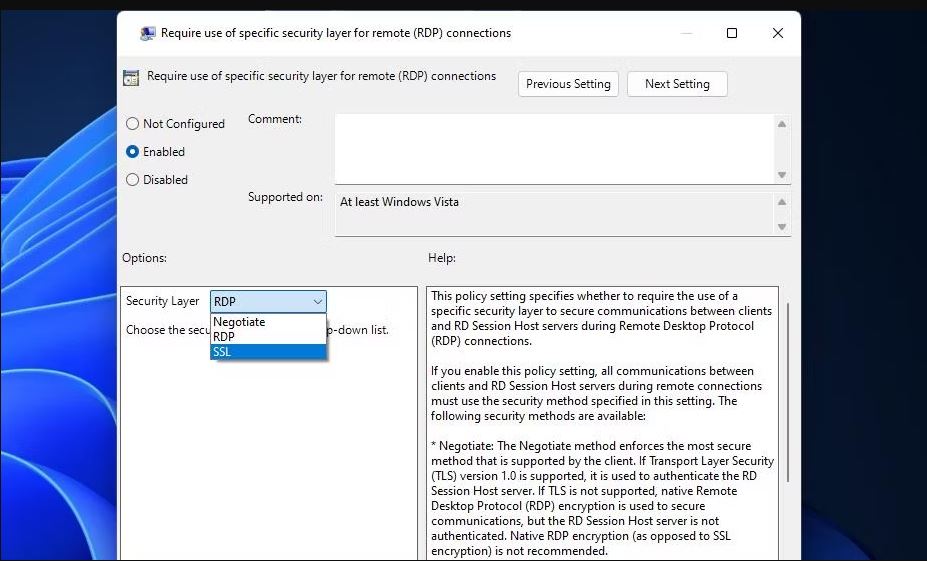
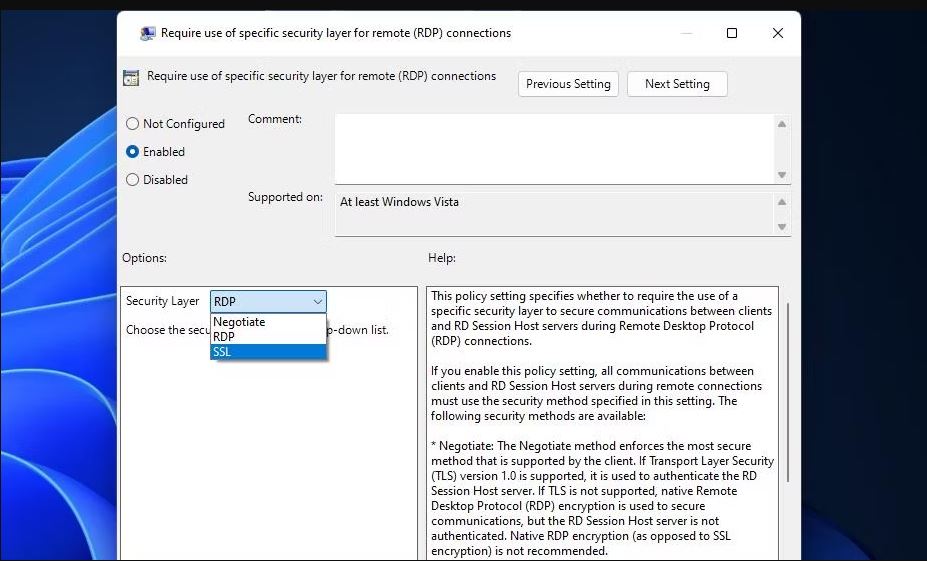
گزینه policy’s Enabled را فعال کنید.
3. Select that policy’s Enabled option.
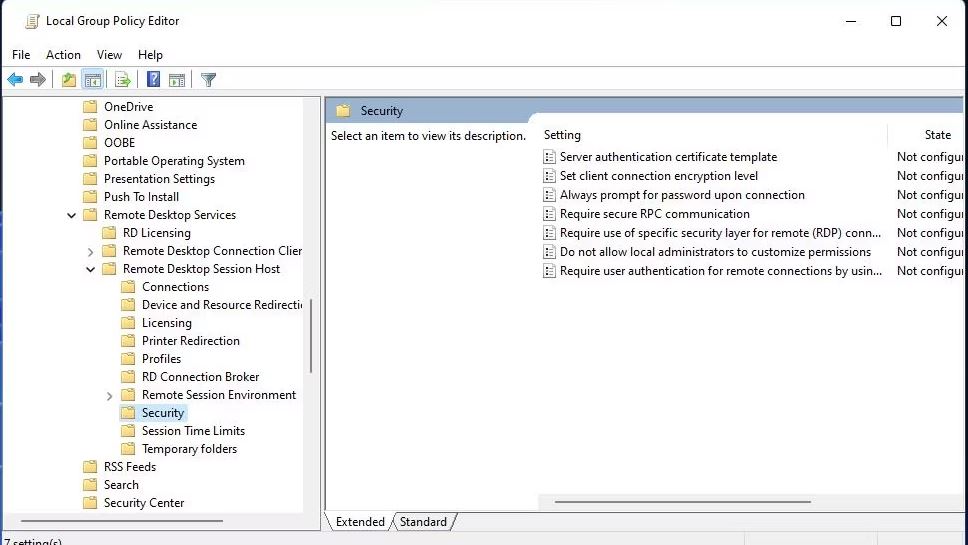
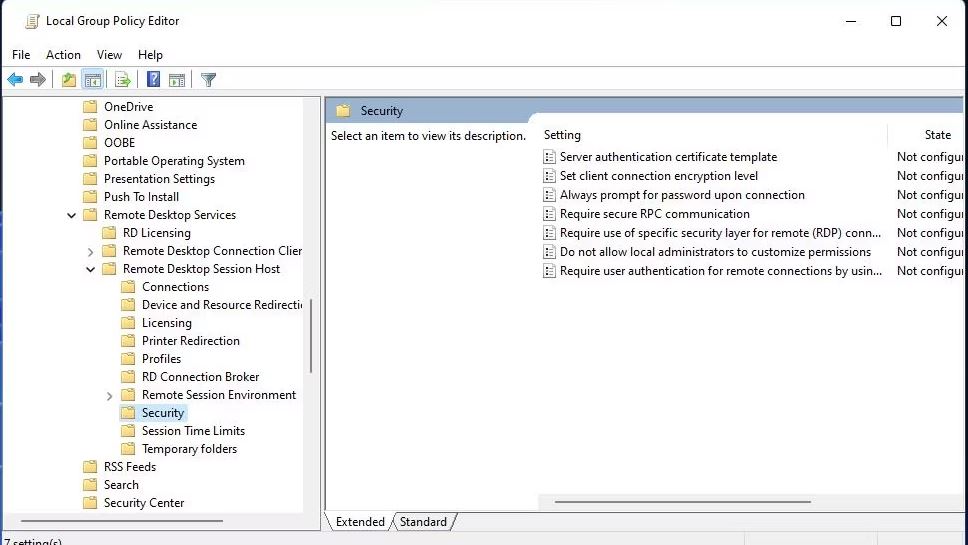
4.برای تنظیم سیاست جدید Turn off UDP on Client روی Apply کلیک کنید.
5.در پنجره Turn off UDP on Client OK را انتخاب کنید و از Group Policy Editor خارج شوید.
8.رفع خطای Internal Error Has Occurred: یک اکانت دامین را قطع کنید
آیا رایانه شخصی شما به یک اکانت دامین (کار یا مدرسه) متصل است؟ اگر چنین است، آن اکانت دامین می تواند باعث مشکل اتصال از راه دور شود. سعی کنید یک اکانت دامین مانند این را قطع کنید:
Win + I را فشار دهید تا تنظیمات باز شود.
سپس تب یا دسته اکانت ها را انتخاب کنید.
برای مشاهده اکانت های دامنه متصل، روی دسترسی به محل کار یا مدرسه کلیک کنید.


4. قطع اتصال را برای یک اکانت دامین انتخاب کنید.
5. دکمه Restart منوی Start خود را فشار دهید.
6. سپس سعی کنید دوباره با RDC به کامپیوتر راه دور متصل شوید.
9.رفع خطای Internal Error Has Occurred: هر VPN فعال را خاموش کنید
VPN هایی که اتصالات را به سرورهای مختلف هدایت می کنند نیز می توانند باعث ایجاد مشکل “خطای داخلی رخ داده” شوند. اگر از VPN استفاده می کنید، حداقل سعی کنید به طور موقت آن را غیرفعال کنید. به این ترتیب می توانید VPN را در تنظیمات خاموش کنید:
برنامه تنظیمات ویندوز را باز کنید تا شبکه و اینترنت را انتخاب کنید.
2. روی گزینه یا تب ناوبری VPN کلیک کنید.
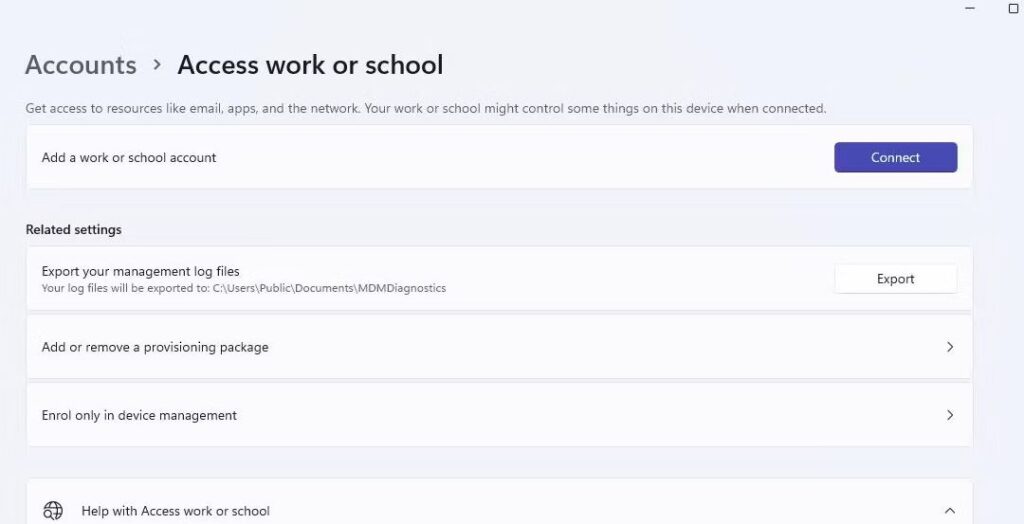
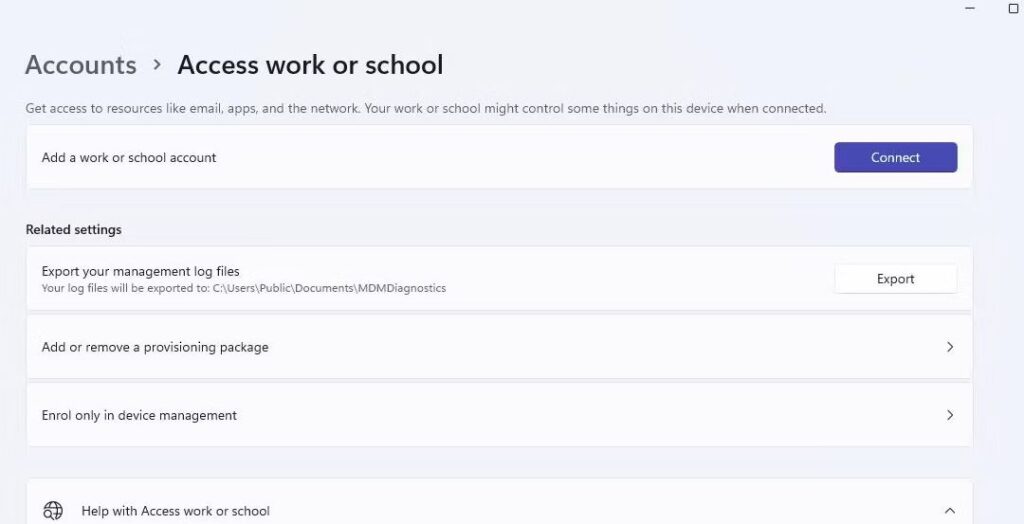
3. گزینه قطع اتصال VPN خود را انتخاب کنید.
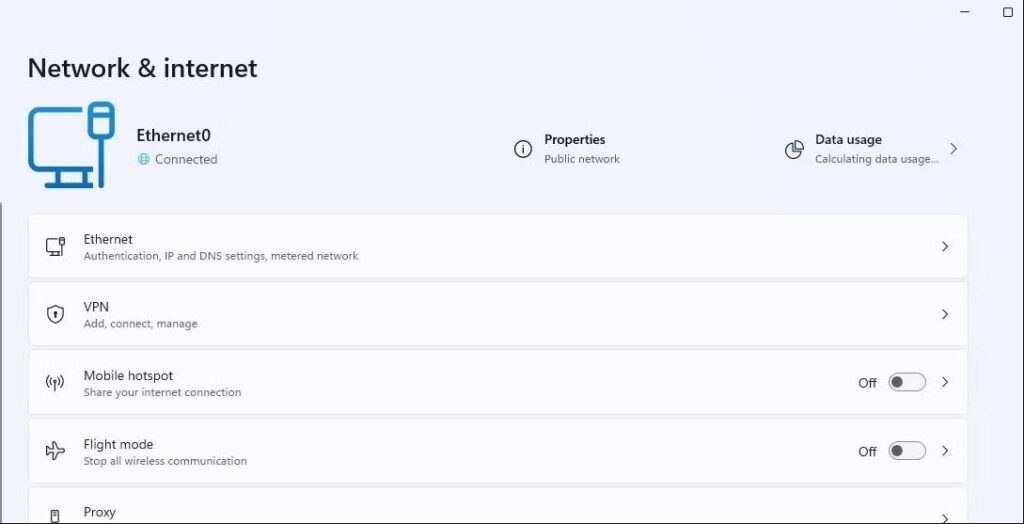
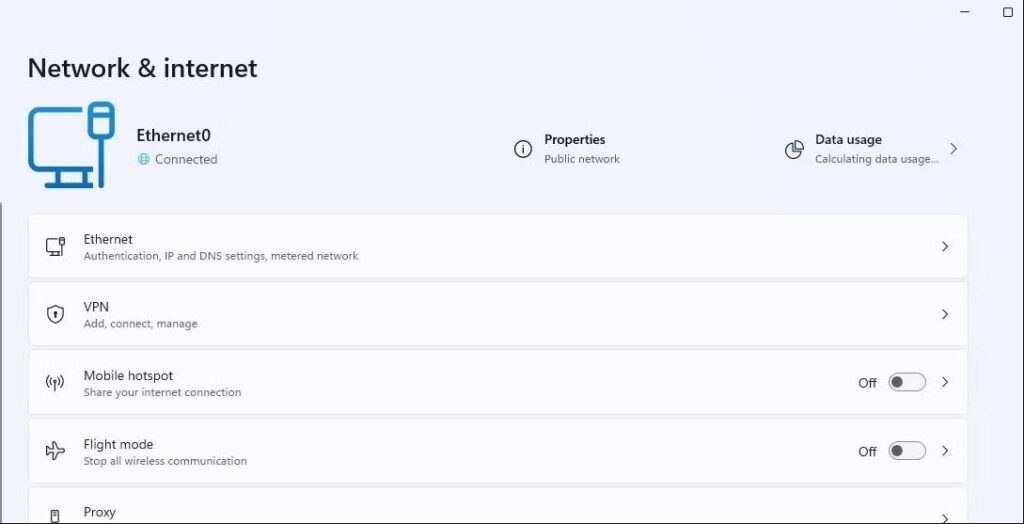
دسترسی از راه دور کامپیوتر را در ویندوز دوباره برقرار کنید
آن اصلاحات احتمالی برای مشکل “خطای داخلی رخ داده است” احتمالاً در بیشتر موارد دسترسی از راه دور رایانه شخصی را دوباره برقرار می کند. این مشکل اغلب به دلیل تنظیمات امنیتی RDP، شبکه یا تنظیمات اتصال از راه دور ایجاد می شود که بسیاری از راه حل های فوق به آنها رسیدگی می کنند. بنابراین، آن قطعنامه های بالقوه قطعا ارزش امتحان کردن را دارند.


