یک کیبورد متفاوت می خواهید؟ شاید حتی بدون تغییر کیبورد فیزیکی خود به زبان دیگری تایپ کنید؟ ویندوز 11 شما را پوشش داده است. طرح بندی کیبورد در ویندوز 11 را یاد بگیرید.
- به راحتی می توانید طرح بندی های مختلف کیبورد را در ویندوز 11 در برنامه تنظیمات اضافه کنید و سپس از سینی سیستم به آنها تغییر دهید.
- میتوانید با افزودن یک زبان جدید به سیستم خود، طرحبندیهای کیبورد اضافی را دانلود کنید.
- اگر می خواهید طرح یا زبان کیبورد را حذف کنید، می توانید این کار را با چند کلیک در برنامه تنظیمات انجام دهید.
ویندوز طرحبندیهای کیبورد بیشتری فراتر از QWERTY ارائه میکند. با چند کلیک، می توانید یک چیدمان کیبورد جدید مانند DVORAK و AZERTY اضافه کنید و به جای آن به آن تغییر دهید. در اینجا چیزی است که شما باید بدانید.
نحوه اضافه کردن طرح بندی کیبورد در ویندوز 11
طرحبندیهای کیبورد متعدد از قبل برای زبان دلخواه شما نصب شدهاند. برای افزودن آنها به آن، مراحل زیر را دنبال کنید:
- Win + I را فشار دهید تا تنظیمات باز شود و سپس به Time & language > Language & Region بروید.
- روی آیکون سه نقطه در کنار زبان دلخواه خود (بالا) کلیک کنید و گزینه های زبان را انتخاب نمایید.
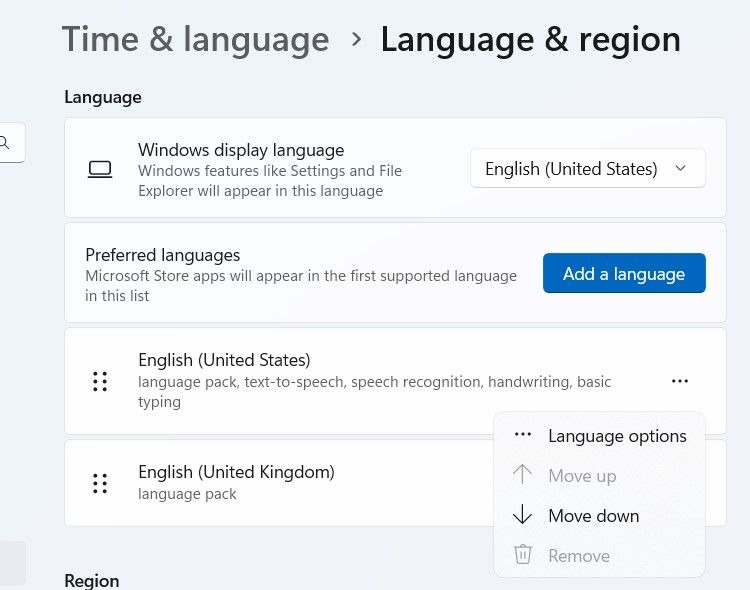
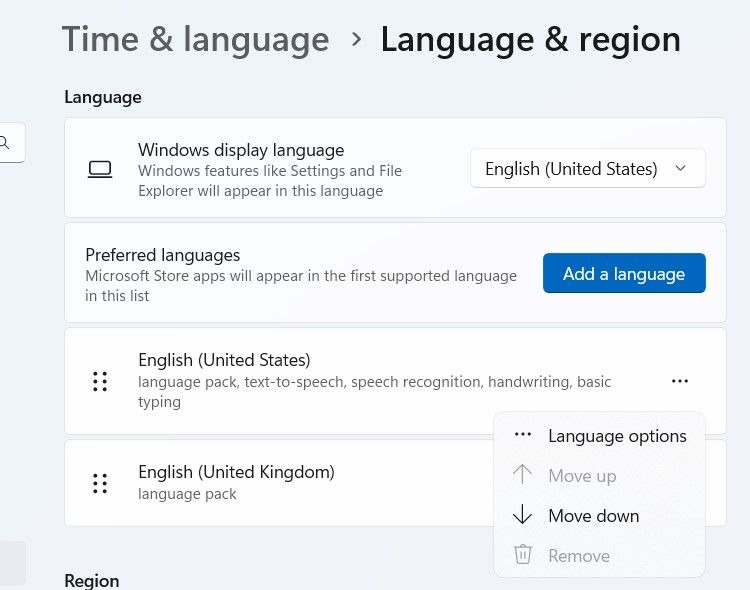
3. در بخش کیبورد ها، روی افزودن صفحه کلید کلیک کنید و از میان گزینه های موجود، طرح بندی کلیدهای کیبورد دیگری را انتخاب نمایید.
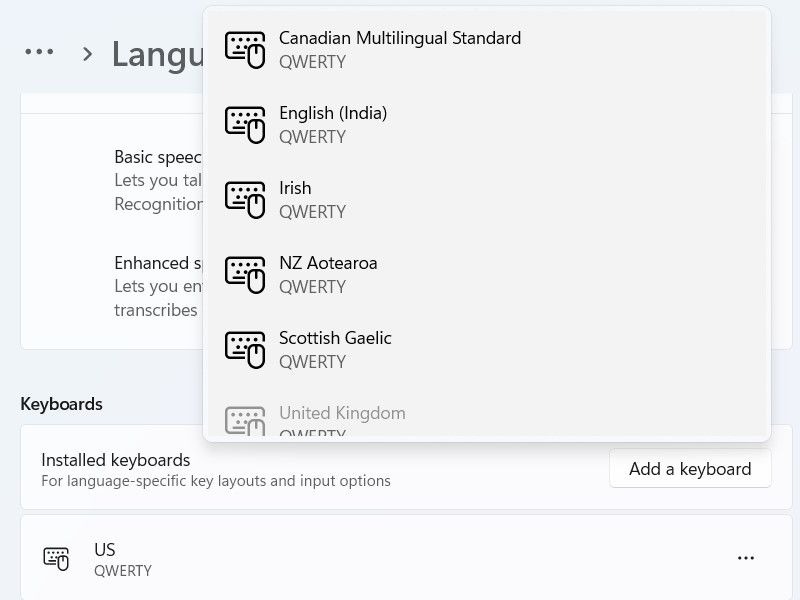
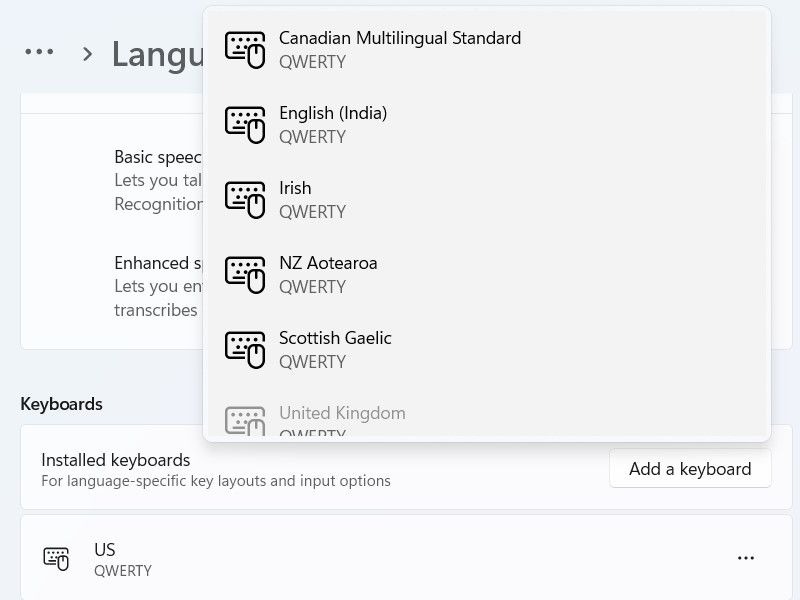
با افزودن یک زبان جدید میتوانید طرحبندی کیبورد بیشتری دریافت کنید. با این حال، این نیاز به اینترنت برای دانلود زبان جدید دارد. بنابراین، مطمئن شوید که به اینترنت متصل هستید و مراحل زیر را دنبال کنید:
- در صفحه زبان و منطقه در تنظیمات (مرحله شماره 1 در بالا)، روی افزودن زبان کلیک کنید.
- در پنجره پاپ آپ، زبانی را که می خواهید نصب کنید انتخاب نمایید و روی Next ضربه بزنید.
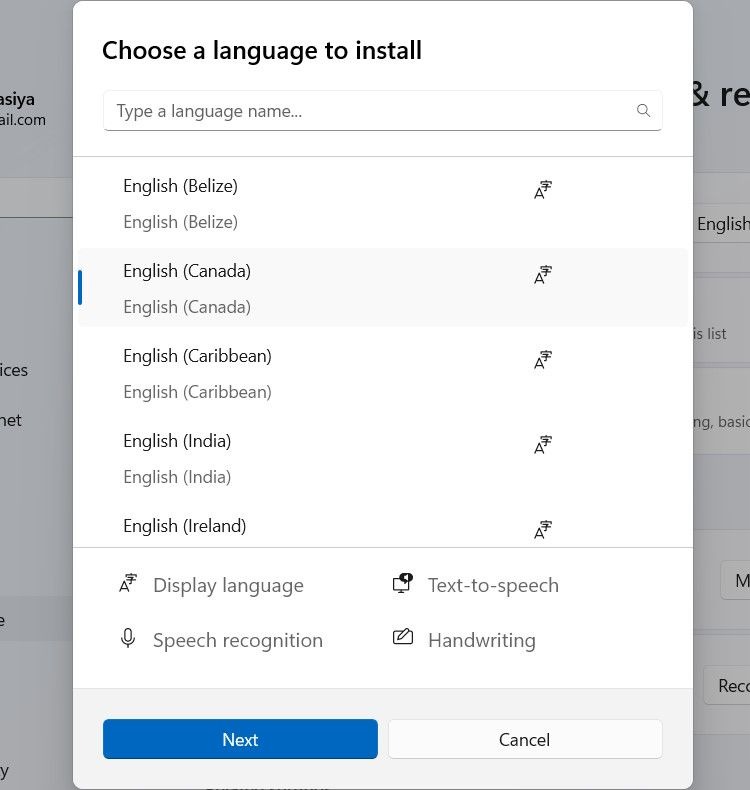
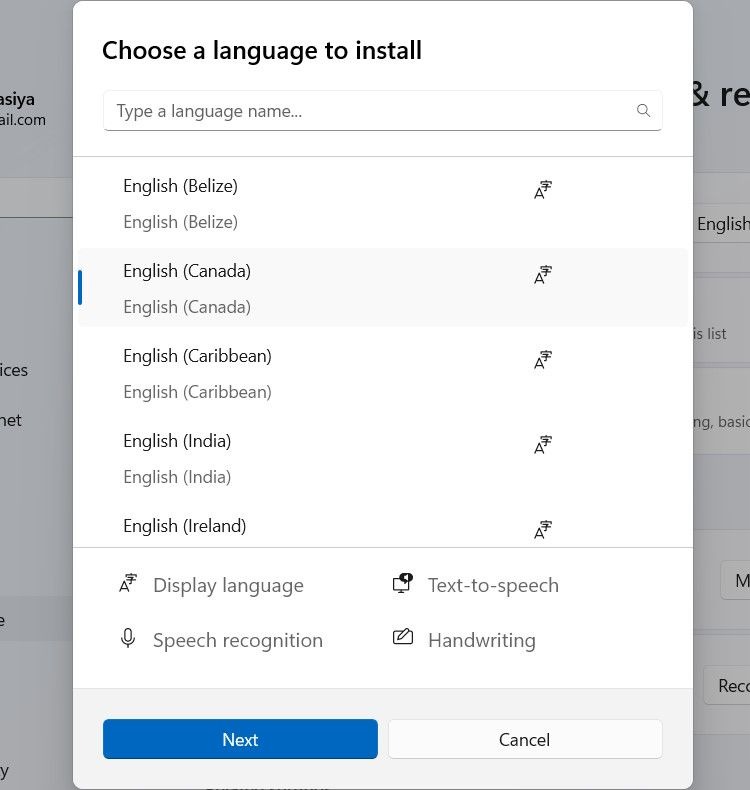
3. برای دانلود و نصب زبان جدید، روی Install for Windows 11 ضربه بزنید.
4.مراحل #2 و #3 در بالا را دنبال نمایید تا یک طرح بندی کیبورد جدید به زبانی که به تازگی نصب کرده اید اضافه کنید.
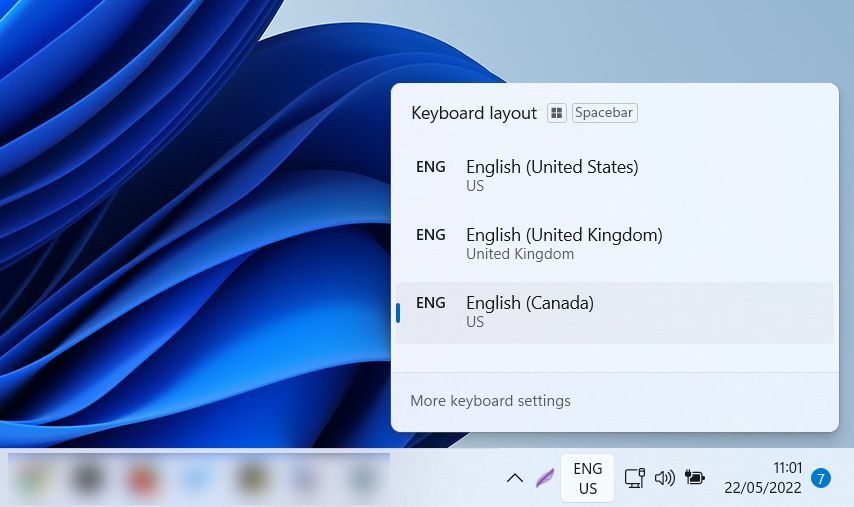
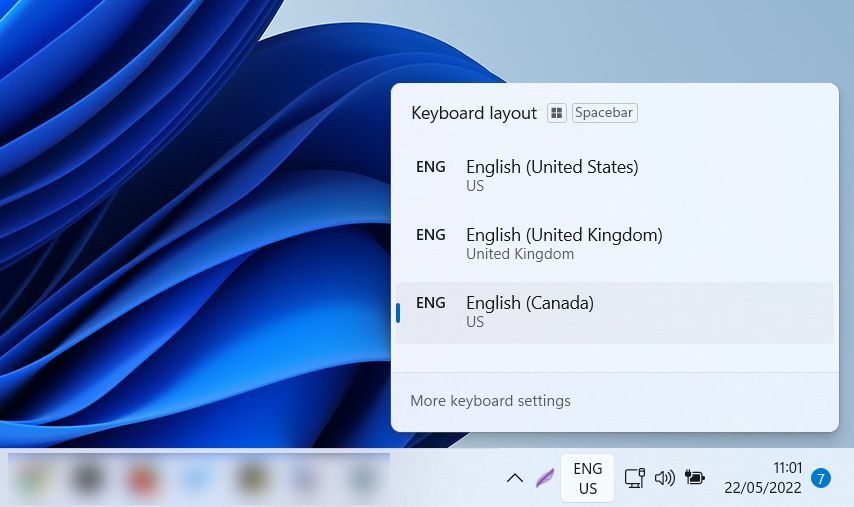
اگر هنوز نمی توانید طرح بندی کیبورد مورد علاقه خود را پیدا نمایید، باید یک طرح بندی کیبورد سفارشی ایجاد کنید.
نحوه تغییر طرح کیبورد در ویندوز 11
برای تغییر طرحبندی کیبورد ، روی تغییر زبان در قسمت سینی سیستم کلیک کنید و طرحبندی دیگری را از آنجا انتخاب نمایید.
همچنین، میتوانید Win را فشار داده و نگه دارید و برای جابهجایی بین طرحبندیهای مختلف کیبورد ، نوار Space را فشار دهید. با نگهداشتن Shift و فشردن Alt می توانید همین کار را انجام دهید.
نحوه حذف طرح بندی کیبورد در ویندوز 11
اگر به چیدمان کیبورد نیاز ندارید، می توانید به راحتی آن را حذف کنید. برای انجام این کار، مراحل زیر را دنبال کنید:
- Win + I را فشار دهید تا تنظیمات باز شود و سپس به Time & language > Language & Region بروید.
- روی آیکون سه نقطه در کنار طرح صفحه کلیدی که میخواهید حذف شود کلیک کنید و گزینههای زبان را انتخاب کنید.
- در قسمت کیبوردها، روی آیکون سه نقطه در کنار طرح کیبورد کلیک کرده و Remove را انتخاب نمایید.
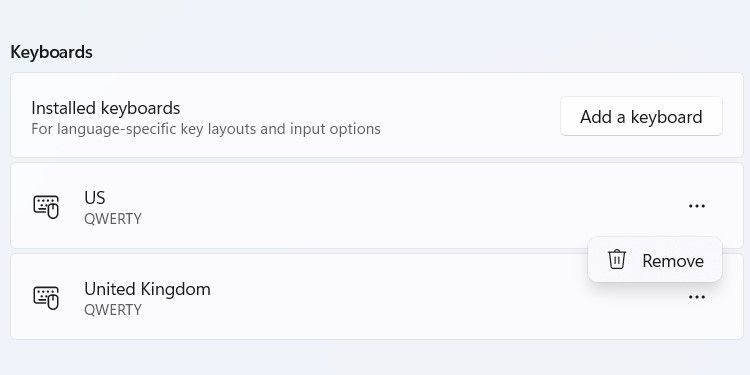
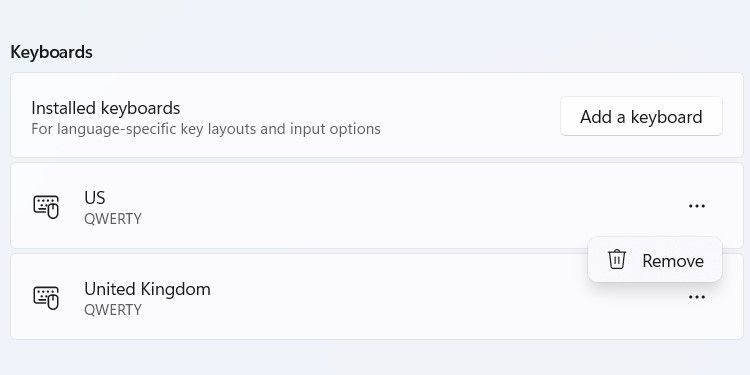
همچنین در صورت عدم نیاز به زبان، می توانید آن را حذف کنید. برای انجام این کار، مراحل زیر را دنبال کنید:
- در تنظیمات به زبان و منطقه برگردید.
- روی آیکون سه نقطه در کنار زبانی که می خواهید حذف کنید کلیک نموده و روی Remove کلیک نمایید.
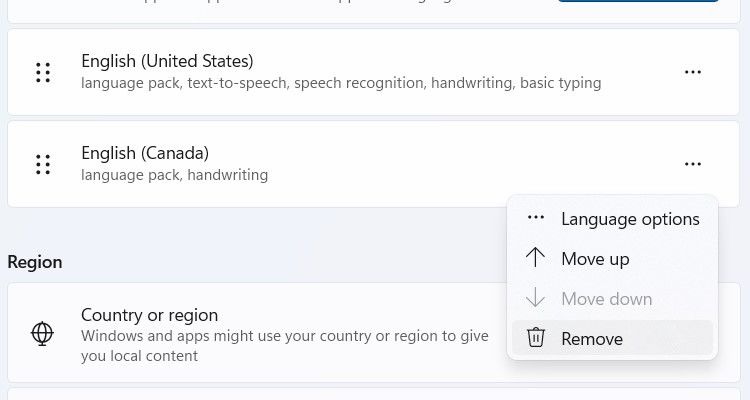
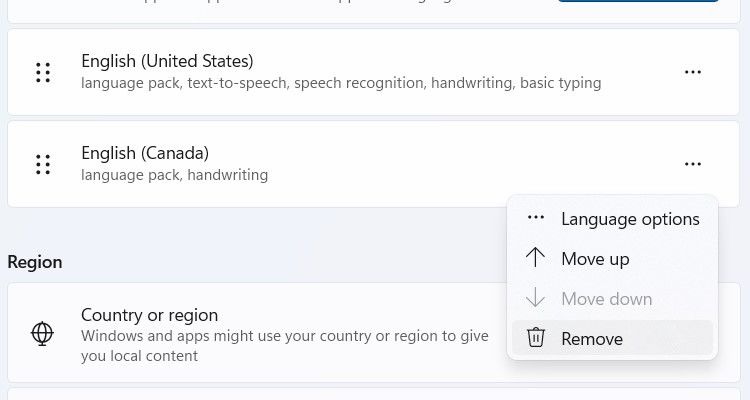
اکنون زبان و طرحبندی کیبورد مرتبط با آن از کامپیوتر شما حذف خواهند شد.
اگر می خواهید راهی سریع برای نقشه برداری مجدد کیبورد ویندوز داشته باشید، فقط طرح آن را تغییر دهید. اگر چیدمان پیش فرض نیازهای شما را برآورده نمیکند، مجبور نیستید درگیر باشید. علاوه بر این، طرحبندیها انعطاف پذیر هستند و میتوانند روی کیبورد فیزیکی یا کیبورد لمسی روی صفحهنمایش استفاده شوند.


