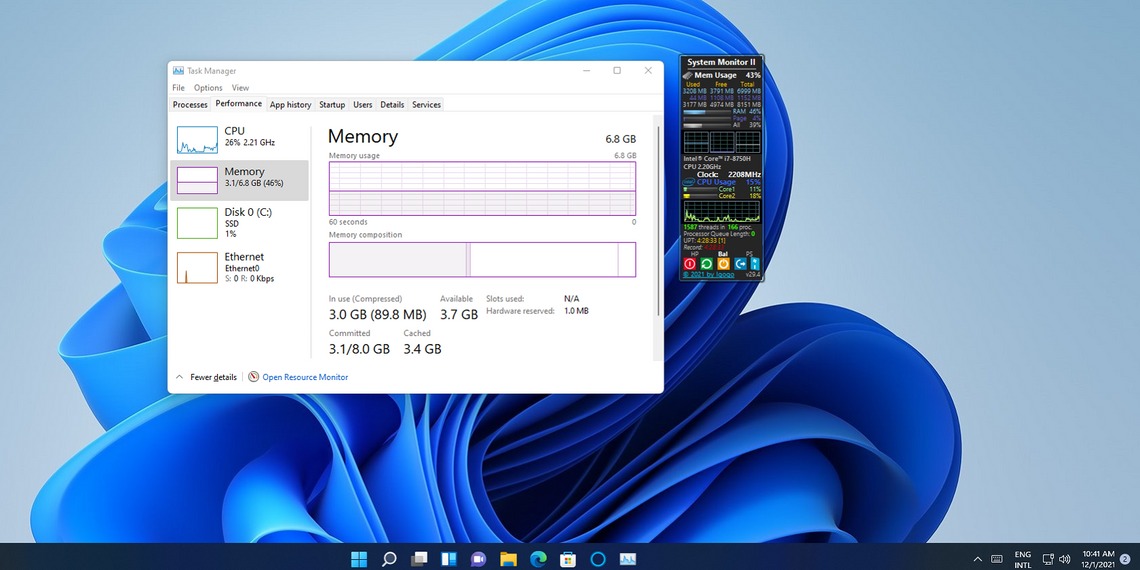اگر رایانه شما کند است، بهتر است دوباره بررسی کنید که چه چیزی منابع شما را درگیر کرده است.
- از Task Manager برای نظارت بر استفاده از RAM، CPU و GPU استفاده کنید. پایان دادن به فرآیندهای غیر ضروری برای بهبود سریع عملکرد سیستم.
- Resource Monitor معیارهای دقیق تری را نسبت به Task Manager ارائه می دهد. کاربران ویندوز 11 می توانند از ویژگی های نظارت بلادرنگ آن بهره مند شوند.
- برای کاربران پیشرفته، Performance Monitor جامع ترین ابزار برای تجزیه و تحلیل عملکرد سیستم و استفاده از منابع در ویندوز 11 است.
کندی اگر از ویندوز استفاده می کنید، ابزارهایی در سیستم عامل وجود دارد که به شما امکان می دهد به سرعت میزان RAM، CPU و GPU خود را در یک فرآیند خاص بررسی کنید.
نحوه بررسی میزان استفاده از منابع سیستم ویندوز 11 با Task Manager
Task Manager یکی از ابزارهای اصلی نظارت بر منابع سیستم ویندوز 11 است. این ابزار ساده ترین راه برای مشاهده اینکه کدام برنامه ها و فرآیندها در حال اجرا هستند و هر کدام چند منبع را اشغال می کنند است.
- CTRL + Shift + Esc را فشار دهید تا Task Manager باز شود.
- روی تب Performance کلیک کنید. این برگه میزان RAM، CPU، GPU و استفاده از دیسک سیستم شما را به همراه اطلاعات شبکه نمایش می دهد.
- برای مشاهده میزان مصرف رم، قسمت Memory را انتخاب کنید. این بخش به شما نشان می دهد که سیستم در حال حاضر از چه مقدار حافظه استفاده می کند، چه مقدار حافظه دارید و مشخصات آن از جمله موارد دیگر.


- با کلیک بر روی بخش CPU می توانید میزان استفاده از پردازنده رایانه خود را بررسی کنید. جعبه پردازنده یک رقم متغیر درصد استفاده از CPU، سرعت ساعت فعلی، سرعت ساعت پایه، زمان کارکرد سیستم و موارد دیگر را به شما نشان می دهد.
- روی بخش GPU کلیک کنید تا ببینید چقدر حافظه GPU در حال استفاده است. میتوانید انتخاب کنید که کدام یک را میخواهید ببینید که آیا رایانه شما دارای دو پردازنده گرافیکی است (مانند لپتاپهایی که یک پردازنده گرافیکی مجتمع و یک پردازنده گرافیکی اختصاصی دارند).
Task Manager همچنین دارای یک نمای خلاصه منظم است که فقط کادرهای استفاده از منابع سیستم را نمایش می دهد. برای تغییر به آن حالت مشاهده، در Task Manager کلیک راست کرده و Summary View را انتخاب کنید. سپس پنجره Task Manager مانند شکل زیر کوچک می شود.
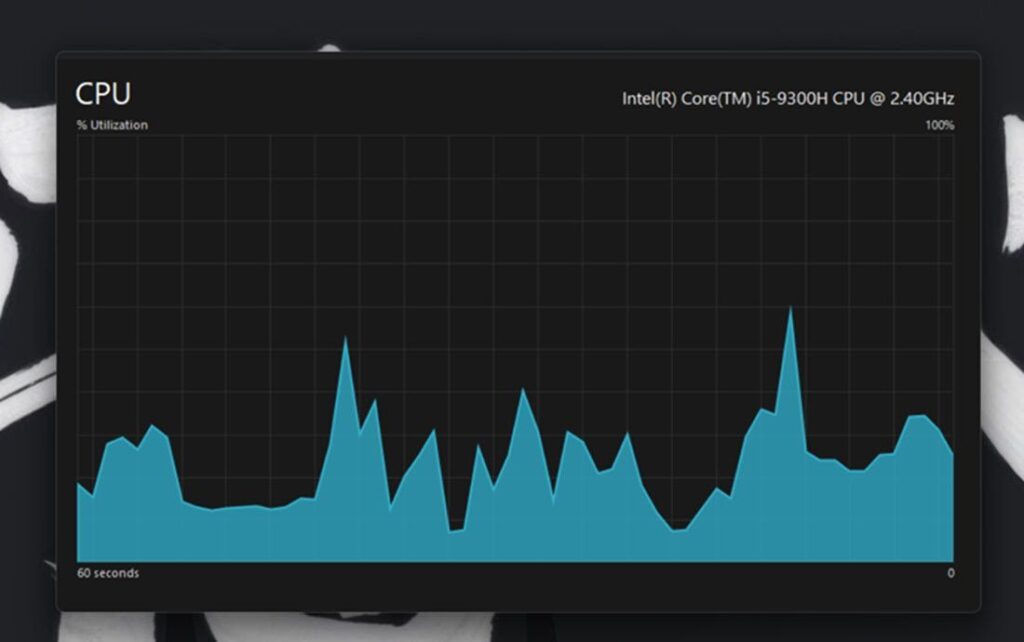
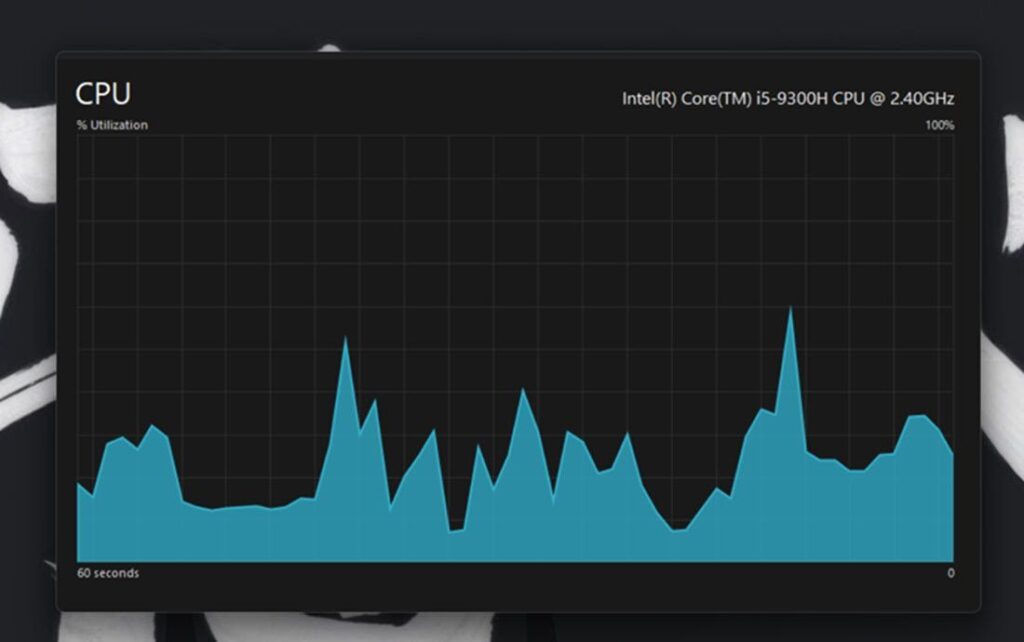
برای بررسی اینکه کدام برنامه ها بیشترین منابع را مصرف می کنند، روی تب Processes کلیک کنید. این تب همه برنامه های در حال اجرا و فرآیندهای پس زمینه، حافظه، CPU، دیسک، شبکه و استفاده از GPU را نشان می دهد. همچنین میتوانید با انتخاب برنامههای پسزمینه غیرضروری (یا فرآیندها و خدمات) شخص ثالث که به آنها نیاز ندارید و کلیک کردن روی دکمه پایان کار، منابع سیستم را آزاد کنید.
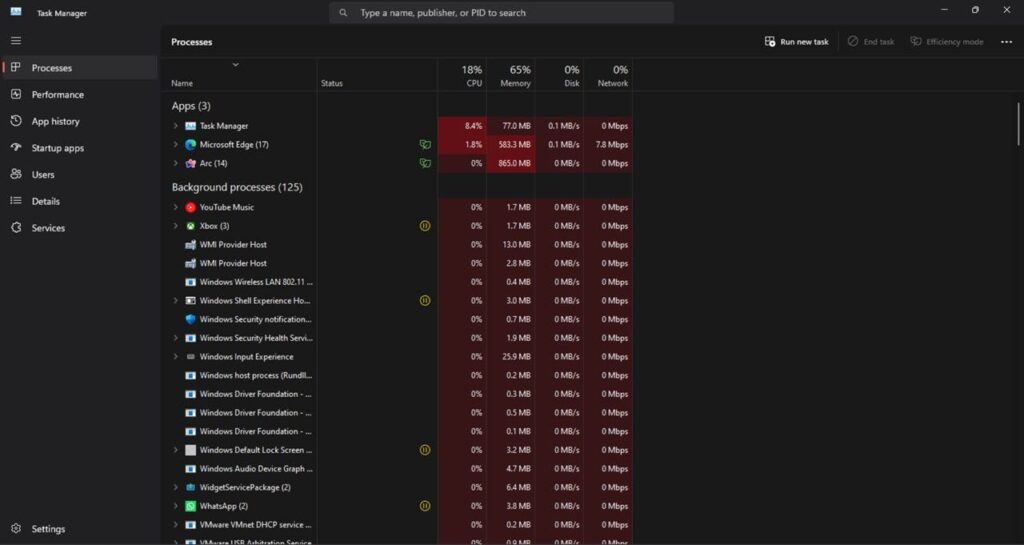
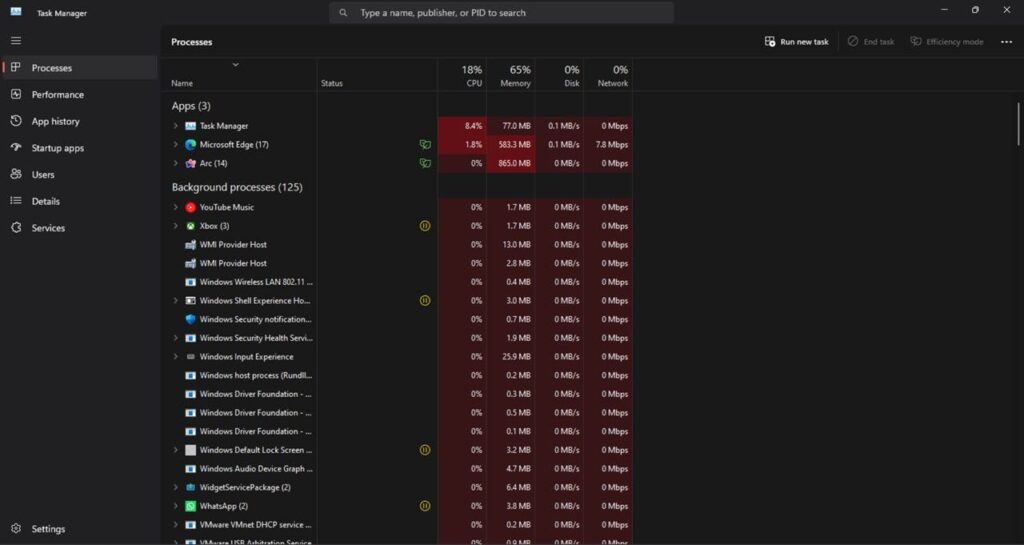
نحوه بررسی میزان استفاده از منابع سیستم ویندوز 11 با مانیتور منابع
Resource Monitor یک ابزار نظارتی کمی دقیق تر از Task Manager در ویندوز 11 است. برای اولین بار در ویندوز ویستا ظاهر شد و از آن زمان بخشی از هر نسخه بعدی ویندوز بوده است. علاوه بر استفاده از CPU، شبکه، دیسک و حافظه، مانیتور منبع همچنین معیارهای بیدرنگ مانند زمان پاسخ، توان عملیاتی و زمان فعال را در میان سایر موارد نشان میدهد.
در اینجا نحوه بررسی مصرف منابع سیستم با Resource Monitor آورده شده است.
- منوی Start را با فشار دادن کلید Windows باز کنید، Resource Monitor را تایپ کنید و اینتر را بزنید.
- برای مشاهده نمودارهای استفاده از منابع، تب Memory را انتخاب کنید. این برگه شامل یک نمودار حافظه فیزیکی است که نشان می دهد در حال حاضر چه مقدار حافظه در حال استفاده است، چه مقدار در دسترس است و چه مقدار در حالت آماده به کار است، همراه با جزئیات درصد استفاده.
- برای مشاهده نمودارهای درصد استفاده از پردازنده، روی تب CPU کلیک کنید.
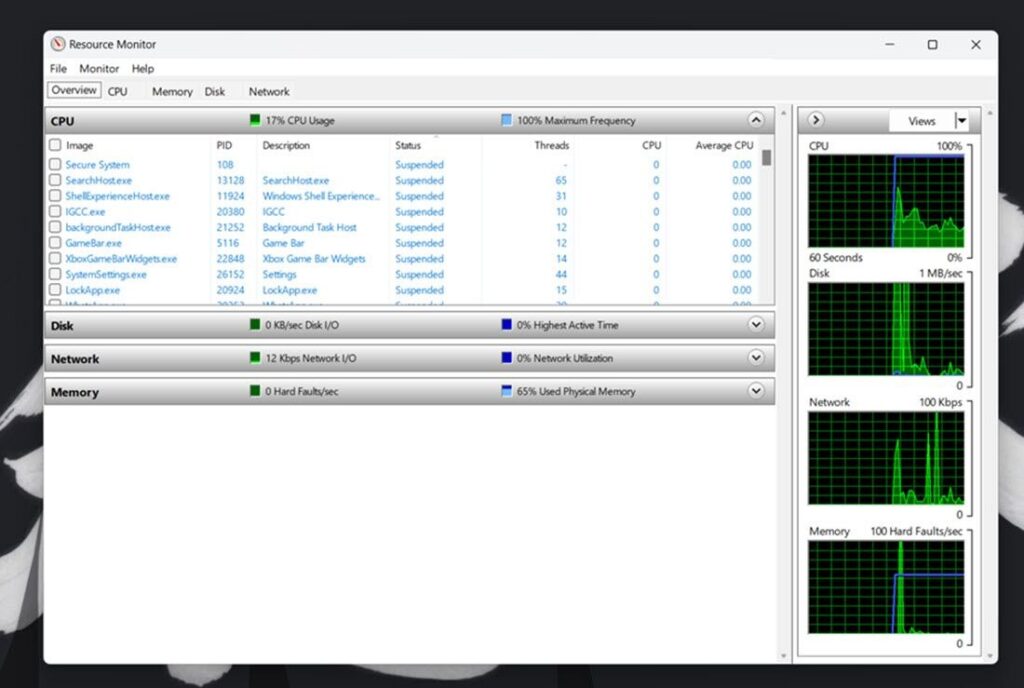
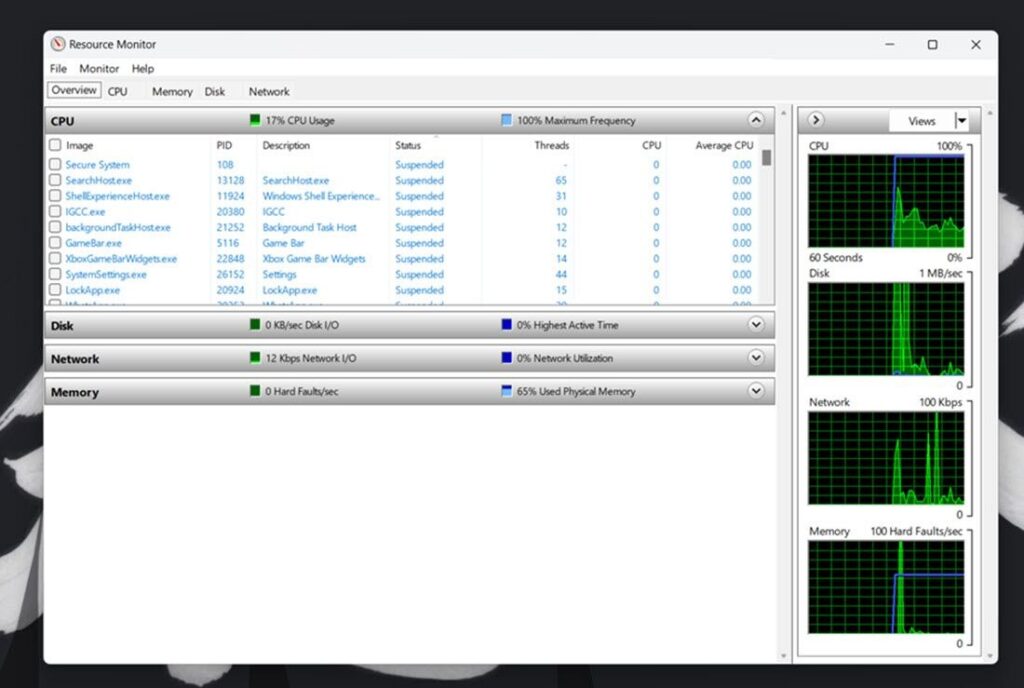
- برای مشاهده فرآیندهای دارای فعالیت شبکه (اینترنت)، تب Network را انتخاب کنید.
- برای مشاهده جزئیات استفاده از حافظه، CPU، شبکه و دیسک در یک برگه روی نمای کلی کلیک کنید.
نحوه بررسی میزان استفاده از منابع سیستمی ویندوز 11 با نمایشگر عملکرد
مانیتور عملکرد پیشرفتهترین ابزار نظارتی موجود در ویندوز 11 است. این ابزار برای کمک به تجزیه و تحلیل عملکرد سیستم و استفاده از منابع طراحی شده است و در عین حال خلاصههای سیستم، گزارشهای عملکرد و نمودارهای عملکرد زمان واقعی را نیز ارائه میدهد.
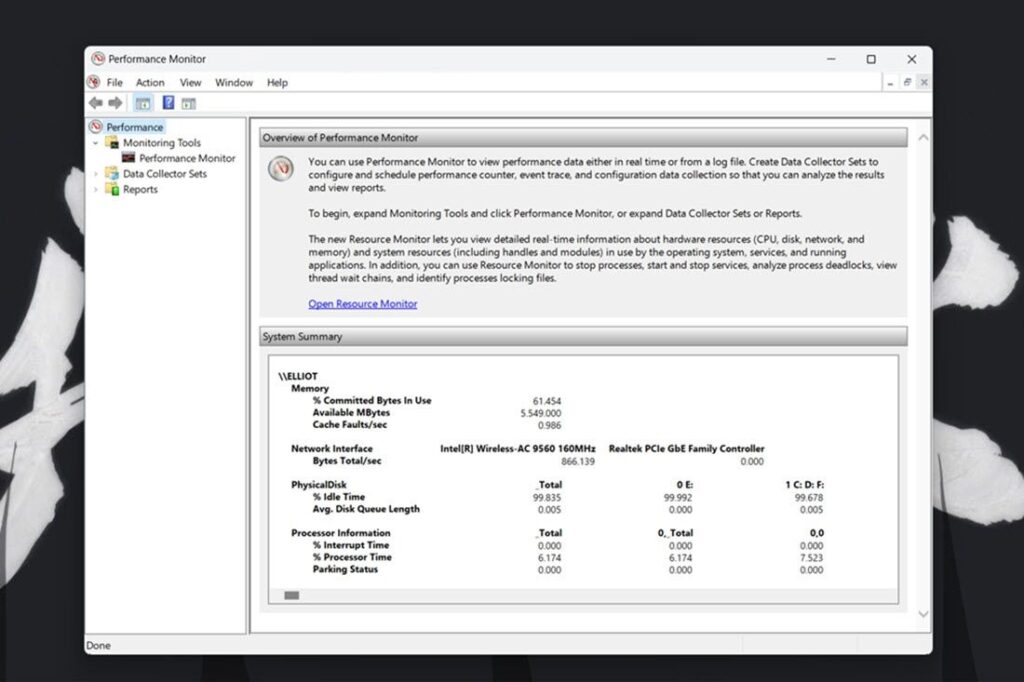
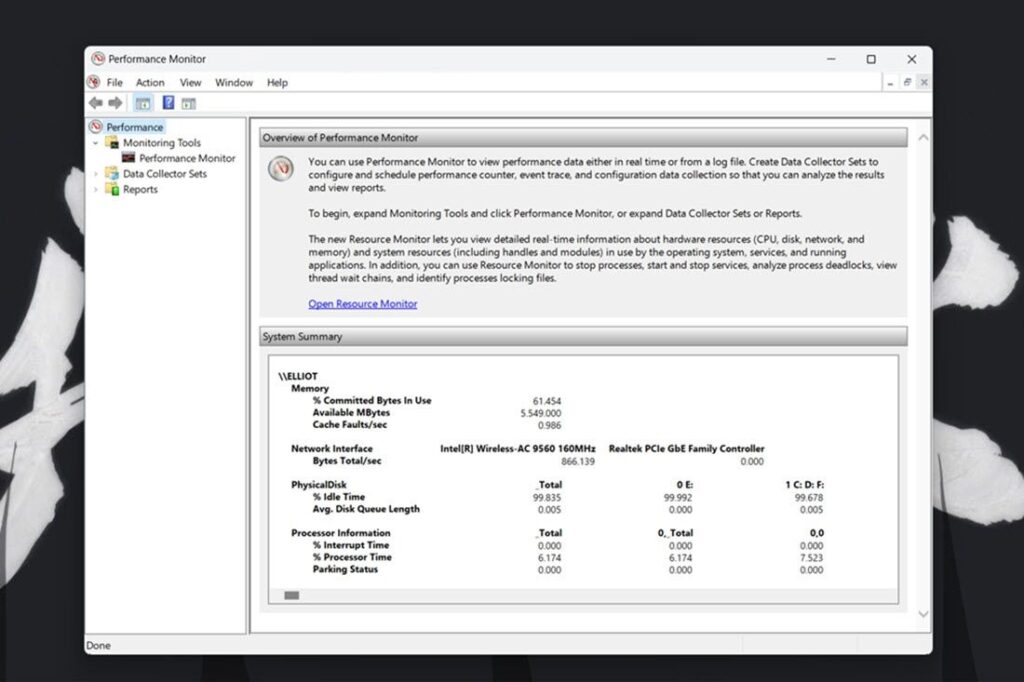
در اینجا نحوه مشاهده جزئیات عملکرد و منابع سیستم با مانیتور عملکرد در ویندوز 11 آمده است:
- منوی Start را با فشردن کلید Windows باز کنید و Performance Monitor را تایپ کنید و اینتر را بزنید.
- برای مشاهده خلاصه اطلاعات استفاده از منابع سیستم، عملکرد را در سمت چپ پنجره انتخاب کنید.
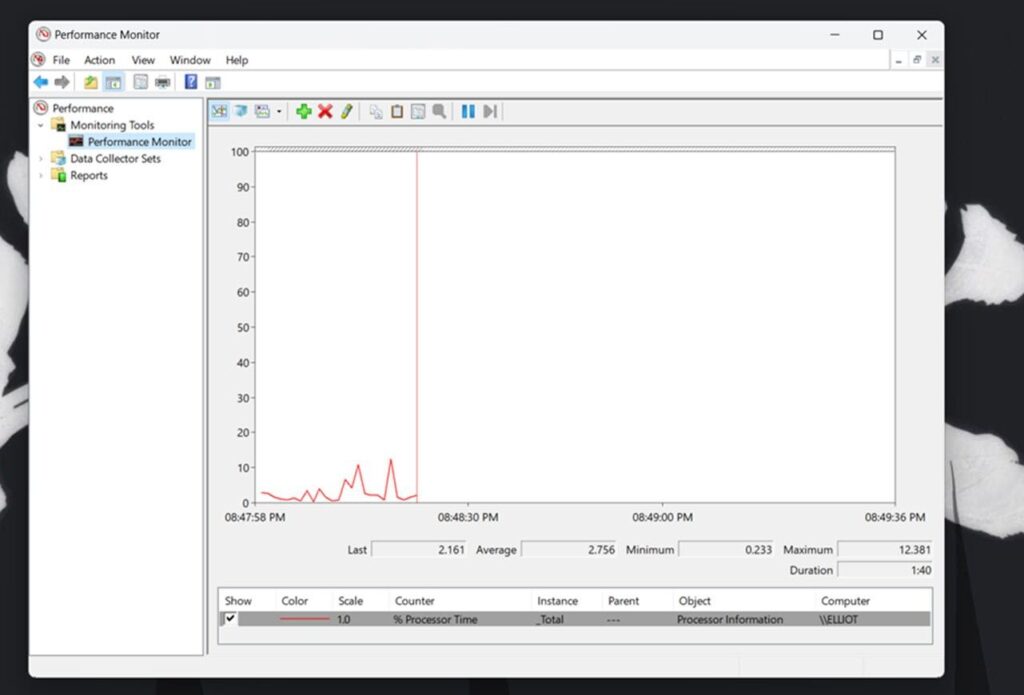
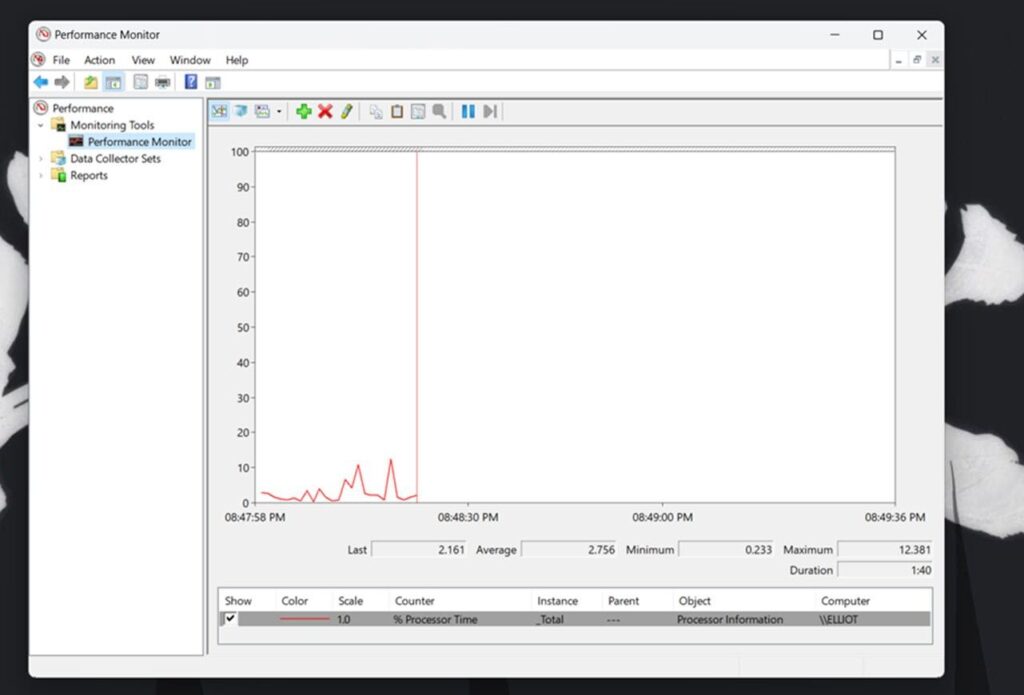
- برای مشاهده داده های عملکرد در زمان واقعی، روی مانیتور عملکرد کلیک کنید. به طور پیش فرض، نمودار شمارنده عملکرد پردازنده را نشان می دهد.
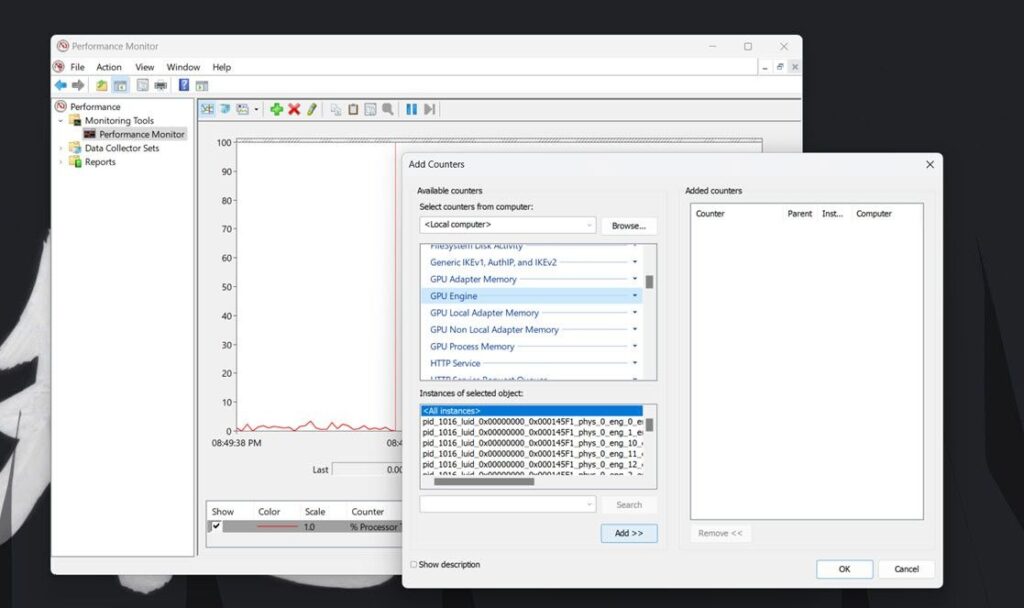
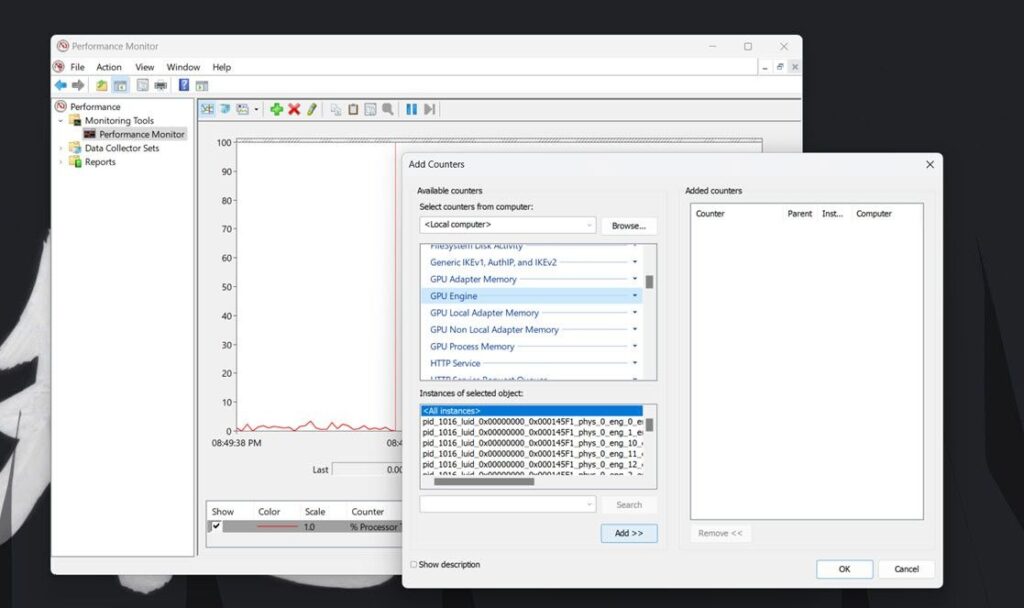
- برای افزودن شمارنده های دیگر به نمودار، روی دکمه + افزودن کلیک کنید.
- سپس یک شمارنده مانند Memory را در پنجره نشان داده شده در زیر انتخاب کنید. خط بایت های متعهد برای شمارنده حافظه، میانگین مصرف رم را در طول زمان مشخص می کند.
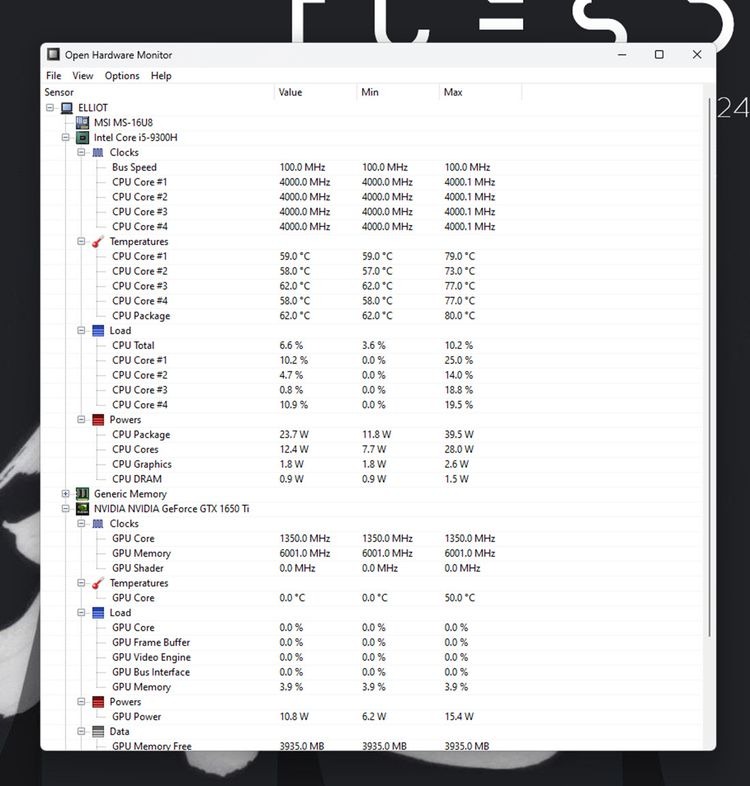
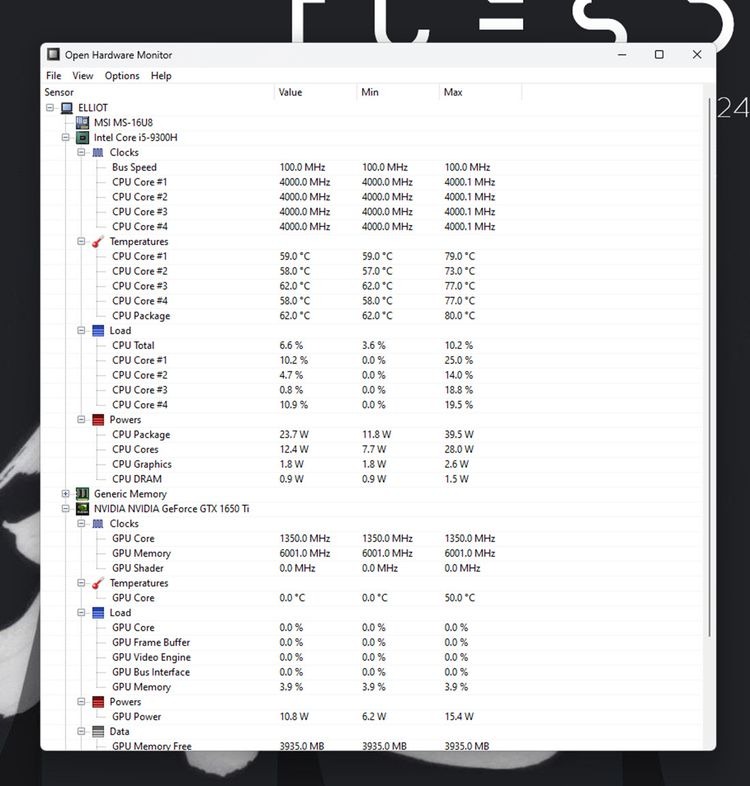
- دکمه Add را فشار دهید.
- روی OK کلیک کنید تا داده های عملکرد شمارنده انتخابی خود را در نمودار مشاهده کنید.
شما می توانید این داده ها را با ایجاد مجموعه های جمع آوری داده بهتر تجزیه و تحلیل کنید. برای انجام این کار، مجموعههای جمعآوری اطلاعات را در Performance Monitor انتخاب کنید. روی User Defined کلیک راست کرده و New > Data Collector را انتخاب کنید. سپس می توانید جمع آوری کننده داده جدید را با ویزاردی که باز می شود راه اندازی کنید.
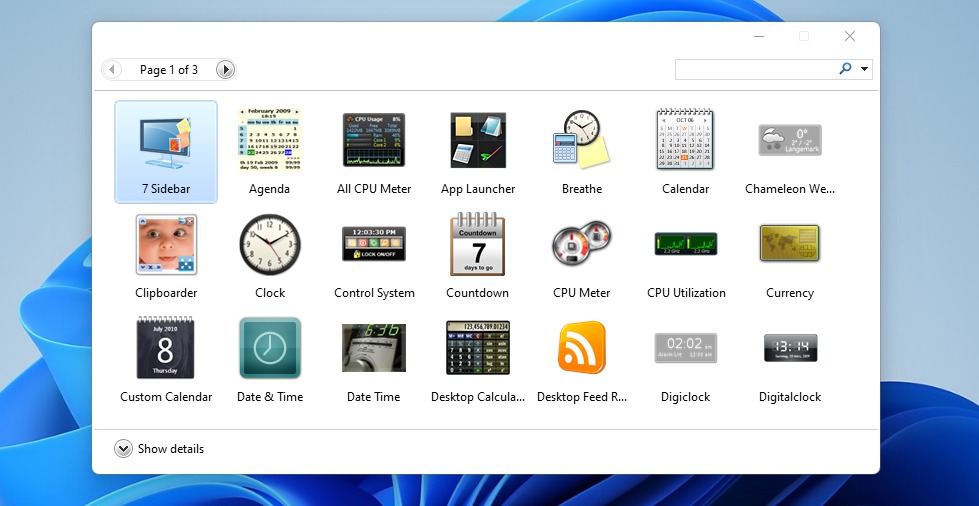
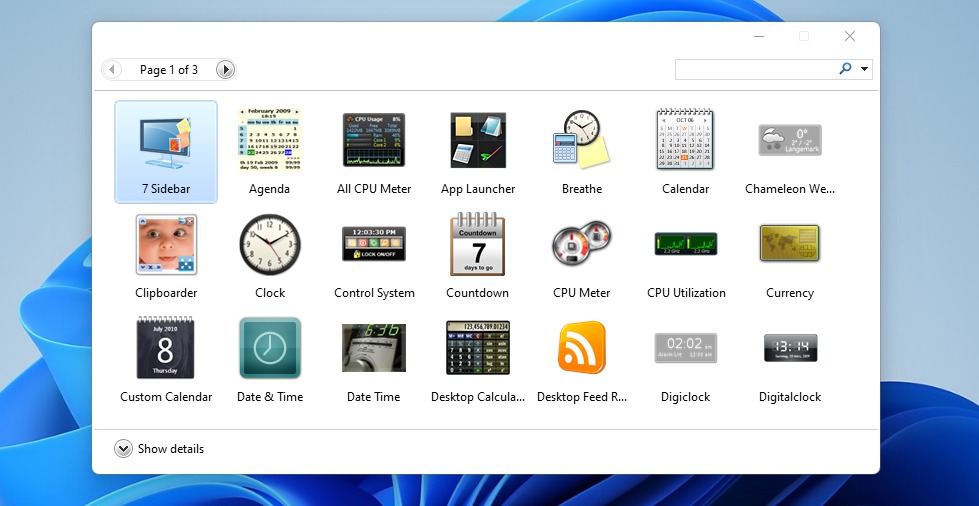
اطلاعات از مجموعه های جمع آوری داده ها با گزارش ها در دسترس می شود. با کلیک بر روی گزارشها در مدیریت عملکرد، میتوانید اطلاعات مجموعههای جمعآوری داده را که اجرا کردهاید مشاهده کنید. سپس User Defined را انتخاب کنید تا گزارش های داده خود را مشاهده کنید.
بررسی منابع سیستم با ابزارهای شخص ثالث
اگر ابزارهای داخلی ویندوز مطابق میل شما نیستند، ابزارهای شخص ثالث زیادی وجود دارد که می توانید از آنها برای نظارت بر منابع سیستم استفاده کنید. میتوانید چیزی ساده و سبک مانند OpenHardwareMonitor، ابزاری رایگان و متنباز، که استفاده از CPU، GPU، حافظه و دیسک را در یک نگاه به شما نشان میدهد، امتحان کنید. همچنین به شما امکان می دهد حداقل و حداکثر دما و همچنین سرعت فن را برای اجزای مختلف رایانه شخصی کنترل کنید.
استفاده از ابزار نیز بسیار ساده است، تنها کاری که باید انجام دهید این است که به وب سایت OpenHardwareMonitor بروید و ابزار را دانلود کنید. پس از دانلود، کافی است روی فایل اجرایی دوبار کلیک کنید تا آن را اجرا کنید و تمام معیارهای مورد نیاز خود را مشاهده خواهید کرد.
جایگزین های OpenHardwareMonitor عبارتند از HWiNFO، Libre Hardware Monitor و MSI Afterburner که می توانند برای اورکلاک نیز استفاده شوند. گفتنی است، در حالی که ویندوز از آن زمان ویجت های دسکتاپ را متوقف کرده است، می توانید از 8GadgetPack برای افزودن ویجت های نظارت بر منابع سیستم به دسکتاپ خود استفاده کنید. به خاطر داشته باشید که این برنامه مدتی است که به روز نشده است، بنابراین این احتمال وجود دارد که آن طور که انتظار می رود کار نکند.
هنگامی که استفاده از منابع سیستم زیاد باشد (مخصوصاً برای RAM و CPU) ویندوز 11 کندتر می شود و کمتر به اقدامات شما پاسخ می دهد. هر زمان که احساس کردید باید سرعت ویندوز را افزایش دهید، میزان استفاده از منابع رایانه شخصی خود را با ابزارها و ابزارهای بالا بررسی کنید.
پس از اتمام، می توانید شناسایی کنید که کدام برنامه ها یا فرآیندهای پس زمینه بیشترین منابع را در اختیار دارند و آنها را ببندید. و هنگامی که آنها نزدیک شوند، به طور کلی عملکرد سیستم بهبود یافته را مشاهده خواهید کرد.