در ویندوز 10 و 11، میتوانید چندین نمایشگر متصل به یک رایانه را مجدداً مرتب کنید تا آرایش فیزیکی آنها را تغییر دهد. شما همچنین میتوانید هر یک از مانیتورها را به عنوان نمایشگر اصلی خود پیکربندی کنید. تغییر مانیتور 1 و 2 در ویندوز را یاد بگیرید.
نحوه تغییر مانیتور 1 و 2 در ویندوز
یک مشکل رایج در تنظیم دو مانیتور زمانی است که باید نشانگر ماوس خود را به سمت اشتباه صفحه حرکت دهید تا به مانیتور دوم برسید. میتوانید این مشکل را با مرتب کردن مجدد نمایشگرها برای مشخص کردن جای فیزیکی نمایشگرتان برطرف کنید. برای تعویض مانیتور 1 و 2:
1. Win + P را فشار دهید تا منوی Project باز شود، سپس Extend را انتخاب کنید تا دسکتاپ خود را در چندین نمایشگر گسترش دهید. اگر نمیتوانید صفحه نمایش خود را گسترش دهید، مطمئن شوید که تنظیمات مانیتور دوگانه خود را به درستی پیکربندی کرده اید.
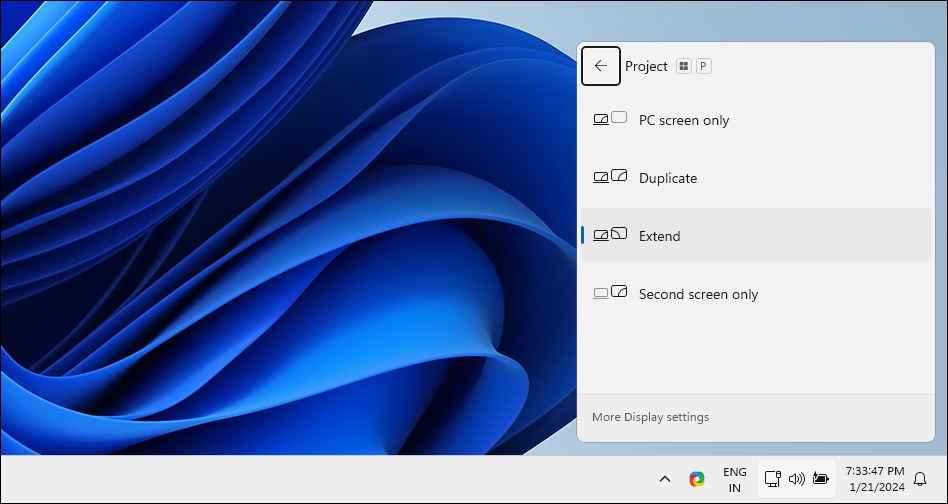
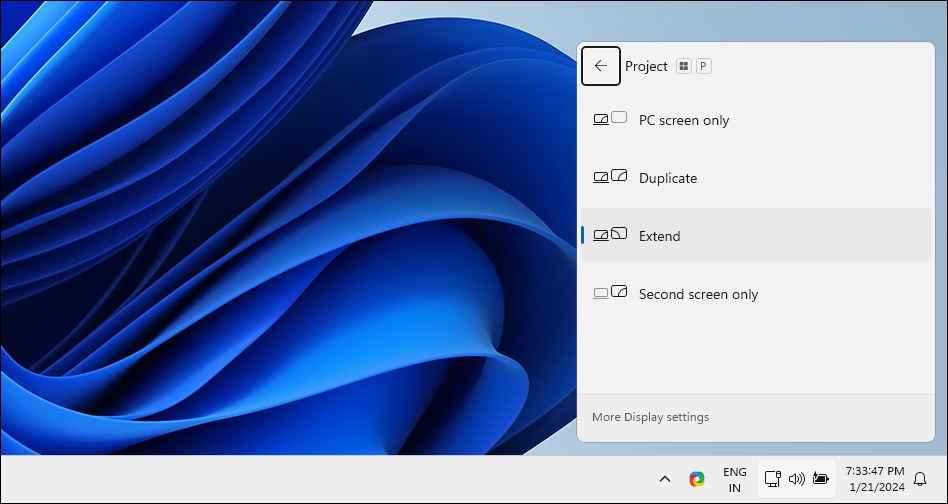
2. روی قسمت خالی دسکتاپ خود کلیک راست کرده و Display Settings را انتخاب کنید. یا به Settings > System > Monitor بروید.
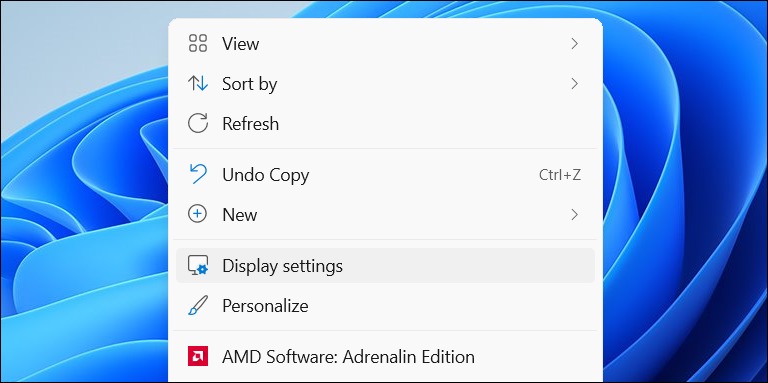
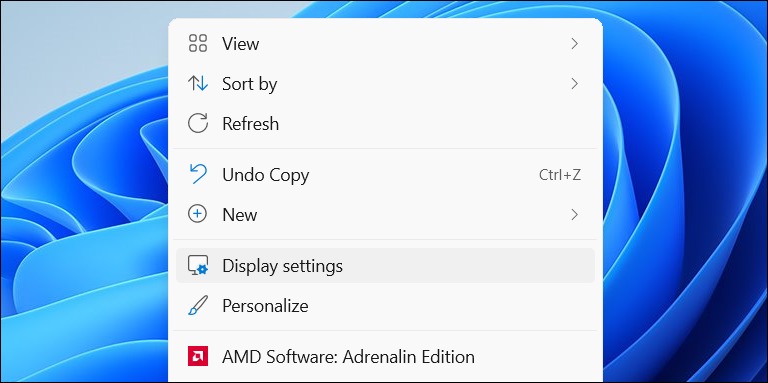
3. در تنظیمات نمایش، روی Identity کلیک کنید. ویندوز کادرهای شماره گذاری شده را روی صفحه نمایش شما نمایش میدهد تا به شما در شناسایی مانیتورهای 1 و 2 (و سایرین، اگر بیش از دو نمایشگر دارید) کمک کند.
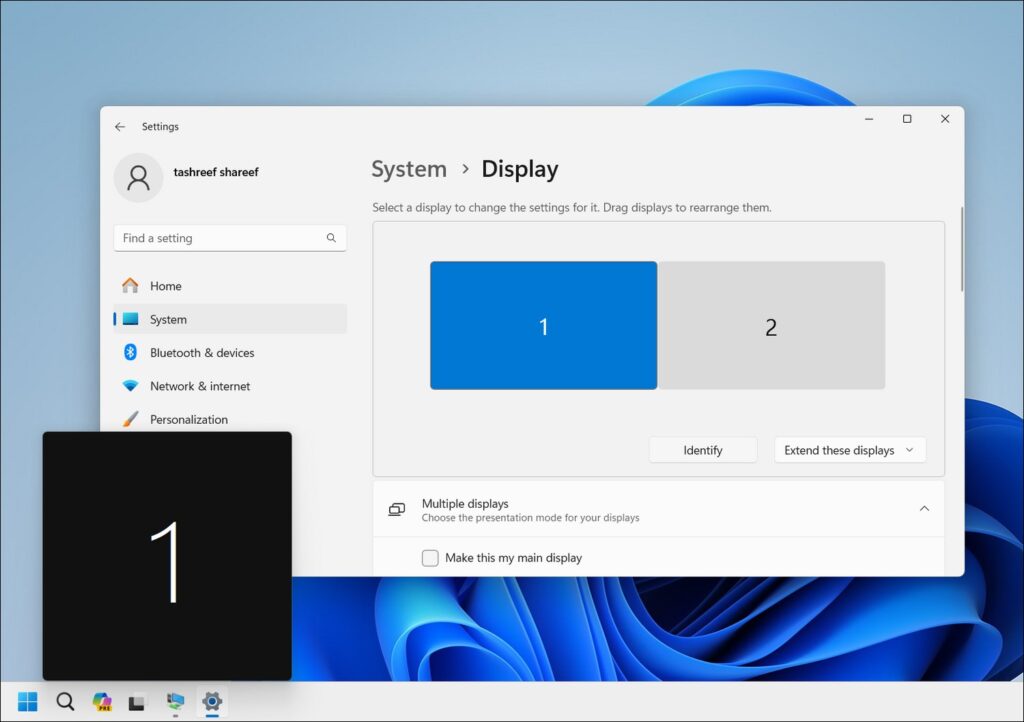
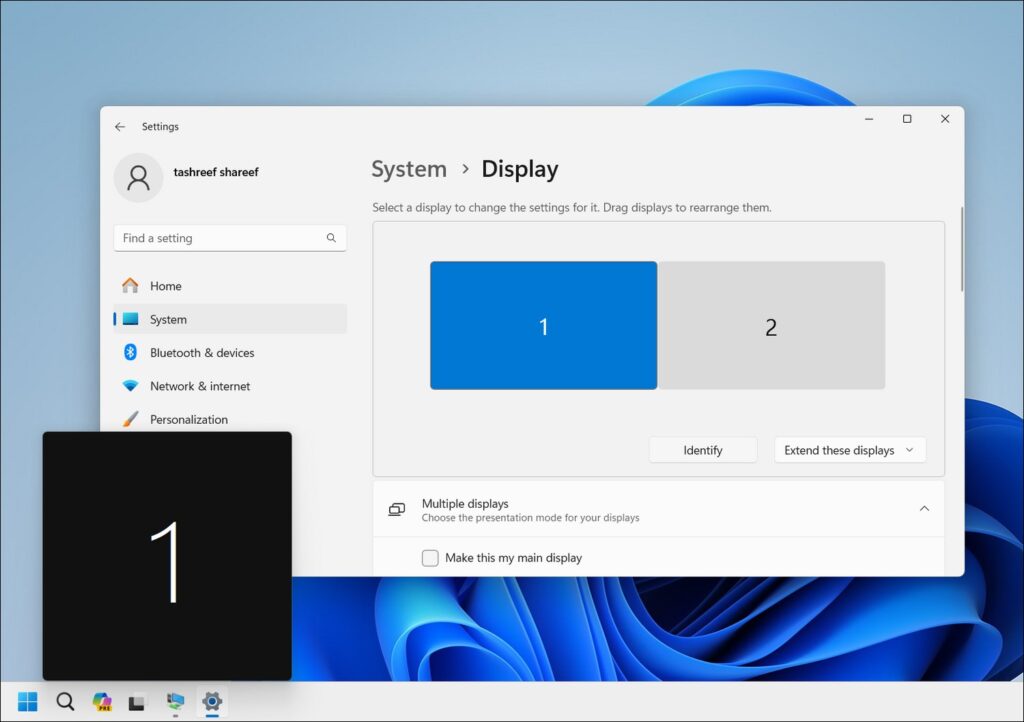
۴. برای تنظیم مجدد مانیتورها، هر نمایشگر را به سمت چپ/راست یا بالا/پایین بکشید تا تنظیمات فیزیکی شما تکرار شود. برای مثال، اگر یک تنظیم مانیتور دوگانه عمودی دارید، جایی که نمایشگر 2 در زیر نمایشگر 1 قرار دارد، نمایشگر 1 را روی صفحه نمایش 2 بکشید و قرار دهید تا طرح بندی را تقلید کند.
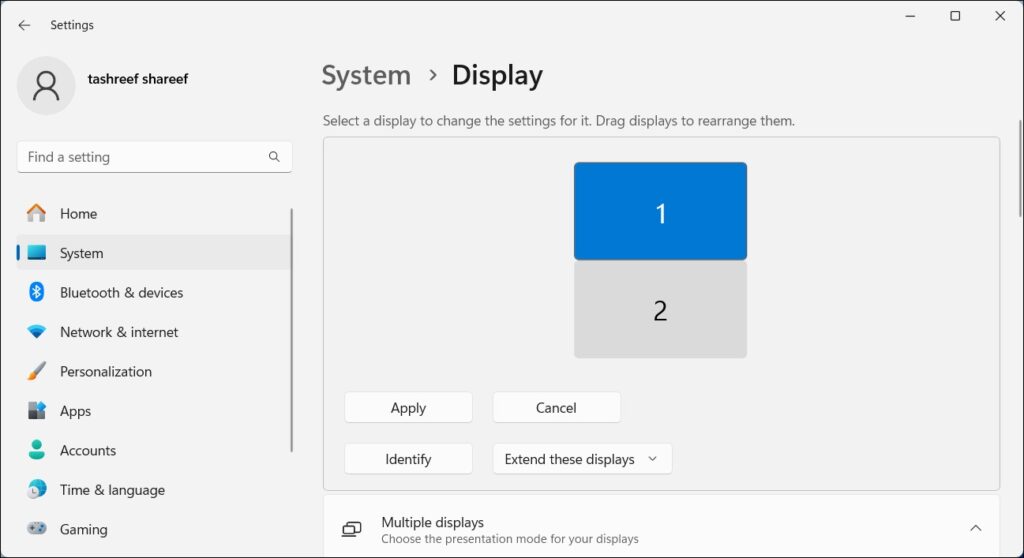
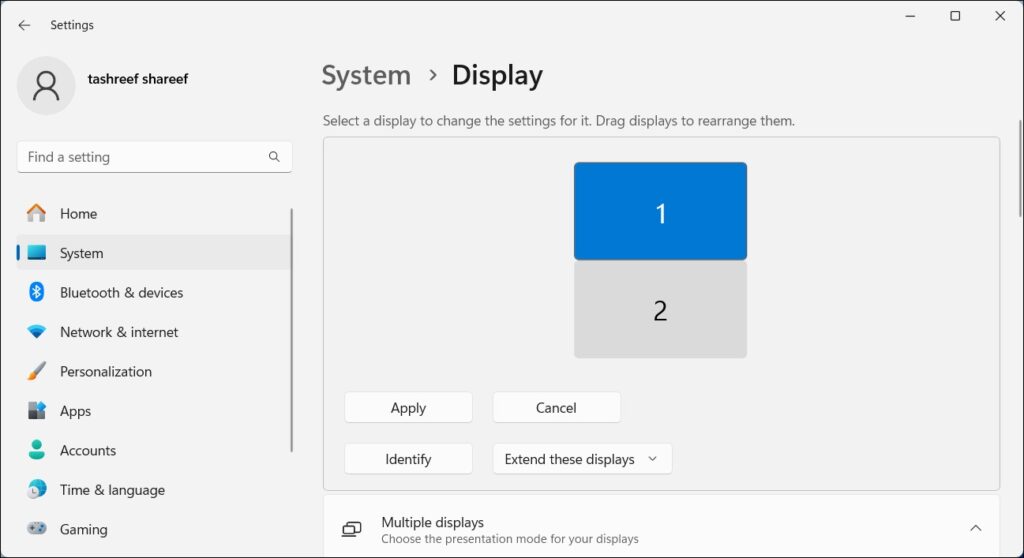
5. برای ذخیره تنظیمات نمایش جدید روی Apply کلیک کنید. اکنون، سعی کنید مکان نما خود را روی نمایشگرها حرکت دهید تا تنظیمات جدید را آزمایش کنید. باید نمای یکپارچه ای داشته باشد.
نحوه تنظیم نمایشگر اصلی در ویندوز
صفحه نمایش اصلی (مانیتور اصلی) نوار وظیفه، نمادهای دسکتاپ، اعلان ها، سینی سیستم و پانل تنظیمات سریع را نشان میدهد. این همان جایی است که اکثر برنامه های جدید به طور پیش فرض باز میشوند. اگر میخواهید نمایشگر اصلی خود را تغییر دهید تا تمام محتوای حیاتی در آنجا نمایش داده شود، میتوانید این کار را از برنامه تنظیمات انجام دهید.
برای تنظیم یک نمایشگر پیش فرض در تنظیم مانیتور دوتایی:
1. Win + I را فشار دهید تا تنظیمات باز شود.
۲. تب System را باز کرده و Display را انتخاب کنید.
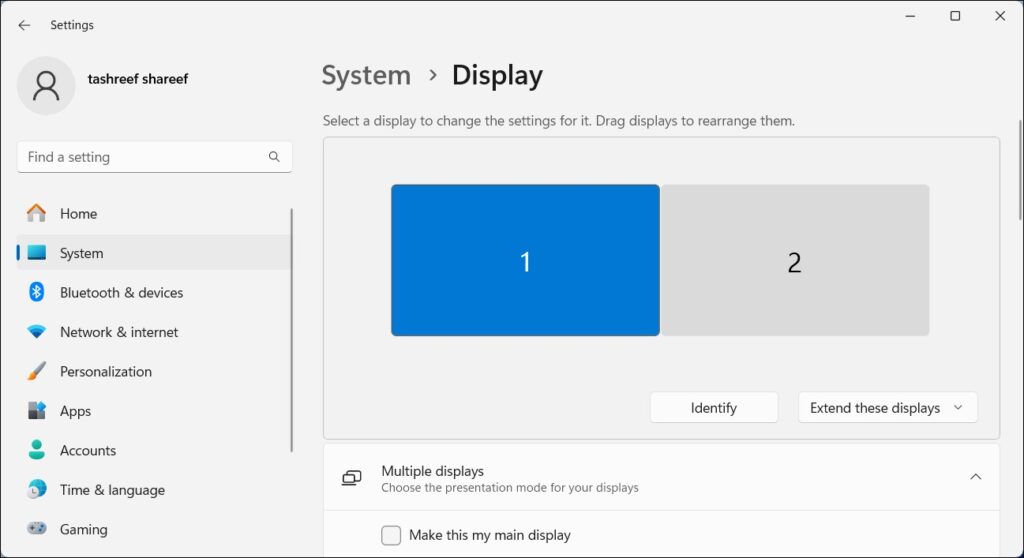
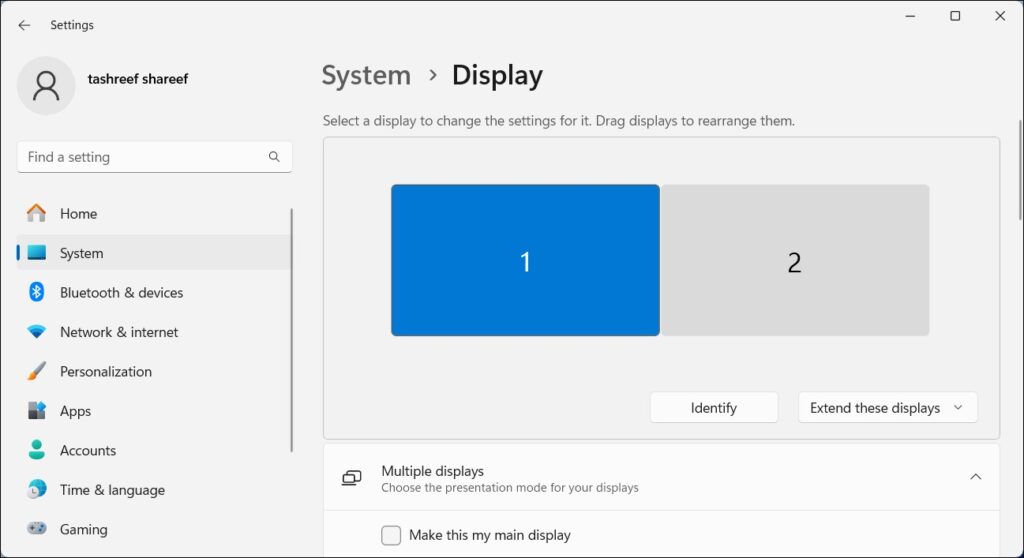
3. در اینجا، نمایشگری را که میخواهید به عنوان نمایشگر اصلی خود تنظیم کنید، انتخاب کنید.
۴. برای مشاهده گزینه های بیشتر، روی Multiple displays کلیک کنید.
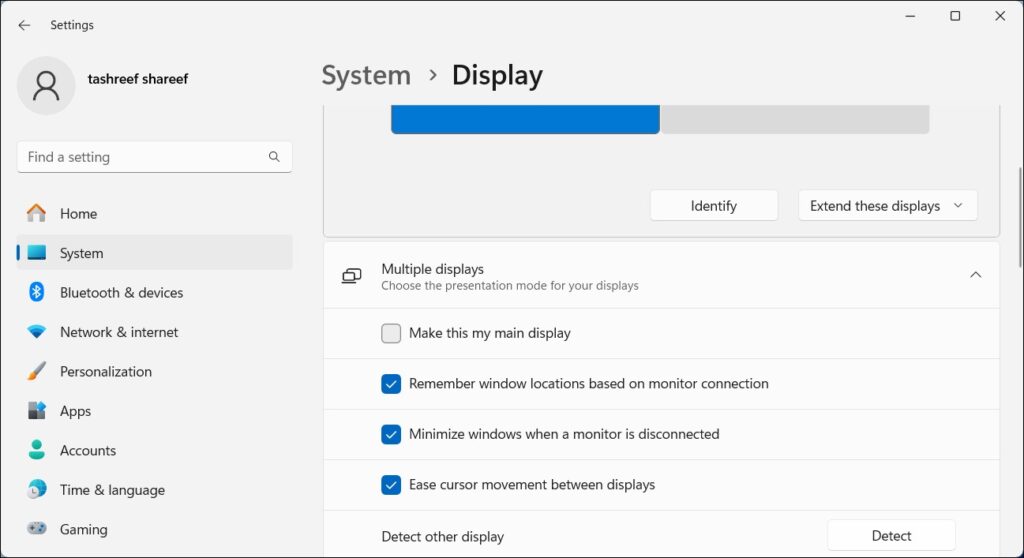
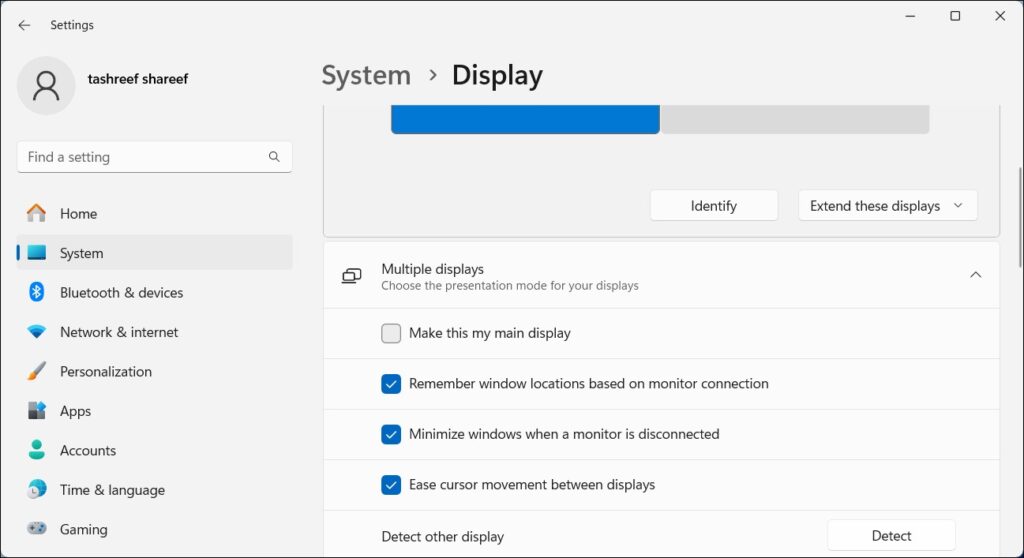
5. گزینه Make this my main display را انتخاب کنید. پس از اتمام، ویندوز موارد نوار وظیفه، سینی سیستم، نمادهای دسکتاپ و اعلان ها را به صفحه نمایش اصلی شما منتقل میکند.
تنظیم مجدد مانیتورها برای منعکس کردن طرح فیزیکی آنها ضروری است تا مطمئن شوید که مکان نما شما به راحتی بین مانیتورها حرکت میکند. علاوه بر این، تنظیم یک نمایشگر اصلی مطمئن می شود که نوار وظیفه و نمادهای دسکتاپ شما در صفحه مورد نظر شما ظاهر می شوند. همچنین باید از این بهترین برنامه های مدیریت دو مانیتور برای بهبود تجربه راه اندازی چند مانیتور خود استفاده کنید.


