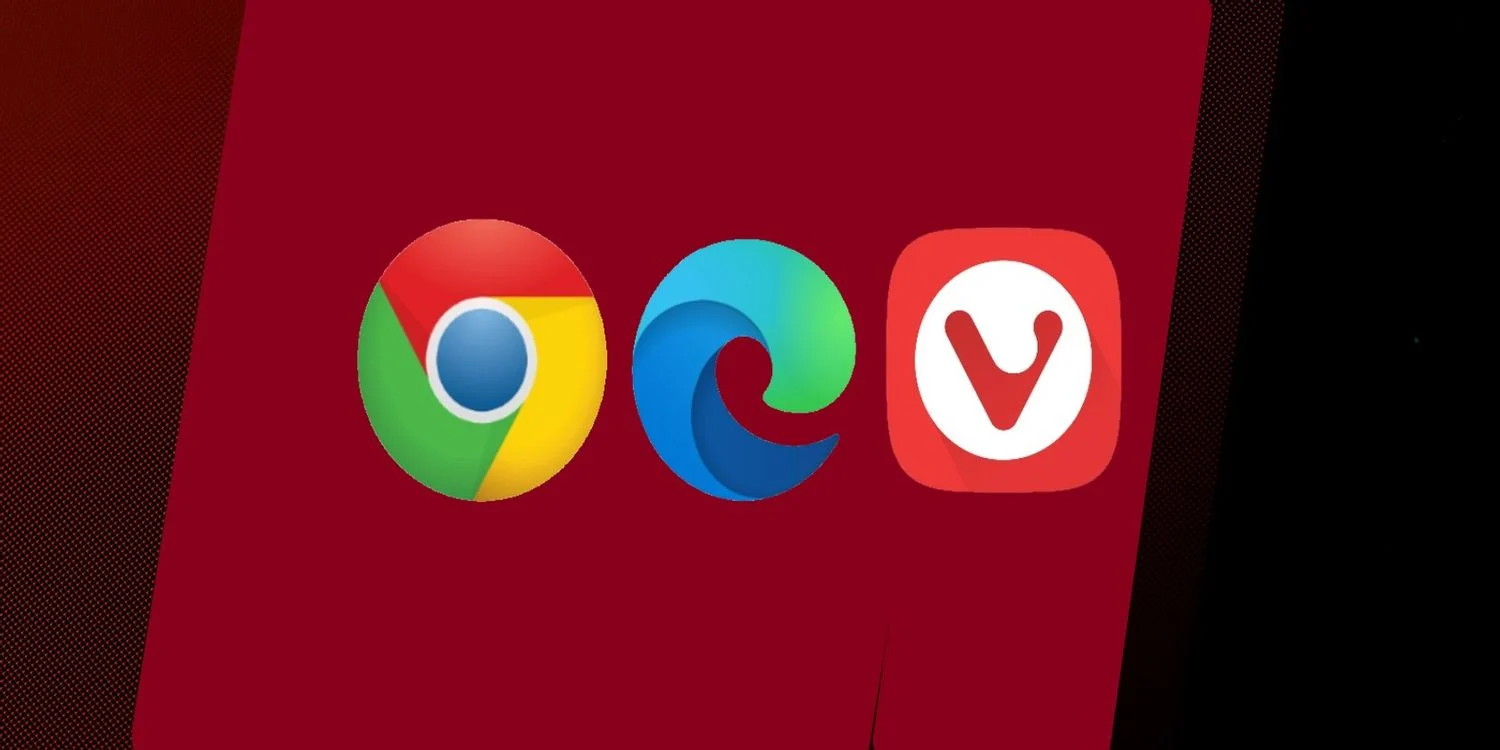اگر شما هم می خواهید مرورگر پیش فرض ویندوز 11 را در رایانه شخصی خود تغییر دهید، مشکلی نیست، در ادامه چگونگی تغییر مرورگر پیش فرض ویندوز 11 آمده است.
ویندوز همواره با Edge به عنوان مرورگر پیش فرض خود همراه است. اگرچه گوگل کروم در طول سالها پیشرفت های زیادی داشته است – از سافاری به عنوان دومین مرورگر وب محبوب دسکتاپ پیشی گرفته است – هنوز هم گوگل کروم با اختلاف قابل توجهی بر بازار تسلط دارد.
با این حال، این خبر خوبی برای بسیاری از شما است، شما مجبور نیستید به مرورگرهای پیشفرض یا فقط محبوبترین مرورگرها مانند کروم محدود باشید. شما می توانید انواع مرورگرها را امتحان کنید، به خصوص د این ایام که تقریباً همه شرکت های بزرگ فناوری اطلاعات شما را جمع آوری و به تبلیغ کنندگان می فروشند. Brave، Firefox، و Tor Browser برخی از رایج ترین گزینه ها برای انتخاب هستند.
بنابراین، چگونه مرورگر پیش فرض ویندوز 11 خود را تغییر دهیم؟ بیایید بررسی کنیم.
نحوه تغییر مرورگر پیش فرض در ویندوز 11
Microsoft Edge را به عنوان مرورگر پیشفرض خود برای رایانههای Windows 11 تنظیم کرده است. اما با یک تغییر ساده از تنظیمات، می توانید آن را تغییر دهید.
به نوار جستجوی منوی Start بروید، «setting » را تایپ کرده و انتخاب کنید. یا، Win + I را به صورت همزمان فشار دهید. در منوی تنظیمات، گزینه apps را انتخاب کنید و روی Default apps کلیک کنید.
اکنون مرورگری را که می خواهید استفاده کنید جستجو کنید و روی آن کلیک کنید تا گزینه هایی را که می توانید انتخاب کنید مشاهده کنید. در نهایت، روی Set default کلیک کنید تا این مرورگر به عنوان مرورگر پیشفرض شما تنظیم شود.
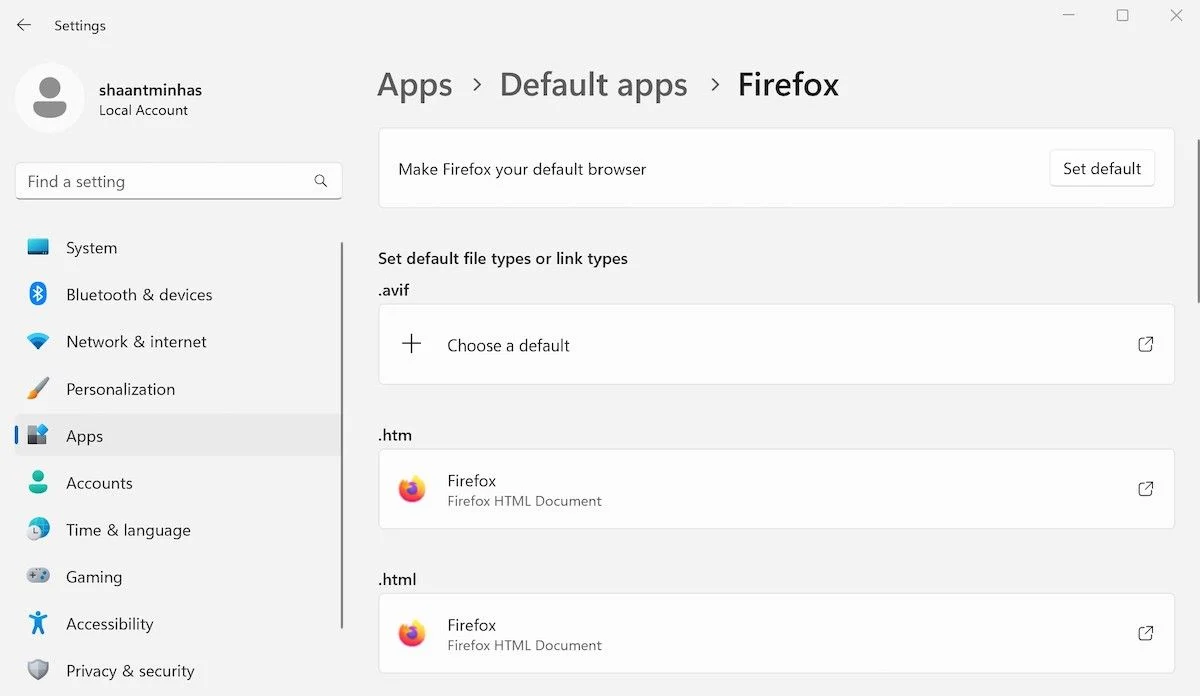
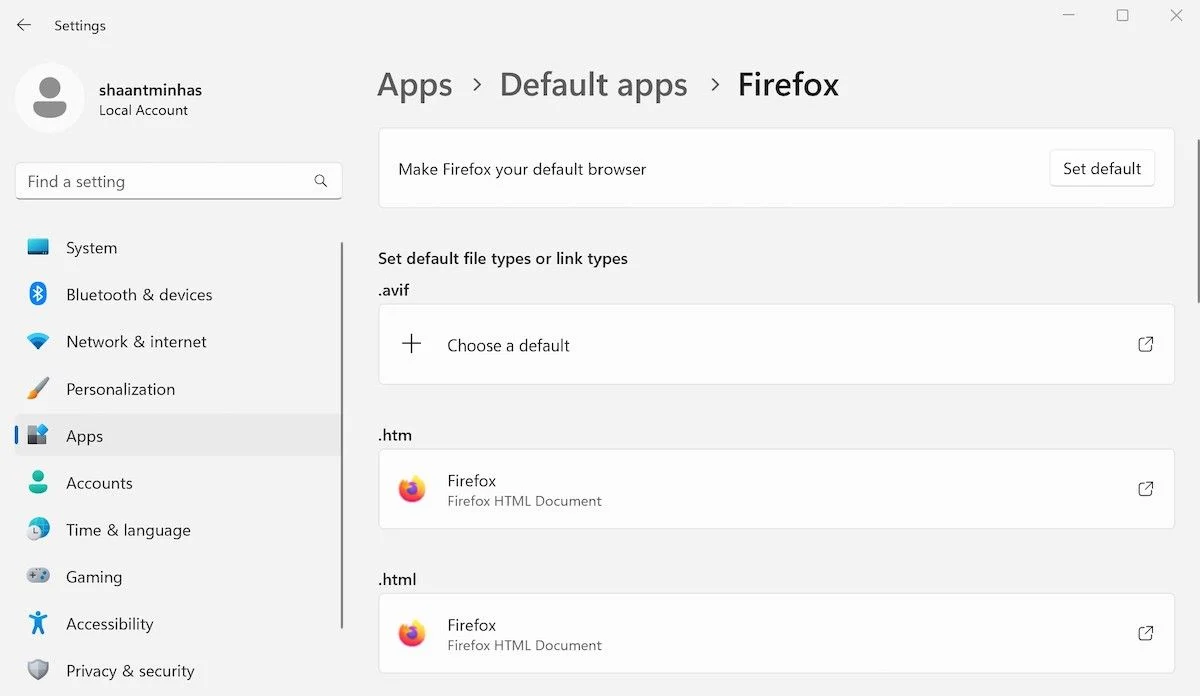
روشی جایگزین برای تغییر مرورگر
برای اکثر کاربران ویندوز، روش فوق کافی است و کار شما را به راحتی راه می اندازد. اما در موارد نادر، مانند برخی استثنا ها، ممکن است این روش برای شما با شکست روبرو شود. این دقیقا همان زمانی است که ممکن است مجبور شوید یک روش جایگزین را امتحان کنید.
به صفحه setting مرورگری که میخواهید به عنوان مرورگر پیشفرض تنظیم کنید بروید و تنظیمات مربوطه را از آنجا انجام دهید. برای مثال، اگر از مرورگر Brave استفاده میکنید، کافی است روی تنظیمات از گوشه سمت راست بالا (سه خط تیره) کلیک کنید و گزینه setting را انتخاب کنید.
اکنون «Get started» را انتخاب کنید و روی گزینه «Make default» در جلوی مرورگر پیشفرض کلیک کنید. همین. Brave از این پس مرورگر پیش فرض شما خواهد بود.
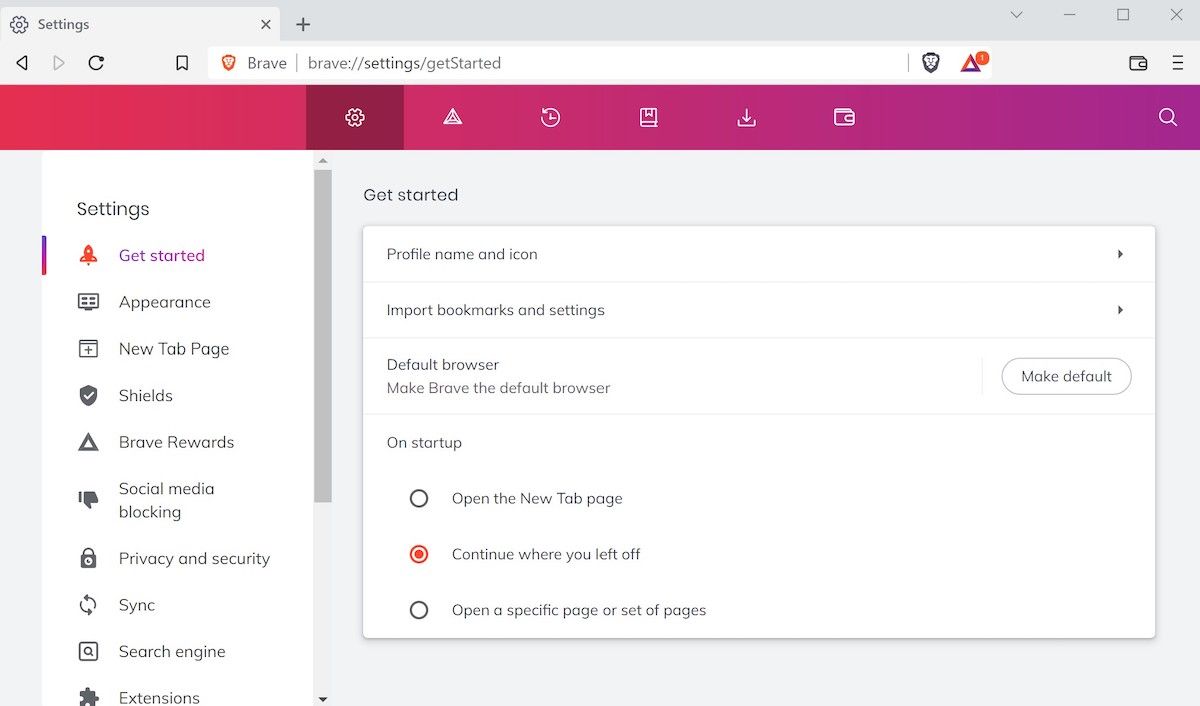
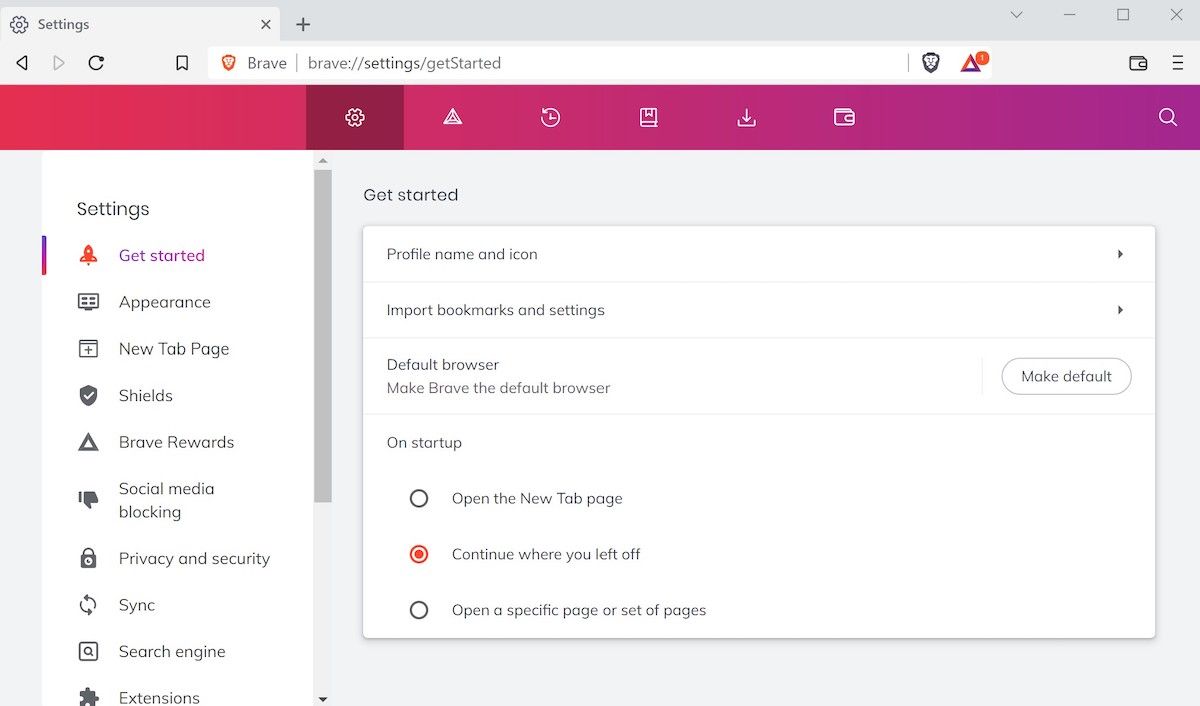
به همین ترتیب، اگر از فایرفاکس استفاده میکنید، روی گزینه setting مرورگر کلیک کنید، به صفحه General settings بروید و روی «Make Default» کلیک کنید تا فایرفاکس را بهعنوان مرورگر پیشفرض خود تنظیم کنید.
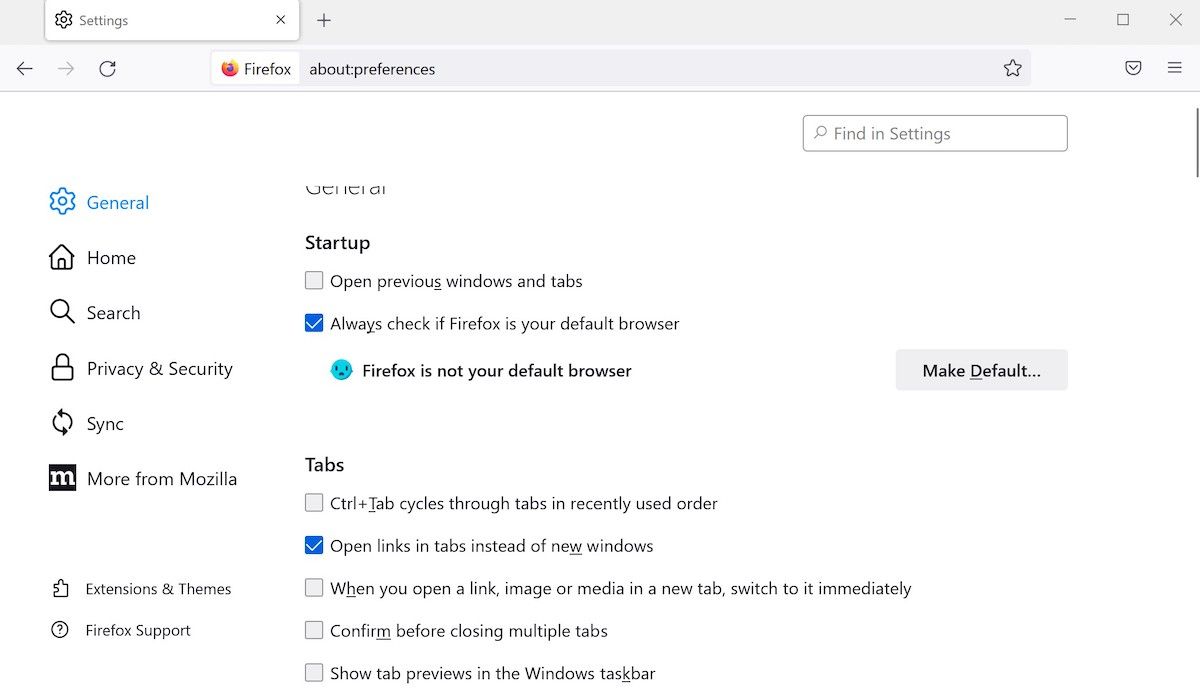
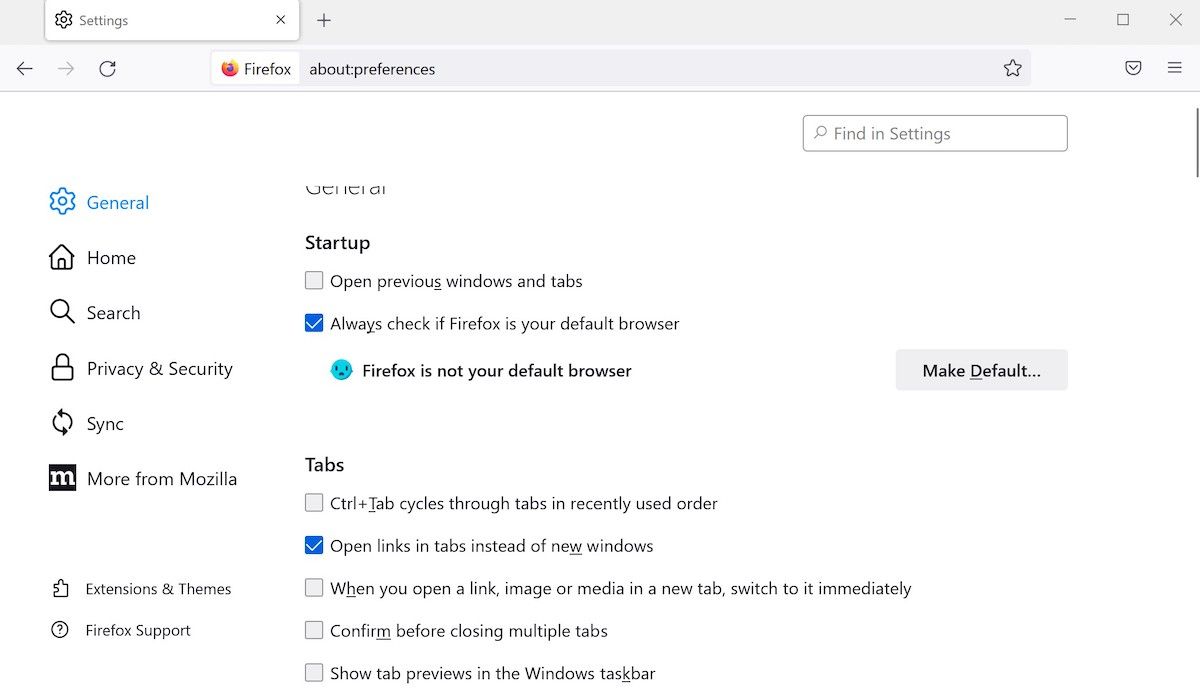
شما می توانید این کار را با هر مرورگر دیگری انجام دهید – روند کلی انجام این کار یکسان خواهد بود.
بنابراین اکنون می دانید که می توانید مرورگرهای پیش فرض ویندوز 11 را تغییر دهید. با این حال، مرورگرهای خوبی که می توانید انتخاب کنید کدامند؟
مردم معمولاً به سراغ یکی از مرورگرهای بزرگ می روند. آنها گوگل کروم، سافاری و موزیلا فایرفاکس هستند. با این حال، این چند مورد به هیچ وجه تنها مرورگرهایی نیستند که می توانید امتحان کنید.
به عنوان مثال تعداد زیادی مرورگر ناشناس رایگان وجود دارد که حضور شما را پنهان میکنند و از حریم خصوصی شما محافظت میکنند.
تغییر مرورگر پیش فرض در ویندوز 11
بنابراین، همه چیز در مورد تغییر مرورگر پیش فرض ویندوز شما گفته شده است. هر روشی که در بالا به آن اشاره شد به شما کمک می کند تا مرورگر پیش فرض خود را به راحتی تغییر دهید و به شما کمک می کند تنظیمات خود را به راحتی تغییر دهید. مایکروسافت ویندوز برنامه های زیادی را به عنوان برنامه پیش فرض برای شما انتخاب می کند، اما مانند مرورگر، مجبور نیستید با آنها کنار بیایید.