دفعه بعد که نیاز به تغییر ده ها نام فایل در ویندوز دارید، به آرامی آنها را یکی یکی تغییر ندهید. در اینجا یک راه آسان برای تغییر نام چندین فایل به طور همزمان و صرفه جویی در وقت در این کار ساده وجود دارد.
نحوه تغییر نام دسته ای فایل ها با استفاده از File Explorer
ساده ترین راه برای تغییر نام انبوه یک گروه از فایل ها این است که همه آنها را به یکباره در File Explorer انتخاب کنید و یک نام پایه را برای هر چیزی که انتخاب می کنید اعمال کنید.
برای بهترین نتیجه، باید یک پوشه جدید ایجاد کنید که فقط فایلهایی را که میخواهید نام آنها را تغییر دهید، ایجاد کنید. پس از ورود به پوشه، از گزینه های View برای انتخاب Details استفاده کنید. سپس میتوانید روی عناوین ستونها مانند تاریخ اصلاح و اندازه کلیک کنید تا فایلها را مرتب کنید، که ممکن است برای ترتیب تغییر نام مفید باشند (مثلاً نامگذاری عکسها به ترتیب زمانی).
هنگامی که آماده تغییر نام چندین فایل هستید، Ctrl + A را فشار دهید تا همه آنها را انتخاب کنید. اگر نمیخواهید نام همه پوشهها را بهطور همزمان تغییر دهید، از سایر ترفندهای انتخاب پوشه استفاده کنید: Ctrl را نگه دارید و روی فایلهای جداگانه کلیک کنید تا آنها را برجسته کنید، روی یک فایل کلیک کنید و سپس روی یک ثانیه کلیک کنید در حالی که Shift را نگه دارید تا همه فایلهای بین آنها برجسته شوند، یا برای برجسته کردن فایلها، مکاننمای موس را بکشید.
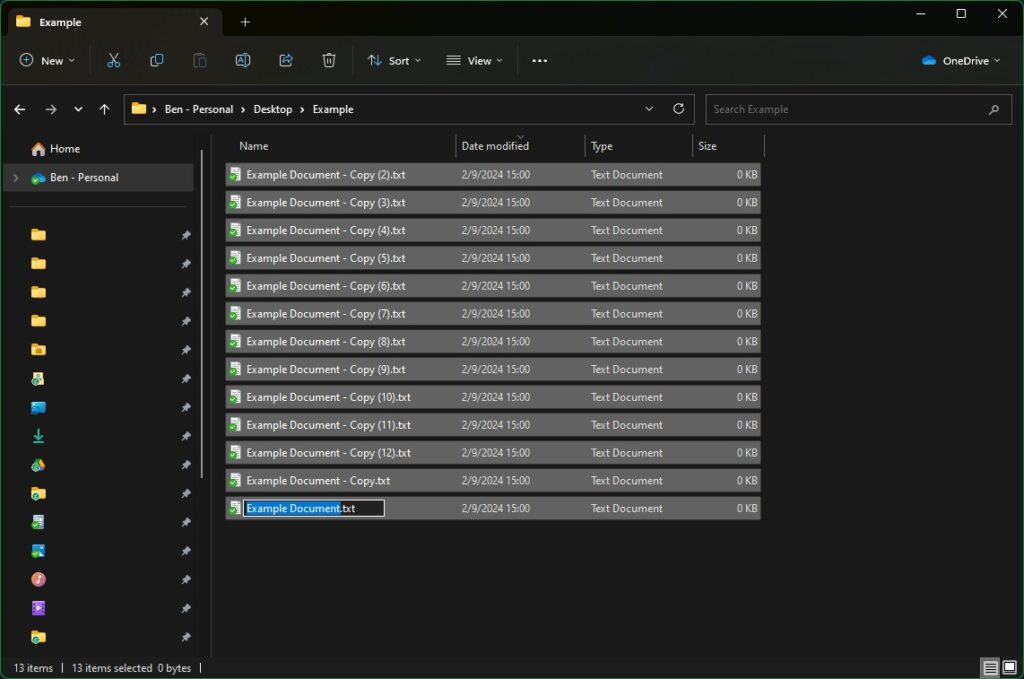
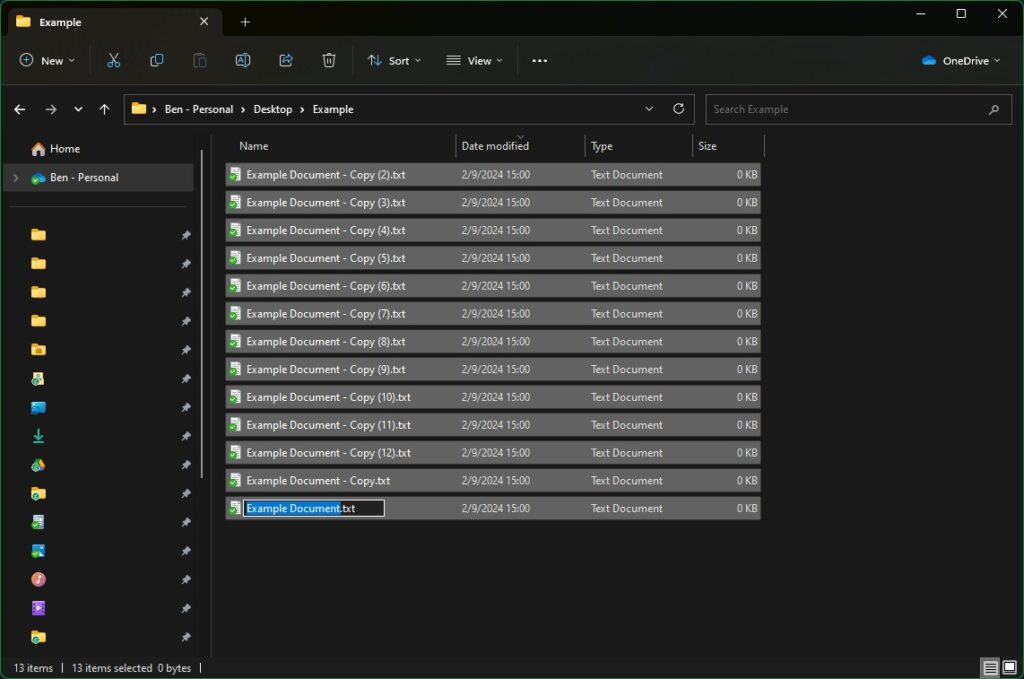
در حالی که تمام فایل های مورد نظر برجسته شده اند، F2 را فشار دهید. این به شما امکان می دهد یک نام جدید را در یک فایل تایپ کنید، که به یک نام “ریشه” تبدیل می شود که همه فایل ها با آن شروع می شوند. به عنوان مثال، تایپ کردن “عکس نمونه” به این معنی است که فایل اول “عکس نمونه (1)”، دومی “عکس نمونه (2)” و غیره خواهد بود. هنگامی که از نام خود راضی بودید Enter را فشار دهید، سپس نام هر فایل تغییر خواهد کرد.
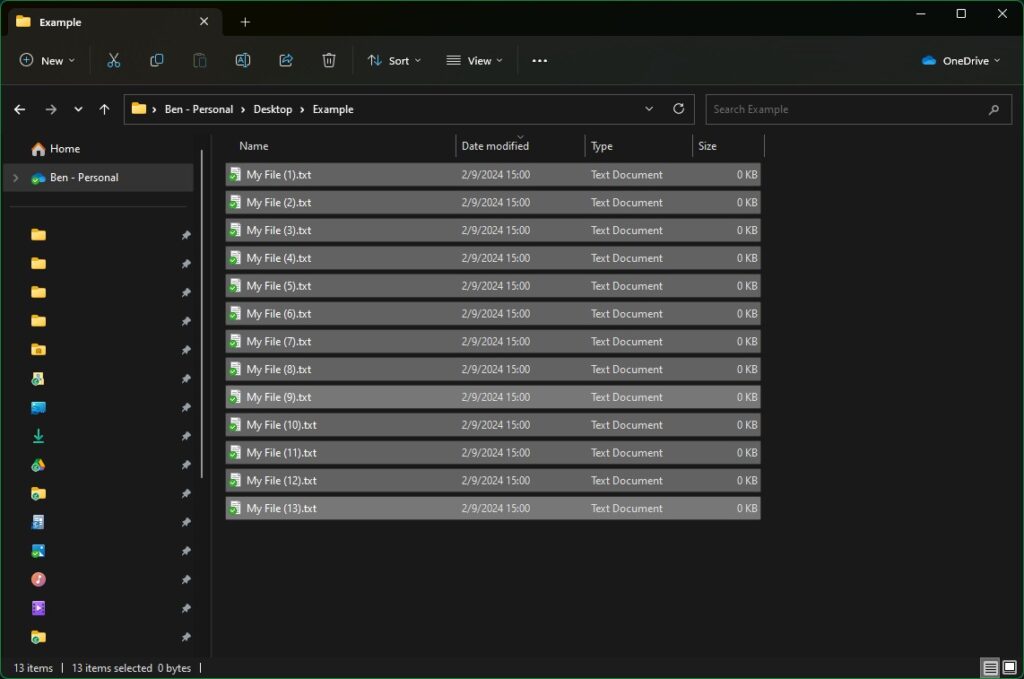
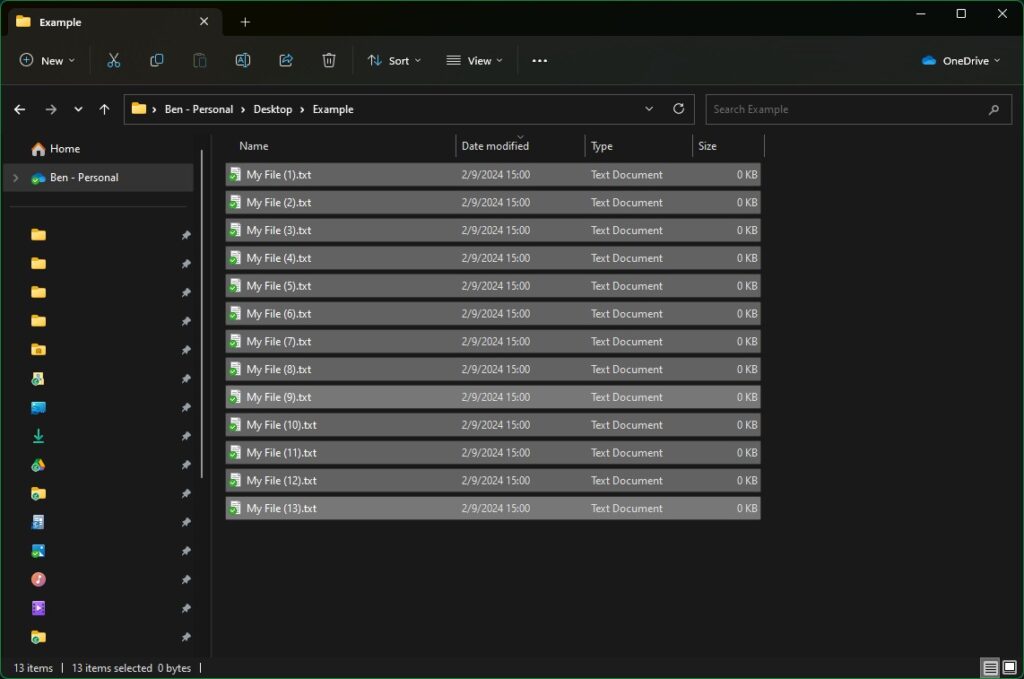
اگر نظرتان تغییر کرد، Ctrl + Z را فشار دهید تا لغو شود و نام دیگری را امتحان کنید.
اگر روش داخلی را خیلی ابتدایی میدانید، ابزاری به نام PowerRename که بخشی از مجموعه PowerToys است، گزینههای بسیار بیشتری را ارائه میدهد. ما یک راهنمای کامل برای تغییر نام فایل ها با PowerRename داریم که می توانید پس از نصب PowerToys بر روی رایانه شخصی خود، آن را دنبال کنید. هر کاربر پیشرفته ویندوز باید از PowerToys استفاده کند، بنابراین این یک بهانه عالی برای امتحان کردن آن است.


