خطای «D3D11-compatible GPU» یک خطای رایج مربوط به بازی در هر دو ویندوز 10 و 11 است. معمولا وقتی میخواهید بازی های خاصی را شروع کنید، این خطا را مشاهده میکنید. این خطایی را نشان میدهد که میگوید «یک کارت گرافیک D3D11-compatiable (feature level 11, shader model-5) برای راه اندازی لازم است» و بازی های آسیب دیده اجرا نمیشوند. رفع خطای D3D11-compatible GPU در ویندوز را در ادامه بررسی کرده ایم.
این خطا بیشتر برای Fortnite گزارش شده است، اما برای سایر بازی ها در ویندوز نیز رخ میدهد. اگر با همین مشکل دست و پنجه نرم میکنید، در این مقاله نحوه رفع خطای «D3D11-compatible GPU» در ویندوز 10 و 11 آورده شده است.
1. هر گونه بهروزرسانی ویندوز را نصب کنید
هنگامی که ویندوز را به روز میکنید، رایانه شما DirectX را نیز بهروز میکند. این مهم است، زیرا DirectX یک API بازی و چند رسانه ای است. پیام خطای «D3D11-compatible GPU» به Direct3D 11، بخشی از DirectX اشاره میکند. از آنجایی که خطای « D3D11-compatible GPU » با DirectX مرتبط است، توصیه میشود تمام بهروزرسانی های موجود ویندوز را نصب کنید و ببینید آیا این خطا را حل میکند یا خیر.
اینجا نحوه بررسی و نصب بهروزرسانی در ویندوز آمده است:
- با دکمه سمت راست ماوس روی Start کلیک کنید تا Search را انتخاب کنید.
- updates را در ابزار جستجو وارد کنید.
- برای باز کردن تنظیمات، نتیجه جستجوی Chack For Updates را انتخاب کنید.

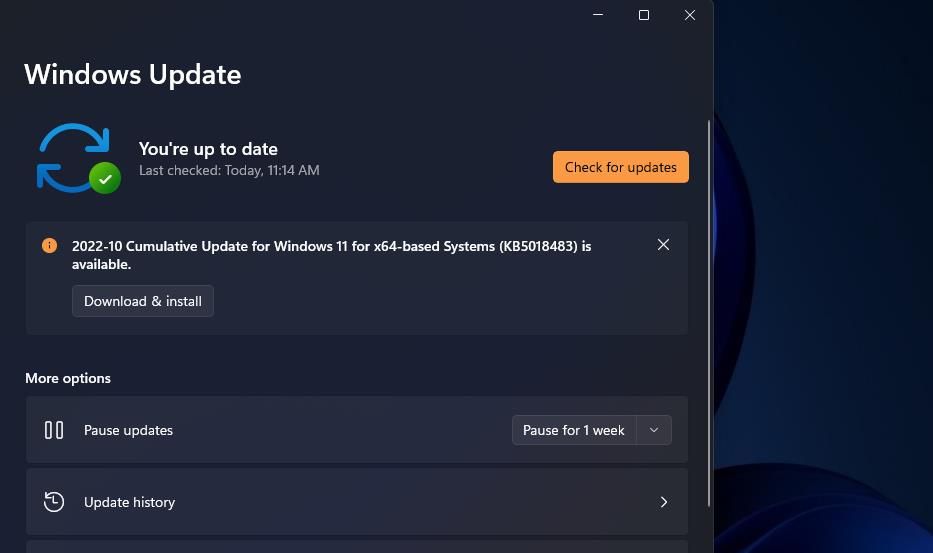
رفع خطای D3D11-compatible GPU در ویندوز - روی گزینه Check for updates تب Windows Update کلیک کنید. با انتخاب آن گزینه بهروزرسانی های پچ موجود در ویندوز به طور خودکار دانلود و نصب میشود.
- اگر تب Windows Update آن گزینه را به شما ارائه کرد، گزینه Restart now را انتخاب کنید.
اگر هر گونه بهروزرسانی اختیاری را در لیست مشاهده کردید، روی دکمه های دانلود و نصب آنها کلیک کنید. شامل ویندوز 11 فعلی، بهروزرسانی نسخه 22H2 یا هر نسخه جدید دیگری میشود که در صورت وجود، باید آن را برای ارتقا انتخاب کنید.
2. فایل های سیستم خود را با SFC اسکن کنید
برای بررسی خرابی احتمالی فایل سیستم که باعث خطای ” D3D11-compatible GPU ” میشود، یک اسکن System File Checker (SFC) را اجرا کنید. ابزار SFC فایل های خراب را در ویندوز اسکن و تعمیر میکند. میتوانید اسکن SFC را به این صورت اجرا کنید:
- جستجوی ویندوز را باز کنید و cmd را در آن تایپ کنید.
- روی Command Prompt در نتایج جستجو کلیک راست کرده و Run as administrator را انتخاب کنید.
- اسکن SFC را با تایپ و اجرای این دستور اجرا کنید:
sfc /scannow

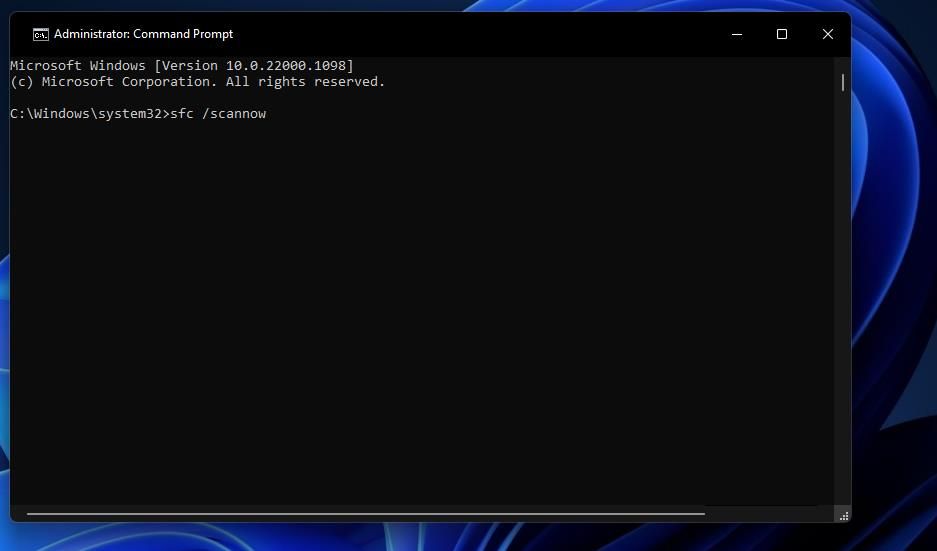
- منتظر بمانید تا System File Checker اسکن خود را تمام کند و پیام نتیجه را نشان دهد.
3. درایور کارت گرافیک خود را بهروز کنید
گاهی اوقات، بهروزرسانی کارت گرافیک (GPU) خطای « D3D11-compatible GPU » را برطرف میکند. اگر کارت گرافیک شما قدیمی است، بهروزرسانی آن می تواند راه حل باشد.
ما به کاربران توصیه میکنیم بهروزرسانی کارت گرافیک خود را به صورت دستی از وبسایت های NVIDIA، Intel یا AMD دانلود و نصب کنند.
4. Visual C++ Redistributable ها را در رایانه شخصی خود تعمیر یا بهروز کنید
خطای «D3D11-compatible GPU» گاهی اوقات میتواند به دلیل از دست رفتن یا خراب بودن Microsoft Visual C++ باشد. ممکن است نیاز به تعمیر یا نصب ِآن روی رایانه شخصی خود داشته باشید.
اینجا نحوه تعمیر Visual C++ Redistributables از طریق برنامه ها و ویژگی ها آمده است:
- برگه تنظیمات برنامه ها و ویژگی ها را باز کنید.
- Microsoft Visual C++ را در کادر جستجو در بالای برنامه ها و ویژگی ها تایپ کنید.
- سپس روی دکمه منوی سه نقطه برای Microsoft Visual C++ Redistributable کلیک کنید تا تعمیر آن شود.
- گزینه Modify را انتخاب کنید.

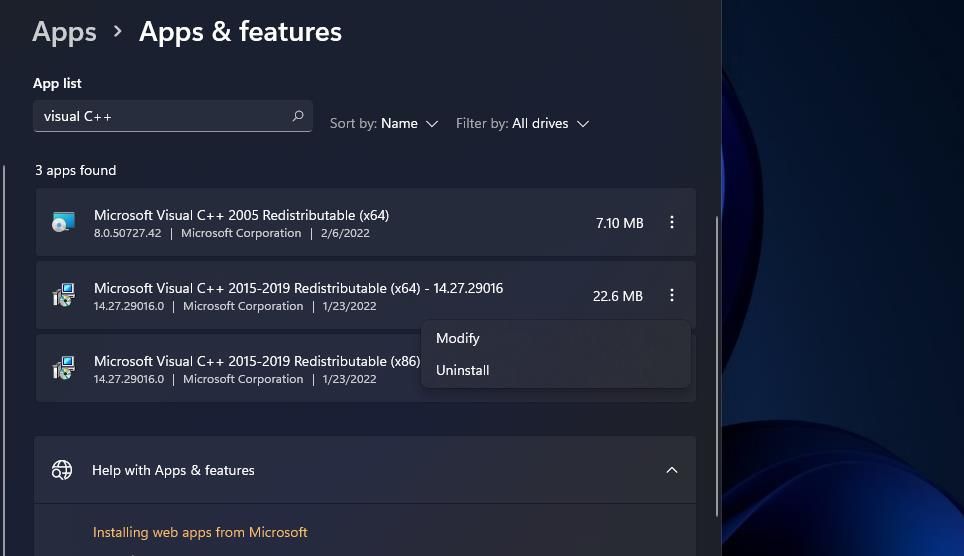
- در پنجره Visual C++ که باز میشود دکمه Repair را فشار دهید.

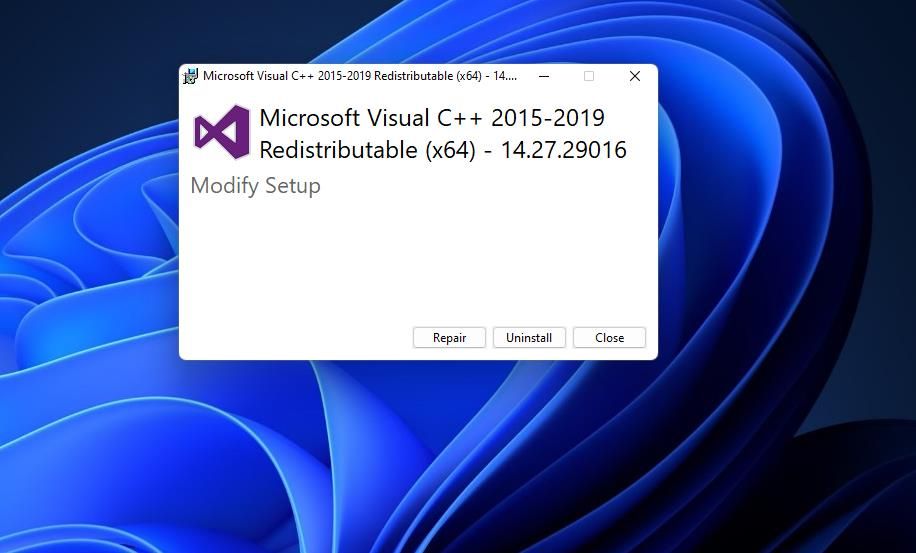
رفع خطای D3D11-compatible GPU در ویندوز - دو مرحله قبلی را برای همه Microsoft Visual C++ Redistributable های فهرست شده در برنامه ها تکرار کنید.
ممکن است لازم باشد تعدادی از کتابخانه های Visual C++ Redistributables را نصب کنید. میتوانید آخرین نسخه ها را با بسته قابل توزیع Microsoft Visual C++ 2015-2022 نصب کنید. به این صورت:
- به صفحه دانلود قابل توزیع مجدد Visual C++ Microsoft بروید.
- روی لینک دانلود X64 برای Visual Studio 2015-2022 کلیک کنید.

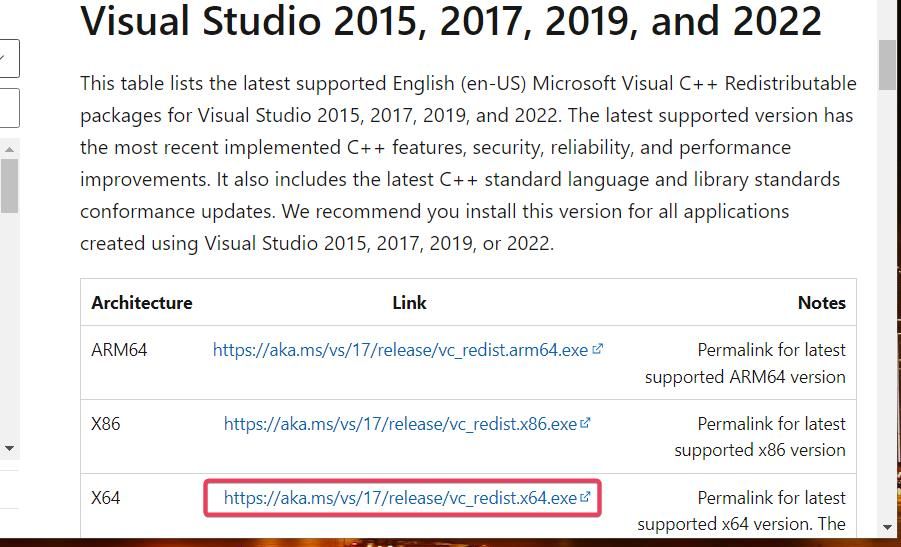
- مرورگر شما احتمالاً دارای برگه یا منوی است که فایل های دانلود شده را نشان میدهد. تب Downloads را باز کنید که دارای کلید میانبر Ctrl + J در مرورگرهای فایرفاکس، Opera، Edge و کروم است.

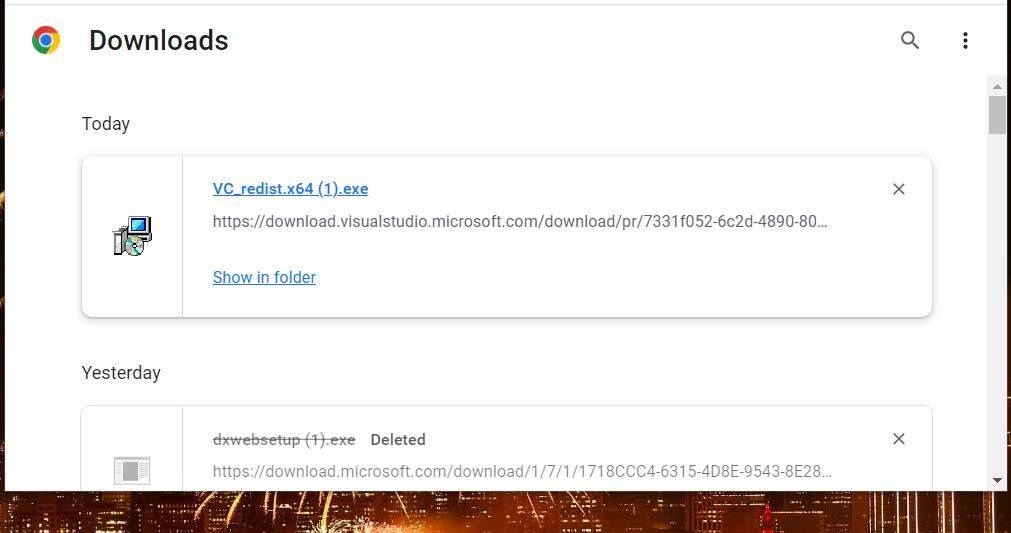
- سپس روی VC_redist.x64.exe کلیک کنید تا پنجره زیر ظاهر شود.

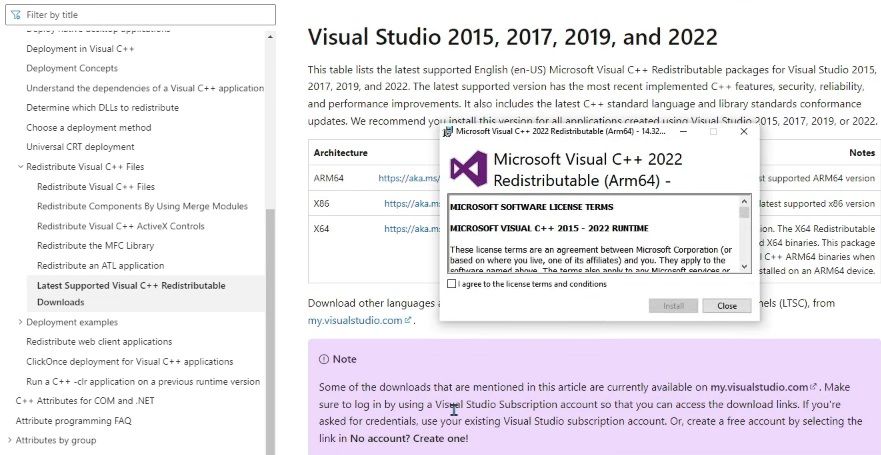
رفع خطای D3D11-compatible GPU در ویندوز - اگر رایانه شما آنها را ندارد، پنجره Microsoft Visual C++ 2015-2022 Redistributable گزینه Install خواهد داشت. روی دکمه Install کلیک کنید.
- پس از بهروزرسانی کتابخانه ها گزینه Restart now را انتخاب کنید.
5. DirectX Runtime Libraries را نصب کنید
DirectX End-User Runtime Web Installer به برخی از کاربران کمک کرده است تا خطای “D3D11-compatible GPU” را برطرف کنند. آن نصب، فایل های DirectX از دست رفته یا خراب را جایگزین میکند. این مراحل برای نصب کتابخانه های زمان اجرا با DirectX End-User Runtime Web Installer هستند:
- صفحه دانلود برنامه نصب کننده وب DirectX Microsoft را باز کنید.
- گزینه دانلود را انتخاب کنید.
- سپس روی فایل dxwebsetup.exe در قسمت دانلود مرورگر خود کلیک کنید.
- دکمه رادیویی را برای گزینه I accept the contract را انتخاب کنید.


- برای مشاهده پیشنهاد Bing Bar روی Next کلیک کنید.
- اگر نرم افزار اضافی نمیخواهید، تیک گزینه Install the Bing Bar را بردارید.
- دکمه Next در DirectX Setup را فشار دهید.
- روی Finish کلیک کنید.
- لپتاپ یا دسکتاپ ویندوز خود را مجددا راه اندازی کنید.
6. بازی های تحت تاثیر را برای اجرا تحت نظر DirectX 11 تنظیم کنید
اگر میتوانید، بازی آسیب دیده را طوری تنظیم کنید که به جای DX12 با DirectX 11 اجرا شود.
میتوانید بازی ها را برای اجرا با DirectX 11 با آرگومان های خط فرمان در Epic Games و Steam تنظیم کنید. نحوه تنظیم یک بازی آسیب دیده برای اجرا با DirectX 11 در Epic Games و Steam به این صورت است:
چگونه DirectX 11 را روی Epic Games وارد کنیم؟
برای هر عنوان در Epic Games:
- پنجره Epic Games Launcher را باز کنید.
- روی دکمه حساب کاربری سمت راست بالای پنجره Epic Games Launcher کلیک کنید.
- گزینه منوی تنظیمات را انتخاب کنید.

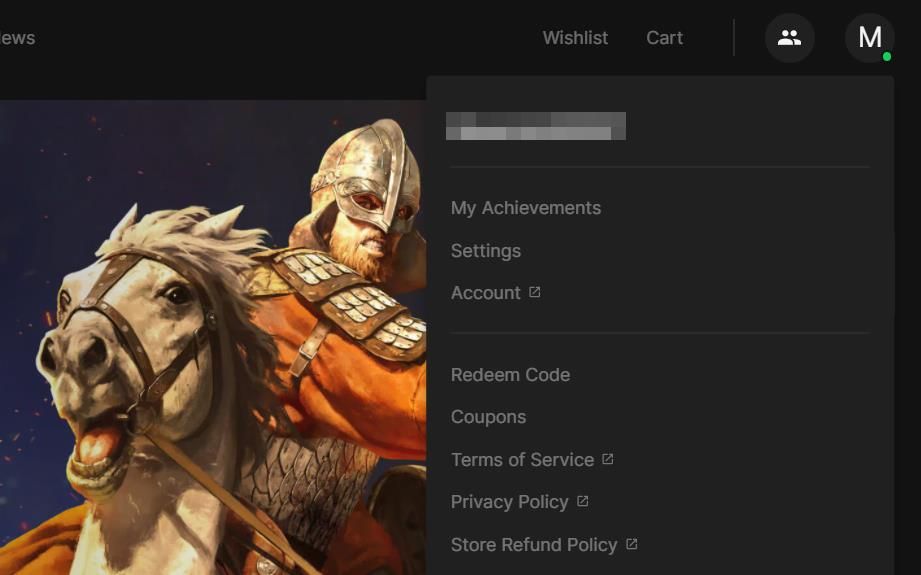
رفع خطای D3D11-compatible GPU در ویندوز - روی عنوان بازی آسیب دیده کلیک کنید تا گزینه های آن را گسترش دهید.
- سپس چک باکس Additional Command Line Arguments بازی را انتخاب کنید.

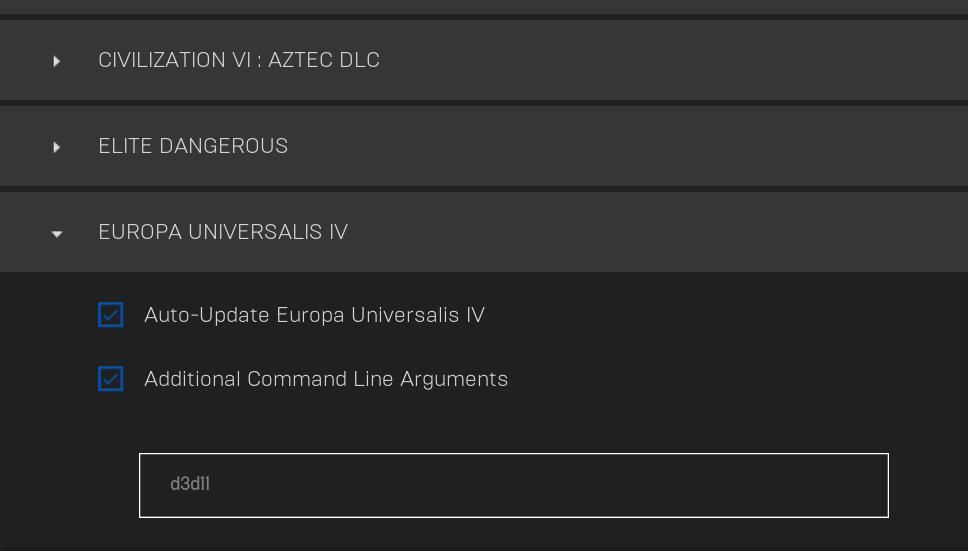
- d3d11 را در جعبه متن برای آرگومان خط فرمان وارد کنید.
چگونه DirectX 11 را روی استیم وارد کنیم؟
به همین ترتیب، اگر از Steam استفاده میکنید:
- نرم افزار Steam Client را باز کنید.
- Library را در بالای پنجره Steam را انتخاب کنید.
- روی هر بازی که “D3D11-compatible GPU” در آن وجود دارد کلیک راست کرده و Properties را انتخاب کنید.
- -dx11 را در کادر متنی گزینه launch در تب General وارد کنید.
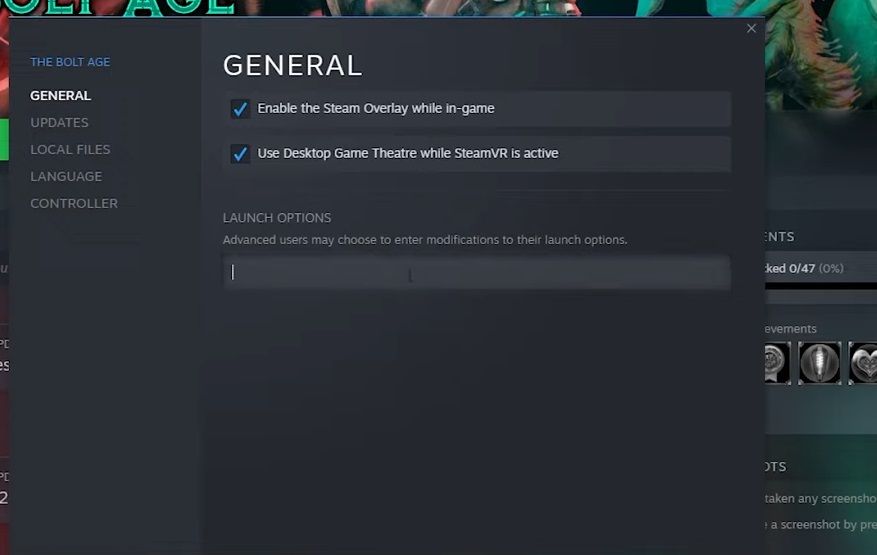
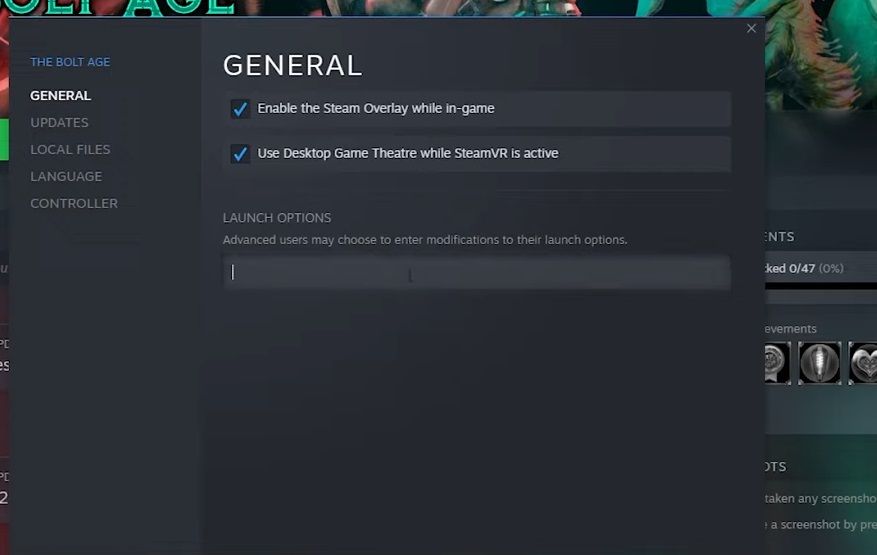
از بازی های ویندوز خود دوباره لذت ببرید
بسیاری از گیمر ها خطای “D3D11-compatible GPU” را با مراحل ذکر شده در این راهنما حل کرده اند. احتمال زیادی وجود دارد که یکی از آنها این مشکل را در ویندوز 11/10 شما نیز حل کند. با این حال، برخی از گیمر هایی که دارای GPU قدیمی هستند ممکن است نیاز به ارتقای کارت گرافیک خود داشته باشند تا مشکل «D3D11-compatible GPU» را برطرف کنند.


