باید صفحه نمایش آیفون خود را برای یک فیلم آموزشی کوتاه یا تفسیری ضبط کنید؟ ابزار ضبط صفحه نمایش داخلی آیفون شما این کار را آسان میکند. در این مقاله ما به شما نحوه استفاده از آن را نشان میدهیم، در مورد محدودیت های آن در حین ضبط تماس های FaceTime از صفحه صحبت میکنیم و برخی از گزینه های جایگزین را فهرست میکنیم.
قبل از شروع ضبط صفحه در آیفون
برای استفاده از ابزار ضبط صفحه در iOS، ابتدا باید آن را در مرکز کنترل فعال کنید. به «Settings > Control Centre» بروید و به قسمت «More Controls» بروید. سپس، روی نماد پلاس (+) در کنار «Screen Record» ضربه بزنید.
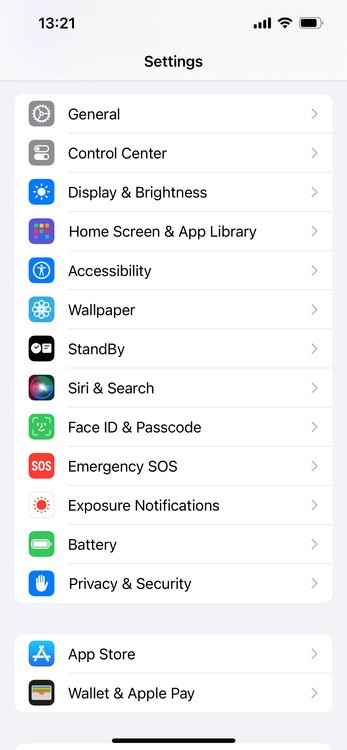
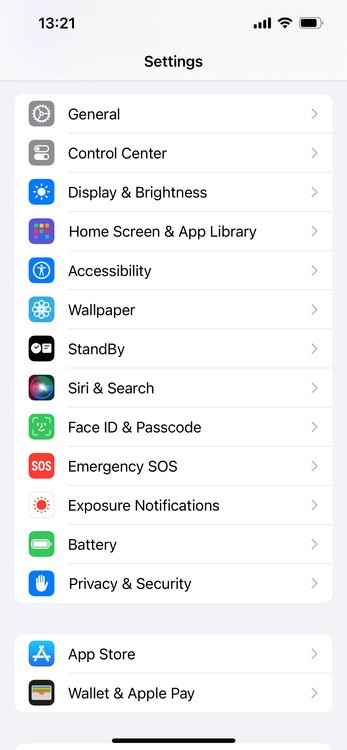
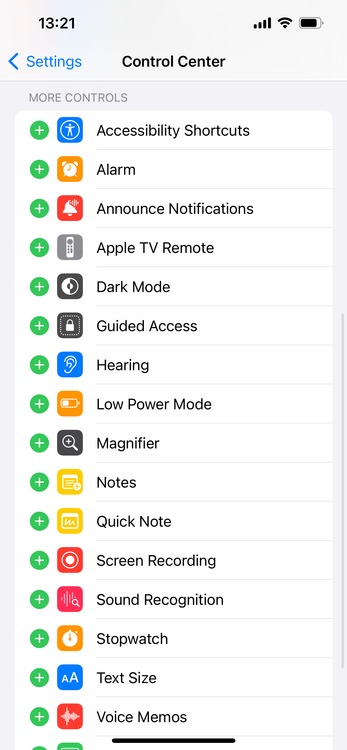
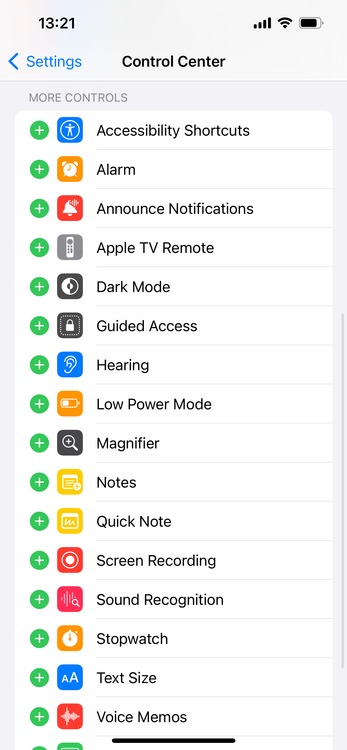
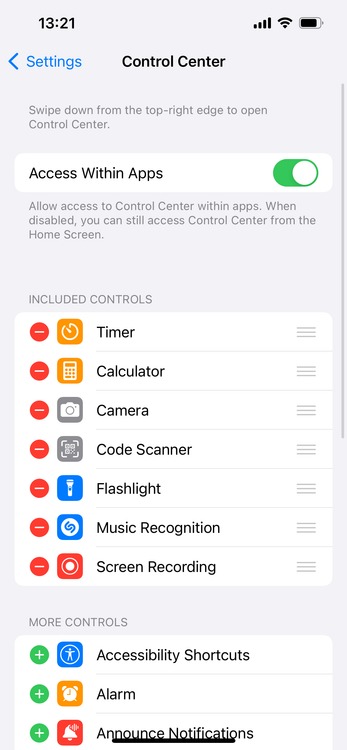
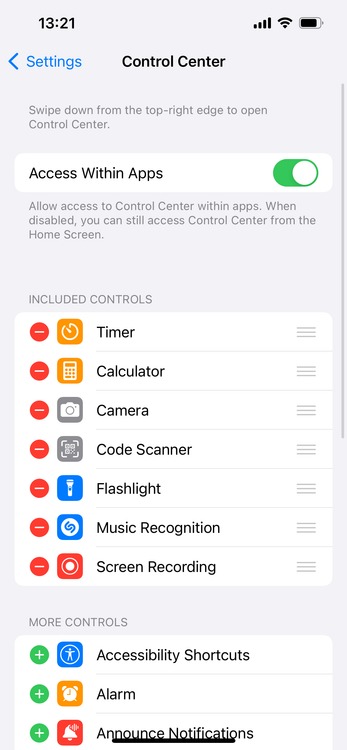
اکنون، وقتی مرکز کنترل آیفون خود را باز میکنید، نماد ضبط صفحه (دایره با نقطه در وسط) را به همراه بقیه جابجایی ها و لغزنده ها خواهید دید.
نحوه ضبط صفحه نمایش در آیفون
اکنون که این عملکرد را فعال کرده اید، بیایید نحوه شروع و توقف ضبط صفحه در آیفون خود را بررسی کنیم.
ضبط صفحه خود را شروع کنید
برای شروع ضبط صفحه آیفون خود، Control Center را باز کنید و روی نماد Screen Recording ضربه بزنید.
قبل از اینکه گوشی شما شروع به ضبط کند، یک شمارش معکوس سه ثانیه ای خواهید دید. از این زمان برای روشن کردن «مزاحم نشوید» در iPhone استفاده کنید تا از تداخل اعلان ها در ضبط صفحه تان جلوگیری کنید.
هنگام ضبط، ساعت در نوار وضعیت آیفون شما قرمز میشود.
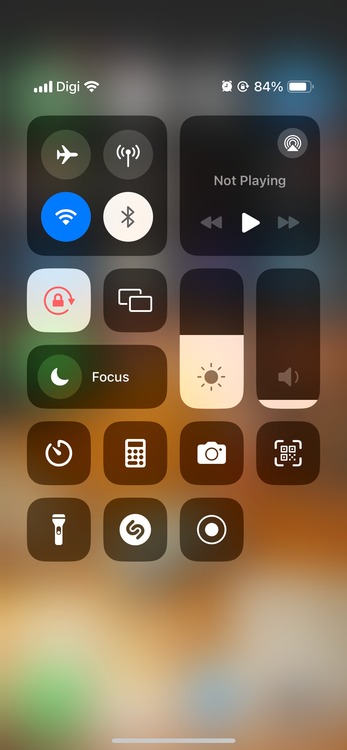
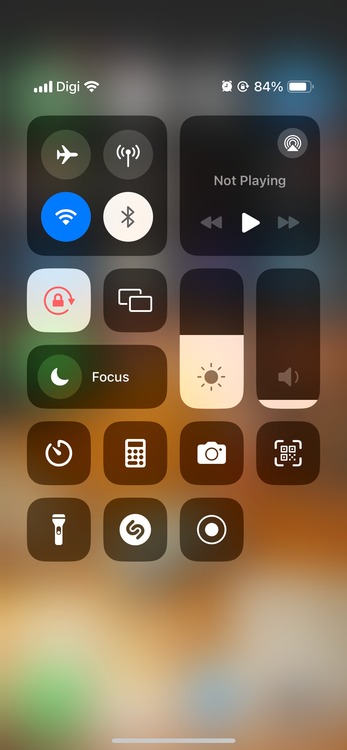
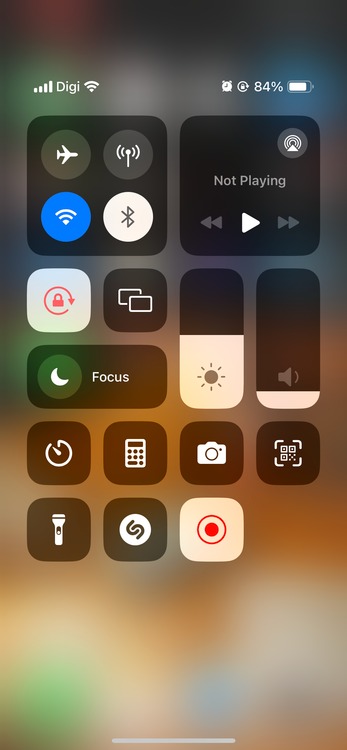
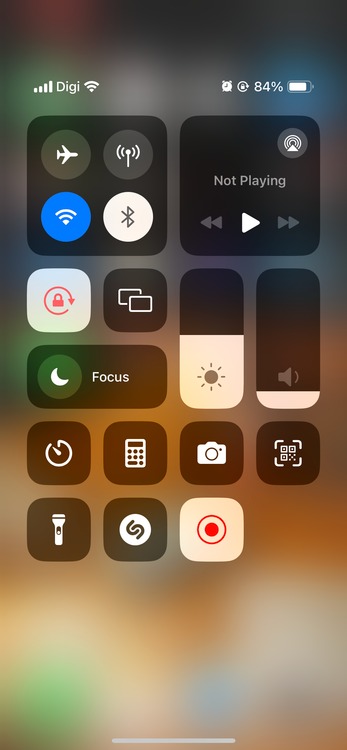
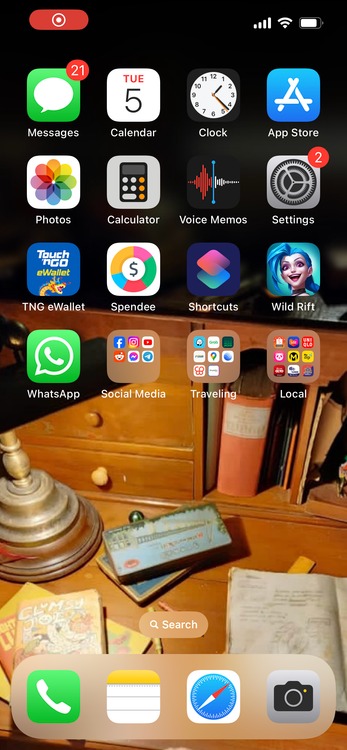
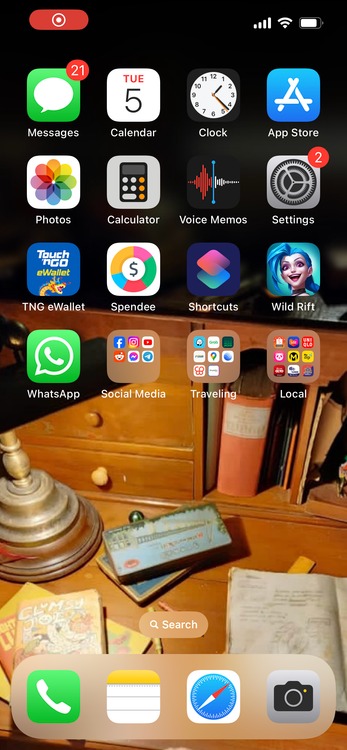
ضبط صفحه نمایش خود را متوقف کنید
برای توقف ضبط صفحه آیفون، روی ساعت قرمز در نوار وضعیت ضربه بزنید و Stop را انتخاب کنید. از طرف دیگر، میتوانید به مرکز کنترل دسترسی داشته باشید و دوباره روی کلید «ضبط صفحه» ضربه بزنید.
یک اعلان ظاهر میشود که به شما اطلاع میدهد ضبط صفحه در برنامه Photos شما ذخیره شده است.
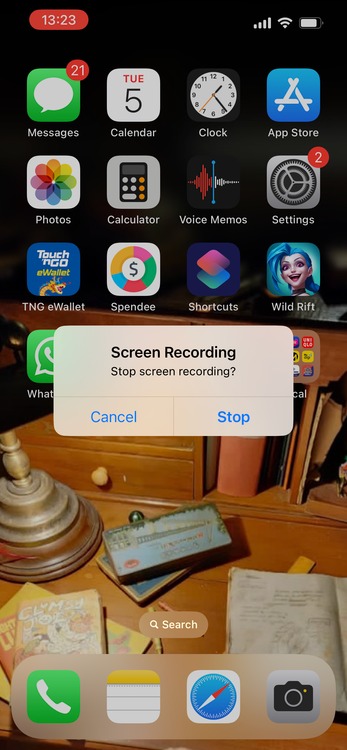
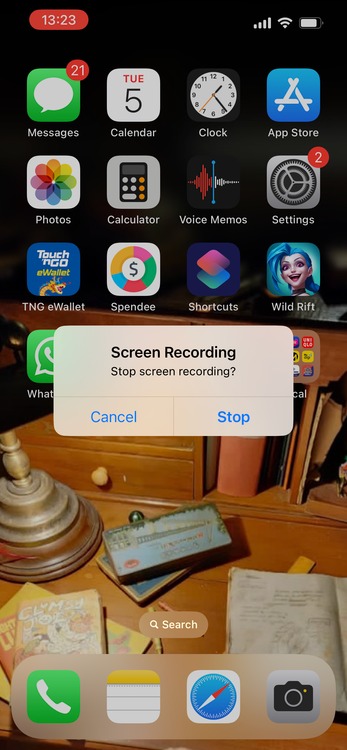
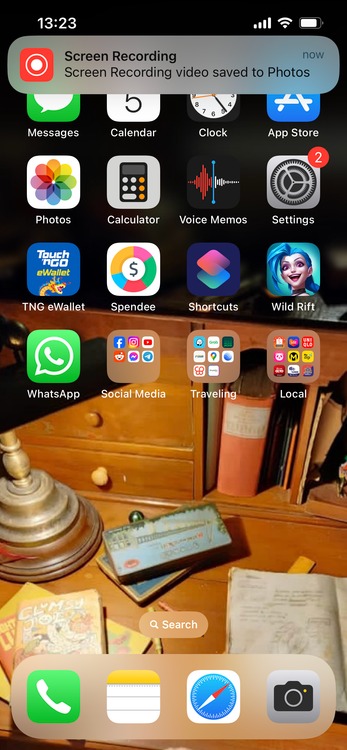
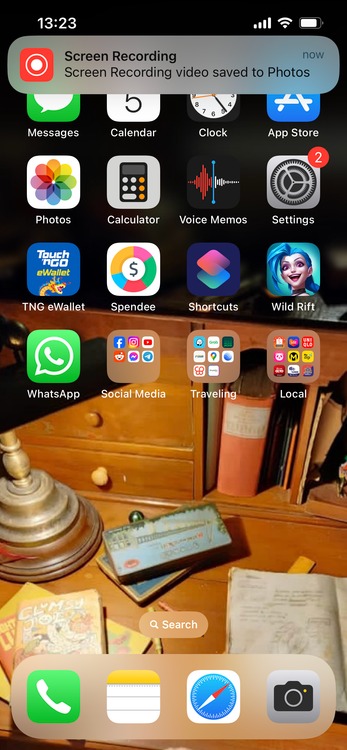
توجه داشته باشید که مراحل بالا فقط صدای سیستم آیفون شما را همراه با صفحه نمایش ضبط میکند. اگر میخواهید هنگام ضبط صفحه نمایش برای صداگذاری، صدای خارجی ضبط کنید، دکمه Screen record را طولانی فشار دهید، روی نماد میکروفون ضربه بزنید تا روشن شود، سپس روی Start Recording ضربه بزنید.
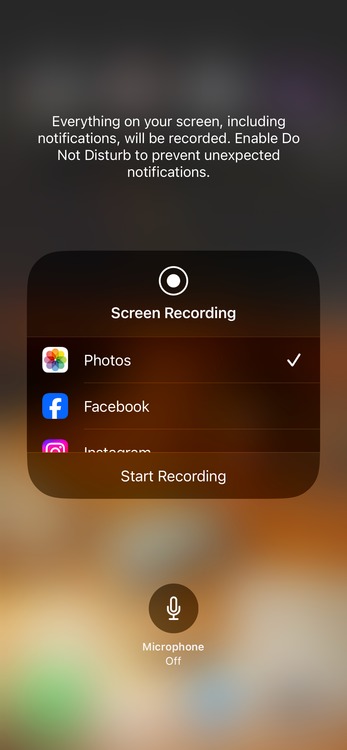
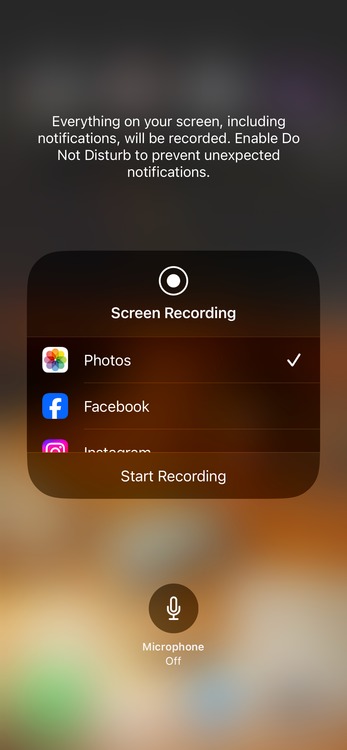
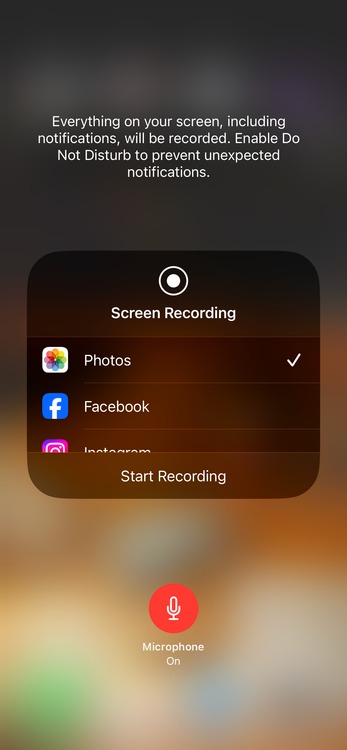
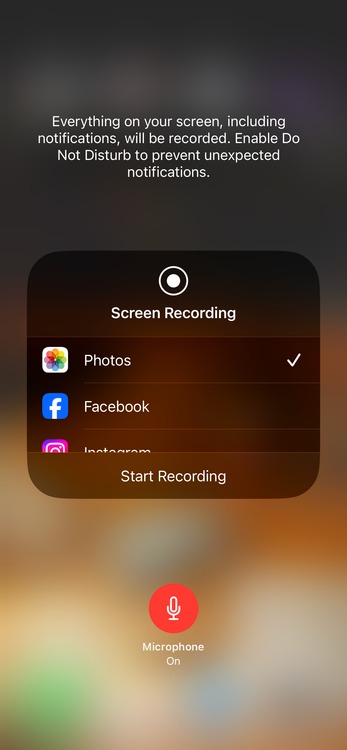
آیا میتوانید تماس های FaceTime را ضبط کنید؟
در حال حاضر، ضبط یک تماس FaceTime در آیفون با صدای روشن غیرممکن است.
بهترین کاری که ضبط کننده صفحه نمایش داخلی آیفون (یا هر برنامه ضبط صفحه شخص ثالث) میتواند انجام دهد این است که صفحه نمایش شما را بدون صدا ضبط کند، که به هر حال هدف از ضبط تماس را شکست میدهد.
این فقط FaceTime نیست. برای مثال، فقط میتوانید تماس Google Meet را با صدا در کلاینت وب آن ضبط کنید. شما نمیتوانید همین کار را در آیفون خود انجام دهید.
اگر واقعاً نیاز به ضبط تماس های ویدیویی در آیفون خود دارید، میتوانید یک برنامه جایگزین به نام Riverside در نظر بگیرید. به گفته ریورساید، افراد میتوانند به راحتی از این برنامه برای انجام و ضبط تماس های ویدیویی با صدا بدون راه حل استفاده کنند.
از برنامه های شخص ثالث برای ضبط صفحه در آیفون خود استفاده کنید
ابزار ضبط صفحه داخلی در iOS به اندازه کافی خوب کار میکند، اما ممکن است بخواهید یک برنامه شخص ثالث را امتحان کنید که ویژگی های اضافی را ارائه میدهد. در اینجا برخی از توصیه های ما آورده شده است.
Record It! Screen Recorder
Record It! یک برنامه ضبط صفحه است که به شما کمک میکند ویدیوهای واکنش و تفسیر را ضبط کنید. میتوانید یک ویدیوی موجود را در آیفون خود پخش کنید یا یک URL ویدیوی YouTube را در برنامه آپلود کنید. سپس در حالی که از دوربین جلوی آیفون برای ضبط عکس العمل شما نسبت به آن استفاده میکنید، محتوای روی صفحه نمایش شما را ضبط میکند.
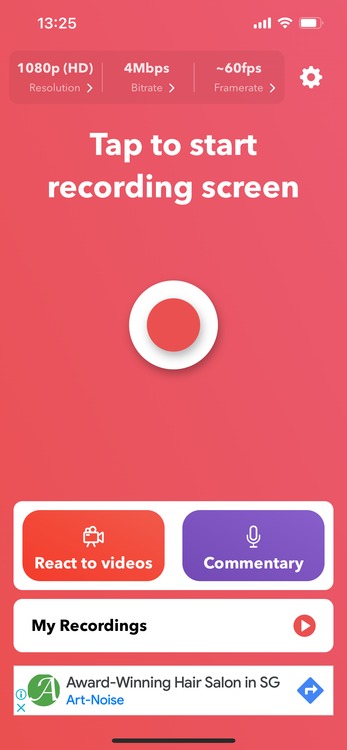
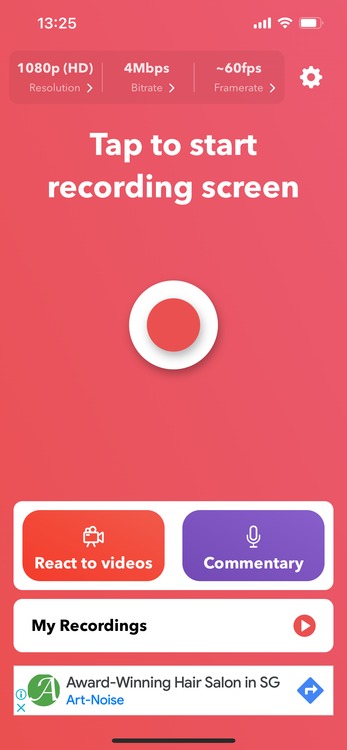
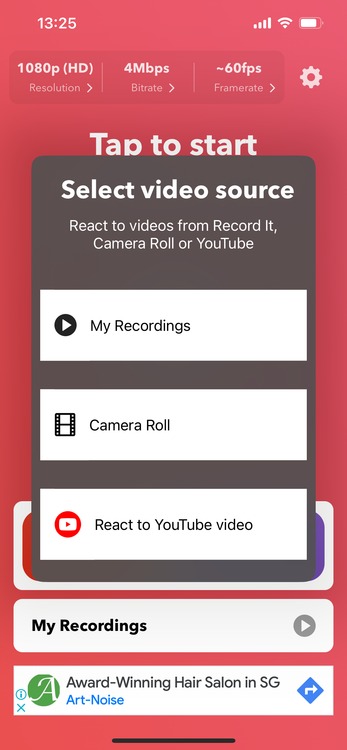
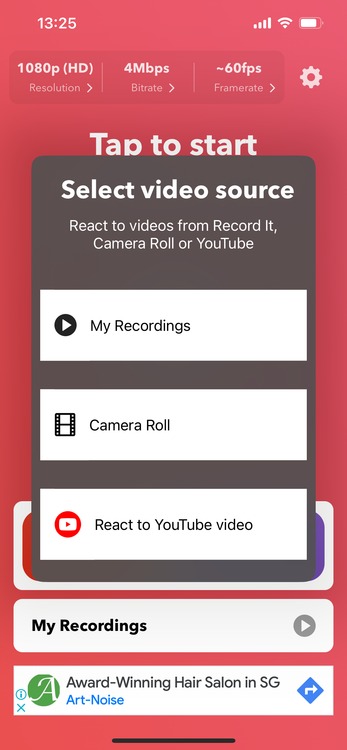
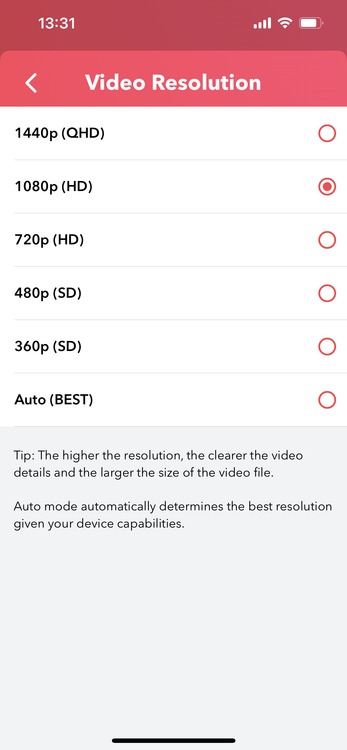
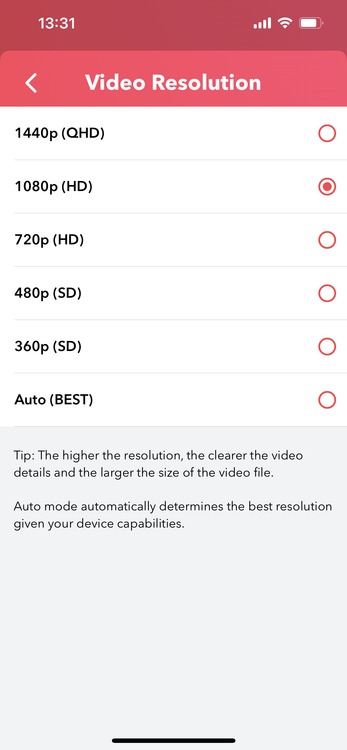
این برنامه همچنین یک ویرایشگر ویدیوی ساده ارائه میدهد اگر میخواهید ضبط خود را کوتاه کنید، اندازه بوم را تغییر دهید، رنگ پس زمینه و موارد دیگر را اضافه کنید.
V Recorder
یکی دیگر از برنامه های ضبط صفحه آیفون که باید بررسی کنید V Recorder است. علاوه بر اینکه به شما امکان میدهد فیلم های واکنش ضبط کنید، یکی از ویژگی های رایگان این برنامه یک تله پرومتر است اگر ترجیح میدهید از قبل یک اسکریپت برای ویدیوهای خود تهیه کنید.
از دیگر ویژگی های آن میتوان به تغییر صدا و تولید کننده خودکار زیرنویس اشاره کرد. اگرچه برای استفاده مکرر از این ویژگی ها باید هزینه اشتراک را بپردازید، میتوانید آنلا را یک بار در برنامه به صورت رایگان امتحان کنید.
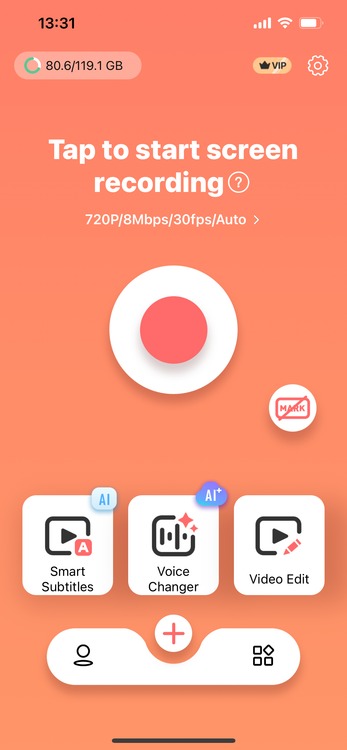
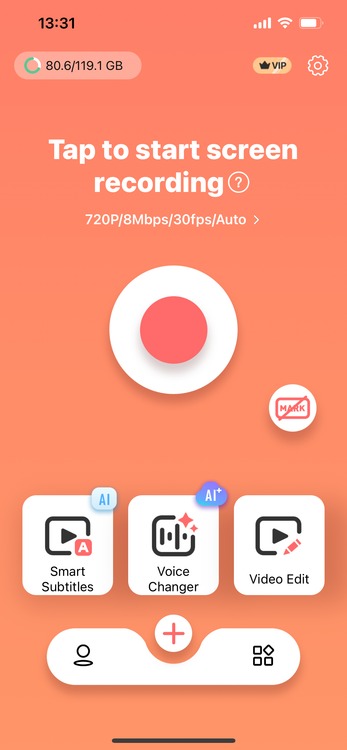
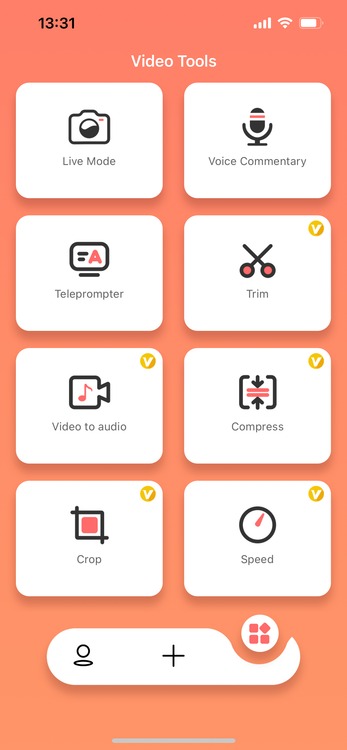
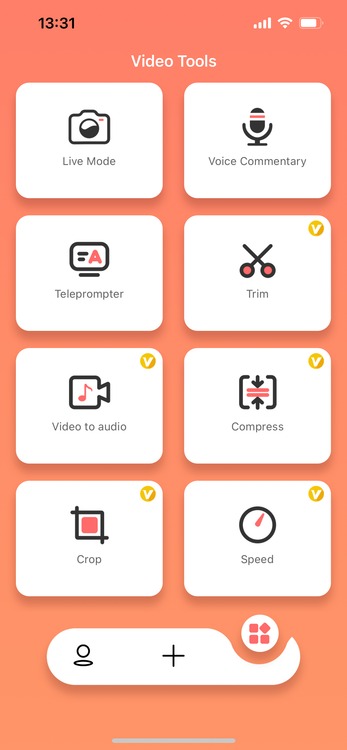
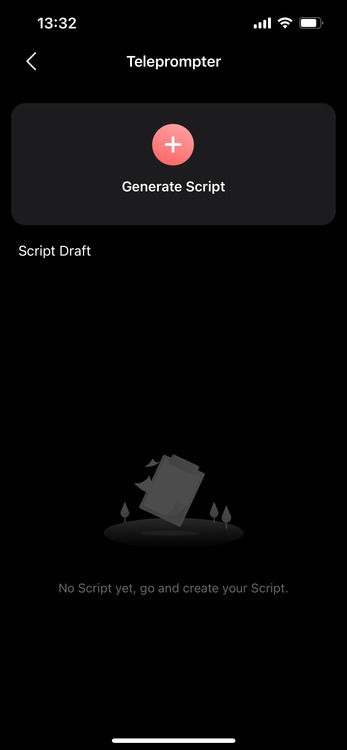
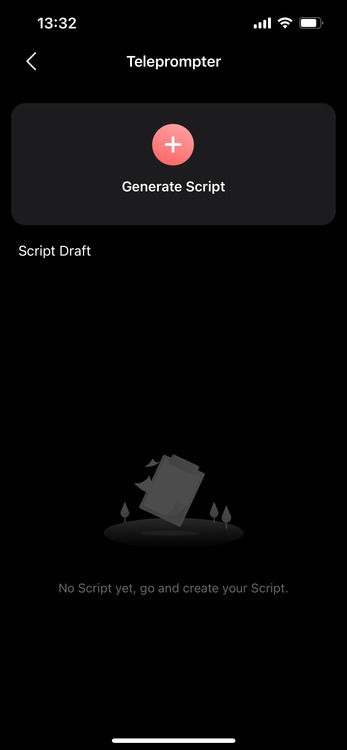
ابزار ضبط صفحه نمایش داخلی آیفون بهترین راه برای ضبط صفحه نمایش آیفون شما است، اما برای ضبط با کیفیت بالاتر، میتوانید ضبط صفحه آیفون خود را با استفاده از Mac در نظر بگیرید.
اگر میخواهید آیفون خود را با صفحه نمایش ضبط کنید و همزمان از دوربین جلو فیلم بگیرید، باید از برنامه های شخص ثالث مانند Record it استفاده کنید! یا V Recorder.
در بیشتر موارد، ضبط کننده داخلی صفحه نمایش به شما امکان میدهد صدای میکروفون داخلی و خارجی را ضبط کنید. استثنا زمانی است که از برنامههای تماس ویدیویی مانند FaceTime استفاده میکنید، جایی که فقط میتوانید از صفحه بدون صدا عکس بگیرید.


