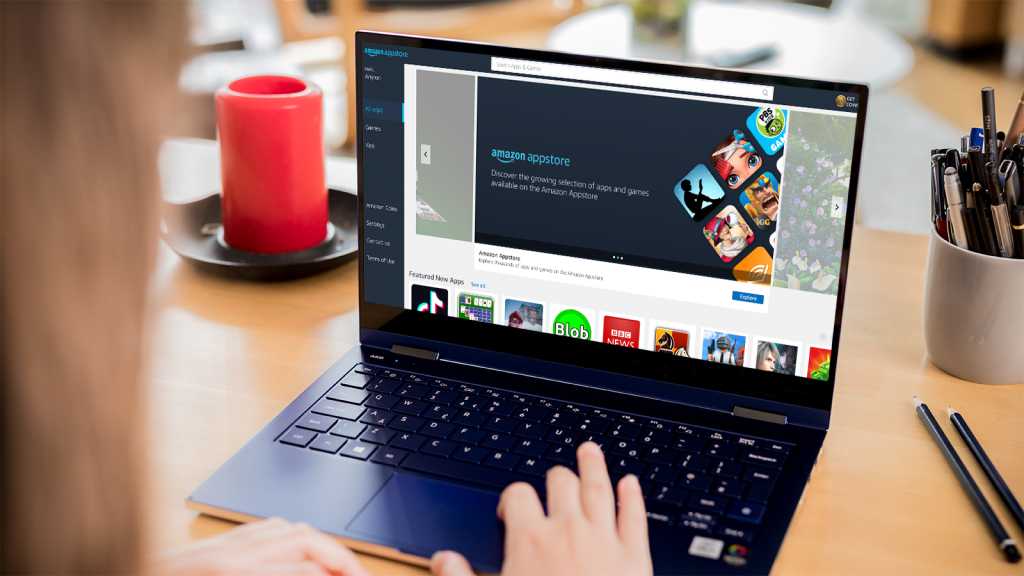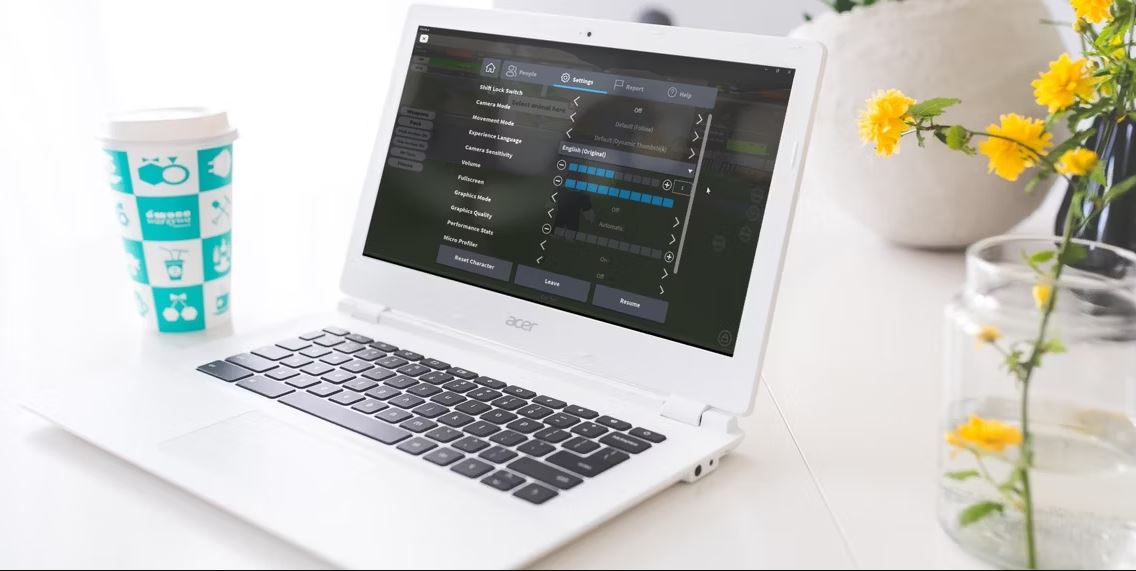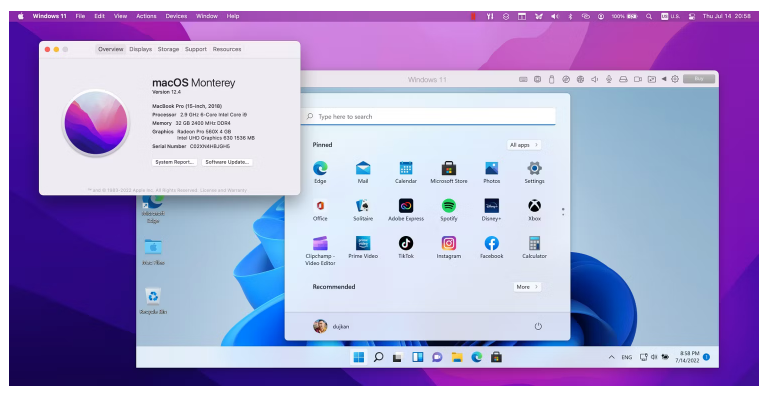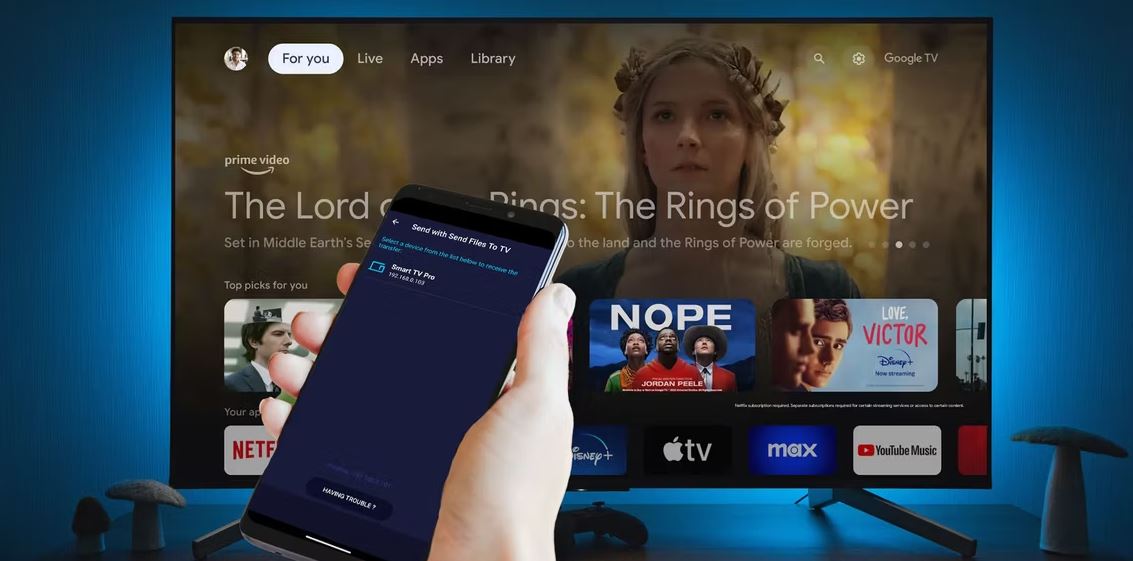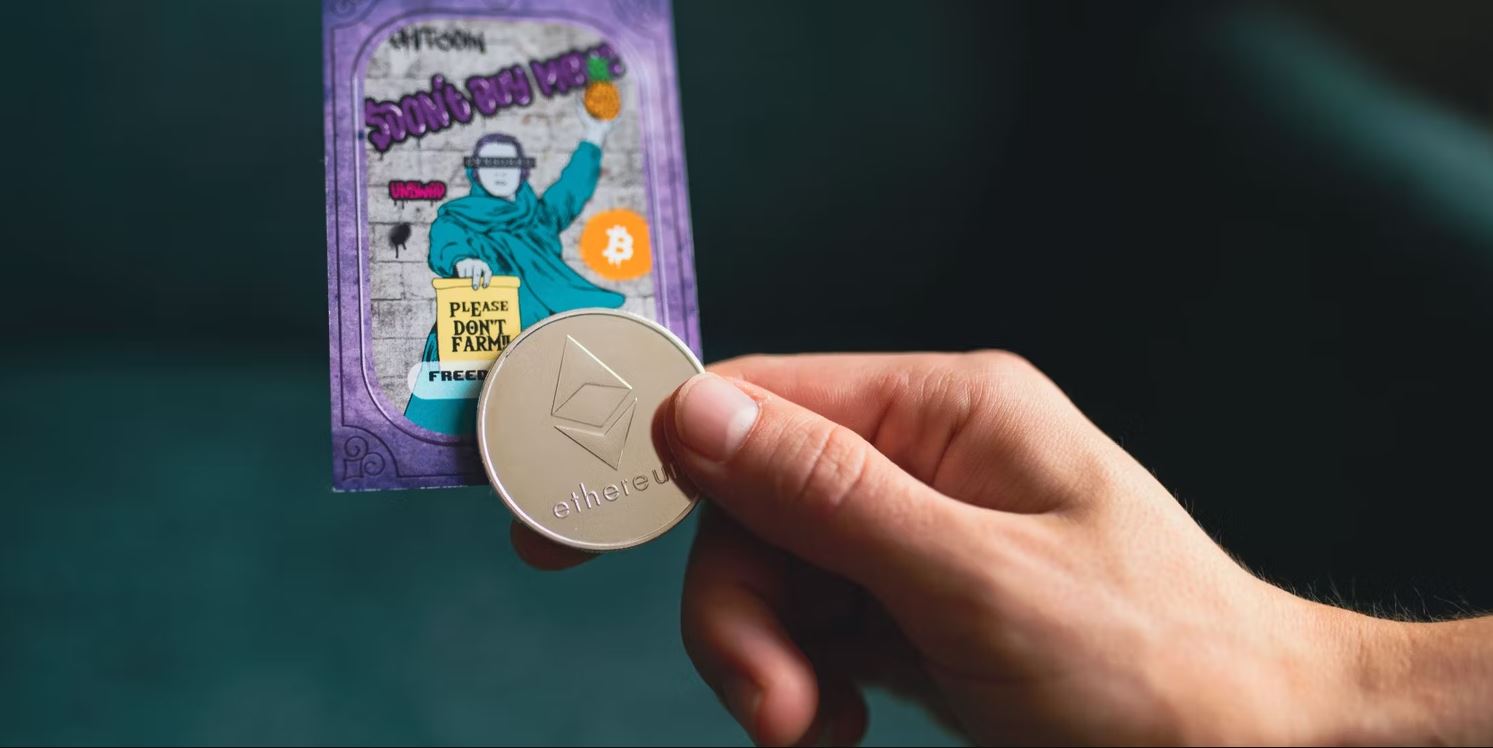برخی از برنامه ها، اما نه همه، در دسترس هستند. نصب برنامه های اندروید روی ویندوز 11 را در ادامه بررسی کرده ایم.
ویندوز ممکن است یک سیستم عامل دسکتاپ باشد، اما علاقه به اجرای برنامه های تلفن همراه بر روی کامپیوتر شخصی یا لپ تاپ شما از زمانی که گوشی های هوشمند شروع به کار کردند وجود داشته است.
نرمافزار شبیهسازی مانند BlueStacks به زودی این امکان را فراهم کرد، اما تا قبل از معرفی ویندوز 11 توسط مایکروسافت پشتیبانی نمیشد. اکنون میتوان آنها را به طور کامل در سیستم عامل ادغام کرد و از ویژگیهای چند وظیفهای استفاده کرد.
با این حال، انتظار نداشته باشید که هر برنامه از تلفن اندرویدی شما در دسترس باشد. ویژگی ویندوز 11 به اپ استور آمازون متکی است که حدود یک دهم از تمام برنامه هایی را که در فروشگاه پلی استور گوگل پیدا می کنید، دارد.
در حالی که این منجر به برخی حذفیات قابل توجه می شود، بسیاری از پلتفرم های اجتماعی پیشرو پشتیبانی می شوند. و در حال حاضر این تنها راه برای استفاده از Threads در ویندوز 11 است و صاحبان Meta هنوز نسخه دسکتاپ را معرفی نکرده اند.
نحوه نصب برنامه های اندروید روی ویندوز 11
چند دقیقه طول می کشد تا ویندوز 11 برای برنامه های اندروید آماده شود، اما فقط یک بار باید این کار را انجام دهید.
1. مجازی سازی را فعال کنید (اگر قبلاً انجام نشده است)
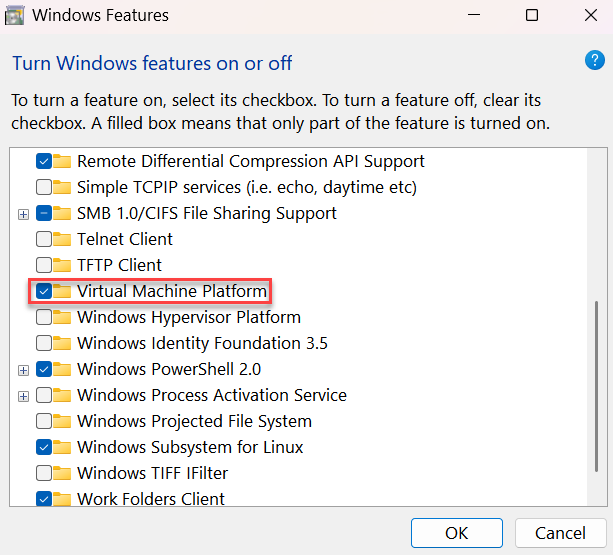
در نوار جستجو در کنار منوی Start، عبارت “Turn windows features on or off” را تایپ کنید و نتیجه مربوطه را در Control Panel باز کنید.
مطمئن شوید که کادر کنار «پلتفورم ماشین مجازی» تیک خورده است، سپس برای تأیید روی «OK» کلیک کنید. اگر تغییراتی ایجاد کرده اید، دستگاه خود را مجددا راه اندازی کنید تا آنها را اعمال کنید.
2. دانلود اپ استور آمازون و زیرسیستم ویندوز برای اندروید
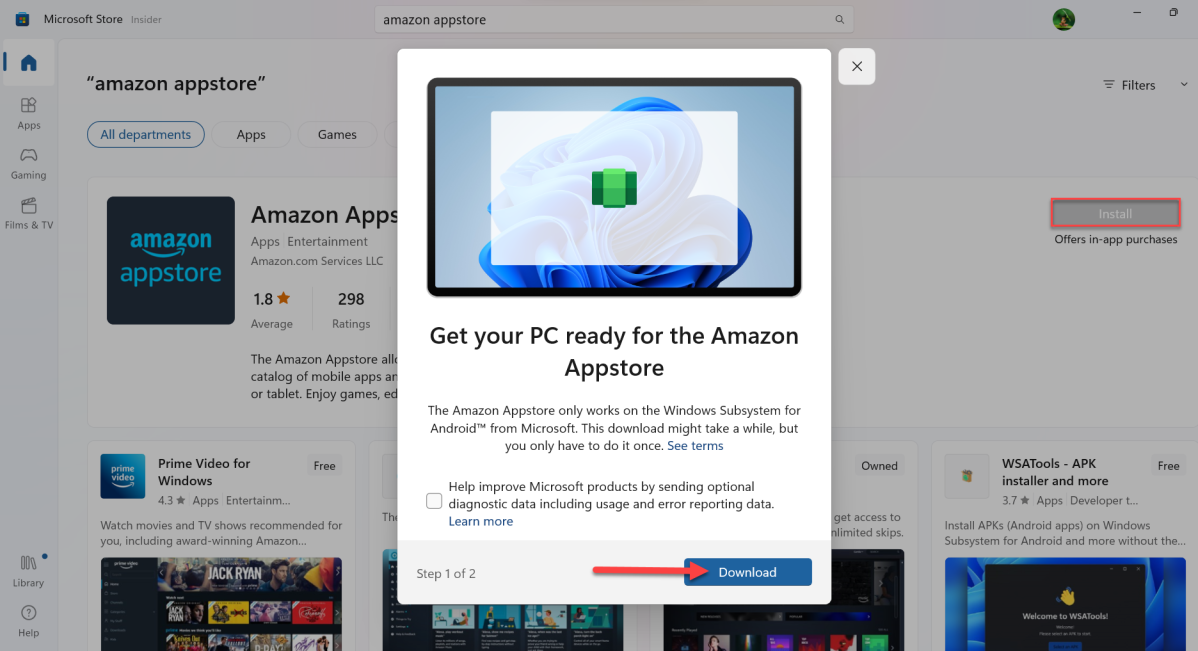
فروشگاه مایکروسافت را باز کنید و «فروشگاه برنامه آمازون» را جستجو کنید. روی «نصب» در کنار نتیجه مربوطه کلیک کنید، سپس از پنجره بازشو روی «دانلود» کلیک کنید.
روی “بله” کلیک کنید تا تأیید کنید که اجازه انجام تغییرات را می دهید، سپس منتظر بمانید تا دانلود کامل شود. این یک فایل بزرگ است، بنابراین ممکن است چند دقیقه طول بکشد.
پس از پایان کار، روی دکمه “باز کردن فروشگاه آمازون” کلیک کنید. انتخاب کنید که آیا میخواهید زیرسیستم ویندوز برای اندروید به دوربین شما دسترسی داشته باشد یا نه (الزامی نیست)، سپس فروشگاه Appstore آمازون در نوار وظیفه باز میشود.
3. وارد اکانت آمازون خود شوید
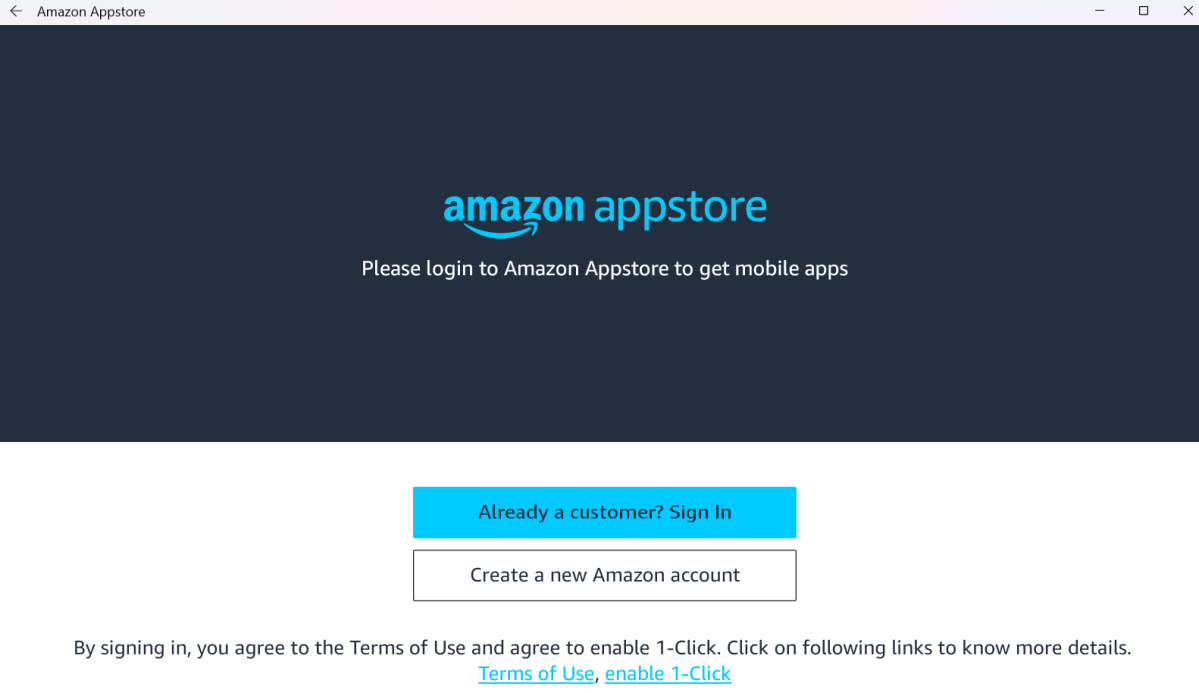
اگر قبلاً در اینجا ندارید، میتوانید یک اکانت آمازون ایجاد کنید، اما ورود به اکانت موجود آسانترین کار است.
روی «در حال حاضر مشتری هستید؟ دکمه ورود به سیستم، سپس اطلاعات خود را مانند وب سایت یا برنامه آمازون وارد کنید.
4. هر برنامه ای را که می خواهید دانلود کنید، پیدا و نصب کنید
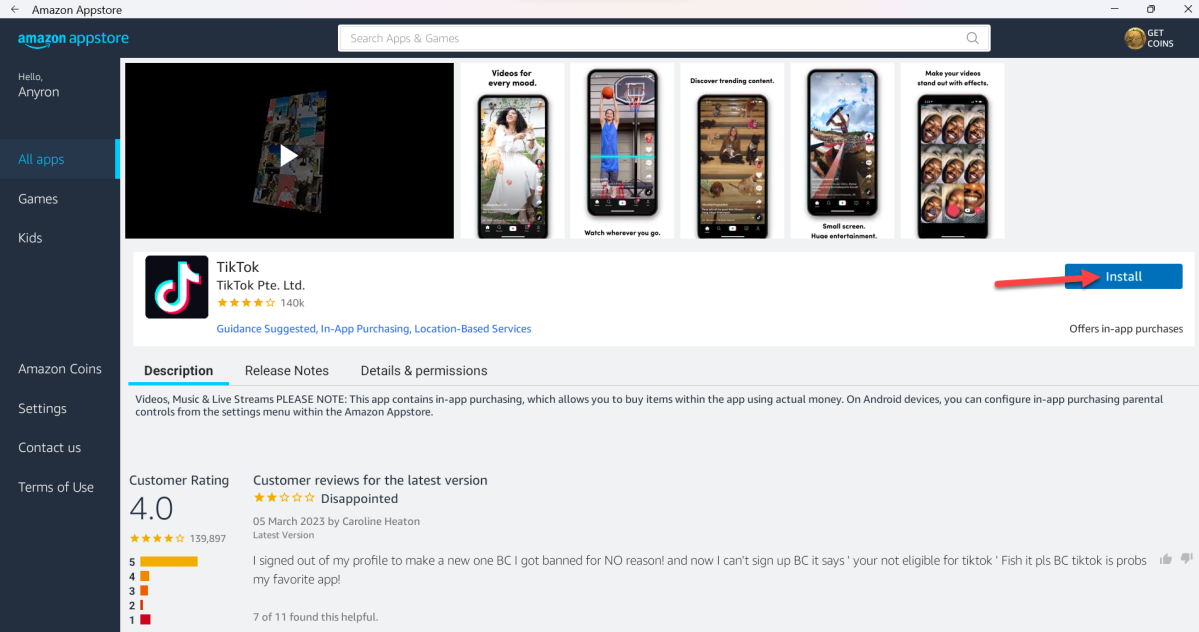
اکنون با یک صفحه اصلی روبرو خواهید شد که بسیار شبیه به فروشگاه مایکروسافت است. همه برنامه های موجود را مرور کنید یا چیزی خاص را جستجو کنید.
روی «نصب» یا «دریافت» در کنار هر برنامهای که میخواهید نصب کنید، کلیک کنید، سپس پس از نصب روی «باز کردن» کلیک کنید. اکنون کاملاً با بقیه ویندوز 11 سازگار است و مانند هر برنامه دیگری قابل جستجو است.
آیا می توانید برنامه های فروشگاه Google Play را در ویندوز 11 دانلود کنید؟
متاسفانه خیر. مایکروسافت هرگز به طور رسمی از نصب برنامهها از فروشگاه Play پشتیبانی نکرده است، اما یک راهحل به شما اجازه میدهد تا چند ماه این کار را انجام دهید.
اما این یک فرآیند پیچیده بود و از ژانویه 2023 کار نمی کرد. به عنوان جایگزینی که هنوز ظاهر نشده است، باید فعلاً از Appstore آمازون در ویندوز 11 استفاده کنید.
برای دسترسی به تقریباً هر برنامه Android از لپتاپ خود، Chromebook بهترین گزینه است. بهعنوان نرمافزار Google، سیستمعامل Chrome بهصورت بومی از Play Store پشتیبانی میکند.