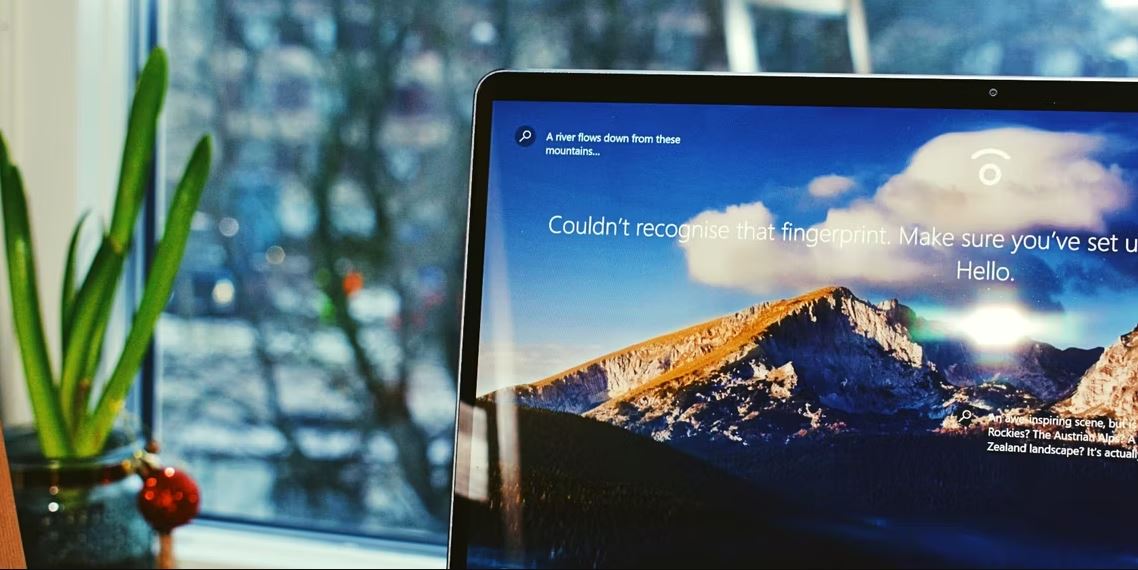کد خطا 0xc00000e یک خطای BSOD ویندوز 10 است که در هنگام راه اندازی ظاهر می شود. بیایید با این راه حل ها مشکل خطای 0xc00000e ویندوز 10 را برطرف کنیم.
آیا در هنگام راه اندازی، کد خطای xc00000e0 را در ویندوز 10 مشاهده می کنید؟ بسیاری از افراد وقتی با این خطا مواجه می شوند ناامید می شوند زیرا ویندوز در کدهای خطای خود مشخص نمی کند که چه مشکلی رخ داده است و برای رفع آن چه باید بکنید.
معمولاً این خطا زمانی رخ میدهد که یک جزء سختافزاری شناسایی نشود یا یک فایل سیستمی خراب، راهاندازی ویندوز 10 را مسدود کند.
کد خطا xc00000e0 در ویندوز 10 چیست؟
کد خطا 0 xc00000e یک خطای BSOD ویندوز 10 است که در هنگام راه اندازی ظاهر می شود. اکنون، خطاهای BSOD برای کاربران ویندوز 10 چیز جدیدی نیست. در واقع، ما یک راهنمای کامل را نیز برای رفع خطای عمومی BSOD اختصاص داده ایم. اما کد خطا xc00000e0 یک خطای خاص BOSD است که نشان می دهد یک دستگاه سخت افزاری مهم توسط ویندوز 10 شناسایی نشده است.
این می تواند برخی از مشکلات مربوط به SSD یا هارد دیسکی باشد که فایل های سیستم معمولاً در آن ذخیره می شوند. این خطا همچنین می تواند توسط یک فایل سیستمی خراب ایجاد شود، که ممکن است ویندوز 10 را به درستی راه اندازی نکند.
به طور خلاصه، هر گونه خرابی سخت افزار یا فایل سیستمی که ویندوز 10 را از مکان یابی یا بوت شدن winload.exe (یکی از فایل های موجود در Windows Boot Manager) باز می دارد، می تواند باعث این خطا شود.
نحوه رفع کد خطای 0xc00000e در ویندوز 10
از آنجایی که خطا شما را به یک دستگاه سخت افزاری واقعی یا یک فایل سیستمی مفقود راهنمایی نمی کند، برای رفع مشکل باید یک یا همه مراحل عیب یابی را انجام دهید.
1.از ابزار Windows Automatic Repair Tool استفاده کنید.
2.فایل BCD و Master Boot Record را بازسازی کنید.
3.بایوس را به تنظیمات پیش فرض خود بازگردانید.
4.باتری CMOS را بررسی و تعویض کنید.
بیایید ابتدا با تعمیر خودکار شروع کنیم.
1. از Windows 10 Automatic Repair Tool استفاده کنید
Automatic Repair Tool یک برنامه رایگان از مایکروسافت است که به شما کمک می کند تا خطاهای رایج بوت شدن ویندوز را برطرف کنید. برای رفع کد خطای 0xc00000e در رایانه خود، مراحل زیر را دنبال کنید:
کامپیوتر خود را خاموش کنید و سپس دوباره آن را بوت کنید.
به محض اینکه لوگوی سازنده روی صفحه ظاهر شد، کلید F2 را فشار دهید تا به منوی بوت دسترسی پیدا کنید. این کلید بسته به سازنده رایانه شما می تواند تغییر کند، بنابراین اگر F2 کار نمی کند به دفترچه راهنمای کاربر مراجعه کنید.
پس از ورود به منوی بوت، اولین کاری که باید انجام دهید این است که گزینه های بوت را به CD/DVD Rom تغییر دهید. همچنین اگر درایو USB قابل بوت دارید، می توانید بوت از USB را انتخاب کنید.
اگر سی دی ندارید، می توانید از درایو USB نیز برای اجرای تعمیر ویندوز استفاده کنید.
CD/DVD سیستم عامل ویندوز 10 خود را وارد کنید. رایانه خود را مجدداً راه اندازی کنید و اکنون از CD/DVD Rom شما بوت می شود. پیامی روی صفحه ظاهر میشود که میگوید: «هر کلیدی را فشار دهید تا از CD یا DVD بوت شود». این دستورالعمل ها را دنبال کنید و هر کلیدی را روی صفحه کلید خود فشار دهید.
فرآیند تعمیر/نصب ویندوز شما را بوت می کند.
منطقه زمانی، زبان و روش ورودی صفحه کلید خود را انتخاب کنید.
در صفحه بعدی روی دکمه Repair your computer کلیک کنید. سپس روی Troubleshooting > Advanced options > Automatic repair کلیک کنید.
تعمیر فایل های خراب ویندوز شما فقط چند دقیقه طول می کشد. گزینه System repair معمولا فایل های سیستمی خراب و از دست رفته را تعمیر می کند. با این حال، اگر کد خطا 0xc00000e تا پایان این مقاله حذف نشد، به روش بعدی بروید.
2. فایل داده پیکربندی بوت را در ویندوز 10 بازسازی کنید
فایل Boot Configuration Data (BCD) یک فایل سیستمی است که به ویندوز می گوید چگونه سیستم عامل خود را بوت کند. بنابراین، اگر یک فایل BCD خراب در دست دارید، می توانید با خطای BSOD مواجه شوید.
برای بازسازی BCD، می توانید با سی دی نصب ویندوز یا یک درایو USB قابل بوت در ویندوز بوت شوید. سپس در صفحه تنظیمات ویندوز، زبان، منطقه زمانی، روش ورودی را انتخاب کرده و سپس دکمه Next را کلیک کنید.
روی Repair your computer > Troubleshoot > Advanced Options کلیک کنید. Command Prompt را انتخاب کنید.
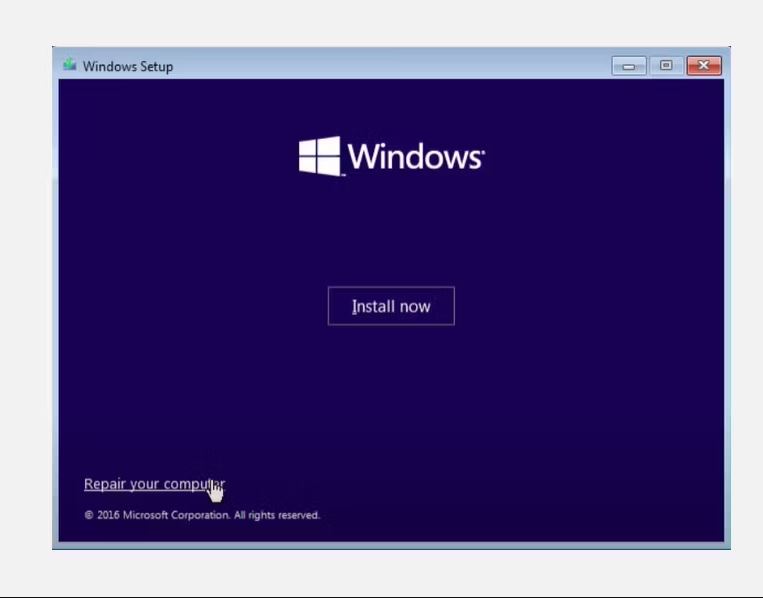
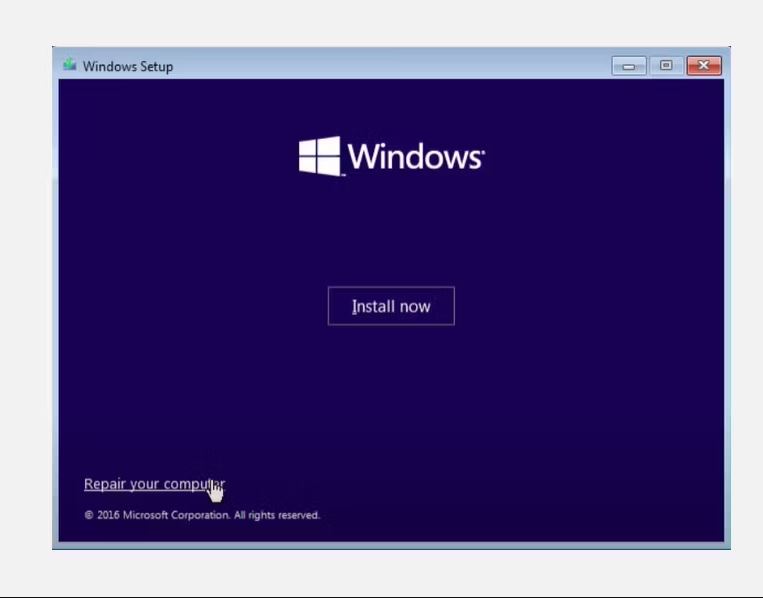
حالا این دستورات را یک به یک تایپ کنید. بعد از هر دستور دکمه enter را فشار دهید:
bootrec /scanos
bootrec /fixmbr
bootrect /fixboot
bootrec /rebuildbcdBootrec یا bootrec.exe ابزاری است که توسط مایکروسافت ارائه شده است. برای عیب یابی و رفع مشکلات بوت در محیط بازیابی ویندوز استفاده می شود.
bootrec /fixmbrr: می توانید از این دستور برای رفع مشکلات خرابی MBR (Master Boot Record) استفاده کنید. یک MBR سازگار با ویندوز 10 را روی پارتیشن سیستم می نویسد.
bootrec /fixboot: این دستور یک بخش بوت جدید در پارتیشن سیستم می نویسد.
bootrec /scanosS: وقتی این دستور را اجرا می کنید، تمام پارتیشن های دیسک را برای نصب ویندوز اسکن می کند.
bootrec /rebuildbcd: این دستور تمام دیسک هایی را که با سیستم عامل شما سازگار هستند را برای نصب اسکن می کند. همچنین، به شما این امکان را می دهد که نصب هایی را که می خواهید به BCD (داده های پیکربندی بوت) اضافه کنید، انتخاب کنید.
اکنون رایانه خود را مجدداً راه اندازی کنید و بررسی کنید که آیا مشکل حل شده است یا خیر. اگر نه، پس روش بعدی را دنبال کنید.
3. تنظیم مجدد تنظیمات BIOS/UEFI را انجام دهید
خطای xc00000e0 همچنین ممکن است به دلیل پیکربندی نادرست در بایوس رخ دهد. شما می توانید این مشکل را با تنظیم مجدد تنظیمات BIOS نیز حل کنید.
کامپیوتر خود را مجددا راه اندازی کنید و منتظر بمانید تا لوگوی سازنده ظاهر شود، سپس کلیدهای F2، F12، Esc، Del یا هر کلید دیگری را که سازنده شما تنظیم کرده است فشار دهید تا وارد منوی BIOS شوید. اگر مطمئن نیستید که برای دسترسی به BIOS دستگاه خود کدام کلیدها را فشار دهید، از Google استفاده کنید تا ببینید چگونه می توانید به BIOS در برند رایانه شخصی خود دسترسی پیدا کنید.
از کلیدهای جهت دار روی صفحه کلید برای پیمایش گزینه های موجود در BIOS استفاده کنید. گزینه پیش فرض تنظیمات BIOS را پیدا کنید. روی این گزینه کلیک کنید و دکمه Enter را در صفحه کلید خود فشار دهید تا تنظیمات بایوس مجدداً تنظیم شود.
با فشار دادن F10 بایوس را ذخیره کرده و از آن خارج شوید یا از کلیدهای جهت دار برای خروج دستی از بایوس استفاده کنید. هنگام خروج، دستگاه شما به طور خودکار راه اندازی مجدد می شود.
4. باتری CMOS را تعویض کنید
اگر تاریخ و زمان بایوس شما به درستی پیکربندی نشده است، ممکن است بخواهید باتری CMOS را تعویض کنید. CMOS تراشه ای روی مادربرد شماست که پیکربندی، تاریخ، زمان و سایر اطلاعات بایوس را ذخیره می کند. این اطلاعات شامل زمان و تاریخ سیستم و برخی تنظیمات سخت افزاری است.
باتری CMOS سیستم عامل BIOS را در دستگاه شما تامین می کند. این به این دلیل است که بایوس باید روشن بماند، حتی زمانی که رایانه شما به منبع برق وصل نیست. به این ترتیب، اگر باتری CMOS را بردارید و جایگزین کنید، بایوس تنظیمات خود را فراموش کرده و به حالت پیش فرض خود باز می گردد. می توانید نحوه انجام این کار را در راهنمای ما در مورد اینکه چرا مادربرد شما باتری دارد، بررسی کنید.
هنگامی که باتری CMOS را تعویض کردید، باید تنظیمات BIOS را مجدداً پیکربندی کرده و رایانه شخصی خود را مجددا راه اندازی کنید.
5. تنظیم مجدد کارخانه را انجام دهید
اگر همه روشها را از بالا امتحان کردهاید، اما همچنان با خطای xc00000e0 گیر کردهاید، احتمالاً زمان بازنشانی سریع به تنظیمات کارخانه فرا رسیده است. تنظیم مجدد، برخلاف سایر روش های عیب یابی از بالا، با فرمت کردن همه چیز در رایانه شخصی شما کار می کند. پس از تکمیل ریست، ویندوز شما دوباره نصب می شود و کامپیوتر شما به شکل قبلی خود باز می گردد.
برای شروع، Win + I را فشار دهید تا تنظیمات ویندوز باز شود. از آنجا به Update & Security > Recovery بروید.
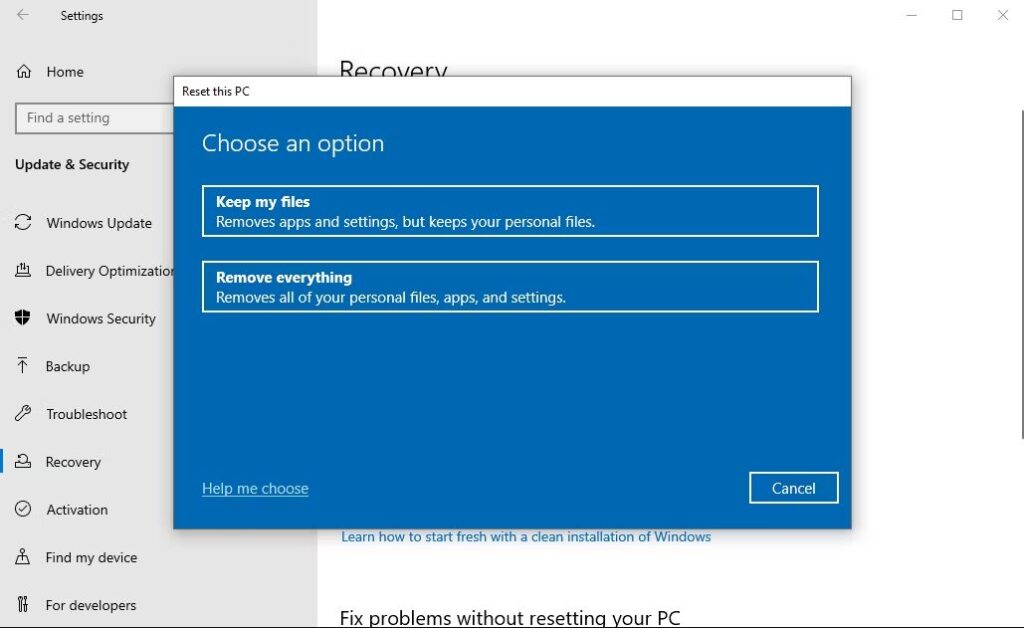
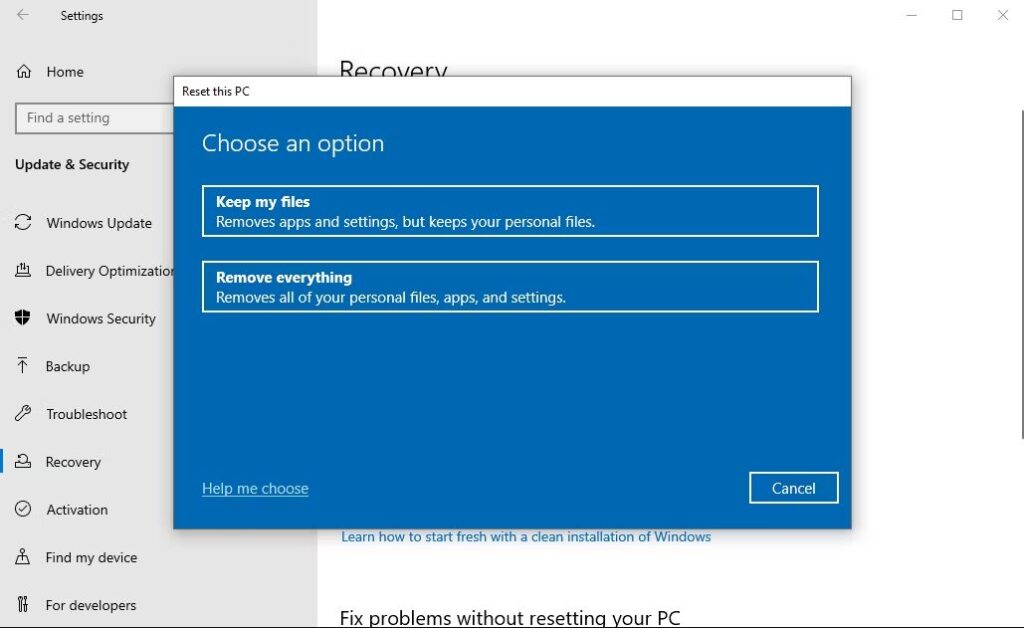
از زیر قسمت Reset This PC بر روی Get Started کلیک کنید. در مرحله بعد، اگر میخواهید همه برنامهها، فایلها و تنظیمات قدیمی خود را حذف کنید، حذف همه چیز را انتخاب کنید.
در پنجره بعدی، بسته به اینکه چگونه میخواهید نصب مجدد شما ادامه یابد، بارگیری ابری یا نصب مجدد محلی را انتخاب کنید. سپس دستورالعمل های ساده پیش رو را برای تکمیل تنظیم مجدد دنبال کنید. اگر همه چیز به خوبی پیش برود، ویندوز شما در کمترین زمان به کار خود باز می گردد.
کد خطای xc00000e0 ویندوز 10 برای خوب رفع شد
اگرچه سیستم عامل ویندوز گام های بزرگی در مبارزه با باگ های داخلی سیستم های خود برداشته است، اما هنوز راه زیادی در پیش دارد. اما نگران نباشید. ما شما را تا آن زمان تحت پوشش قرار داده ایم. امیدواریم توانسته باشید کد خطای xc00000e0 را با یکی از روش های ذکر شده در بالا حل کنید.