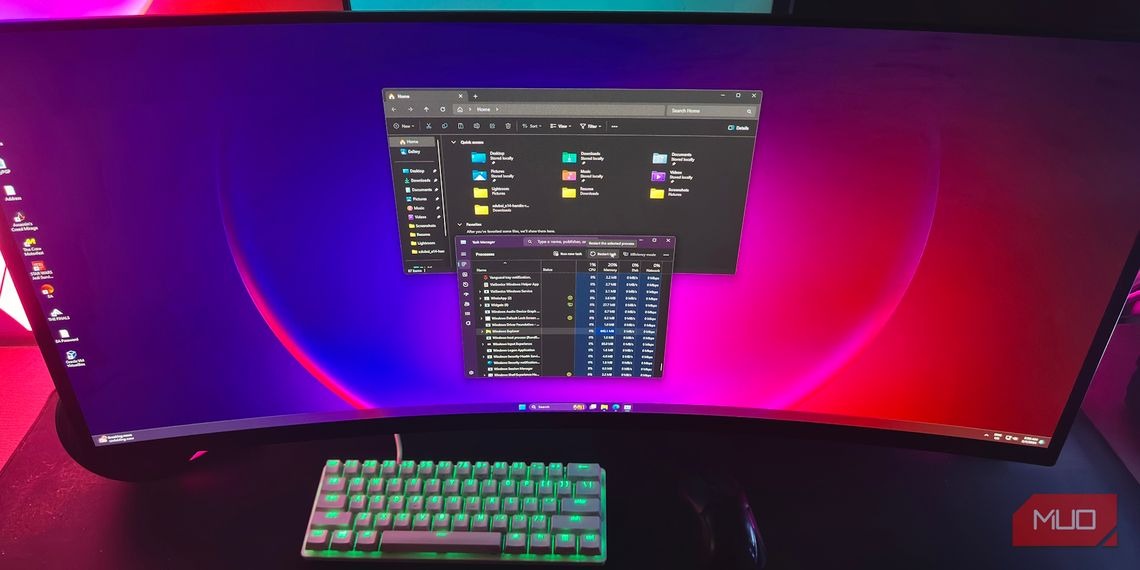هنگامی که با مشکلی در رابط کاربری ویندوز مواجه هستید – برای مثال، نوار وظیفه شما پاسخ نمیدهد یا ناوبری فایل کند است – راه اندازی مجدد فرآیند File Explorer اغلب میتواند مشکل را برطرف کند.
فایل اکسپلورر ویندوز چیست؟
File Explorer یک مدیر فایل داخلی برای دستگاه های ویندوز است. شما از آن برای پیمایش در دایرکتوری های مختلف و جستجوی فایل های درون سیستم عامل استفاده میکنید. به محض بالا آمدن کامپیوتر شما در پس زمینه شروع به فعالیت میکند.
اگر فردی هستید که از مک تغییر کاربری داده اید، File Explorer را معادل Finder مایکروسافت در macOS در نظر بگیرید. میتوانید به سادگی با کلیک کردن روی نماد پوشه در نوار وظیفه، یک پنجره File Explorer جدید باز کنید.
علاوه بر مدیریت فایل، فرآیند پشت این ابزار همچنین به شما امکان میدهد با موارد منوی استارت، دسکتاپ و نوار وظیفه تعامل داشته باشید. بنابراین، هنگامی که فایل اکسپلورر را مجددا راه اندازی کنید، دکمه راه اندازی مجدد را برای اکثر رابط کاربری گرافیکی ویندوز فشار میدهید – بدون نیاز به خاموش کردن یا راه اندازی مجدد کامپیوتر.
1. با استفاده از Task Manager، File Explorer را مجددا راه اندازی کنید
Task Manager یک مانیتور سیستم داخلی است که به شما امکان میدهد فرآیندی را در رایانه خود شروع یا پایان دهید. این فرآیندها میتوانند برنامه ها، سرویس ها و سایر کارهای فعالی باشند که در پس زمینه اجرا میشوند. بسیاری از افراد از Task Manager برای نظارت بر استفاده از RAM، GPU و CPU در ویندوز استفاده میکنند.
از آنجایی که File Explorer فرآیندی است که همیشه در پس زمینه اجرا میشود، استفاده از Task Manager برای راه اندازی مجدد آن یک گزینه طبیعی است. در اینجا نکته ای است که شما باید انجام دهید:
۱. برای شروع، روی هر جایی که در نوار وظیفه خالی است کلیک راست کنید و از منوی زمینه، Task Manager را انتخاب کنید. یا میتوانید Ctrl + Shift + Esc را روی صفحه کلید فشار دهید.
۲. اگر پنجره زیر را نمیبینید و به جای آن نمای ساده را در Windows 10 دریافت میکنید، روی More Details کلیک کنید.
۳. سپس، در فهرست فرآیندهای فعال پیمایش کنید و Windows Explorer را پیدا کنید. کلیک کردن روی سرصفحه نام برای مرتب سازی به ترتیب ABC میتواند در اینجا کمک کند.
۴. Windows Explorer را انتخاب کنید و روی Restart (یا Restart task) در Windows 11 کلیک کنید.
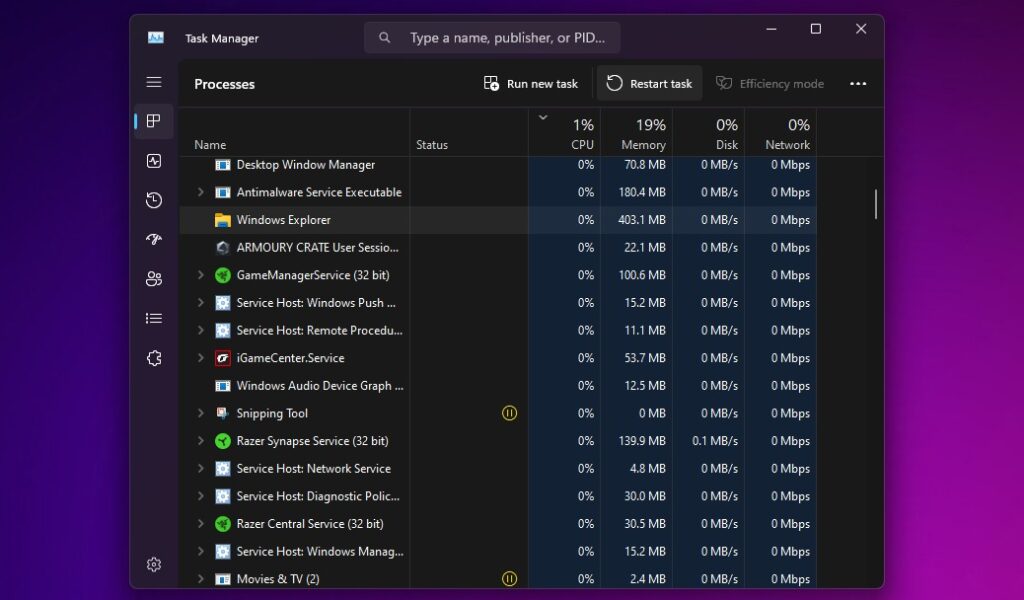
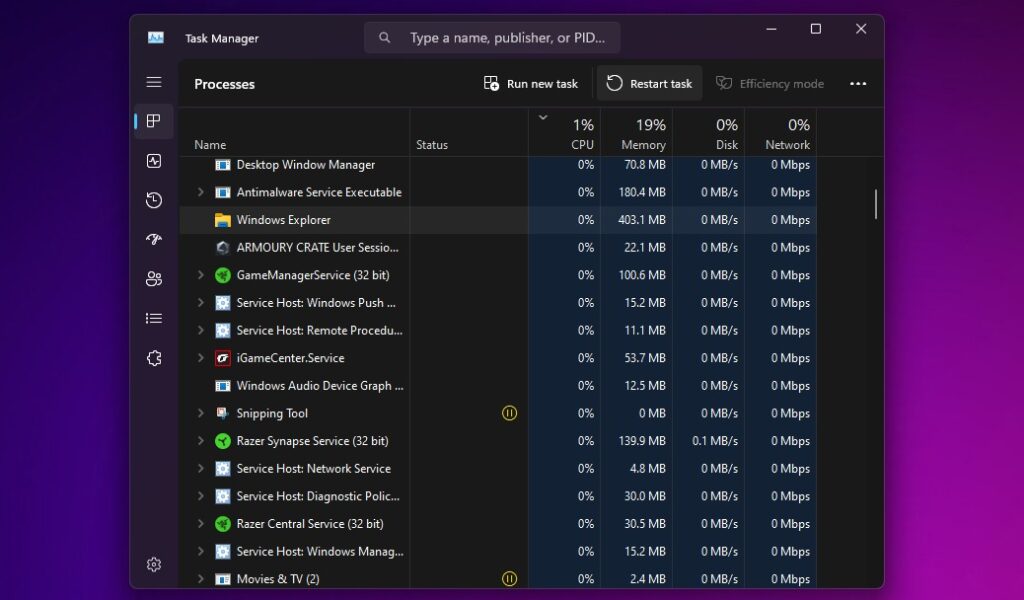
دسکتاپ شما سیاه میشود و نوار وظیفه برای چند ثانیه ناپدید میشود و تأیید میکند که فرآیند Windows Explorer در سیستم شما راه اندازی مجدد شده است. پس از راه اندازی مجدد، رابط کاربری احتمالاً پاسخگوتر خواهد بود. هر گونه کندی باید برطرف شود.
2. از اکسپلورر خارج شده و به صورت دستی آن را راه اندازی مجدد کنید (فقط ویندوز 10)
آیا دوست دارید هنگام راه اندازی مجدد File Explorer کنترل بیشتری داشته باشید؟ شاید نخواهید فوراً آن را مجدداً راه اندازی کنید. زیرا در حال آزمایش چیزی روی رایانه خود هستید و برای استفاده از منابع کمتری به آن نیاز دارید.
اگر چنین است، ویندوز 10 به شما امکان میدهد از File Explorer خارج شوید، سپس میتوانید به صورت دستی آن را با استفاده از Task Manager راه اندازی مجدد کنید. این مراحل را دنبال کنید:


۱. Ctrl + Shift را روی صفحه کلید فشار دهید و در هر نقطه از نوار وظیفه کلیک راست کنید.
۲. از منوی زمینه، Exit Explorer را انتخاب کنید. صفحه شما سیاه میشود و نوار وظیفه به طور نامحدود ناپدید میشود، اما نترسید.
اکنون، Ctrl + Shift + Esc را فشار دهید تا Task Manager باز شود.
از نوار منوی Task Manager به File > Run task new بروید.
۵. از شما خواسته میشود نام فرآیندی را که میخواهید اجرا کنید وارد کنید. Explorer.exe را تایپ کنید و روی OK کلیک کنید.


نوار وظیفه و دسکتاپ شما دوباره روی صفحه ظاهر میشوند و تأیید میکنند که File Explorer یک بار دیگر به طور فعال در پس زمینه سیستم شما اجرا میشود.
3. Windows Explorer را به صورت دستی با استفاده از Command Prompt راه اندازی مجدد کنید
Command Prompt ابزاری است که اکثر کاربران ویندوز با آن آشنا هستند. این مفسر خط فرمان داخلی به شما امکان میدهد تا با استفاده از دستورات خاص، وظایف مختلفی را بر روی رایانه ویندوزی انجام دهید.
ما از دو دستور جداگانه برای از بین بردن فرآیند Explorer.exe و راه اندازی پشتیبان گیری از آن در این روش استفاده میکنیم. این روش دستی برای راه اندازی مجدد فایل اکسپلورر میتواند برای کاربران ویندوز 11 مفید باشد، زیرا روش فوق در سیستم عامل جدیدتر کار نمیکند.
خط فرمان را در نوار جستجوی منوی استارت تایپ کنید و آن را باز کنید. برای متوقف کردن اجرای فایل اکسپلورر، دستور زیر را تایپ کنید و Enter:taskkill /f /im explorer.exe را بزنید.
taskkill /f /im explorer.exe ۲. وقتی برای اجرای مجدد آن آماده شدید، از این دستور استفاده کنید و Enter را فشار دهید
start explorer.exe 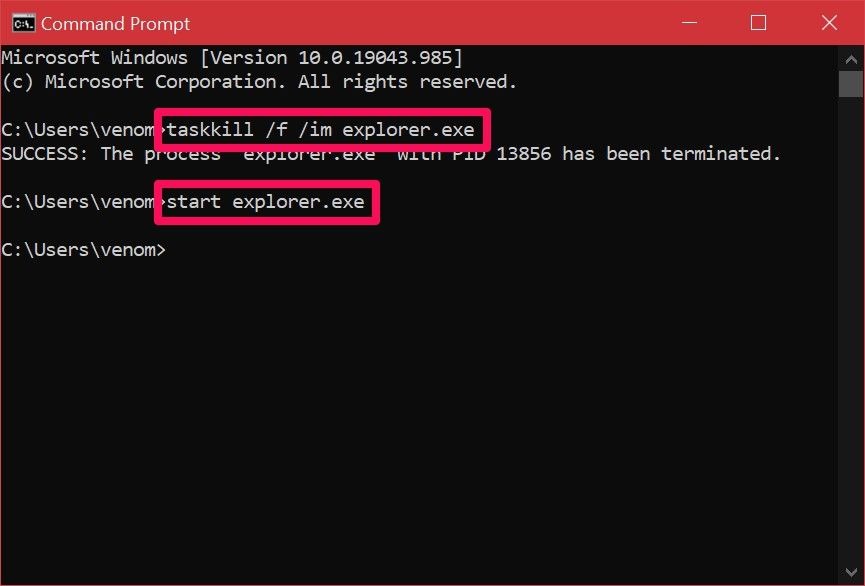
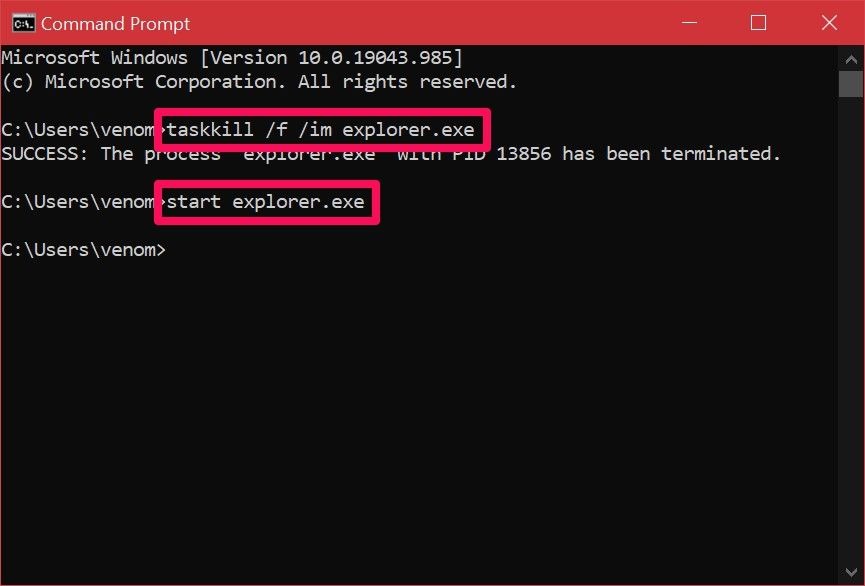
پس از وارد کردن اولین دستور، صفحه نمایش شما سیاه میشود. پس از وارد کردن فرمان دوم، میتوانید دوباره به دسکتاپ خود دسترسی پیدا کنید.
4. از یک Batch File برای راه اندازی مجدد فایل اکسپلورر در ویندوز استفاده کنید
یک Batch File به سادگی یک فایل متنی ساده حاوی یک سری دستورات است که میتوانید با مفسرهای خط فرمان مانند Command Prompt یا PowerShell اجرا کنید. این فایل ها از قالب .bat استفاده میکنند. میتوانید با استفاده از File Explorer به آنها دسترسی داشته باشید.
همه فرمان های ذخیره شده در یک Batch File Windows به طور خودکار به ترتیب متوالی پس از باز کردن آن اجرا میشوند. ما از همان دو دستوری که در روش Command Prompt استفاده کردیم استفاده خواهیم کرد، با این تفاوت که برای دسترسی آسان، آن را به عنوان یک فایل دسته ای روی دسکتاپ خود ذخیره میکنید:
از نوار جستجوی منوی شروع برای یافتن و باز کردن Notepad استفاده کنید. اکنون خطوط زیر را کپی/پیست یا تایپ کنید:taskkill /f /im
taskkill /f /im explorer.exe
start explorer.exe
exitاز نوار منوی Notepad روی File > Save As کلیک کنید.
۳. نوع Save As را روی All Files تنظیم کنید و bat. را در انتهای نام فایل اضافه کنید. مکانی را انتخاب کنید که بتوانید به سرعت به آن دسترسی داشته باشید، مانند پوشه دسکتاپ و روی Save کلیک کنید. با این کار سند Notepad به عنوان یک فایل دسته ای ذخیره میشود.
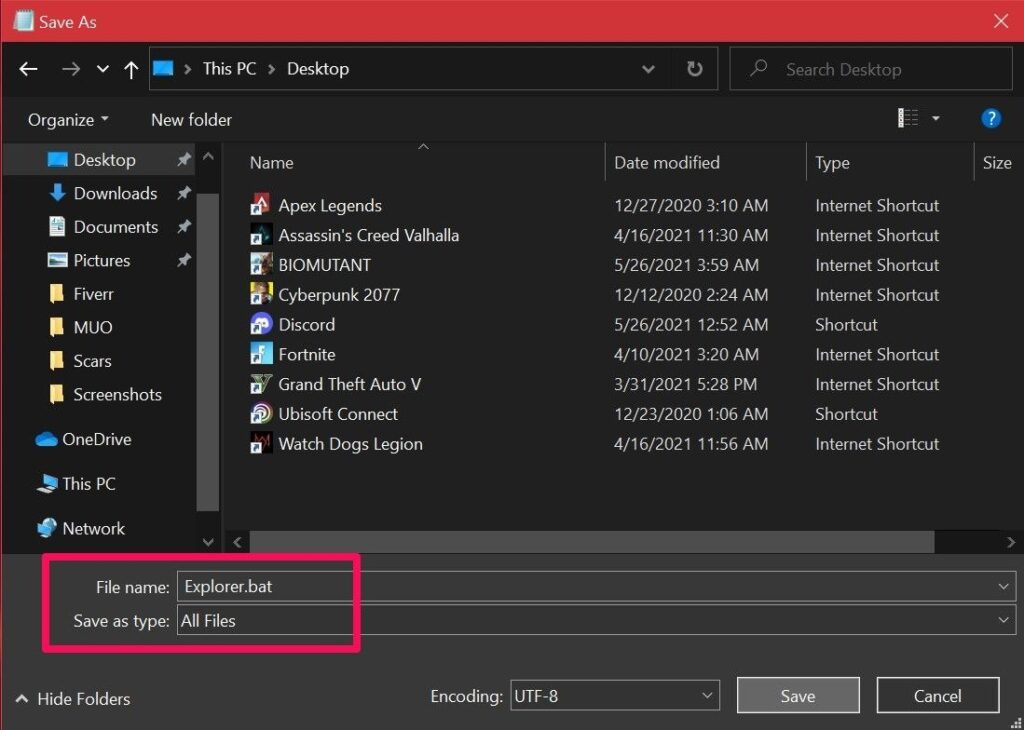
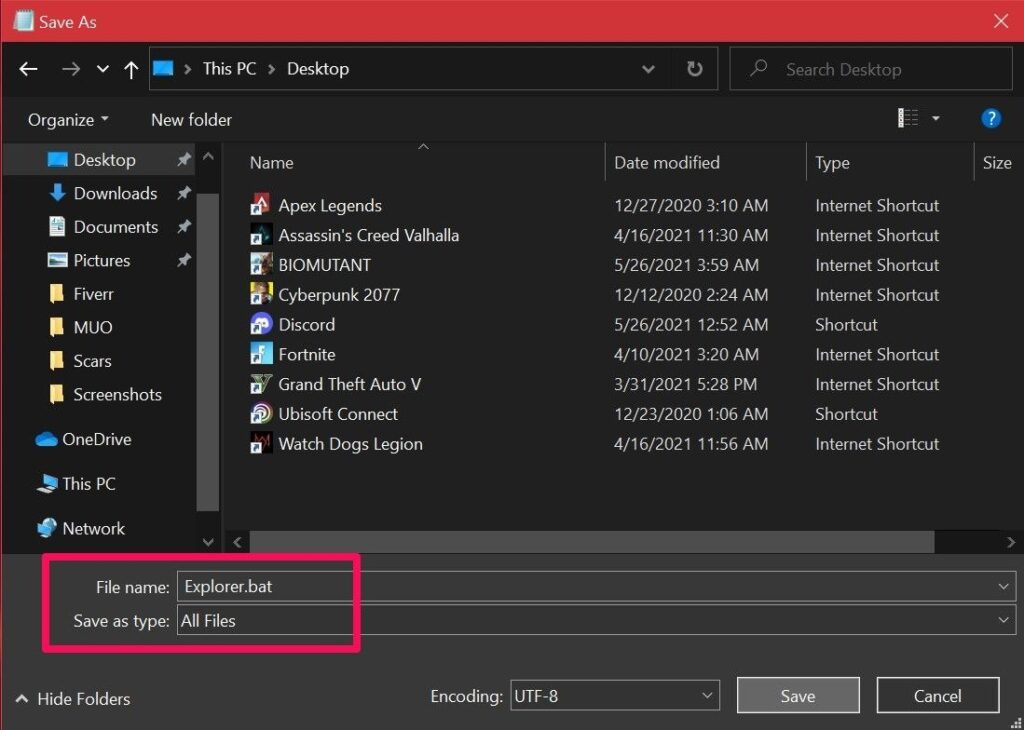
تنها کاری که اکنون باید انجام دهید این است که روی فایل دوبار کلیک کنید تا دستورات به صورت خودکار اجرا شوند. وقتی فایل اکسپلورر راه اندازی مجدد شود، صفحه شما برای لحظه ای سیاه میشود. اگر فایل دسته ای را روی دسکتاپ خود ذخیره میکنید یا آن را به نوار وظیفه Windows خود پین میکنید، جایی که به راحتی قابل دسترسی است، این سریع ترین راه برای راه اندازی مجدد Explorer.exe در رایانه Windows شما میشود.
اکنون که نه یک، بلکه چهار روش مختلف برای راه اندازی مجدد فایل اکسپلورر را یاد گرفته اید، زمان آن رسیده است که بفهمید چه چیزی برای شما بهتر است. اگر به دنبال سریع ترین روش هستید، ما یک برنده واضح داریم. اما اگر نمیخواهید یک Batch File برای این کار تنظیم کنید، استفاده از Task Manager به طور کلی بهترین گزینه است.