آیا نیاز به گرفتن یک تصویر از یک ویدیو دارید؟ این ابزار رایگان کار را آسان می کند. در اینجا نحوه استفاده از آنها آورده شده است! گرفتن تصاویر از فایل های ویدئویی را در ادامه بررسی کرده ایم.
آیا تا به حال خواسته اید از یک ویدیو تصویری – یک لحظه بسیار خاص – بگیرید؟ یک ثانیه خیلی زود، و شما یک فریم بی فایده می گیرید. یک ثانیه بعد، و لحظه گذشته است.
برای گرفتن یک تصویر خوب از یک ویدیو، میتوانید به مهارتهای مکث عالی خود تکیه کنید یا از نرمافزار برای انجام کارهای سخت برای شما استفاده کنید. از آنجایی که کیفیت اسکرین شات های ویدیویی ساده می تواند غیر قابل اعتماد باشد، به خصوص در ویندوز XP یا نسخه های قدیمی تر، به سراغ ابزارهای تخصصی بروید و از دردسر دوری کنید.
عکس
در اینجا شش ابزاری که ارزش وقت شما را دارند و چیزهایی که برای جستجوی شما در مورد نحوه گرفتن عکس از ویدیوها دارند، آورده شده است.
1.گرفتن تصاویر از فایل های ویدئویی: GOM Player
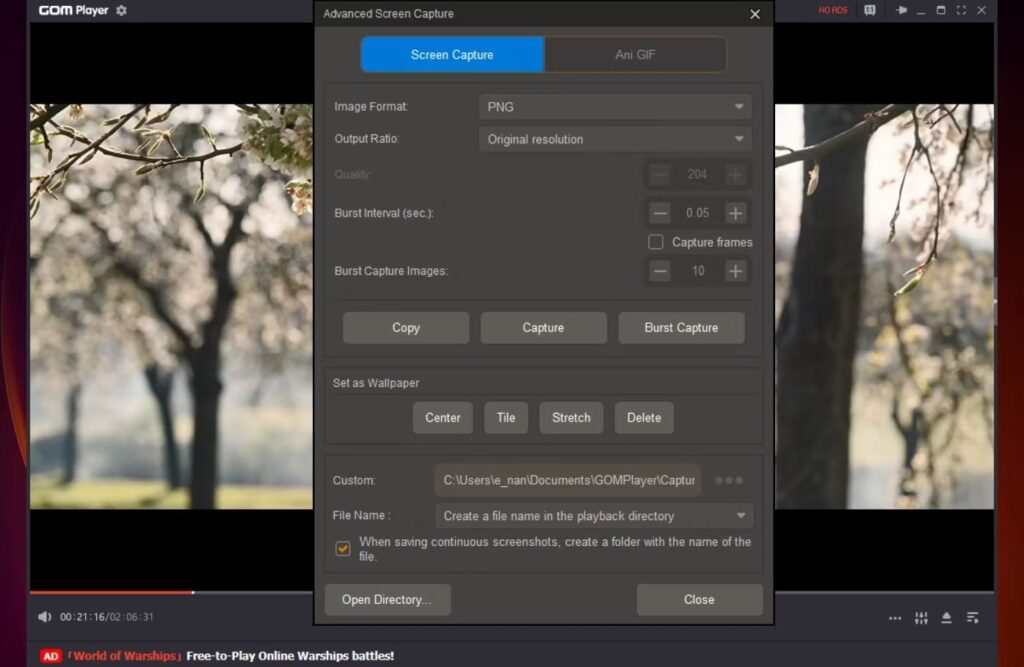
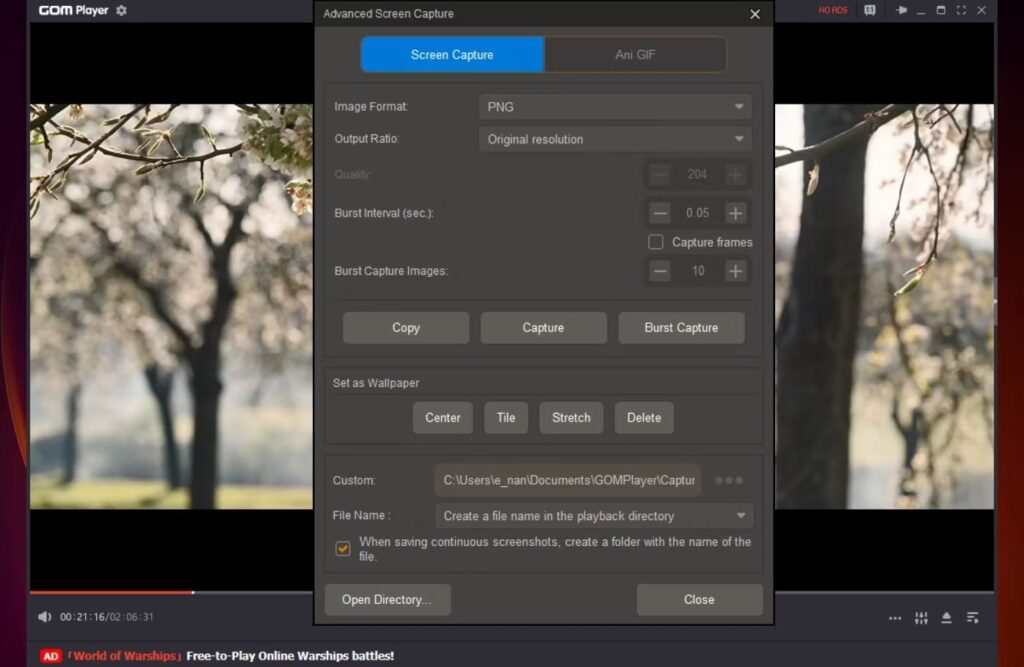
جدای از گرفتن تصاویر، GOM Player یک پخش کننده رسانه رایگان، سبک و غنی است که ممکن است به پخش کننده های رسانه ای شما برای ویندوز بپیوندد. GOM Player میتواند همه فرمتهای رایج، از جمله ویدیوهای 360 درجه را پخش کند و کارهای مفیدی مانند ارائه زیرنویس از فیلمهای کلاسیک و جدید انجام دهد.
از نظر گرفتن تصاویر از هر ویدیویی که پخش می شود، این فرآیند ساده است. هنگامی که ویدیوی مورد نظر خود را بارگیری کردید و عکس مورد نظر خود را مشاهده کردید، روی View More > Capture Screen در سمت راست پایین پخش کننده رسانه کلیک کنید.
برای مسیر طولانی تر اما همه کاره تر، روی ویدیو کلیک راست کنید تا لیستی از گزینه ها را دریافت کنید. از آنجا به Video > Advanced Screen Capture بروید. پنجره ای که باز می شود موارد زیادی برای بازی دارد، از فرمت و وضوح تصویر گرفته تا تنظیمات GIF و کاغذ دیواری.
اگر چندین عکس می خواهید، گزینه Burst Capture را در نظر بگیرید، که به طور خودکار تصاویر را در فواصل زمانی تعیین شده می گیرد. به عنوان مثال، می توانید برنامه را طوری تنظیم کنید که 10 عکس، هر پنج ثانیه یک عکس بگیرد. حتی میتوانید بازه زمانی را روی صفر تنظیم کنید تا یک عکس پشت سر هم از فریمها را ثبت کنید، که از بین آنها میتوانید بهترین را انتخاب کنید.
دانلود: GOM Player (خریدهای درون برنامه ای رایگان در دسترس است)
2. ImageGrab
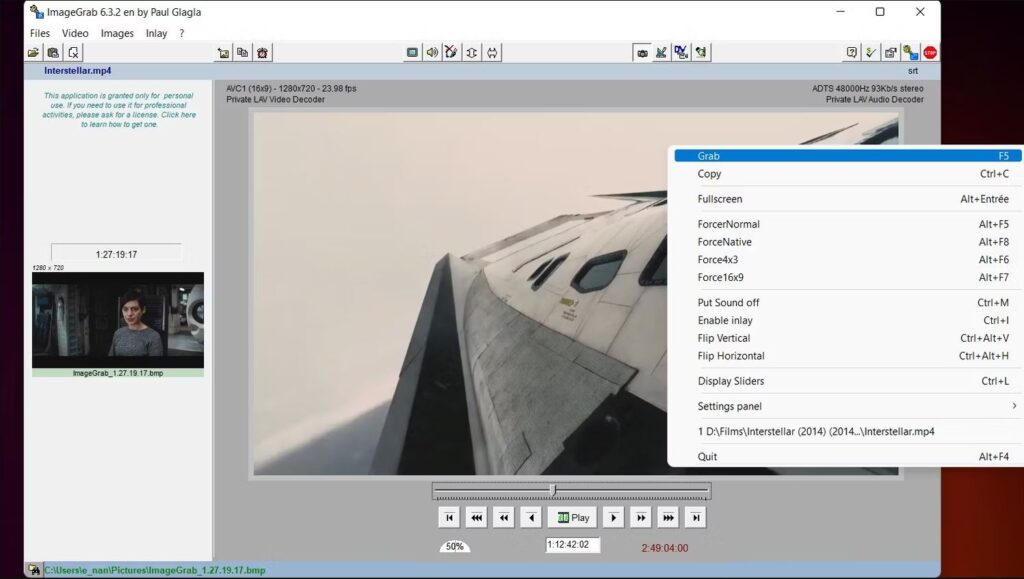
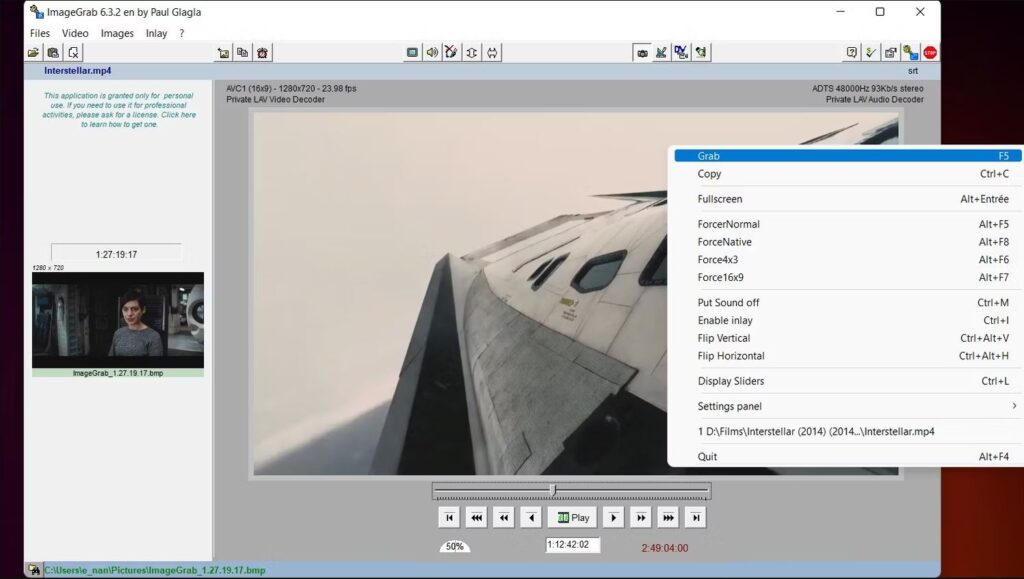
بر خلاف GOM Player، ImageGrab یک پخش کننده رسانه مستقل نیست. در عوض، این برنامه ای است که به طور کامل به گرفتن تصاویر از فایل های ویدیویی اختصاص داده شده است، چه از یک مهر زمانی خاص و چه از کل ویدیو در هر بازه زمانی تنظیم شده.
راه های مختلفی برای گرفتن یک تصویر واحد وجود دارد. F5 را روی صفحه کلید خود فشار دهید، از Ctrl + C برای کپی کردن آن در کلیپ بورد خود استفاده کنید، روی هر یک از دکمه های مربوطه در رابط کلیک کنید، یا راست کلیک کنید و Grab یا Copy را انتخاب کنید. ImageGrab به شما امکان می دهد نام فایل ها، کیفیت تصویر و حتی متن داخل ویدیو را کنترل کنید.
هیچ راهی برای ثبت یک لحظه خاص برای اطمینان از دریافت فریم مناسب وجود ندارد، اما میتوانید ویدیو را از نزدیک دنبال کنید و در حین گذر، مهر زمانی فریم را یادداشت کنید. سپس می توانید آن را به صورت دستی در کادر مهر زمان وارد کرده و فریم را ضبط کنید.
همانطور که در بالا ذکر شد، ImageGrab همچنین به شما امکان میدهد از کل ویدیو با هر تعداد فریم، ثانیه یا دقیقه عکس بگیرید. هنگامی که فاصله سنج را فعال کردید، ImageGrab از ابتدا پخش را شروع می کند و در هر بازه تنظیم شده، تصویری را می گیرد. همچنین به شما می گوید که عملیات قرار است چند تصویر تولید کند.
وقتی صحبت از نحوه گرفتن یک تصویر ثابت با کیفیت بالا از یک ویدیو می شود، این یک ابزار ساده و کارآمد برای آشنایی است. اگر نرمافزار سادهای را دوست دارید، بهترین گزینههای بعدی برنامههای مرورگر مانند ابزارهای فایرفاکس برای تصویربرداری آسان از صفحه هستند که میتوانند برای ویدیوها نیز کار کنند.
دانلود: ImageGrab (رایگان، نسخه پریمیوم موجود)
3.گرفتن تصاویر از فایل های ویدئویی: تبدیل ویدیو به JPG رایگان
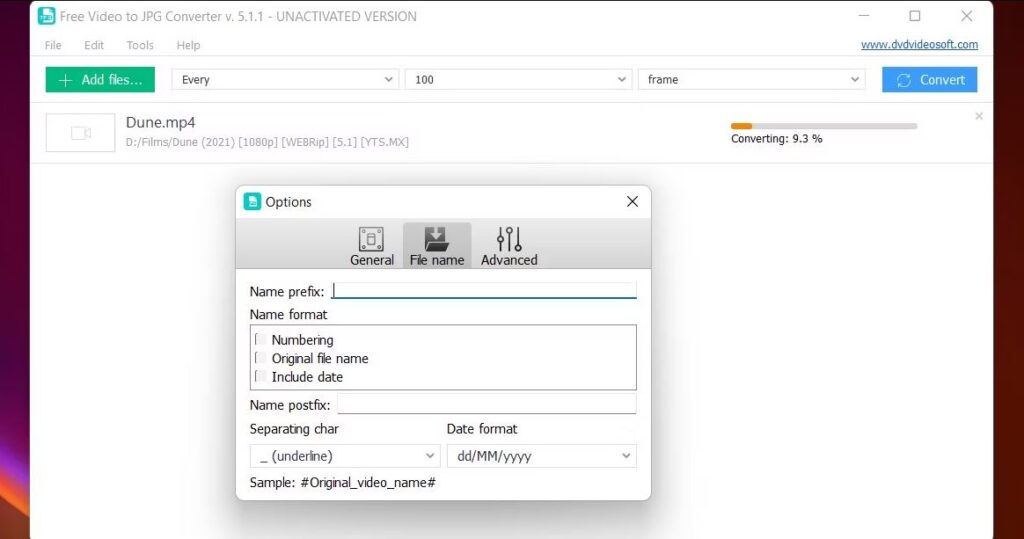
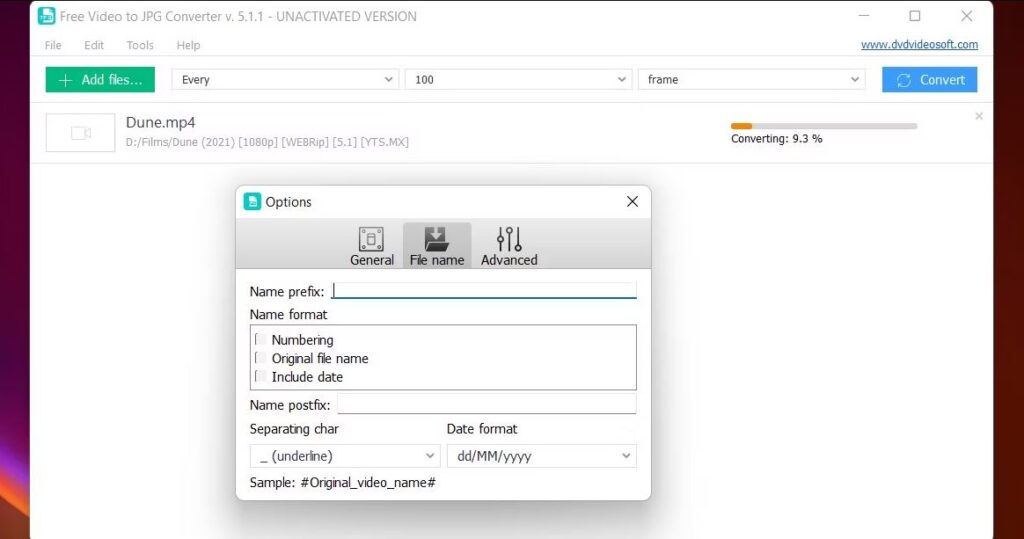
تبدیل ویدیو به JPG رایگان DVDVideoSoft یک راه آسان برای گرفتن مجموعه ای از تصاویر از کل ویدیوها است. این ابزار دارای یک رابط ساده و گزینه بارگیری بیش از یک ویدیو در یک زمان است.
به سادگی فایل های ویدئویی خود را بارگیری کنید و فواصل زمانی خود را انتخاب کنید. این می تواند هر مجموعه ای از فریم ها، هر مجموعه ای از ثانیه ها، تعداد کل فریم ها در هر ویدیو یا هر فریم باشد. هنگامی که این را تنظیم کردید و Convert را فشار دادید، می توانید برنامه را در حالی که تصاویر درخواستی شما را ایجاد می کند به دستگاه های خود رها کنید.
خروجی برنامه بسیار راحت است، به خصوص اگر بخواهید زیرپوشه هایی برای مدیریت پروژه های مختلف در یک ویدیو ایجاد کنید. مبدل به طور خودکار نام ها و مهرهای زمانی را به هر پوشه اختصاص می دهد. خود فریمها بر اساس عنوان ویدیو و اعداد متوالی نامهای منحصربهفرد دریافت میکنند.
فراتر از این عملکردهای مفید، گزینه های شما کمی نازک هستند. به عنوان مثال، شما نمی توانید کیفیت تصویر، فرمت یا نام فایل را کنترل کنید، بنابراین ممکن است مجبور شوید برای بهبود وضوح پایین، به عنوان مثال، به تقویت کننده های خارجی کیفیت ویدیو اعتماد کنید. اما اگر دوست ندارید تنظیمات را خراب کنید، یک راه حل کلیک و رفتن عالی است.
دانلود: تبدیل ویدیو به JPG رایگان (رایگان، نسخه پرمیوم موجود)
4. VLC
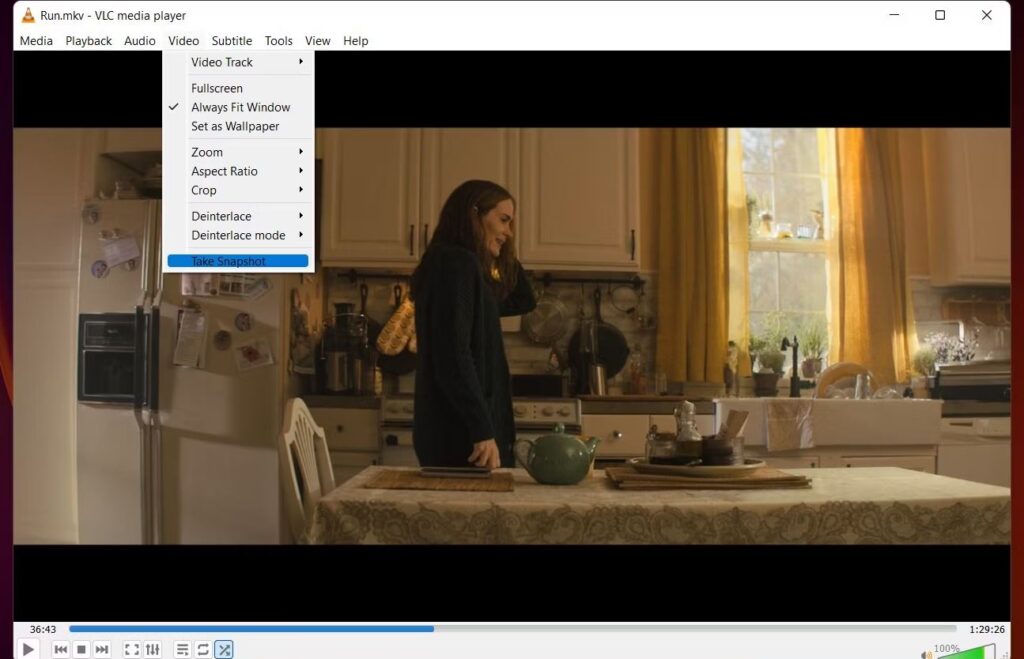
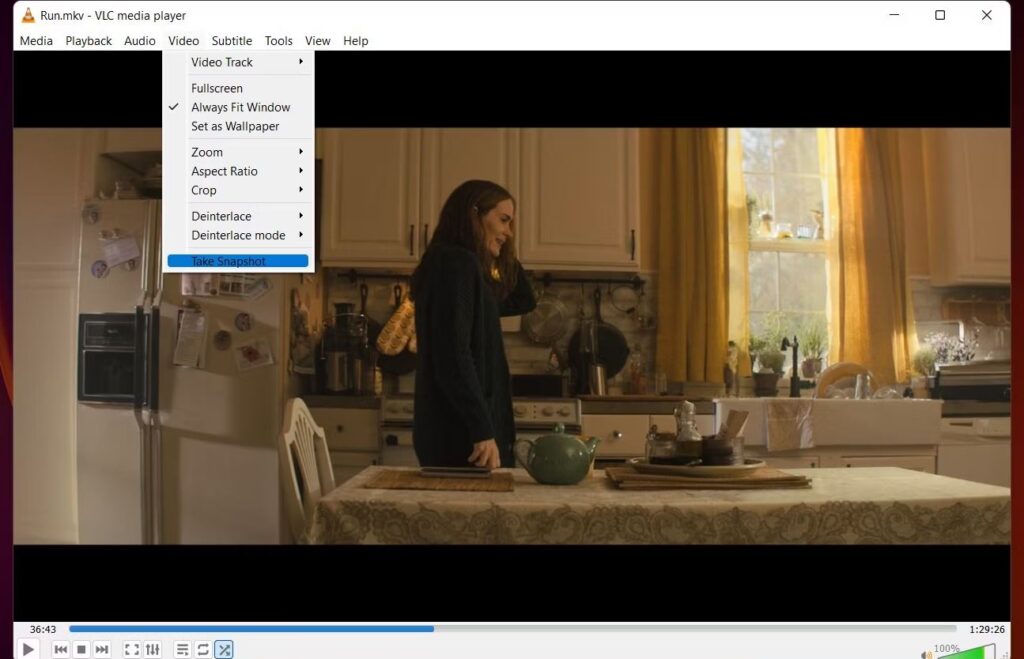
اگر از ویندوز استفاده می کنید، احتمالاً قبلاً در مورد VLC توسط VideoLAN می دانید. این یک پخش کننده رسانه ای محبوب است که به دلایلی برای همیشه وجود داشته است. در واقع، VLC چندین ویژگی مخفی و رایگان دارد، اما عملکردی که در این مورد باید مورد توجه شما قرار گیرد، توانایی آن در گرفتن عکس از ویدیوها است.
در حالی که نسبت به برنامه های بالا کمتر چشمگیر است، می تواند در شرایط مناسب به شما خدمت کند. به طور دقیق، اگر فقط می خواهید یک یا دو تصویر را در حین تماشای چیزی ذخیره کنید، این یک راه رایگان و آسان برای انجام آن است.
باید به صورت دستی روی یک فریم قرار بگیرید، تب Video را از نوار ابزار بالا انتخاب کنید و سپس روی Take Snapshot کلیک کنید. از طرف دیگر، برای دسترسی به منوی کشویی روی هر نقطه از ویدیو کلیک راست کرده و مراحل مشابه را دنبال کنید.
متأسفانه، این نرم افزار هیچ چیز دیگری در مورد عکس گرفتن ارائه نمی دهد، بنابراین برای پروژه های پیچیده تری که نیاز به گرفتن تصاویر از ویدیوها دارند، به راه حل های دیگر مراجعه کنید.
دانلود: VLC (رایگان)
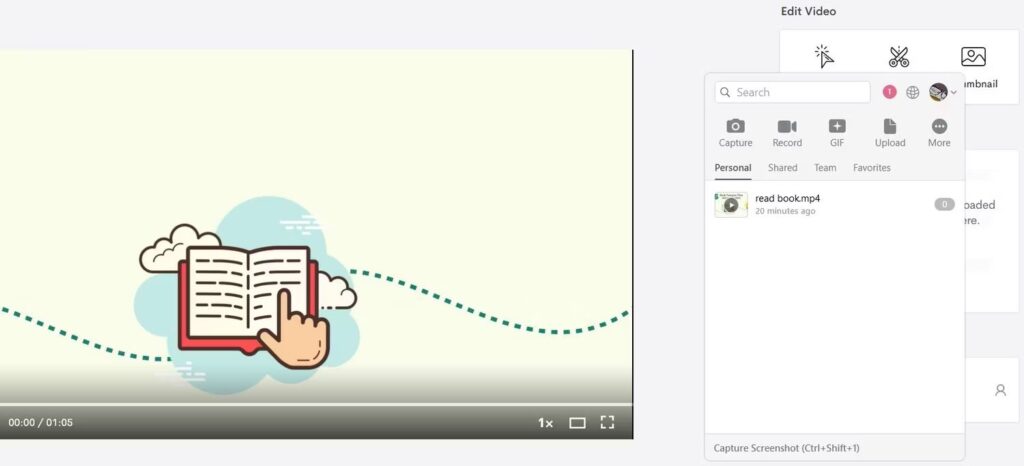
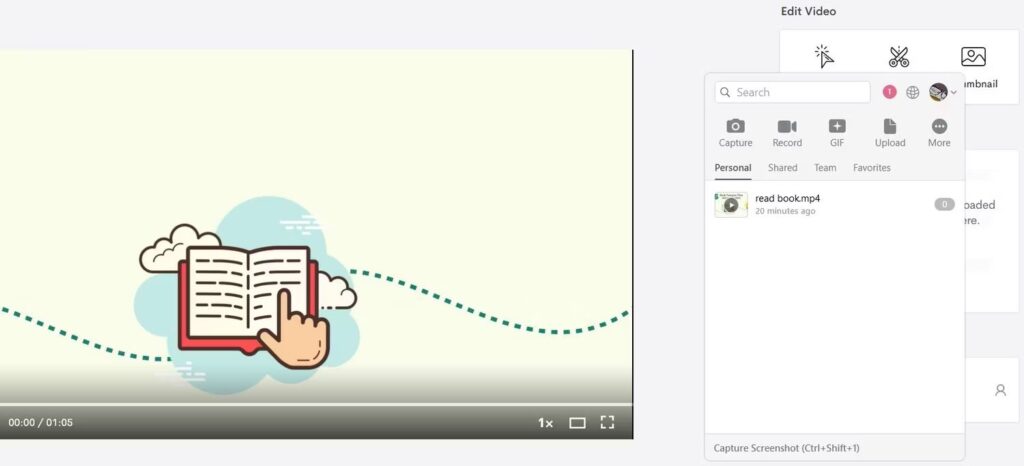
یکی دیگر از بهترین ابزارهایی که باید در نظر بگیرید، Jumpshare است که به شما امکان می دهد به دو روش ساده به صورت رایگان از ویدیوها عکس بگیرید. پس از ثبت نام و نصب نیمه دسکتاپ نرم افزار، ویدیوی خود را در مرورگر خود آپلود و باز کنید.
عکس مورد نظر خود را پیدا کنید، برنامه دسکتاپ را اجرا کنید و Capture را انتخاب کنید. این به شما امکان می دهد تصویر مکث شده را از ویدیو بگیرید. گزینه دوم این است که روی More > Capture Timed Screenshot کلیک کنید، که قبل از گرفتن اسکرین شات مشخص شده از پنج شمارش معکوس می کند.
دانلود: Jumpshare (رایگان، نسخه پریمیوم موجود)
6. Online Converter
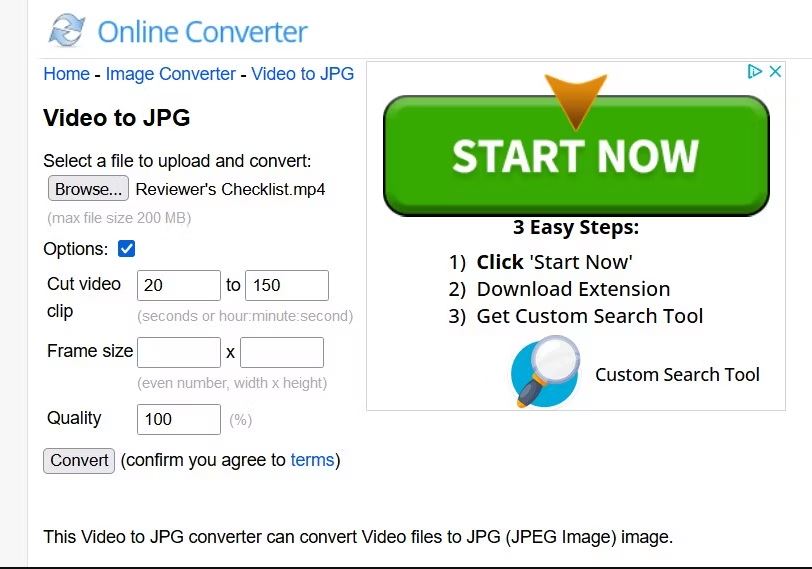
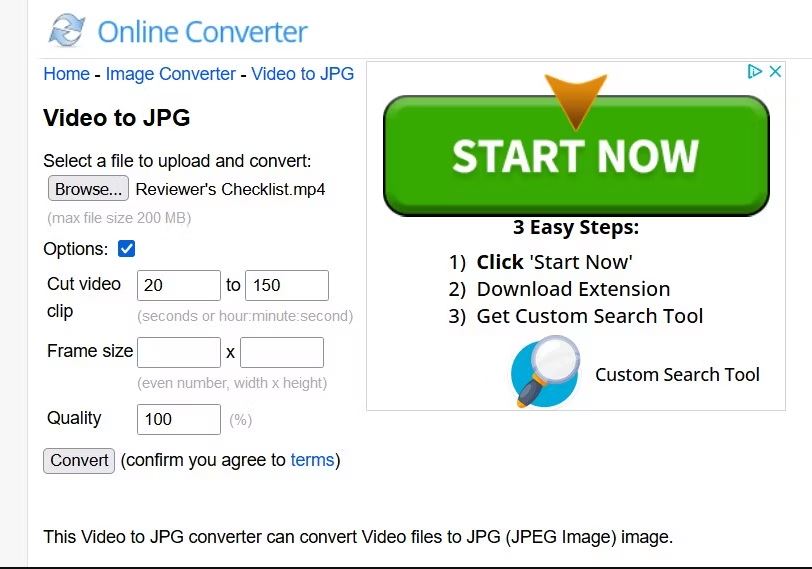
آخرین گزینه برای تبدیل ویدیوها به تصویر، ابزاری مبتنی بر مرورگر مانند Online Converter است. برای مثال، تنها کاری که انجام می دهید این است که فایل MP4 خود را آپلود کنید و اجازه دهید نرم افزار آن را به عکس های JPG تقسیم کند، سپس می توانید آن ها را دانلود کنید.
تنظیمات کمی نیز در اختیار دارید، مانند انتخاب اندازه فریم، کیفیت و بخشی از ویدیویی که میخواهید تبدیل کنید. اگر ترجیح می دهید به جای آن یک GIF یا WEBP از فیلم بسازید، ابزارهای مختلفی برای ارائه وجود دارد.
نقطه ضعف حداکثر اندازه فایل است. آپلود شما نمی تواند بیش از 200 مگابایت باشد، بنابراین استفاده از سایت را برای تبدیل فیلم فراموش نکنید. با این حال، اگر ویدیوهای شما در حال حاضر کوچک هستند، این یک راه حل خوب در میان سایر خدمات مفید موجود در مرورگر شما مانند ابزارهای رایگان دسته ای تصویر آنلاین است.
گزیده ای از ویدئوهای قدرتمند استیل گربر
GOM Player قطعا بهترین انتخاب است و در یک بسته پخش کننده رسانه خوب برای بوت ارائه می شود. این به اکثر نیازهای معمول برای گرفتن تصویر پاسخ می دهد و می تواند به شما کمک کند تا آن فریم گریزان را برای اکثر اهداف به راحتی ثبت کنید.
با این وجود، هر یک از این ابزارها می توانند برای کارهای مختلف، چه ساده و چه سخت، مفید باشند. نقاط قوت آنها را از نظر گرفتن تعداد زیادی عکس یا صرفه جویی در کار وقت گیر تنظیم و پیکربندی برنامه ها بررسی کنید.


