بهروزرسانی macOS Ventura اپل برخی از ویژگیهای کلیدی دسترسی جدید را به همراه دارد و در عین حال برخی از ویژگیهای موجود را بهبود میبخشد. در اینجا مواردی هستند که به کار خواهند آمد. بهترین ویژگی دسترسی در macOS Ventura را در ادامه بررسی کرده ایم. همچنین مطلب 7 مرحله برای آماده سازی مک برای ارتقاء به macOS Ventura را هم بخوانید.
ویژگیهای دسترسپذیری به گونهای طراحی شدهاند که همه کاربران دستگاه را در خود جای دهد، و macOS دارای بسیاری از این ویژگیها است. همه آنها از جمله نیازهای بینایی و شنوایی شما را برآورده می کنند.
آخرین بهروزرسانی macOS Ventura اپل ویژگیهای دسترسپذیری خود را با معرفی چندین افزودنی جدید که ممکن است بسیاری از کاربران مک دوست داشته باشند، بهبود میبخشد. بنابراین، در اینجا برخی از بهترین ویژگی های دسترسی در macOS Ventura آورده شده است.
1.بهترین ویژگی دسترسی در macOS Ventura: صداهای پس زمینه (بک گراند)
اگر به راحتی با صداهای اطرافتان حواستان پرت میشود، از ویژگی جدید و کاربردی macOS Ventura یعنی صداهای پسزمینه بهرهمند خواهید شد. اکنون میتوانید نویز سفید آرام و آرامشبخش را در پسزمینه هنگام کار با مک پخش کنید.
برای فعال کردن صداهای پسزمینه در macOS مراحل زیر را دنبال کنید:
- به تنظیمات سیستم بروید، سپس روی Accessibility در نوار کناری کلیک کنید.
- در قسمت Hearing، روی Audio کلیک کنید.
- با کلیک بر روی دکمه کنار آن، Background Sounds را روشن کنید.
- برای انتخاب صدای پس زمینه بر روی Choose کلیک کنید.
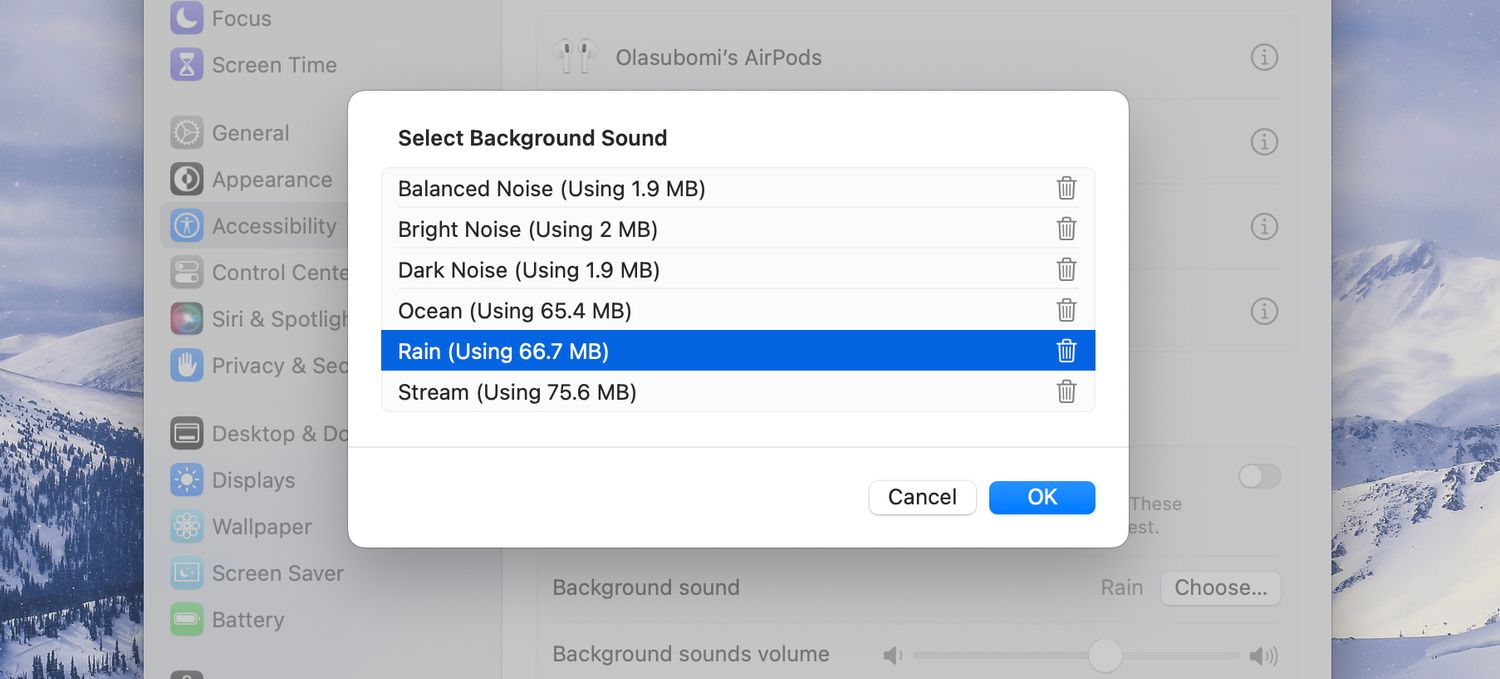
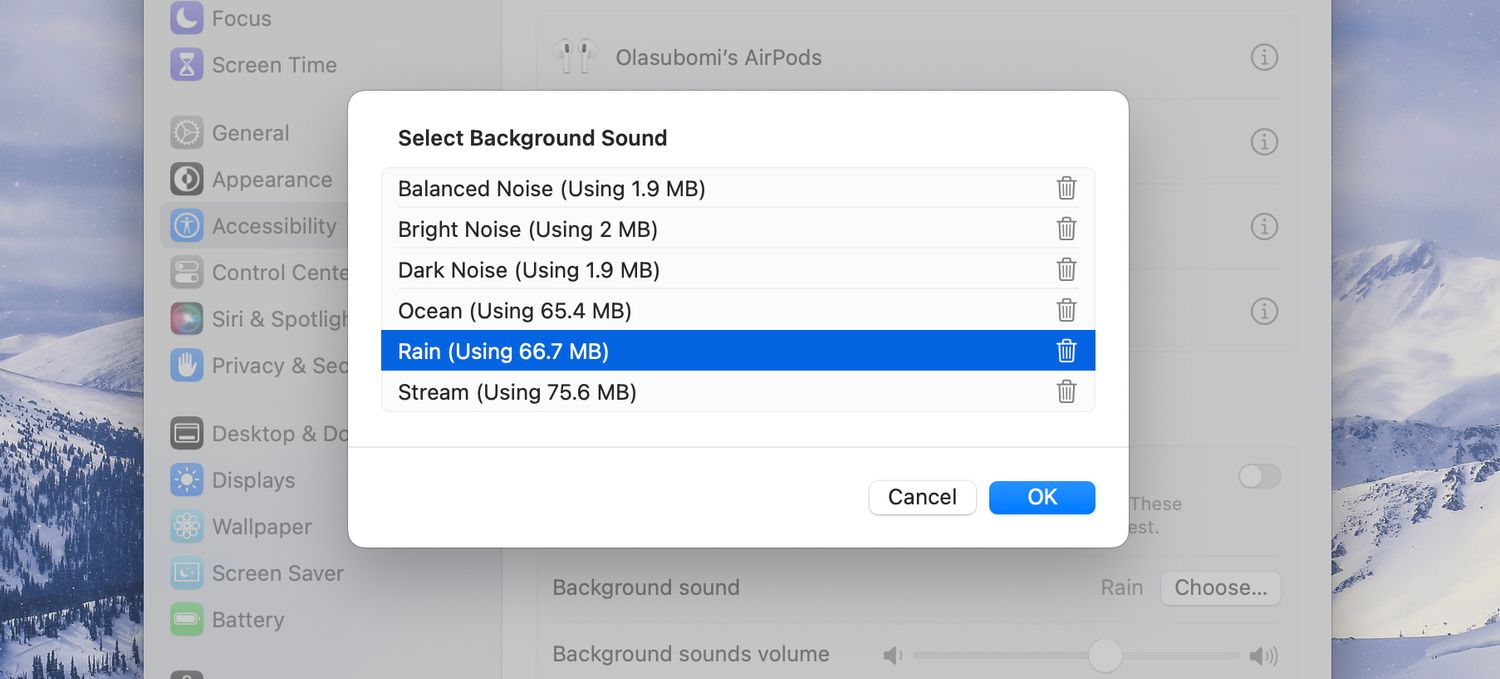
2.بهترین ویژگی دسترسی در macOS Ventura: زیرنویس زنده
زیرنویسهای زنده یک ویژگی دسترسپذیری شنیداری است که بهطور خودکار هر صدایی را که از دستگاه شما میآید، بهطور همزمان رونویسی میکند، مشابه زیرنویسهای بسته در YouTube. می توانید زیرنویس ها را بر اساس نوع فونت، اندازه، رنگ و رنگ پس زمینه سفارشی کنید.
این ویژگی در تمام برنامههای مک شما کار میکند و میتواند برای هر کسی که از نظر شنوایی آسیب دیده است یا برای تماشای یک ویدیو یا بازی کردن به کمک کمی نیاز دارد، مفید باشد. و هنگامی که به حالت میکروفون می روید (با کلیک کردن روی نماد میکروفون در کادری که با فعال شدن Live Captions ظاهر می شود)، دستگاه شما به مکالمات اطراف شما گوش می دهد و رونویسی را روی صفحه نمایش می دهد.
در اینجا نحوه فعال کردن Live Captions آورده شده است:
- به تنظیمات سیستم و سپس Accessibility بروید.
- در قسمت Hearing، روی Live Captions کلیک کنید.
- برای روشن کردن آن از کلید کنار زیرنویسهای زنده استفاده کنید. همچنین می توانید نوع فونت، اندازه، رنگ و رنگ پس زمینه را از اینجا تنظیم کنید.
همچنین میتوانید زیرنویسهای زنده را در طول تماسهای FaceTime از همان منو برای رونویسی بلادرنگ مکالمات فعال کنید. اما به یاد داشته باشید که اگرچه Live Captions یک ابزار مفید است، اما همچنان یک ویژگی بتا است، به این معنی که همیشه دقیق یا قابل اعتماد نخواهد بود. اما این نباید شما را از یادگیری بیشتر در مورد استفاده از Live Caption در مک خود باز دارد.
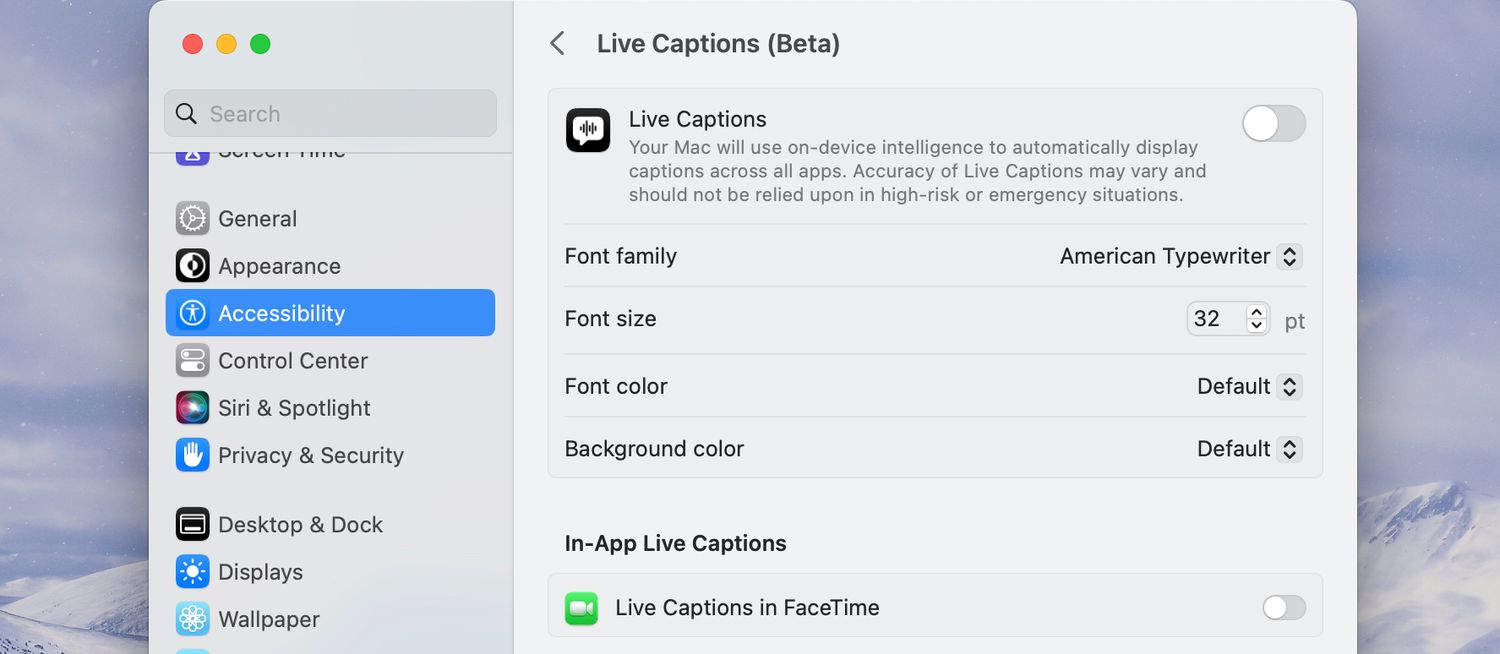
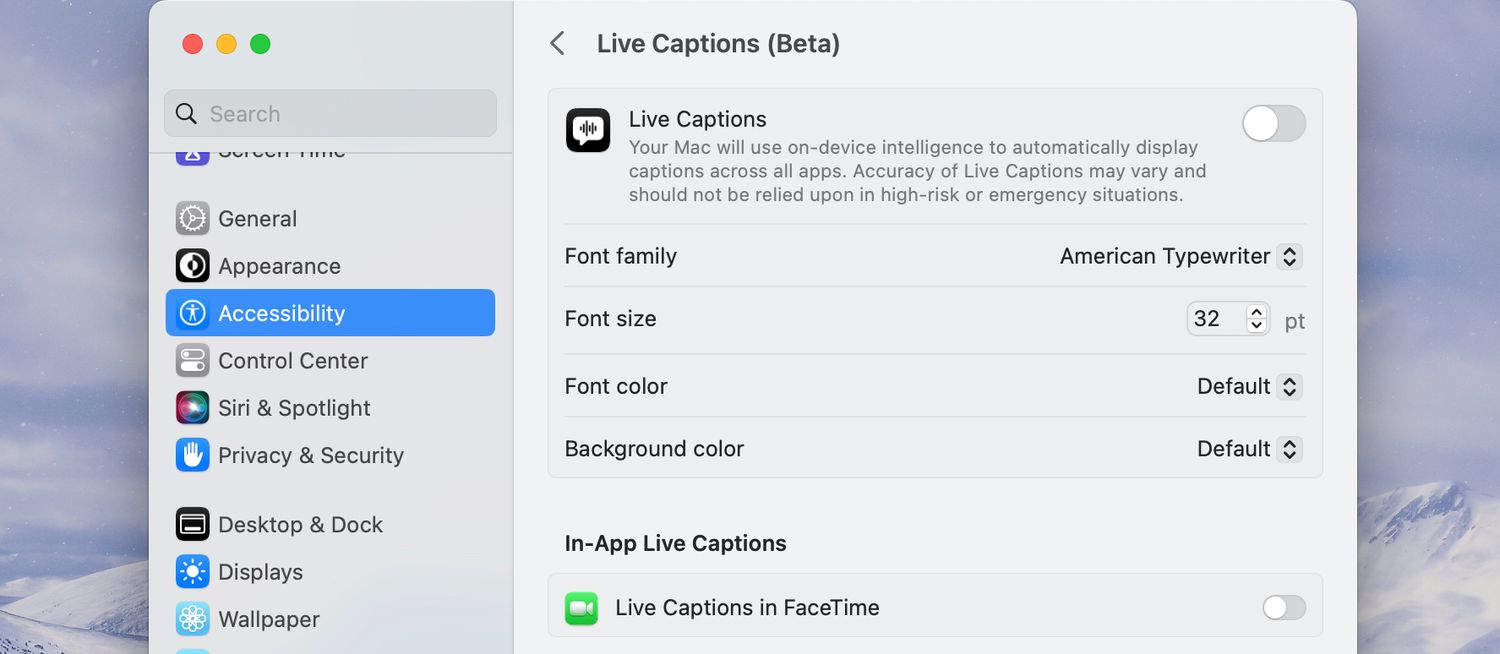
3. تماس های FaceTime را با کنترل صوتی قطع کنید
اگر از کاربران قدیمی مک هستید، احتمالاً می دانید که چگونه از ویژگی کنترل صوتی استفاده کنید. این ابزار بسیار مفیدی است که به شما امکان می دهد دستوراتی مانند “تنظیمات سیستم باز” یا “پنجره بزرگنمایی” را به لپ تاپ خود بدهید. با macOS Ventura، میتوانید از کنترل صوتی برای پایان دادن به تماسهای FaceTime استفاده کنید. بنابراین، به جای کلیک بر روی End Call، با گفتن Hang up به تماس ها پایان دهید.
برای فعال کردن کنترل صوتی، کاری که باید انجام دهید این است:
- به تنظیمات سیستم و سپس Accessibility بروید.
- به Motor و سپس Voice Control بروید.
- سوئیچ را تغییر دهید تا کنترل صوتی روشن شود.
4.بهترین ویژگی دسترسی در macOS Ventura: حالت املا کنترل صدا
کنترل صوتی یک ویژگی بسیار خوب است که به شما امکان می دهد در حالی که گفته های شما را به یک قالب متنی رونویسی می کند، به مک خود دیکته کنید. با این حال، حالت املای macOS Ventura به شما کنترل بیشتری روی دقت نتیجه متن می دهد.
بنابراین، به جای گفتن نام، اعداد یا کلماتی که ممکن است مک شما نتواند تشخیص دهد، می توانید به راحتی از حالت املا برای وارد کردن متن مورد نظر استفاده کنید.
برای استفاده از حالت املا در مک:
- به Accessibility بروید، سپس بر روی Voice Control در قسمت Motor کلیک کنید.
- کنترل صوتی را روشن کنید.
- حالت املا را بگویید.
- پس از فعال شدن حالت املا، هر کاراکتر را دیکته کنید تا آن را تایپ کند.
و به یاد داشته باشید که وقتی املای خود را تمام کردید و می خواهید به دیکته خود ادامه دهید، بگویید حالت دیکته.
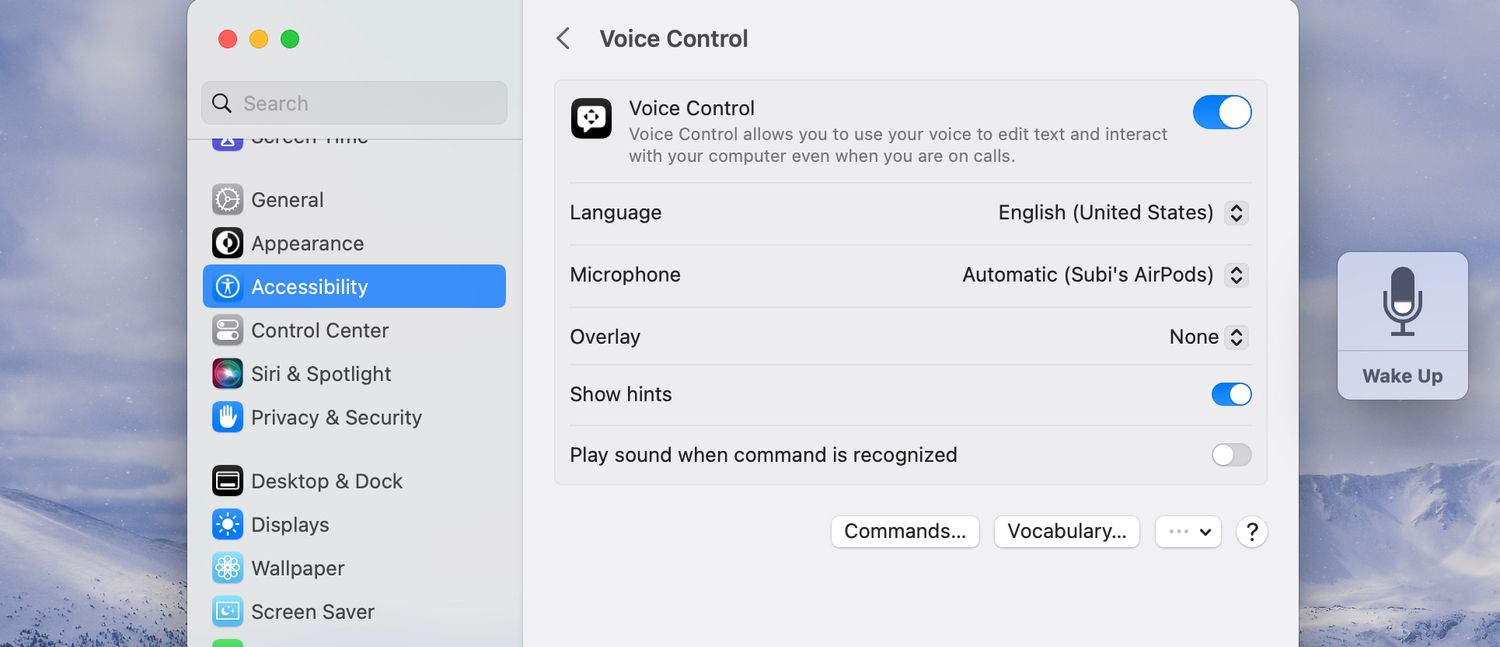
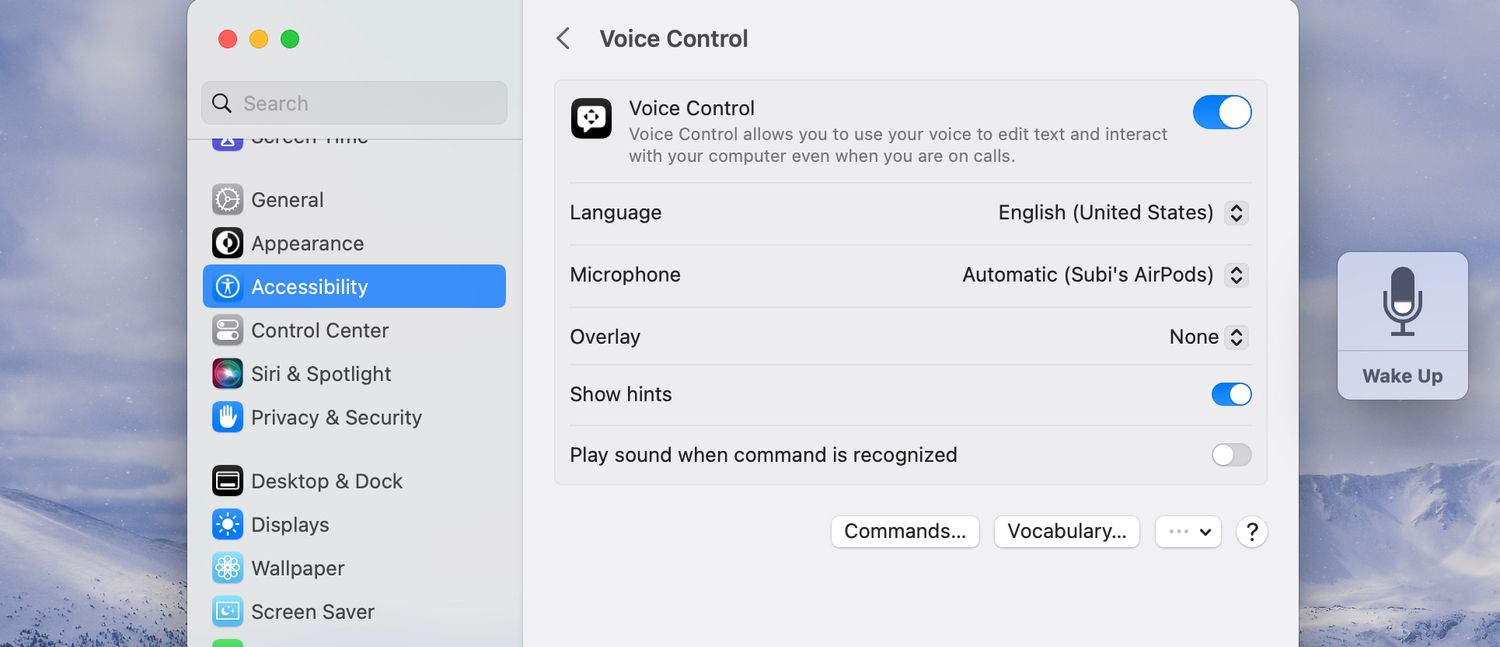
5. جستجوگر متن برای VoiceOver
VoiceOver که برای کمک به افراد کم بینا طراحی شده است، فناوری صفحهخوانی اپل است که تعامل شما با مک را بهبود میبخشد. با ویژگی جستجوگر متن اضافه شده، تشخیص و مدیریت خطاها در قالببندی هنگام کار بر روی یک سند یا ایمیل، مانند فاصلههای تکراری یا کلماتی که به اشتباه املایی و بزرگ نوشته شدهاند، آسانتر است.
میتوانید رفتار VoiceOver را هنگامی که متوجه این خطاها در نقطهگذاری، املا و فواصل میشود با انجام کارهای زیر سفارشی کنید:
- قابلیت دسترسی را در تنظیمات سیستم باز کنید.
- در زیر Vision، VoiceOver را انتخاب کنید، سپس بر روی Open VoiceOver Utility کلیک کنید.
- در نوار کناری، روی Verbosity کلیک کنید.
متن را انتخاب کنید و گزینه های مورد نظر خود را انتخاب کنید.
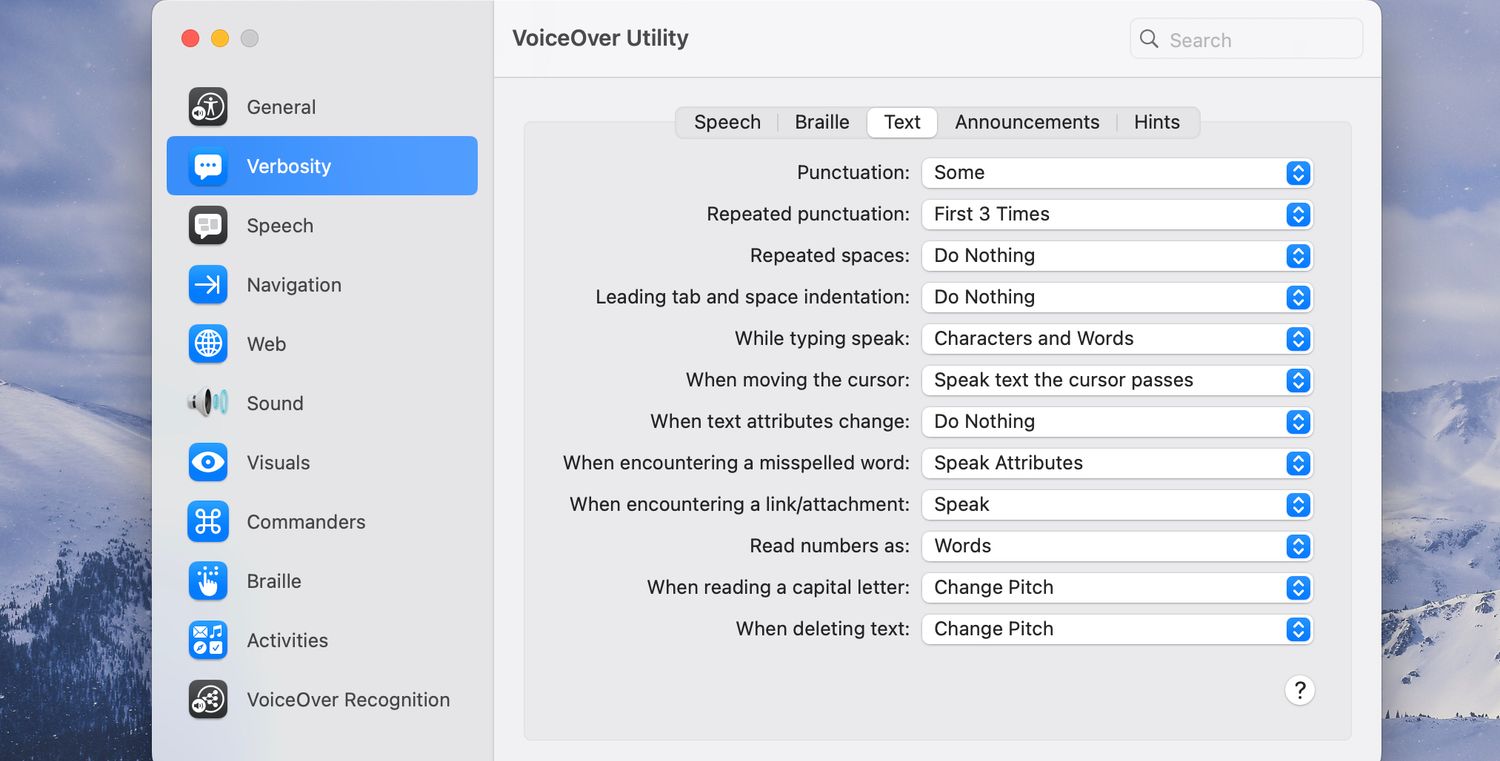
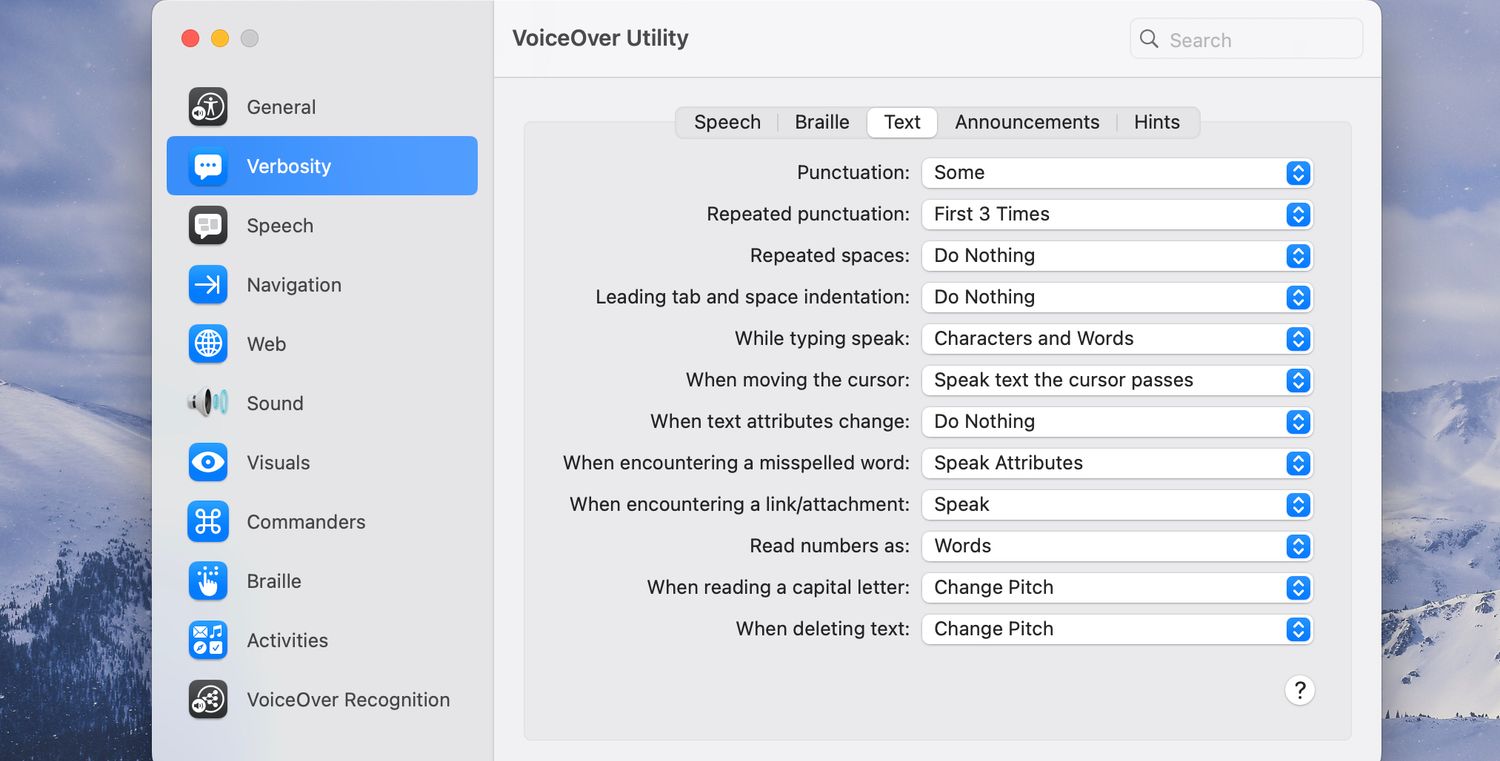
6. تایپ کنید تا با زیرنویس زنده صحبت کنید
در macOS Ventura، به لطف Live Captions، اکنون میتوانید در طول تماسهای FaceTime از طریق متن به افراد پاسخ دهید. همچنین میتوانید از زیرنویسهای زنده در هر برنامه کنفرانس ویدیویی پشتیبانیشده استفاده کنید. تنها کاری که باید انجام دهید این است که پاسخ های خود را تایپ کنید، و Live Captions آنها را با صدای بلند می خواند.
برای استفاده از زیرنویسهای زنده در طول تماسهای FaceTime:
- به Accessibility بروید
- در قسمت Hearing، روی Live Captions کلیک کنید و Live Captions را در FaceTime روشن کنید.
- اکنون روی آیکون سخنرانی در نوار منوی macOS کلیک کنید.
- در مرحله بعد، Type to Speak را از منوی کشویی انتخاب کنید، و آماده هستید.
اکنون میتوانید به FaceTime برگردید و کادری که عبارت Type here را دارد تایپ کنید.
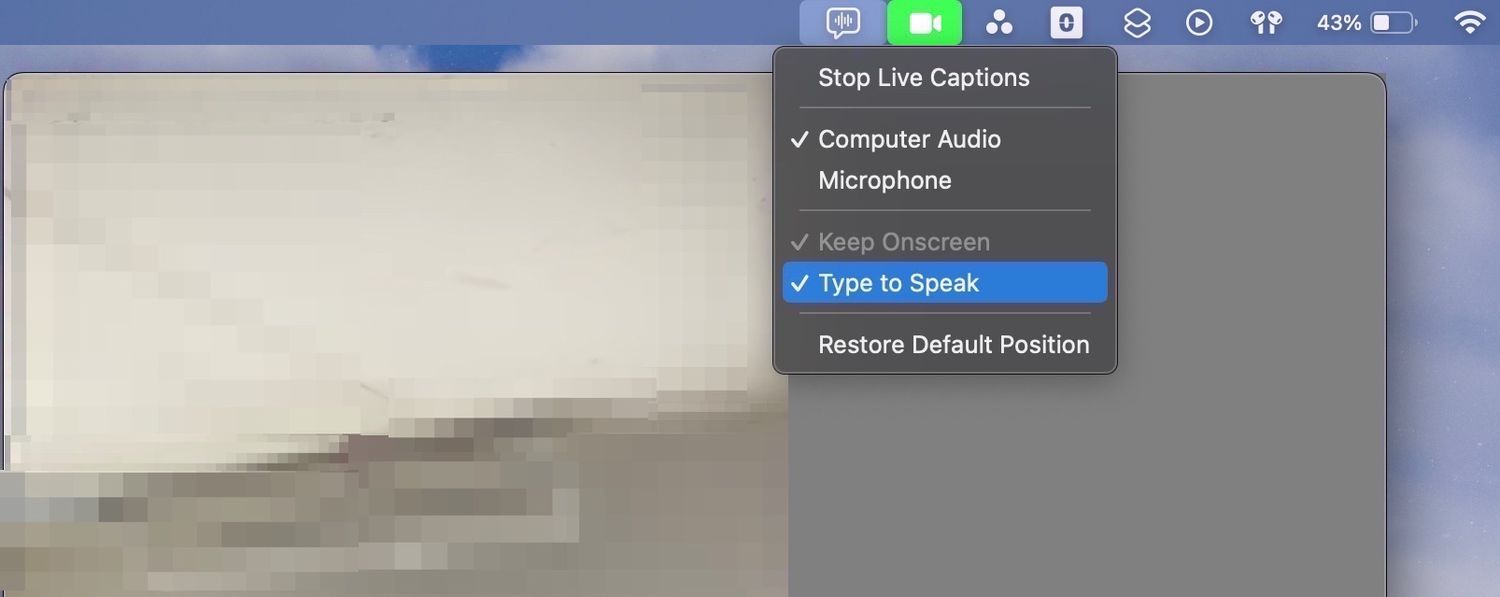
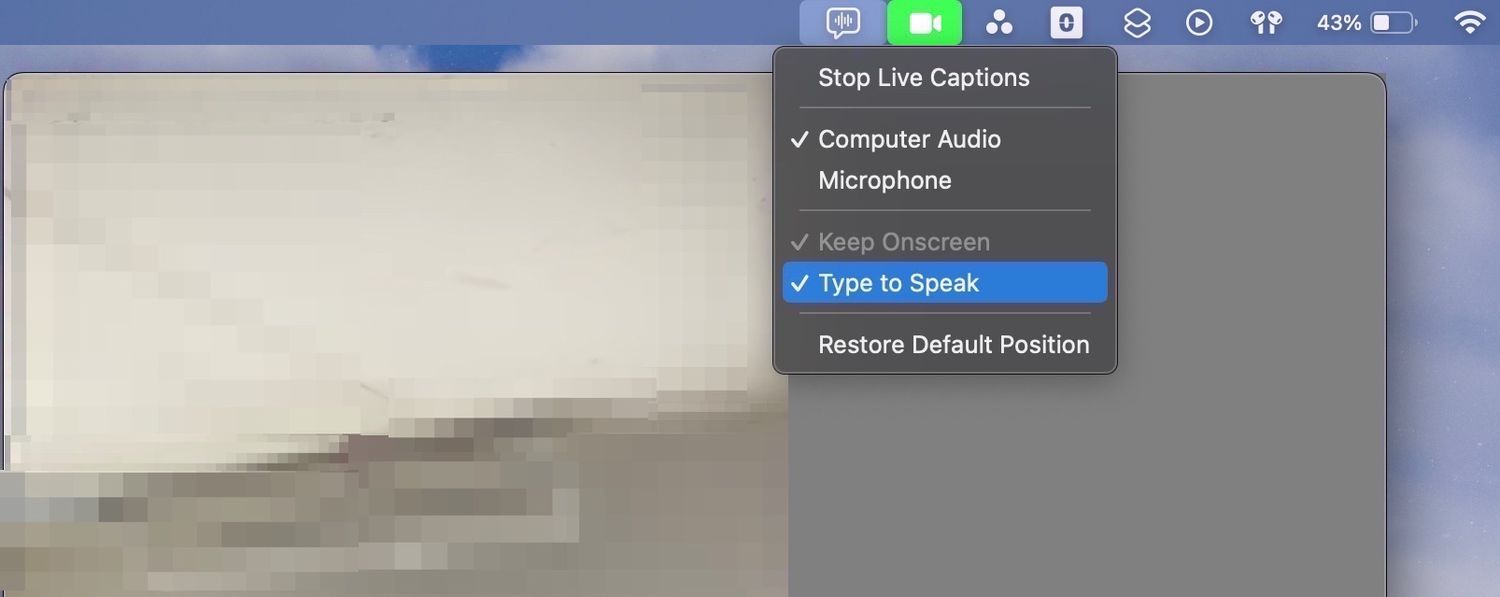
اگر نمی توانید آنچه را که تایپ کرده اید بشنوید، نگران نباشید. شما نمی توانید حرف های خود را بشنوید، اما فردی که در آن طرف تماس قرار دارد این کار را خواهد کرد.
از ویژگیهای دسترسی جدید در macOS Ventura لذت ببرید
macOS Ventura با مجموعهای از ویژگیهای دسترسی جدید ارائه میشود که استفاده از Mac شما را آسانتر میکند. چه نیازهای بینایی، شنوایی یا حرکتی شما باشد، این ویژگیهای جدید تجربه کاربری بهتری را تضمین میکنند.
اگر هنوز از macOS Ventura استفاده نمیکنید، مک خود را به جدیدترین سیستمافزار ارتقا دهید تا از ویژگیهای جدید دسترسی و سایر ویژگیهای پنهان همراه با آن لذت ببرید.

