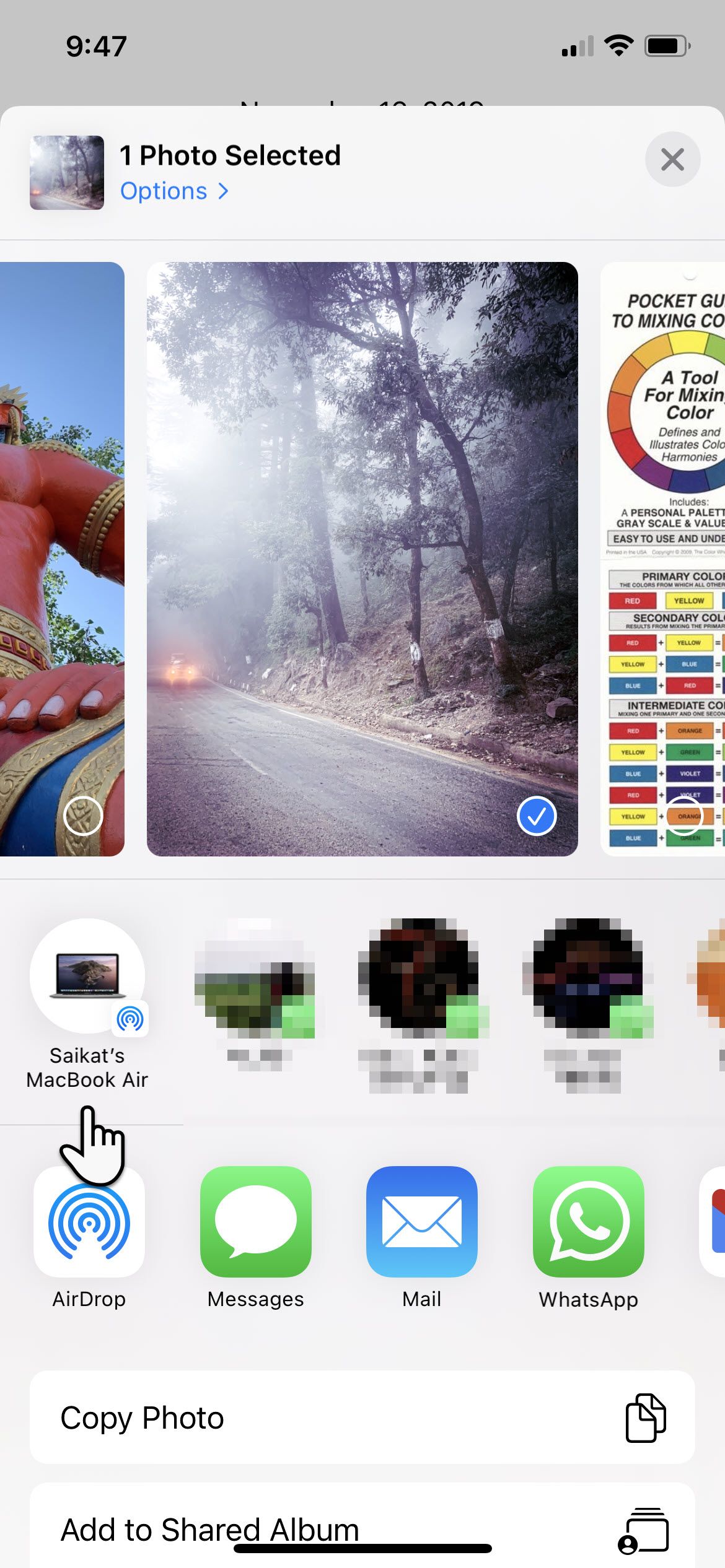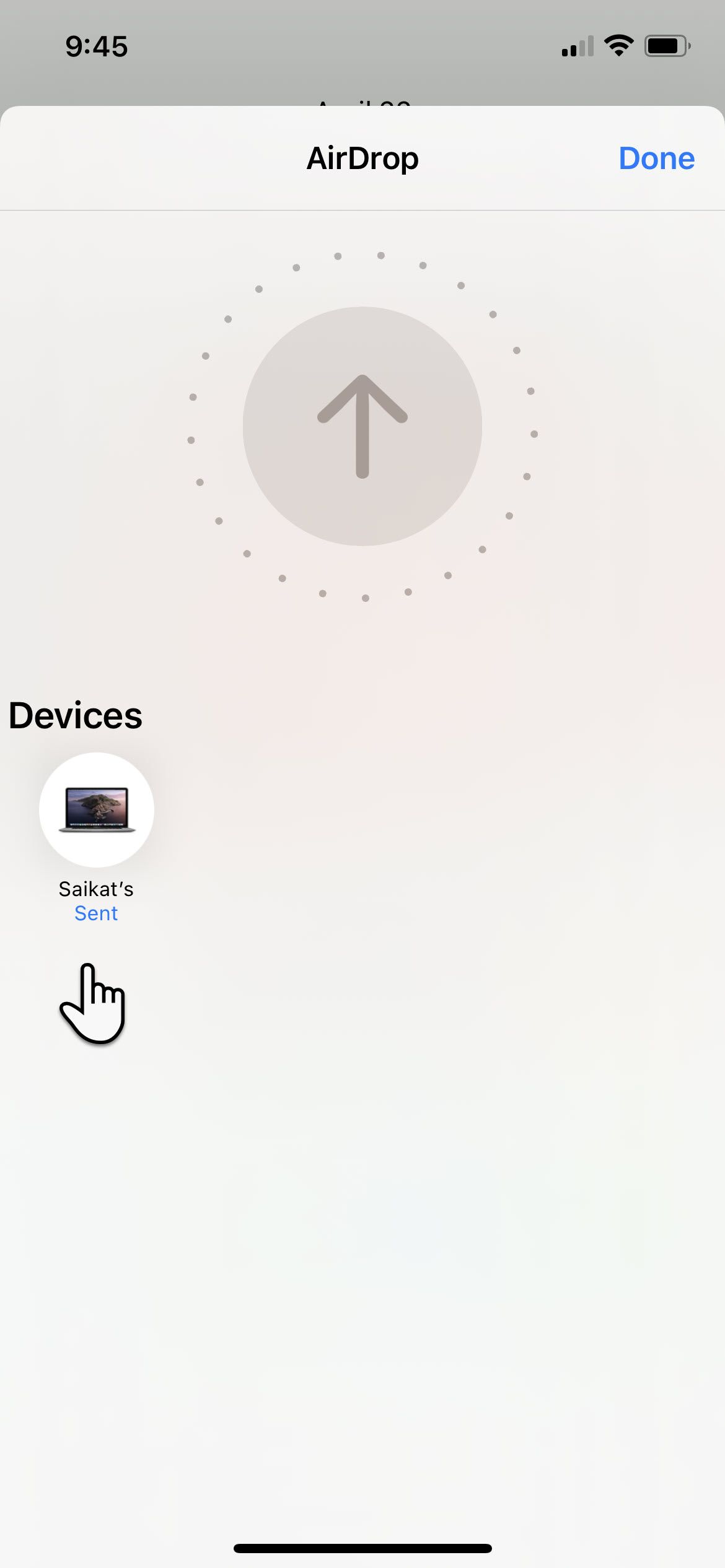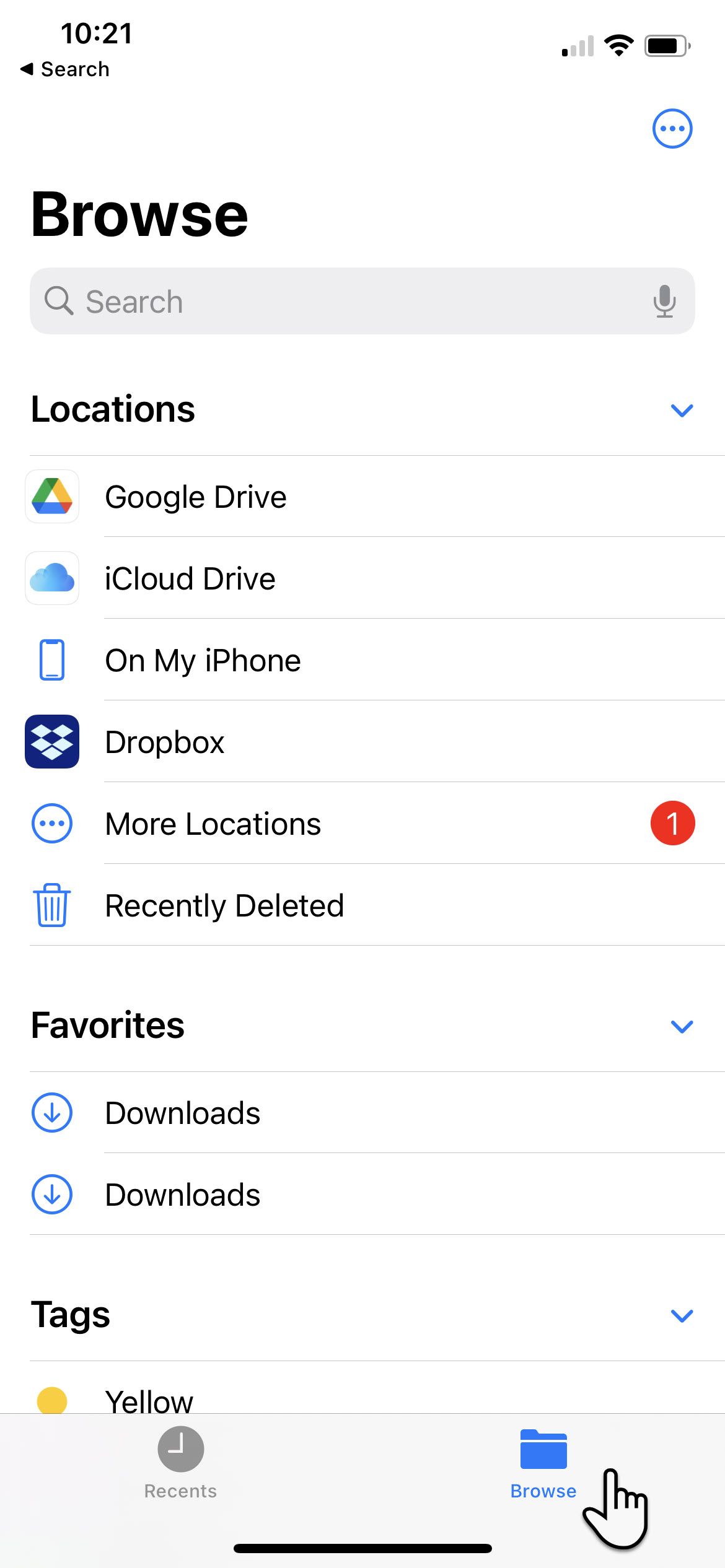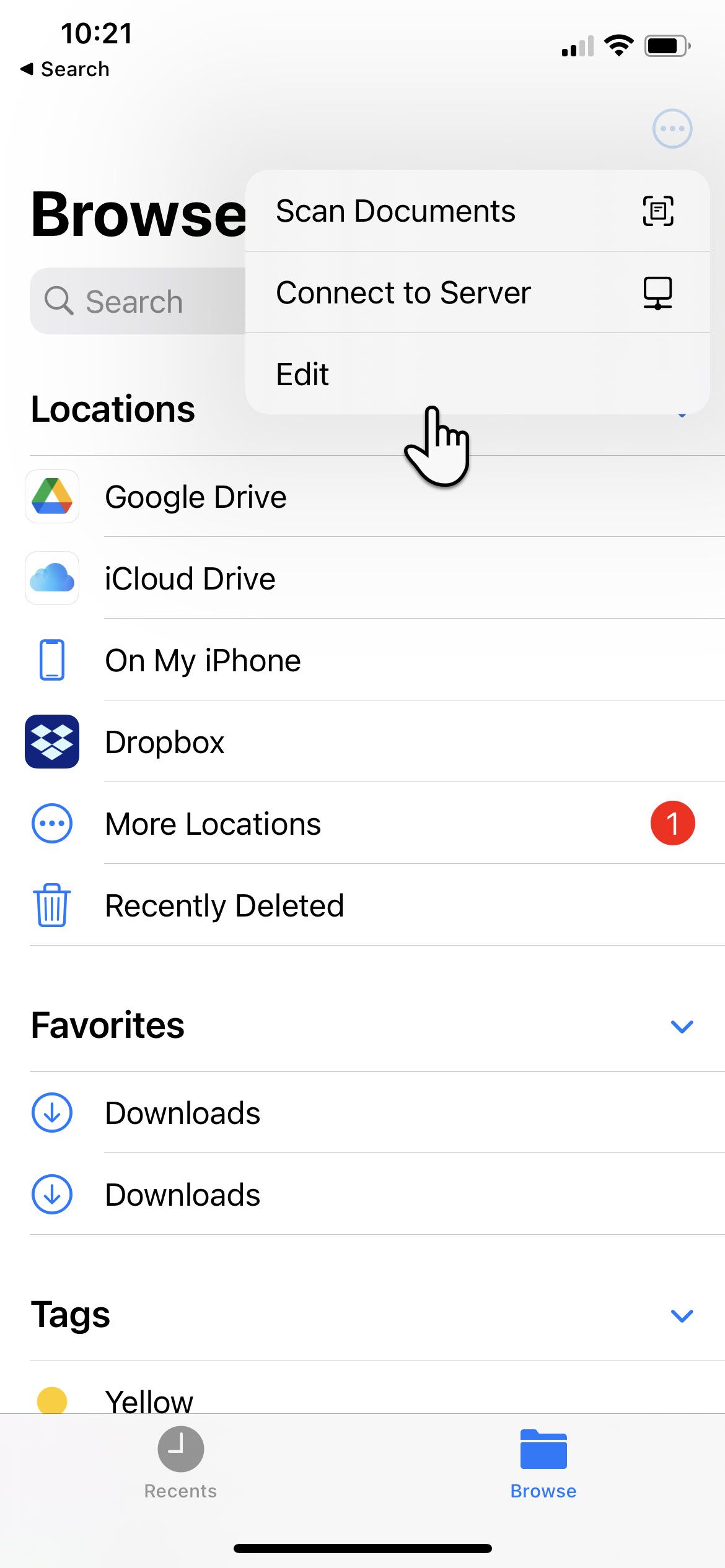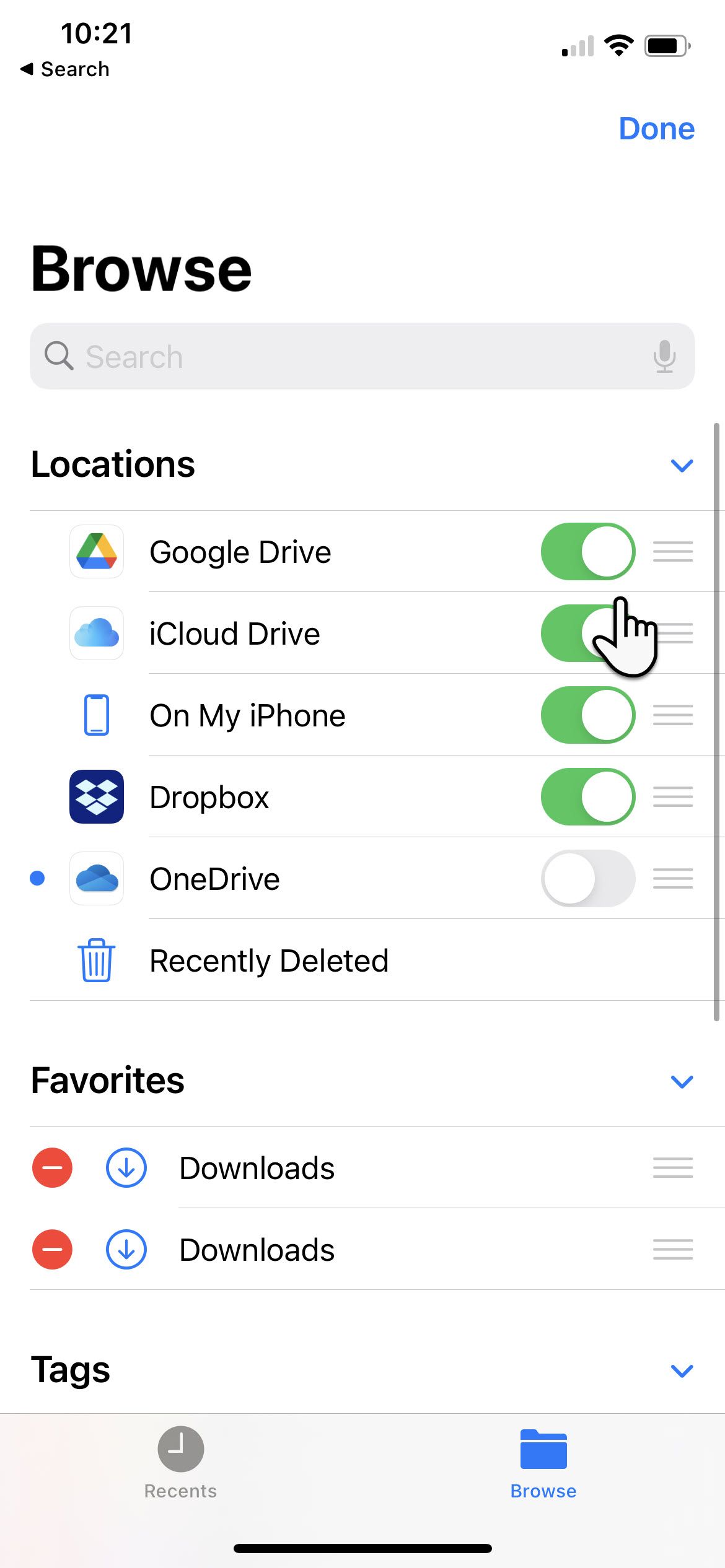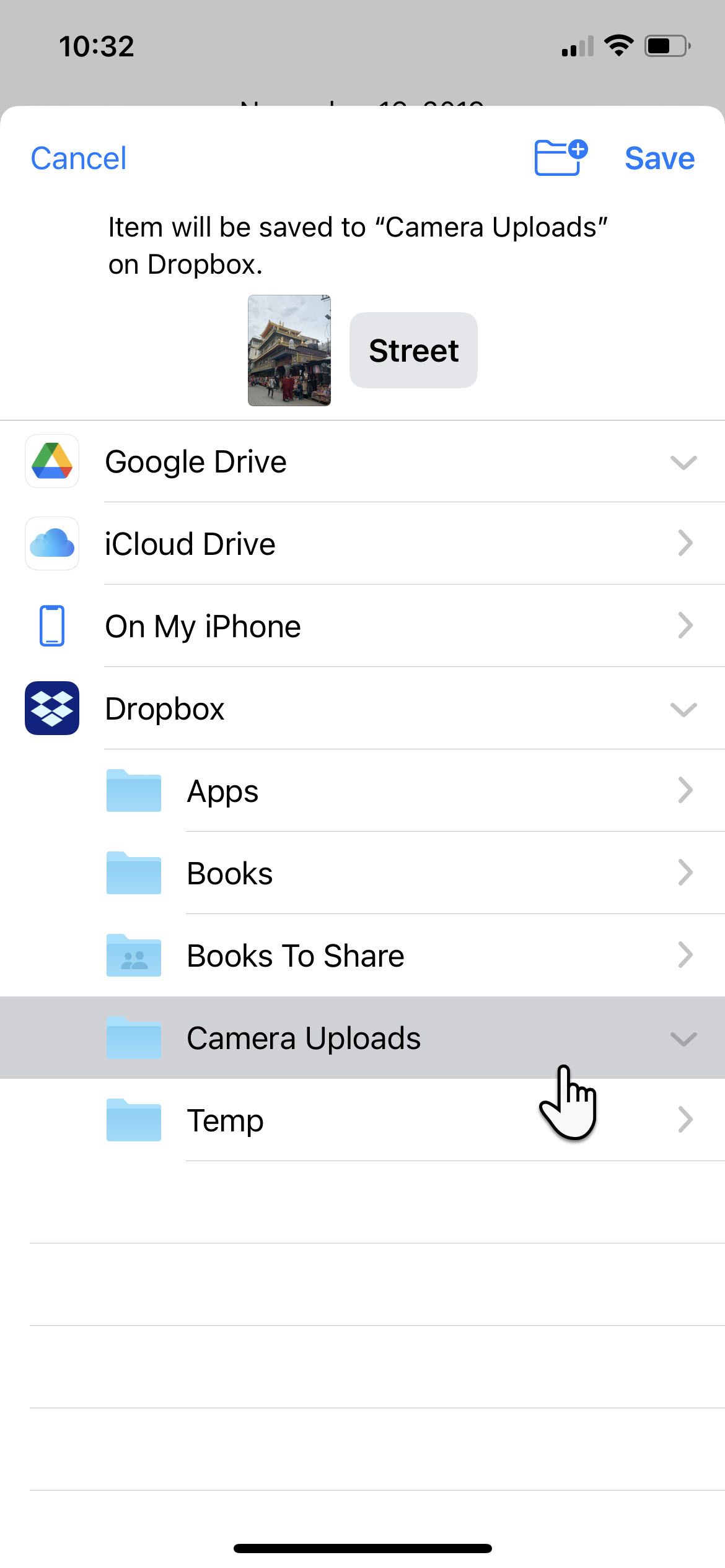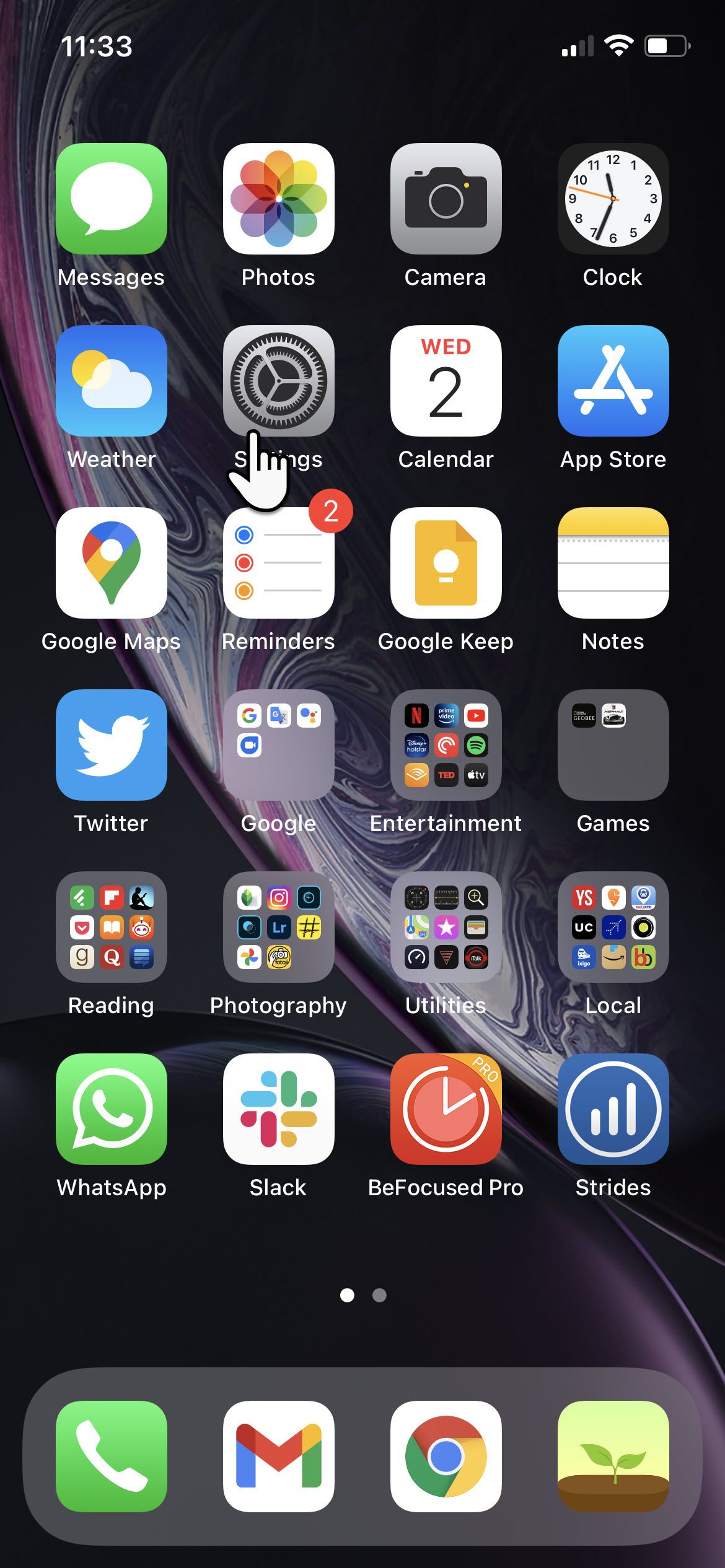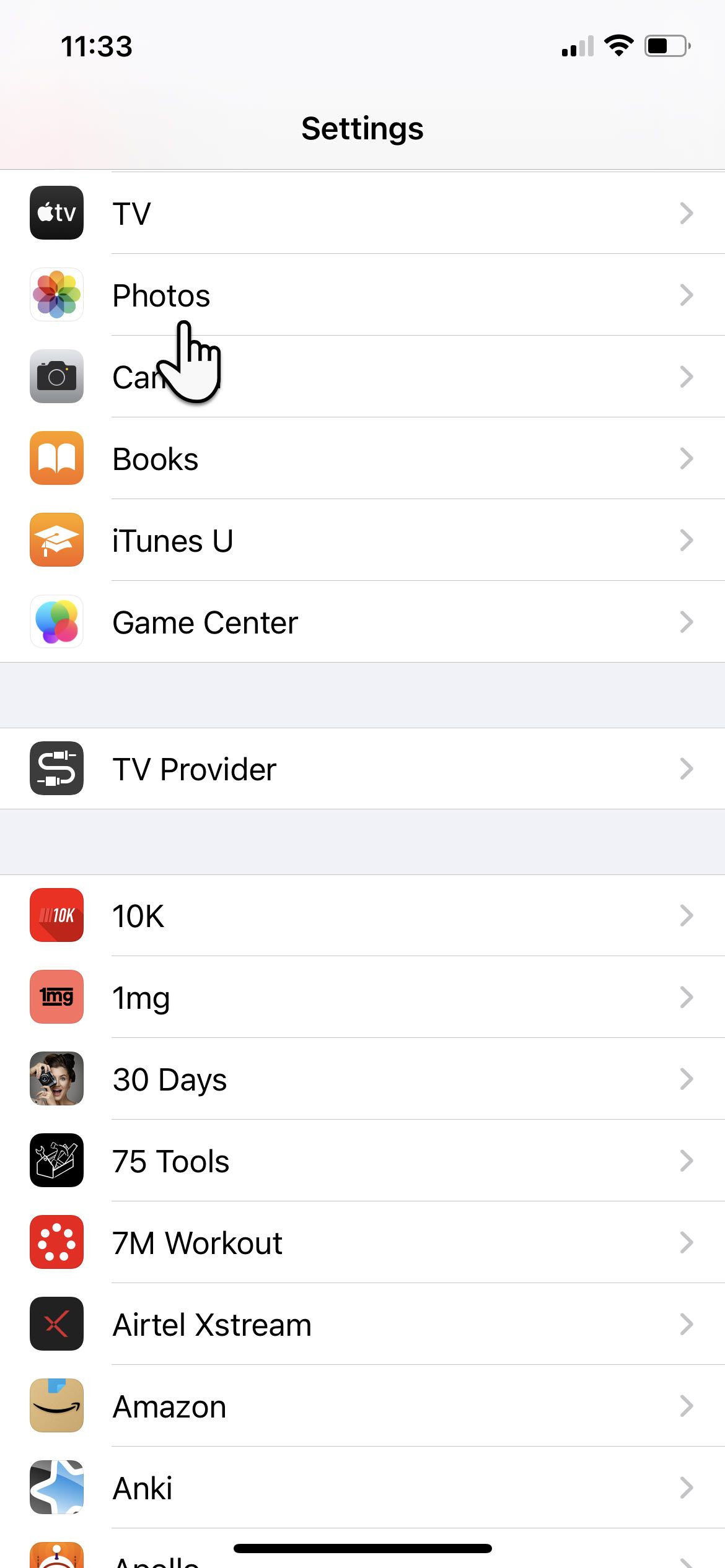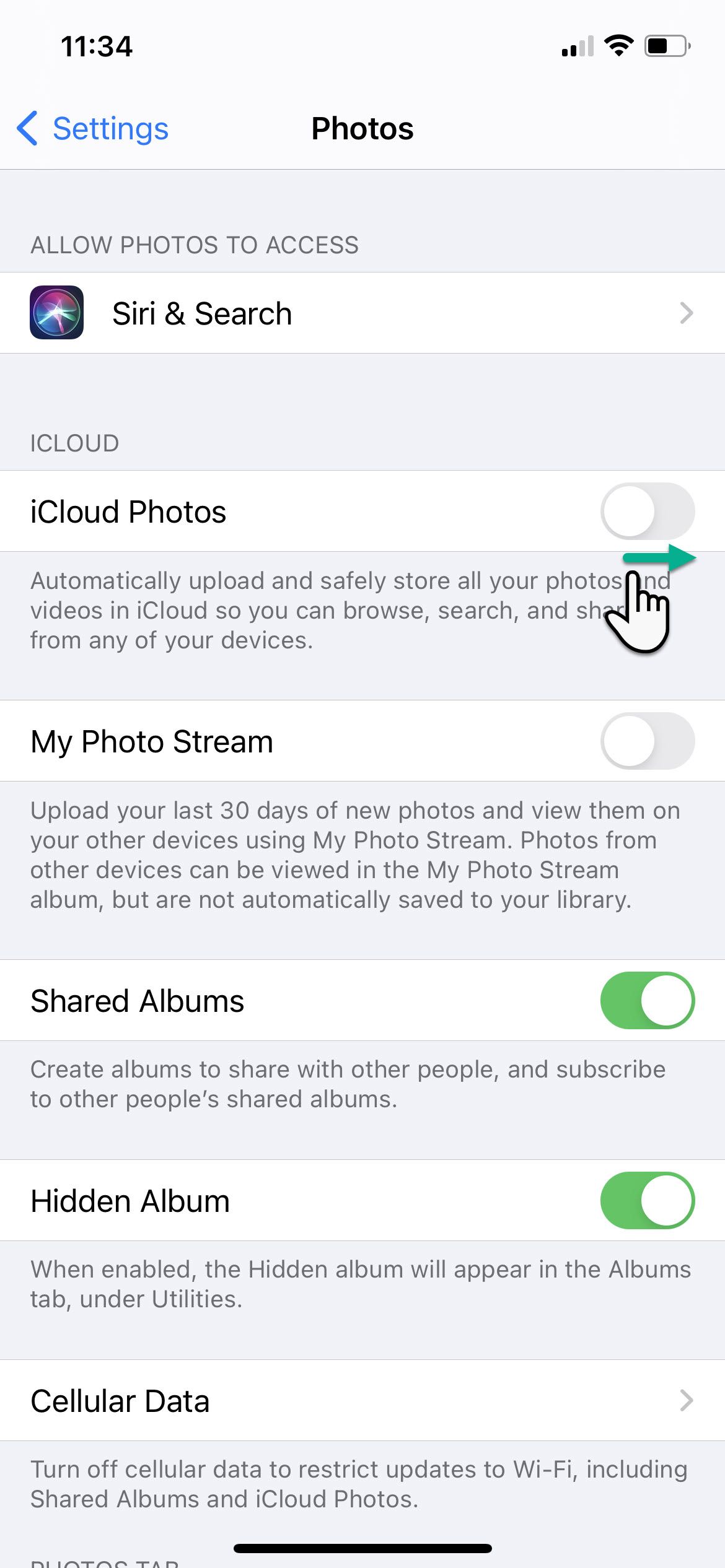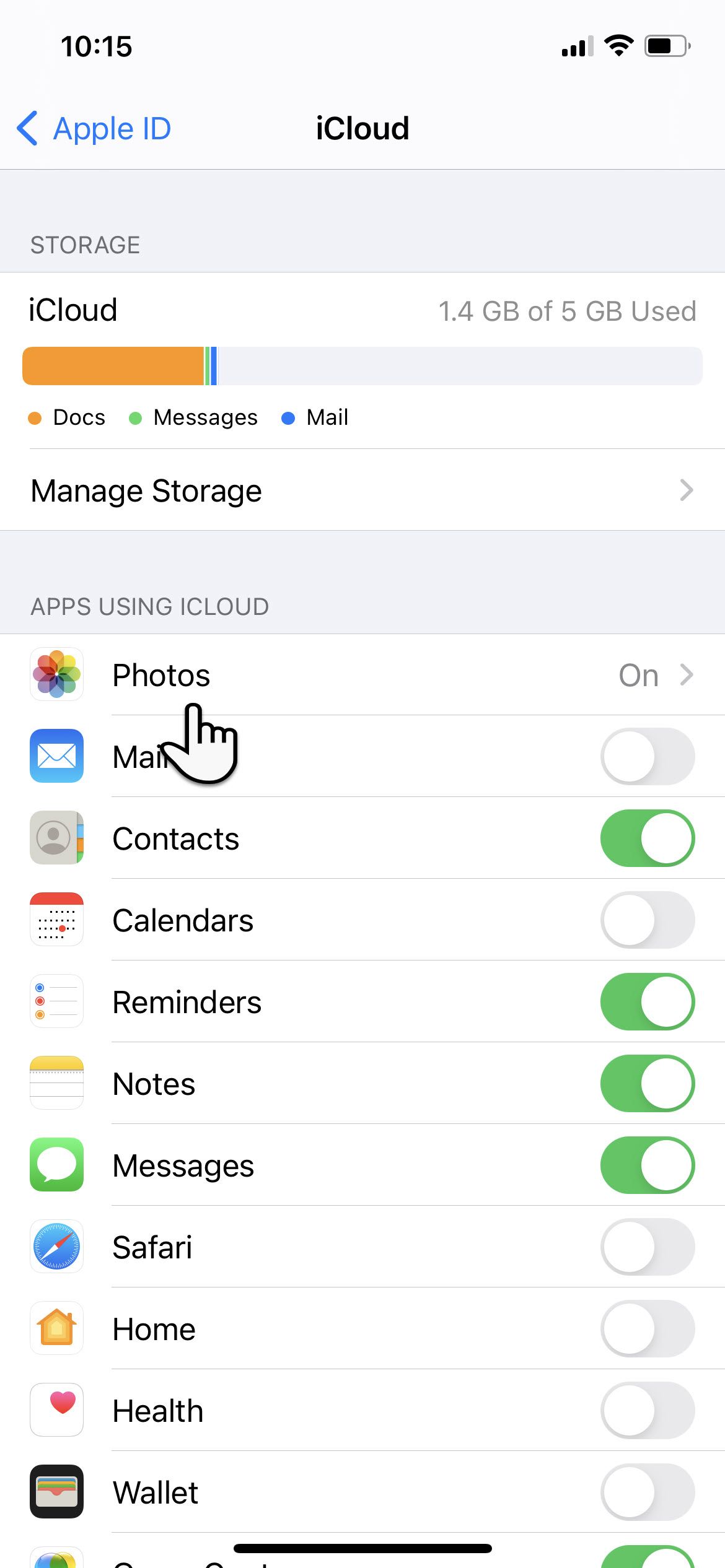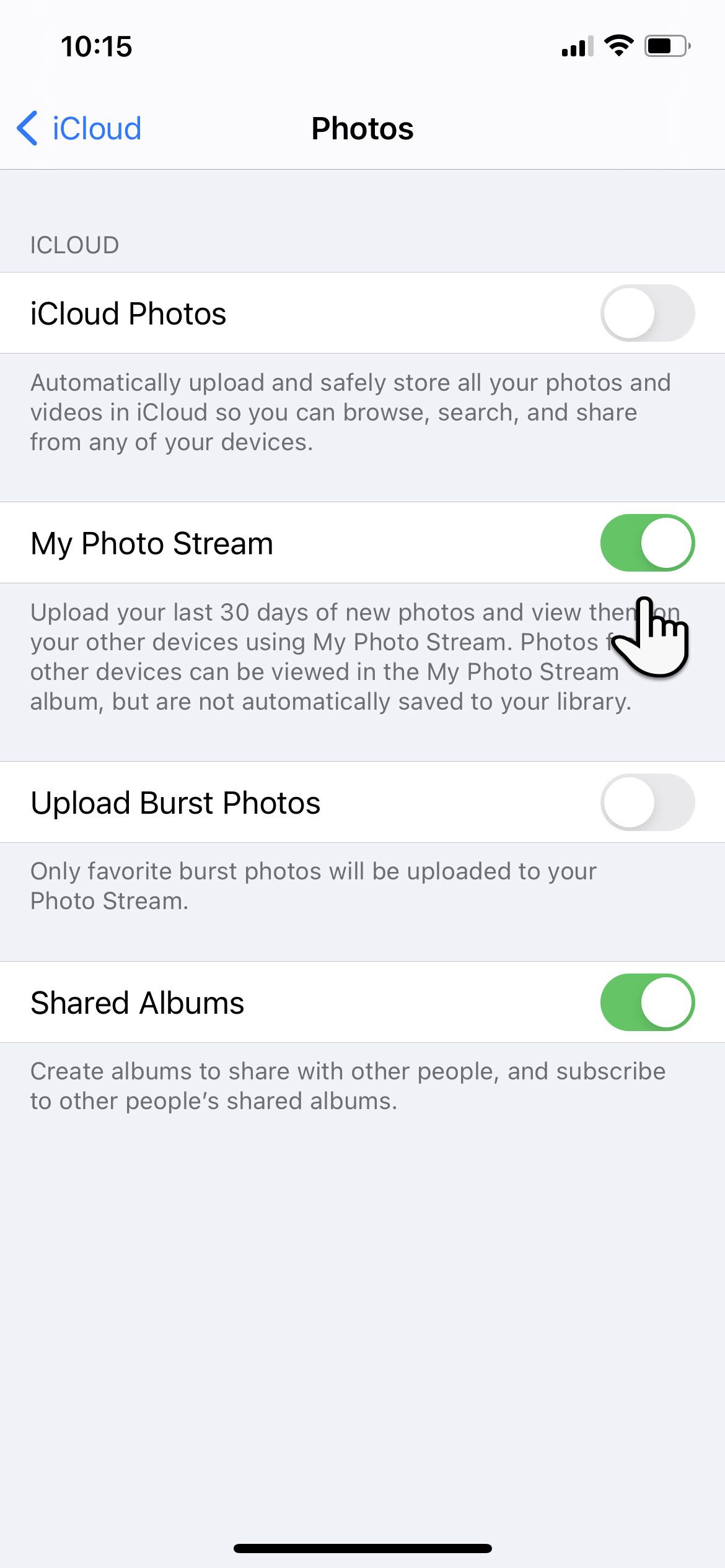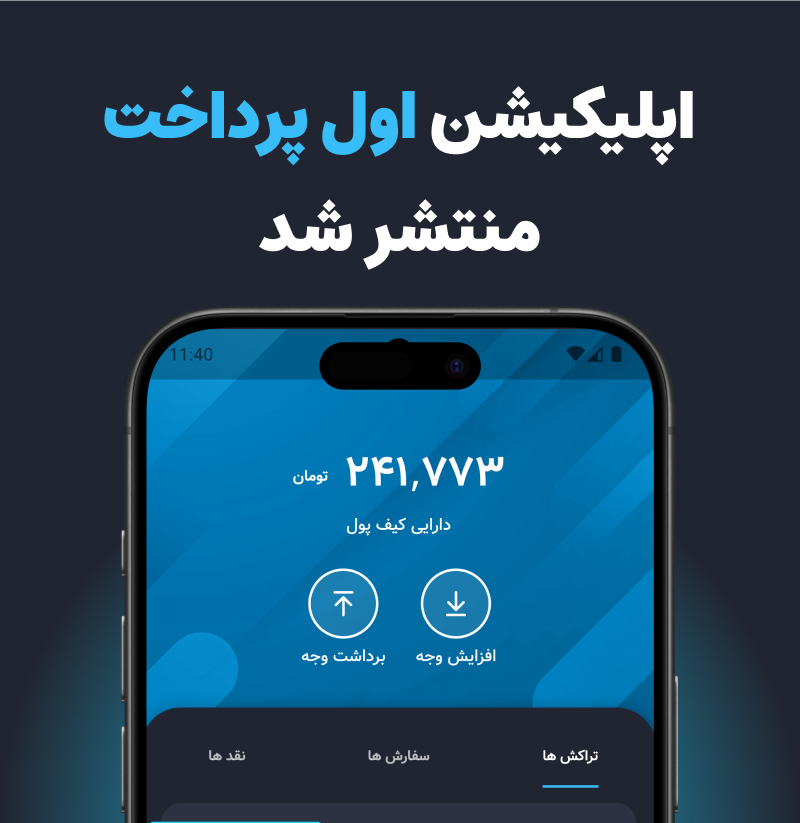با کمک این نکات، عکسها را از آیفون به مک انتقال دهید. نحوه انتقال عکس از آیفون به مک را در ادامه بخوانید.
آیفونها اکنون با گیگابایت ها فضای ذخیرهسازی عرضه میشوند. همچنین میتواند به طرز ماهرانهای از عهده بسیاری از کارهای ویرایش تصویری بر بیاید. اما زمانی فرا می رسد که ممکن است بخواهید عکس ها را از آیفون به مک انتقال دهید و آنها را با نرم افزار قوی تری ویرایش کنید. یا با انتقال انبوه عکسها و بایگانی کردن آنها در مک، فضای آیفون خود را خالی کنید.
این مقاله نحوه انتقال عکس ها از آیفون به مک را به شما نشان می دهد.
توجه: تصاویر زیر مربوط به iOS 16 و macOS Monterey هستند.
از Airdrop استفاده کنید
راز بهره وری در دستگاه های اپل، ادغام شدید بین آیفون (یا آی پد) و مک است. AirDrop فناوری اختصاصی اپل برای انتقال سریع فایل ها بین دستگاه های اپل در زمانی که هر دو در محدوده (حدود 30 فوت) هستند، است. قبل از انجام مراحل زیر، Wi-Fi و بلوتوث را در iPhone و Mac روشن کنید.
- برنامه Photos را در آیفون خود باز کنید.
- عکس هایی را که می خواهید به رایانه منتقل کنید انتخاب کنید. سپس، روی نماد اشتراک گذاری در پایین صفحه ضربه بزنید.
- AirDrop را انتخاب کنید که اولین نماد در منوی اشتراک گذاری است.
- نام رایانه خود را انتخاب کنید.
- آیفون انتقال موفقیت آمیز را با یک پیام ارسال شده در زیر نام رایانه شما و نوار ابزار مک تأیید می کند.
توجه: برای ذخیره خودکار عکسها، باید آیفون و رایانه مک را به یک حساب iCloud وارد کنید. در غیر این صورت، وقتی فایل به رایانه شما رسید، باید روی Save کلیک کنید.
از Photos استفاده کنید
برنامه Photos در iPhone و Mac شما مکان مرکزی همه عکسها و ویدیوها است. به همین دلیل است که این برنامه سازمان یافته ترین راه برای انتقال عکس ها از آیفون به مک است.
- آیفون را با کابل USB یا USB-C به مک خود وصل کنید و برنامه Photos را باز کنید.
- برنامه Photos در Mac یک صفحه Import را با تمام عکسها و ویدیوهایی که در برنامه Photos آیفون شما هستند نشان میدهد. اگر صفحه Import ظاهر نشد، نام آیفون را در نوار کناری Photos انتخاب کنید.

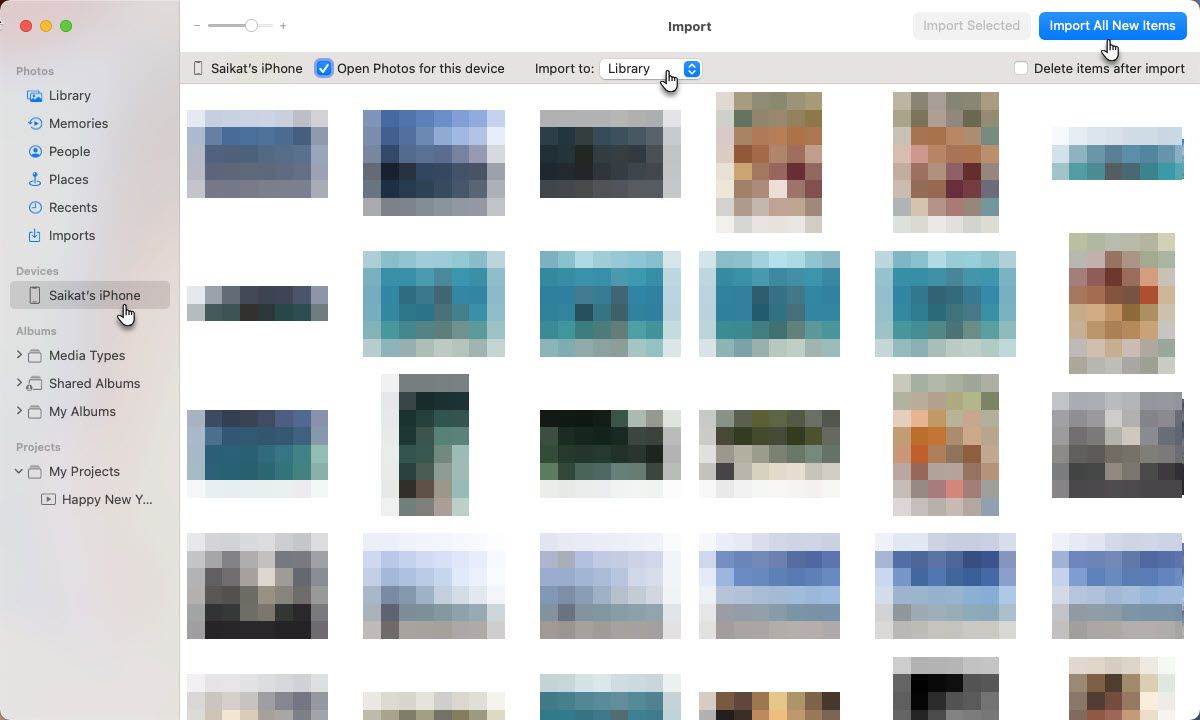
- آیفون خود را باز کنید. آیفون می تواند اعلان Trust This Computer را نمایش دهد. برای ادامه روی Trust ضربه بزنید.
- برای انتقال عکسهای خاص، روی Import Selected کلیک کنید، یا برای انتقال کل Camera Roll روی Import All New Photos کلیک کنید.
از برنامه Files استفاده کنید
برنامه Files را به عنوان یک مدیر فایل در گوشی خود در نظر بگیرید. میتوانید سرویسهای ابری مانند Dropbox، Google Drive، و Microsoft OneDrive را متصل کنید و از آنها برای انتقال فایلها بین دستگاهها استفاده کنید. این ابزار به شما امکان می دهد تا انتقال عکس های خود را سازماندهی کنید، در صورت نیاز آنها را فشرده کنید و با استفاده از هر سرویس ابری به عنوان پل، آنها را به Mac ارسال کنید. البته ابتدا باید آنها را متصل و فعال کنید.
- برنامه Files را در آیفون خود باز کنید.
- اگر در صفحه دیگری هستید، روی تب Browse ضربه بزنید.
- روی نماد بیضی در گوشه سمت راست بالا ضربه بزنید.
- روی Edit ضربه بزنید.
- در قسمت Locations، سرویس یا برنامه شخص ثالث را از لیست تغییر دهید و فعال کنید.
- روی Done ضربه بزنید.
برای دریافت عکسها از iPhone به Mac، از این مکانها در برنامه Files استفاده کنید.
ارسال عکس از طریق برنامه Files
- عکس یا عکس هایی را که می خواهید از آیفون خود منتقل کنید انتخاب کنید.
- روی نماد اشتراکگذاری ضربه بزنید تا برگه اشتراکگذاری نمایش داده شود.
- Save to Files را انتخاب کنید.
- برای ذخیره عکسها، سرویس ابری و پوشه درون آن را انتخاب کنید. اگر می خواهید یک پوشه جدید ایجاد کنید. میتوانید نام یک عکس را قبل از صادرات تغییر دهید.
- روی Save ضربه بزنید.
- به مک خود بروید و عکس یا ویدیوی خود را در iCloud Drive مشاهده کنید.
همانطور که می بینید، فقط لازم نیست از iCloud با برنامه Files استفاده کنید. همچنین میتوانید سریعتر عکسها را به یک پوشه مشترک بین دوستان و خانواده در فضای ابری ارسال کنید و حتی از عکسهای آیفون خود نسخه پشتیبان تهیه کنید.
از iCloud Photos استفاده کنید
با iCloud Photos، میتوانید تمام عکسهای خود را در هر دستگاه اپلی که دارید، همگامسازی کرده و ببینید. تنها مشکل، فضای ذخیره سازی رایگان اما محدود 5 گیگابایتی است که همه فایل ها در iCloud به اشتراک می گذارند. از آنجایی که iCloud یک سرویس پشتیبان گیری و همگام سازی است، انتقال عکس ها از آیفون به مک آسان است. اما قبل از انجام این کار، بررسی کنید که همه دستگاههای شما iCloud Photos را فعال کرده باشند.
- تنظیمات را در آیفون خود باز کنید.
- به پایین اسکرول کنید و روی Photos ضربه بزنید.
- در صورت غیرفعال بودن، کلید iCloud Photos را سبز کنید.
- برنامه Photos را در MAC خود راه اندازی کنید.
- عکس ها را در MAC خود باز کنید.
- به عکس ها> تنظیمات برگزیده از منو بروید.
- روی iCloud کلیک کنید
- برای فعال کردن آن ، کادر انتخاب را در عکس های iCloud انتخاب کنید.
شما می توانید تمام عکس های خود را در خود iCloud مشاهده کنید ، اما باید از فضای ابری به عنوان پلی برای انتقال عکس از آیفون استفاده کنید. توجه داشته باشید که می توانید از iCloud برای بارگیری عکس ها در رایانه ویندوز نیز استفاده کنید.
از جریان عکس iCloud استفاده کنید
آیا شما بین عکس های iCloud و جریان عکس iCloud اشتباه گرفته اید؟ شما تنها نیستید عکس های iCloud به شما امکان می دهد تمام عکس ها و فیلم های خود را روی ابر ذخیره کنید. ICloud Photo Stream فقط عکس های جدید (نه فیلم ها و عکس های زنده) را در دستگاه هایی که جریان عکس iCloud روشن است بارگذاری می کند. این فقط عکس های 30 روزه اخیر و حداکثر 1000 عکس را ذخیره می کند. این در برابر محدودیت های ذخیره سازی iCloud شما حساب نمی شود.
اگر می خواهید فقط عکس های جدید خود را ببینید و آنها را به Mac منتقل کنید ، از جریان عکس iCloud استفاده کنید و آن را روشن کنید. در غیر این صورت ، همانطور که در بخش قبلی توضیح داده شده است ، از عکسهای iCloud برای تهیه نسخه پشتیبان از همه عکس ها و فیلم های خود استفاده کنید. تفاوت های دیگری نیز وجود دارد ، همانطور که در مقاله پشتیبانی اپل ذکر شد.
- برنامه تنظیمات را در آیفون باز کنید و نام ما را در بالا ضربه بزنید.
- به iCloud> عکس بروید.
- جریان عکس من را با سوئیچ ضامن فعال کنید.
- به Mac خود بروید و عکس های خود را باز کنید
- عکس ها> تنظیمات برگزیده> iCloud را انتخاب کنید
- برای فعال کردن آن ، کادر انتخاب را برای جریان عکس من انتخاب کنید.
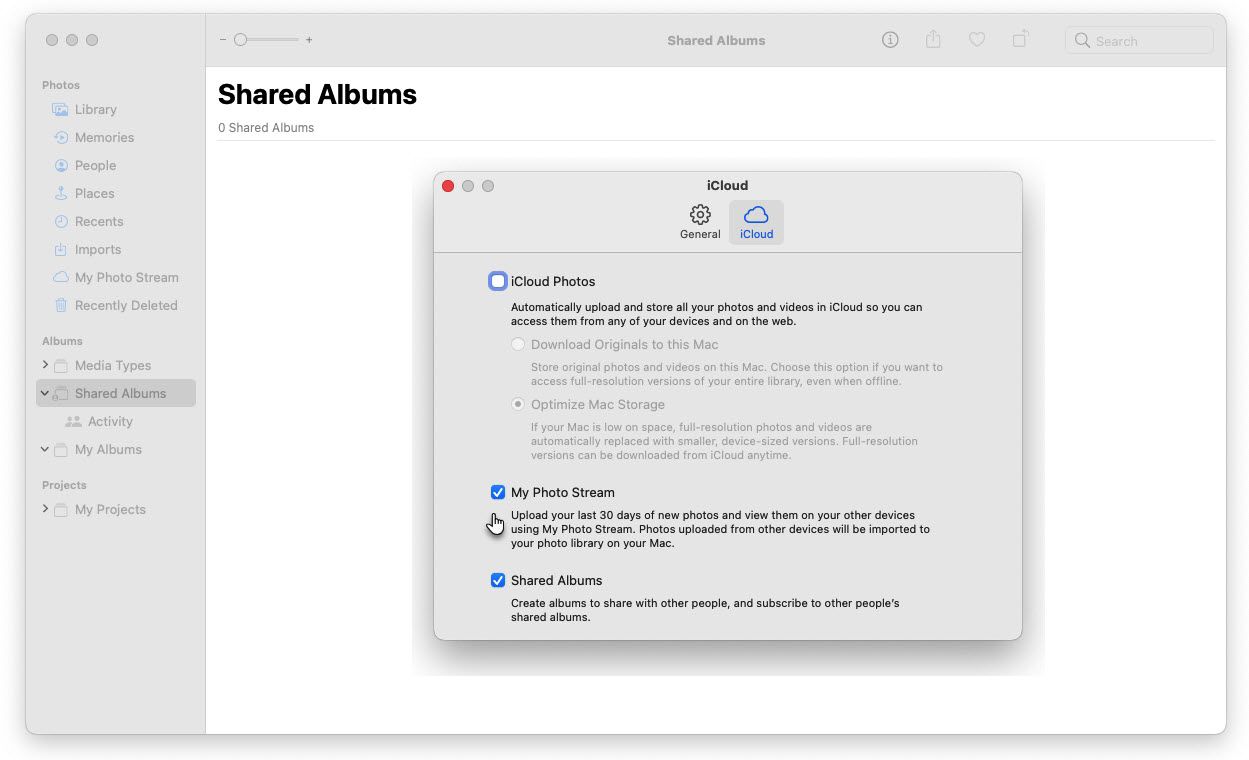
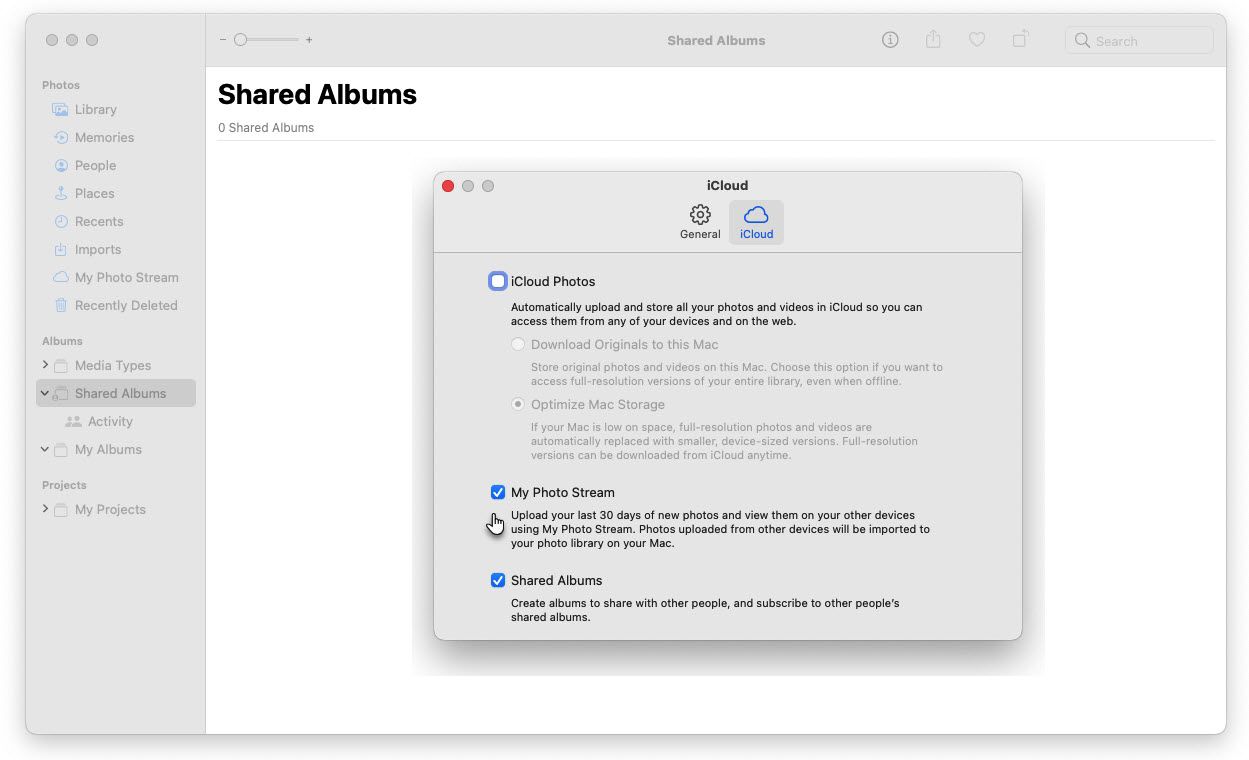
عکس ها از آیفون شما به طور خودکار با جریان عکس همگام می شوند. اگر گزینه را نمی بینید ، با رفتن به عکس> ترجیحات> iCloud ابتدا عکس های iCloud را انتخاب کنید.
از Image Capture در مک خود استفاده کنید
برنامه Image Capture در macOS برای وارد کردن تصاویر از دوربین های دیجیتال و اسکنرها در نظر گرفته شده است. اما میتوان از آن برای آپلود عکسها و ویدیوها از هر دستگاهی مانند آیفون متصل به مک نیز استفاده کرد.
- آیفون را با کابل به مک وصل کنید و در صورت درخواست آیفون را باز کنید.
- دستگاه را در دستگاه یا لیست اشتراک گذاری در برنامه ضبط تصویر در Mac خود انتخاب کنید.
- تصاویری را که می خواهید به MAC منتقل کنید انتخاب کنید.
- منوی Import to Pop-up را در پایین پنجره باز کنید ، سپس جایی را برای ذخیره تصاویر انتخاب کنید. همچنین می توانید با این تصاویر PDF یا یک صفحه وب ایجاد کنید.
- برای انتقال تصاویر به عکس ها ، گزینه های دیگر ، سپس عکس ها را انتخاب کنید.
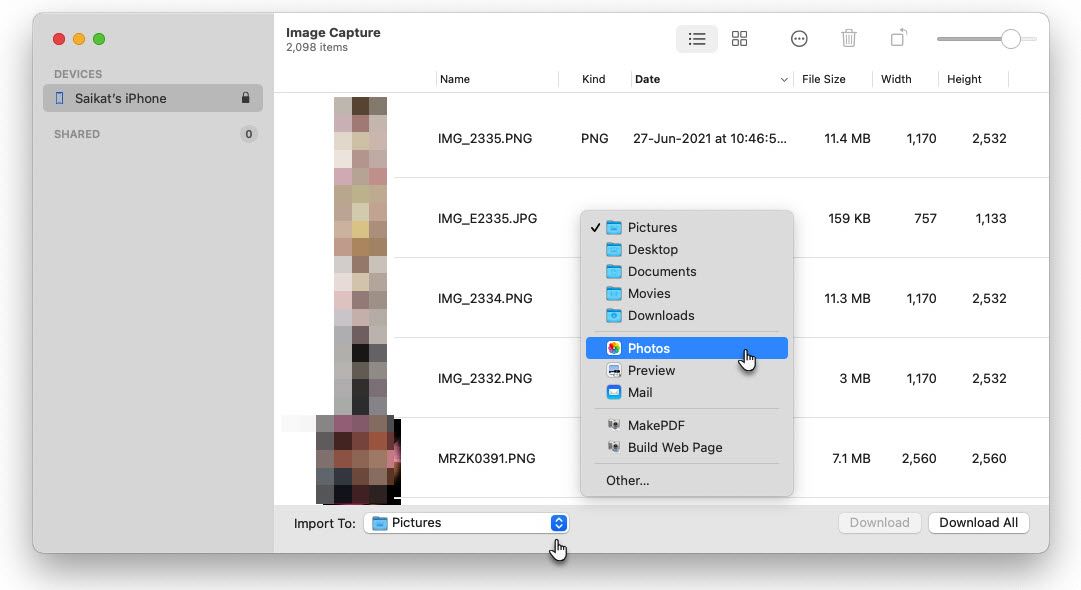
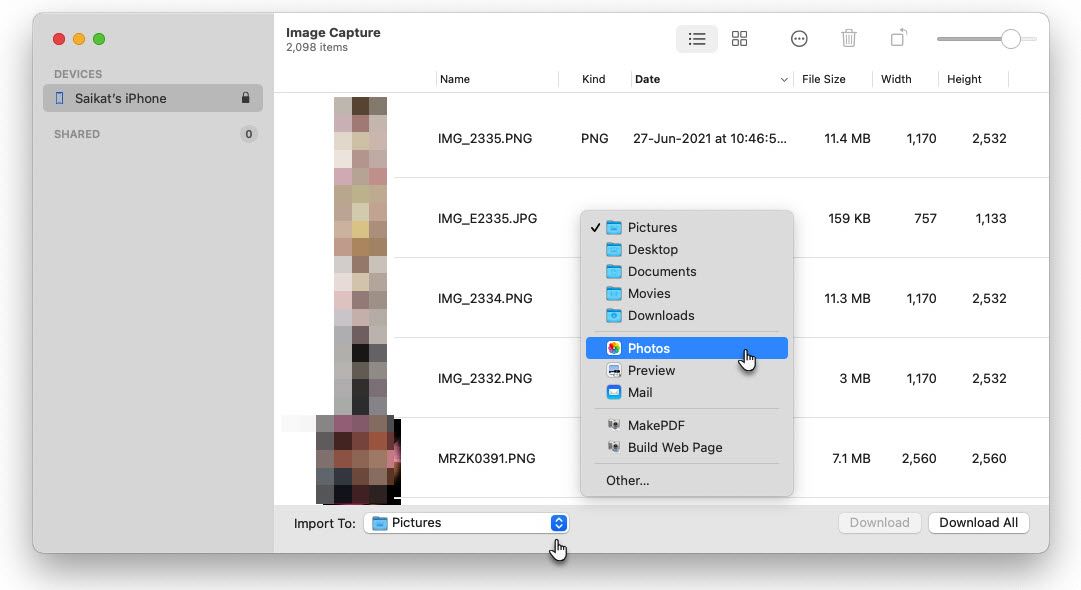
روش سریعتر برای انتقال عکس ها کدام است؟
به نظر می رسد اتصال سیمی سریعترین راه برای انتقال عکس از آیفون به مک است. اما کابل های رعد و برق سرعت انتقال داده مشابه USB 2.0 را دارند. بارگذاری عکس ها به صورت عمده به iCloud یا iCloud Drive ممکن است توسط پهنای باند اینترنتی شما محدود باشد. باز هم ، فضای آزاد iCloud محدود به 5 گیگابایت مشترک است. البته ، اگر عکسهای خود را در iCloud از قبل دارید ، همگام سازی آنها با MAC خود آسان و سریعترین راه است.
بنابراین ، قاعده کلی انگشت شست استفاده از AirDrop برای دسته های کمتری از عکس ها و روش های دیگر به عنوان نیازهای شما است.
یکپارچه عکسهای خود را از آیفون به مک منتقل کنید
نگه داشتن عکسهای گرانبهای خود در مک باعث صرفه جویی در فضای آیفون شما می شود. اگر نمی خواهید مجبور نباشید فضای ذخیره سازی iCloud بیشتری بخرید. همانطور که مشاهده می کنید ، گزینه های مختلفی برای وارد کردن عکس های خود به Mac وجود دارد. پس از انجام این کار ، قبل از اینکه به یک آشفتگی تبدیل شود ، به مدیریت کتابخانه عکس های خود در Mac بروید.