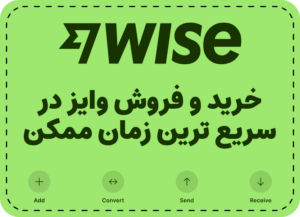یکی از بزرگترین مزایای استفاده از Mac این است که آنها بسیار بهتر از دستگاههای Windows در برابر ویروس و حملات هک محافظت میشوند. برخی معتقدند که داشتن یک نرم افزار آنتی ویروس برای دستگاههای مک اضافه بر نیاز است. در ادامه به راهنمای استفاده از ضد بدافزار برای مک میپردازیم.
اگرچه تا حدودی این حرف درست است، اما رایانههای اپل از این امر مصون نیستند و این امنیت دستگاههای اپل نیز باعث شده اغلب کاربران ریسک کنند و در معرض حملات سایبری و غیره قرار بگیرند.
استفاده از ضد بدافزار برای مک
آیا دستگاه مک شما به طور مشکوک به کندی اجرا میشود یا متوجه اتفاقهای عجیبی در پس زمینه شدهاید، استفاده از یک ابزار حذف بدافزار برای بررسی و پاک کردن دستگاه مک خود تنها کاری است که میتوانید برای محافظت از دستگاه و دادههای خود انجام دهید.
در این مقاله ما تمام مراحل را که باید برای پاکسازی بدافزار در مک خود انجام دهید، بررسی میکنیم. با ما همراه باشید.
۱. از فایلهای خود نسخه پشتیبان بگیرید. (بک آپ بگیرید)
قبل از انجام هر کاری مانند به روزرسانی سیستم عامل یا پاکسازی بدافزار، باید از تمام فایلها و دادههای ضروری خود نسخه بک آپ بگیرید. بک آپ گرفتن اغلب نادیده گرفته میشود اما بخش مهمی از این فرایند است.
ماشین زمان یا Time Machine نام ابزاری در سیستم عامل مک است که به کاربران این اجازه را میدهد تا به صورت ساعتی٬ روزانه و یا هفتگی از دادههای موجود در دستگاه خود یک نسخه پشتیبان تهیه کنند و آن را روی یک هارد دیسک جانبی خود ذخیره کنند. اگر این ابزار فعال است بنابراین آماده عملیات پاکسازی هستید.
۲. یک برنامه ضد بدافزار برای مک انتخاب کنید


نرم افزارهای حذف بدافزار زیادی در بازار وجود دارد. در نهایت باید یک نرم افزار مناسب دستگاه خود را انتخاب کنید. نرم افزاری که توصیه میکنیم Malwarebytes است. مزیت اصلی این نرم افزار این است که جدا از اینکه در تشخیص و نابودی بدافزارها عملکرد بسیار خوبی دارد، کاربران جدید میتوانند ۱۴ روز به صورت رایگان از آن استفاده کنند که شامل اسکن و محافظت همیشگی است.
در این راهنما بر مراحل لازم برای استفاده از Malwarebytes تمرکز میکنیم. با این حال اگر قبلاً از ابزار حذف بدافزار استفاده کردهاید، مراحل تقریباً مشابه است.
۳. ابزار خود را دانلود و اجرا کنید


به وب سایت نرم افزار بروید و روی دانلود رایگان کلیک کنید. پس از انجام این کار، دانلود فایل PKG شروع میشود. در Chrome در پایین سمت چپ نمایش داده میشود و در Safari آن را در منوی کشویی بالا سمت راست مشاهده خواهید کرد.
۴. ضد بدافزار را بر روی مک نصب کنید


ابتدا باید با مجوز و شرایط و ضوابط موافقت کنید. سپس باید محل نصب نرم افزار را در هارد دیسک خود انتخاب کنید. ما توصیه میکنیم گزینه پیش فرض را انتخاب کنید مگر اینکه سیستم خاصی داشته باشید.
از شما خواسته میشود تا رمز خود را برای شروع فرآیند وارد کنید و پس از انجام این کار برنامه نصب میشود. این فرایند چند ثانیه طول میکشد، اما ممکن است در دستگاههای قدیمی کندتر باشد. همچنین از شما خواسته میشود که اعلانها یا نوتیفیکیشن را مجاز یا رد کنید. این مورد کاملا به شما بستگی دارد!
۵. انتخاب گزینهها


پس از نصب نرم افزار از شما سوال میشود که از مک برای کار استفاده میکنید یا برای استفاده شخصی. گزینه مورد نظر را انتخاب کنید. در صفحه بعدی از شما میخواهد که لایسنس خود را فعال کنید، یک طرح پرمیوم خریداری کنید یا گزینه “Maybe Later” را انتخاب نمایید.
در بخش بعدی میتوانید یک آدرس ایمیل وارد کنید، این گزینه اختیاری است. اگر میخواهید پیامهای بازاریابی را از Malwarebytes دریافت کنید، آدرس ایمیل خود را وارد کنید، در غیر این صورت، آن قسمت را خالی بگذارید.
در نهایت از شما خواسته میشود که گزینهی Full Disk Access یعنی دسترسی کامل به دیسک یا حافظهی ذخیرهسازی را انتخاب نمایید. این گزینه برای این است که Malwarebytes بتواند همه فایلهای شما را اسکن کند. همه نرم افزارهای تشخیص بدافزار باید این کار را انجام دهند، بنابراین باید این مراحل را برای انجام این کار دنبال کنید.
۶. برای شناسایی بدافزار اسکن کنید


در این قسمت صفحه اصلی نرم افزار را مشاهده میکنید. یک قسمت در وسط صفحه به نام Scanner وجود دارد. روی آن کلیک کنید تا اسکن سیستم شروع شود.
اکنون اسکن در حال انجام است و وقتی نرم افزار همه فایلها و پوشههای شما را بررسی میکند، اطلاعات مربوط به آمار فایلهای اسکن شده در سمت راست نشان داده میشود.
۷. ضد بدافزار برای مک | Scan summary


هنگامی که نرم افزار اسکن را انجام داد، نتایج اسکن را به شما نشان میدهد و شامل دو قسمت تهدیدات و PUPها است. اگر هنوز فکر میکنید مشکلی در Mac شما وجود دارد، قطعا بهتر است از یک نرم افزار آنتی ویروس خوب استفاده کنید تا خیالتان راحت شود!
۸. تهدید شناسایی شده


اگر Malwarebytes چیزی مشکوک پیدا کند، در گزارش اسکن آن را نشان میدهد. و باید این فایلها سریعا بررسی شوند. هنگامی که یک بدافزار شناسایی می شود، میتوانید با کلیک یک دکمه آن را قرنطینه کنید.
این کار فایلها را حذف نمیکند، اما آنها را قفل میکند تا دیگر هیچ آسیبی به سیستم شما وارد نکنند تا زمانی که خودتان تصمیم بگیرید که با آنها چه کار کنید.
اگر ورژن پرمیوم را نصب کردهاید، تهدیدها به طور خودکار قرنطینه میشوند، اما اگر از نسخه رایگان استفاده میکنید، باید خودتان این کار را به طور دستی انجام دهید. برای فعال کردن این ویژگی روی دکمه چرخ دنده در سمت چپ بالای برنامه کلیک کنید.
۹. برنامههای ناخواسته


Malwarebytes یا ابزار انتخابی شما بدافزار را تشخیص میدهد. همچنین به شما در مورد وجود PUPs و برنامههای ناخواسته هشدار میدهد. PUP ممکن است سیستم شما را کند کرده و زمان بوت شما را افزایش دهد.
PUPها به طور بالقوه مضر هستند، ولی ممکن است شما به طور آگاهانه آنها را روی سیستم خود نصب کردهاید. در این صورت این فایلها را در لیست سفید Malwarebytes قرار دهید تا در اسکنهای بعدی ظاهر نشوند.
اگر مطمئن نیستید با یک PUP چه کار کنید، روش توصیه شده این است که آن را مانند بدافزارها قرنطینه کنید تا سیستم شما ایمن شود. همچنین میتوانید روی فایل موجود در صفحه تهدیدها کلیک کنید و دقیقاً ببینید چرا نرم افزار آن را مضر میداند.
۱۰. اتمام کار


نرم افزار تک تک فایلهای شما را اسکن میکند. در صورت وجود فایل مخرب آن را شناسایی میکند و میتوانید آن فایل را قرنطینه کنید و در صورت تمایل حذف نمایید. اگر فایلی را قرنطینه کردید، در صورت صلاحدید میتوانید آن را از قرنطینه خارج کنید. برای انجام این کار روی سابقه تشخیص یا Detection History کلیک کنید تا همه فایلهای قرنطینه شده را مشاهده کنید. فایلی را که میخواهید برگردانید انتخاب کرده و روی Restore کلیک کنید.
حال که با نحوه استفاده از ضد بدافزار برای مک آشنا شدید، میتوانید از دیگر مقالات سایت اول نیوز دیدن کیند.