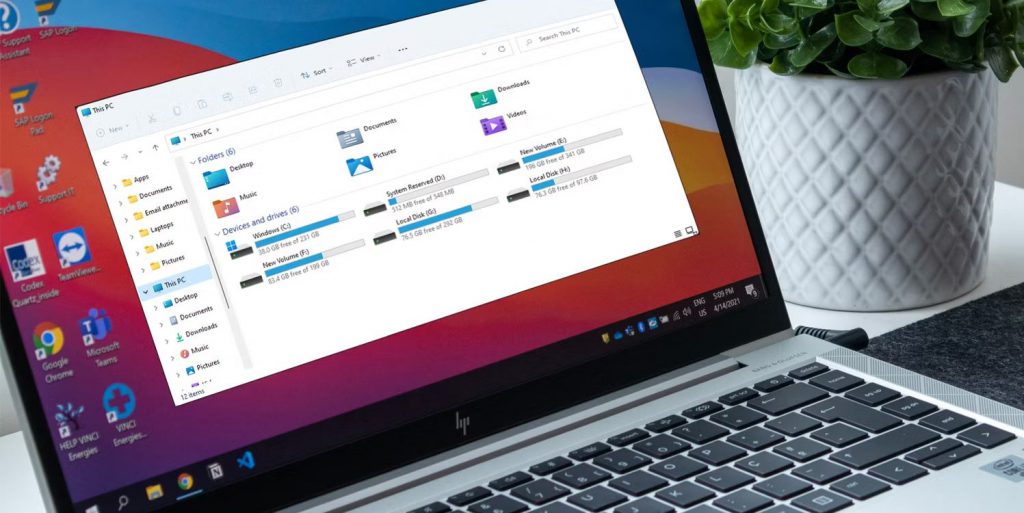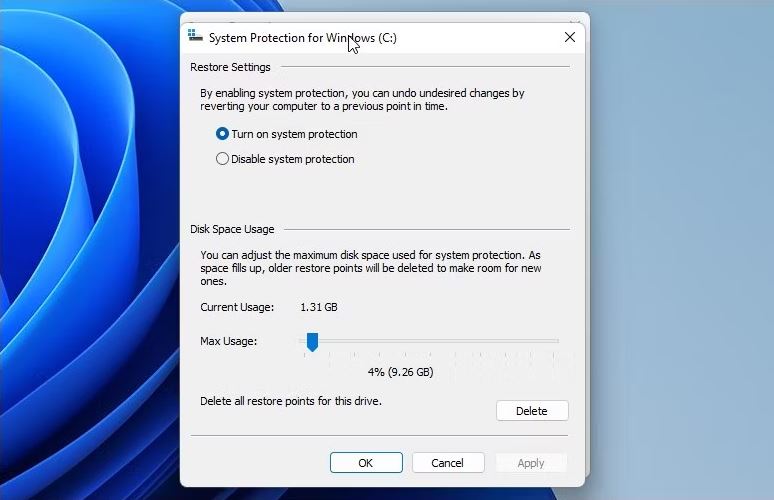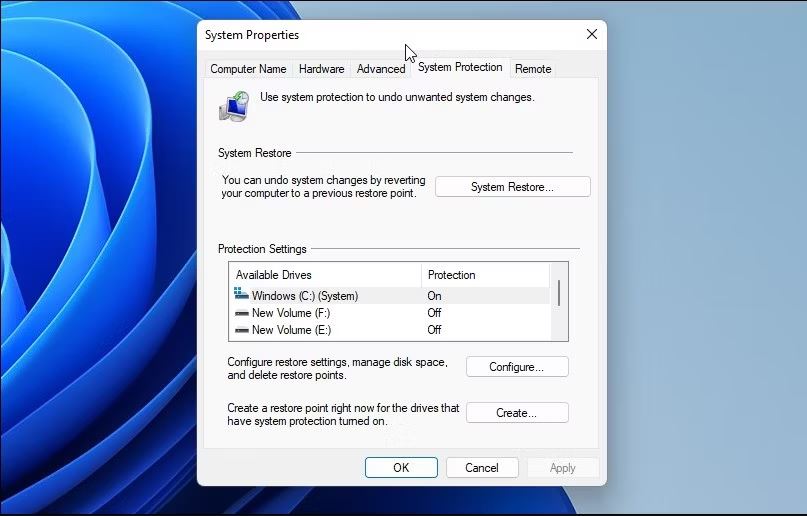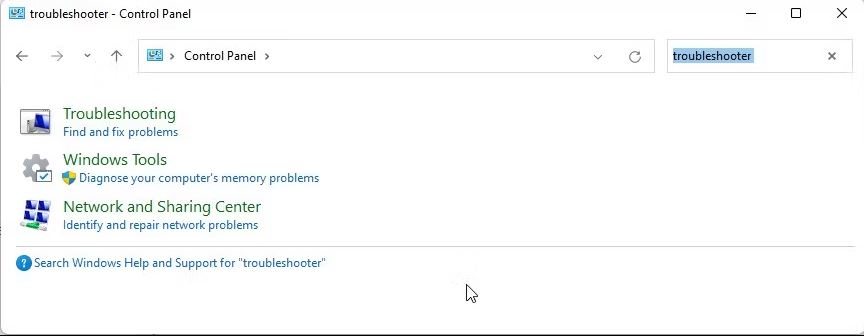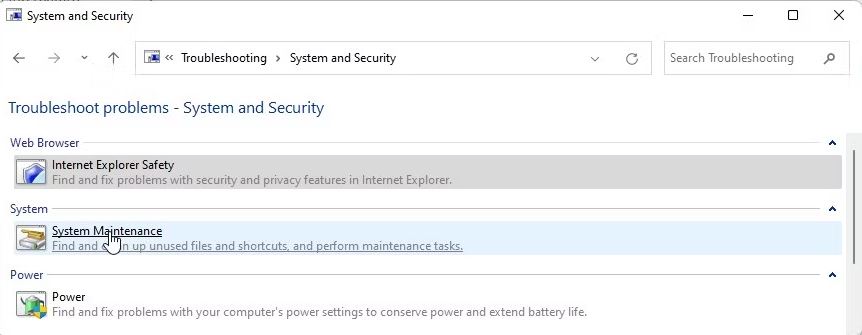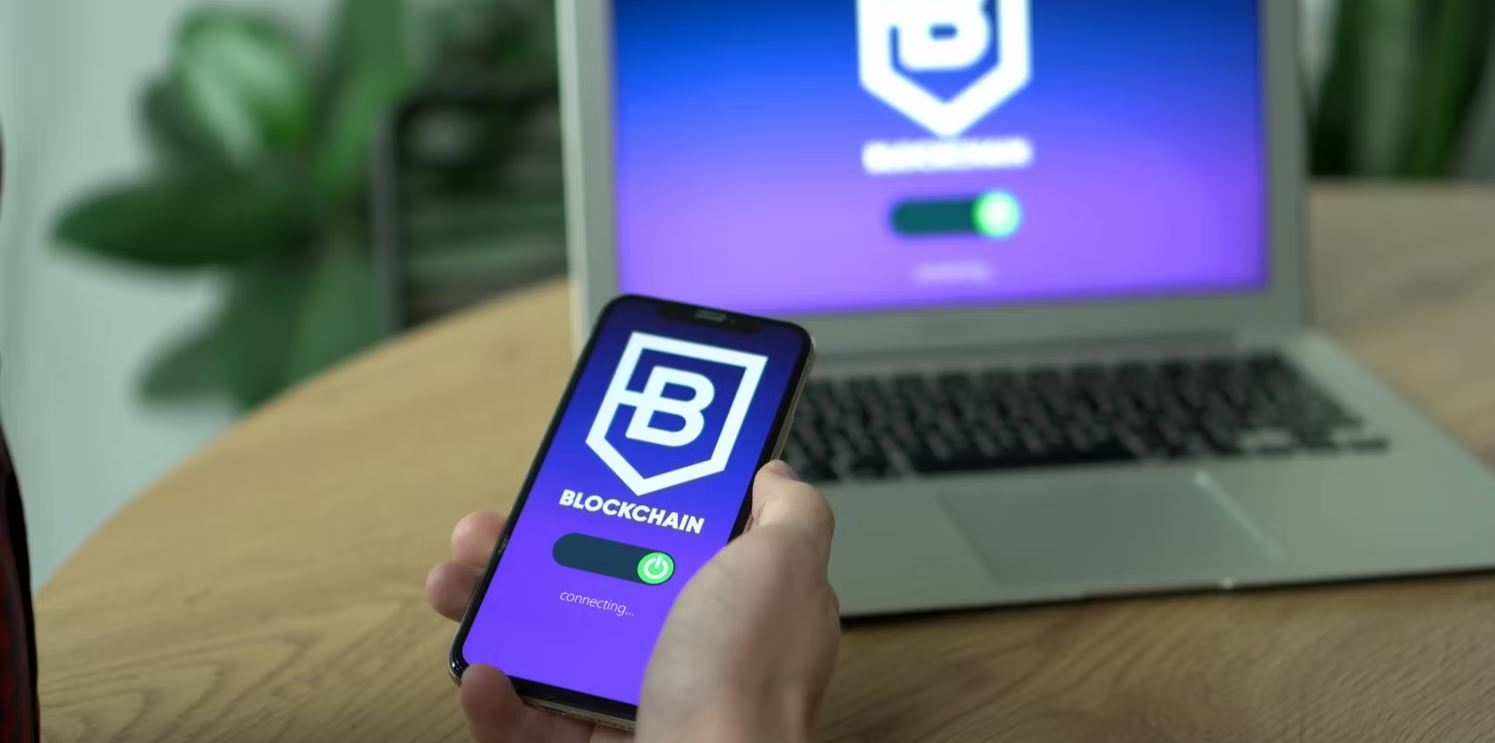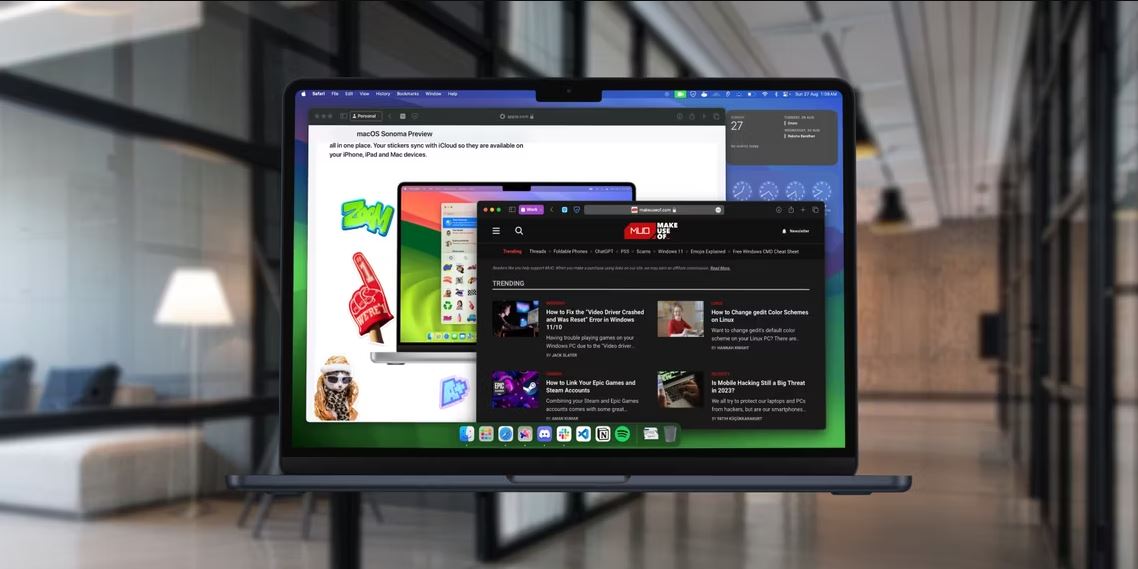آیا درایو کامپیوتر شما هم ناگهان پر شده است؟ حتی بدون اینکه هیچ برنامه جدیدی نصب کرده باشید یا فایل های بزرگی دانلود کرده باشید؟ در این مقاله نحوه رفع این ایراد برای شما آورده شده است. پس از مطالعه ی این مقاله می توانید راه حل مناسب خود را بیابید و مشکل سیستم خود را بر طرف کنید. در ادامه نحوه ی بازیابی فضای ذخیره از دست رفته در ویندوز را بررسی میکنیم.
فضای ذخیره سازی روی هارد دیسک سیستم شما به یکباره از بین نمی رود. با این حال، اگر متوجه شدید که Windows Explorer به اشتباه فضای خالی موجود روی دیسک شما را گزارش میکند، ممکن است به دلایل زیادی این اتفاق بیفتد.
بنابراین، بیایید ببینیم که چرا ویندوز فضای خالی هارد دیسک نادرست را گزارش می کند و چه کاری می توانید برای بازیابی فضای از دست رفته انجام دهید.
چه چیزی باعث می شود که ویندوز فضای ذخیره سازی را نادرست گزارش کند؟
هیچ پاسخ مستقیمی برای این سوال وجود ندارد زیرا دلایل این مشکل متعدد است. ممکن است فایل های مخفی داشته باشید یا یک فایل پروژه کاری بیش از 100 گیگابایت فضا اشغال کند.
در موارد دیگر، ویندوز نیز میتواند فضای زیادی را برای ذخیره نسخه های پشتیبان بهروزرسانی قدیمی تر ویندوز و همچنین نقاط بازیابی سیستم اشغال کند. سطل بازیافت سیستم شما هزاران فایل سطل زباله را جمع آوری می کند و اگر مرتب تمیز نشود، می تواند فضای زیادی را اشغال کند.
1. از WinDir Stat برای مشاهده آنچه که تمام فضای هارد دیسک شما را اشغال می کند استفاده کنید

به جای حدس و گمان کورکورانه، می توانید با استفاده از یک تحلیلگر استفاده از دیسک، اشغال فضای ذخیره سازی سیستم خود را بهتر درک کنید.
WinDir Stat یک ابزار رایگان تجزیه و تحلیل فضای دیسک برای ویندوز است. این برنامه نشان می دهد که آمار استفاده از دیسک مرتب شده بر اساس اندازه فایل چه میزان است. میتوانید پارتیشن ها را برای مشاهده فضای اشغالشده توسط پوشه ها و زیرپوشه ها گسترش دهید، و به راحتی میتوانید تصور کنید که چه چیزی در رایانه شما فضا اشغال میکند.
در قسمت سمت راست، میتوانید فایل هایی را که بیشترین فضا را اشغال کرده اند، بر اساس نوع داده شان مشاهده کنید. روی نوع داده کلیک کنید تا در نمودار رنگی مشخص شود. در مرحله بعد، روی کادر رنگی برجسته کلیک کنید تا فایل ها را پیدا کنید.
این برنامه همچنین دارای گزینه Clean Up نیز است. می توانید از آن برای پاک کردن فایل های نا خواسته از هر پوشه ای استفاده کنید. برای نتایج بهینه، در WinDir Stat، پوشه ای که فضای زیادی را اشغال می کند را پیدا کرده و انتخاب کنید. سپس روی Clean Up کلیک کرده و Explore Here را انتخاب کنید. اکنون می توانید به صورت دستی فایل های بزرگ غیر ضروری را انتخاب و حذف کنید.
2. توزیع فضای دیسک را با استفاده از اندازه پوشه بررسی کنید
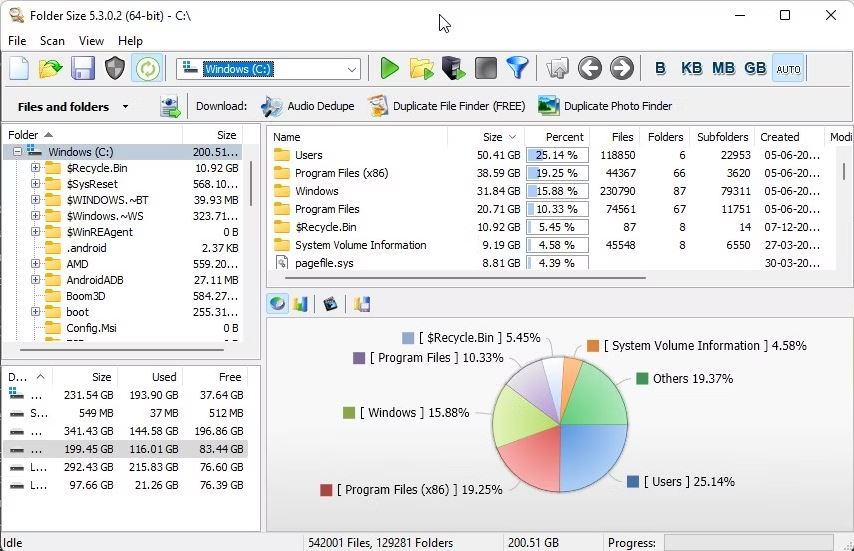
اگر WinDir Stat را برای خود ترسناک میدانید، Folder Size یک جایگزین عالی برای این برنامه است. این یک ابزار رایگان ویندوز برای تجزیه و تحلیل استفاده از فضای هارد دیسک شما است و اندازه فایل و پوشه را برای شناسایی پوشه ای که درایو ذخیره سازی شما را پر کرده است نشان می دهد.
پس از نصب، Folder Size را به عنوان مدیر اجرا کنید. سپس، درایو مورد نظر را برای اسکن انتخاب کنید. پس از اسکن، این برنامه تمام پوشه ها و فایل های موجود در درایو را بر اساس اندازه فهرست می کند. از اینجا میتوانید پوشه ها را کاوش و پاکسازی کنید تا مقداری فضا در دیسک شما آزاد شود.
3. نقاط بازیابی خود را مدیریت کنید
هنگامی که این بخش فعال باشد، سیستم ویندوز شما به طور خودکار نقاط بازیابی جدیدی را هنگامی که یک تغییر عمده در سیستم شما تشخیص می دهد ایجاد می کند. با این حال، اگر استفاده از فضای دیسک را برای نقاط بازیابی پیکربندی نکردهاید، احتمالاً چندین نقطه بازیابی خواهید داشت که فضای زیادی را اشغال میکنند.
این مورد یکی از عوامل موثر در کاهش فضای هارد دیسک شما است. خوشبختانه، نه تنها میتوانید نقاط بازیابی قدیمی تر را حذف کنید، بلکه میتوانید مقدار فضایی که ویندوز میتواند برای ذخیره این نسخه های پشتیبان استفاده کند را نیز پیکربندی کنید.
هنگامی که ویندوز به سهمیه اختصاص داده شده رسید، نقاط بازیابی قدیمی را حذف می کند تا برای موارد جدید فضا ایجاد کند.
برای پیکربندی فضای استفاده از دیسک برای System Protection در ویندوز مراحل زیر را انجام دهید:
- Win + R را فشار دهید تا Run باز شود.
- sysdm.cpl را تایپ کنید و روی OK کلیک کنید تا System Properties باز شود.
- سپس تب System Protection را باز کنید.

نقاط بازیابی خود را مدیریت کنید - در قسمت تنظیمات حفاظت، روی Configure کلیک کنید.
- مطمئن شوید که گزینه Turn on system protection انتخاب شده باشد.

نقاط بازیابی خود را مدیریت کنید - سپس، در قسمت Disk Space Usage، نوار لغزنده را بکشید تا حداکثر فضای دیسک مورد استفاده برای ذخیره نقاط بازیابی تنظیم شود. اگر درایو بزرگتری دارید، می توانید آن را روی 10 درصد ظرفیت درایو اصلی یا بیشتر تنظیم کنید.
- برای آزاد کردن مقداری فضا، میتوانید نقاط بازیابی موجود را حذف کنید. بنابراین، روی دکمه Delete کلیک کنید تا تمام نقاط بازیابی درایو انتخاب شده حذف شود.
- پس از اتمام، روی Apply و OK کلیک کنید تا تغییرات ذخیره شوند.
- در مرحله بعد، File Explorer را باز کنید تا ببینید با نقاط بازیابی حذف شده چقدر فضای ذخیره سازی را بازیابی کرده اید.
نکته:
نقاط بازیابی برای بازیابی سیستم شما در صورت خرابی مفید است. از آنجایی که تمام نقاط بازیابی خود را حذف کرده اید، توصیه می کنیم فوراً یک نقطه بازیابی جدید در سیستم خود ایجاد کنید.
4. رفع خطاهای حجم دیسک با عیب یاب تعمیر و نگهداری سیستم
Windows به طور خودکار یک فعالیت تعمیر و نگهداری که به عنوان System Maintenance شناخته می شود را در رایانه شما برنامه ریزی می کند. این مورد می تواند میانبر های خراب را برطرف کند و فضای اشغال شده توسط عیب یابی داده های تاریخچه و خطا های حجم دیسک را نیز آزاد کند.
اگر System Maintenance برای شما کار نمی کند، می توانید از عیب یاب برای بررسی مشکلات مربوط به System Maintenance استفاده کنید. در حالی که ویندوز به صورت دوره ای این عیب یاب را اجرا می کند، می توانید آن را به صورت دستی از کنترل پنل نیز اجرا کنید.
برای اجرای عیبیاب System Maintenance می توانید مراحل زیر را انجام دهید:
- Win + R را فشار دهید تا Run باز شود.
- کنترل را تایپ کرده و روی OK کلیک کنید تا کنترل پنل باز شود.

رفع خطاهای حجم دیسک با عیب یاب تعمیر و نگهداری سیستم - در کنترل پنل، عیب یاب را جستجو کنید و از نتیجه جستجو روی عیب یابی کلیک کنید.
- بعد روی System and Security کلیک کنید.
- روی System Maintenance کلیک کنید تا عیب یاب راه اندازی شود.

رفع خطاهای حجم دیسک با عیب یاب تعمیر و نگهداری سیستم - عیب یاب تعمیر و نگهداری سیستم را اجرا کنید
- روی Next کلیک کنید.
عیبیاب شروع به شناسایی مشکل میکند و در صورت وجود، راه حل هایی را توصیه میکند. هر اصلاحی که مد نظرتان است را اعمال کنید و کنترل پنل را ببندید. رایانه خود را مجدداً راه اندازی کنید و هرگونه پیشرفتی را در این زمینه بررسی کنید.
5. نسخه ویندوز خود را به روز کنید
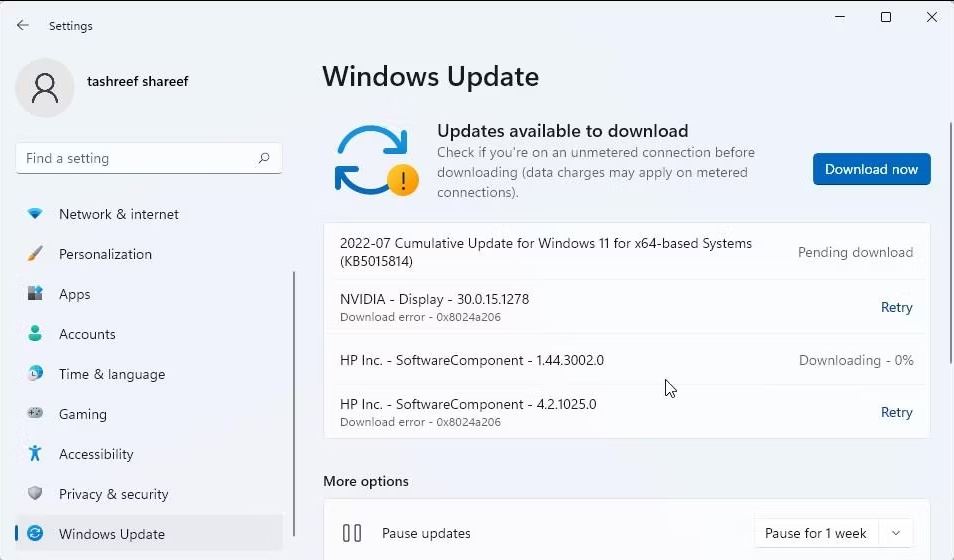
اگر در نسخه قدیمی تر ویندوز 10 و 11 با مشکل مواجه هستید، آخرین به روزرسانی های سیستم موجود را بررسی و نصب کنید. به روز رسانی ویندوز اغلب بهبود عملکرد و رفع اشکال را برای شما به همراه دارد.
برای بررسی به روز رسانی ویندوز خود می توانید مراحل زیر را انجام دهید:
- Win + I را فشار دهید تا تنظیمات باز شود.
- تب به روز رسانی ویندوز را باز کنید.
- اگر به روز رسانی جدیدی در دسترس نیست، بر روی Check for Updates کلیک کنید.
- در مرحله بعد روی Download now کلیک کنید تا آپدیت ها نصب شوند.
6. پاک کردن فایل های ناخواسته
کامپیوتر ها به دلیل ایجاد فایل های ناخواسته که از عملیات سیستم، برنامه ها، محتوای کاربر و موارد دیگر تهیه میشوند، بد نام هستند. ویندوز 10 و 11 دارای ابزار پاکسازی هستند که به صورت دوره ای فایل های ناخواسته، از جمله فایل های موقت، فایل های موجود در پوشه دانلود ها و سطل بازیافت را بررسی و پاک می کنند.
با این حال، اگر برنامه های پاکسازی را پیکربندی نکردهاید، در دیگر مقالات نحوه حذف فایل های نا خواسته از رایانه شخصی ویندوزی شما آورده شده است. این شامل پیکربندی Storage Sense و پاکسازی فایل های ناخواسته از مکان های مختلف نیز می باشد.
بازیابی فضای ذخیره از دست رفته در ویندوز
مورد عجیب ویندوز که فضای دیسک اشتباه را گزارش میکند، اغلب شما را به سمت یک فایل مخفی هدایت میکند که فضای زیادی را در هارد دیسک شما اشغال میکند. میتوانید از یک آنالایزر دیسک شخص ثالث برای پیدا کردن آنچه که تمام فضای سیستم شما را اشغال کرده است نیز استفاده کنید و یک پاکسازی کامل در این زمینه انجام دهید.
با این اوصاف، پاکسازی های دورهای میتواند به شما کمک کند تا در مورد استفاده از فضای ذخیرهسازی خود و بهبود عملکرد سیستم نیز اطلاعاتی به دست بیاورید.