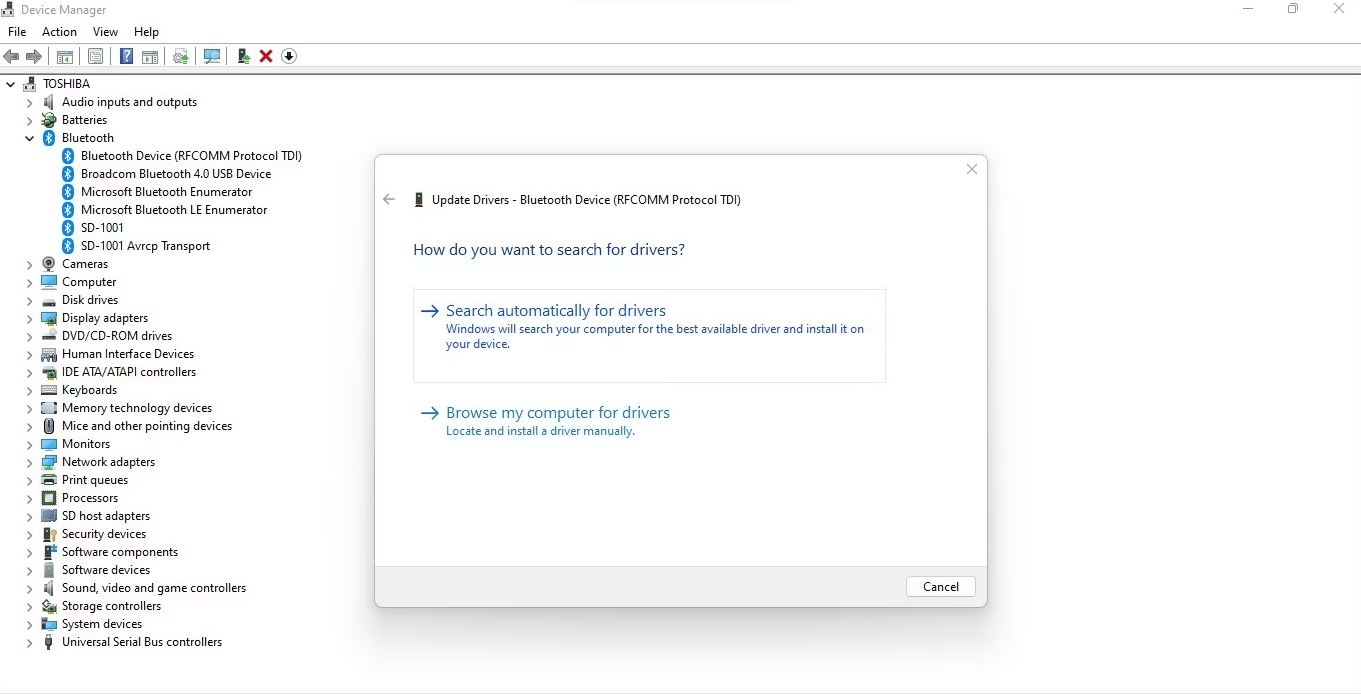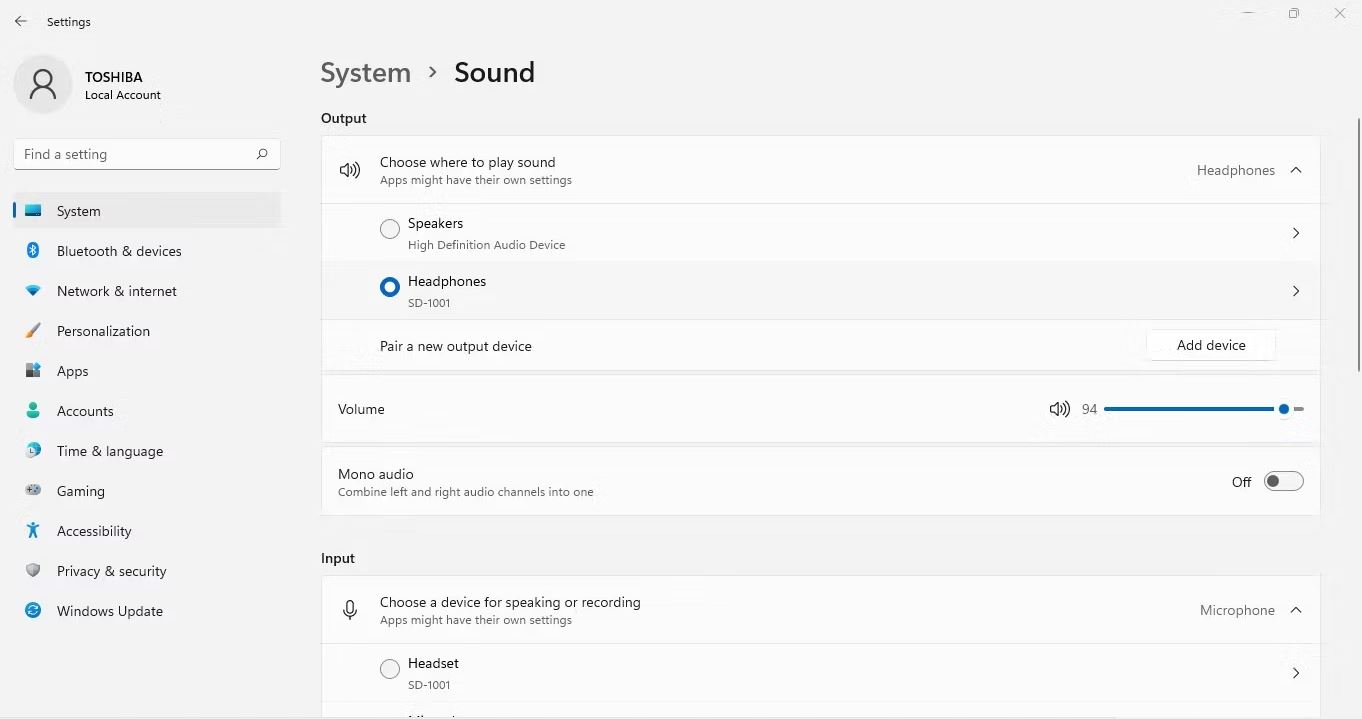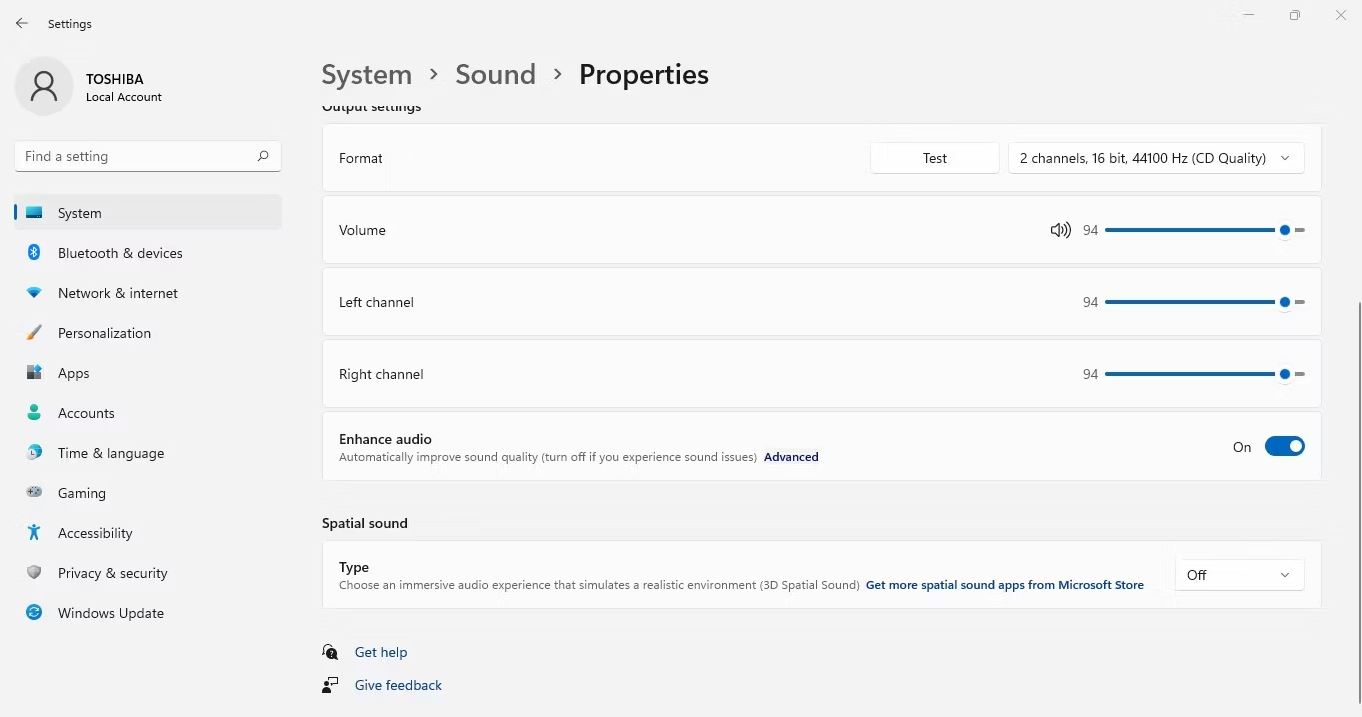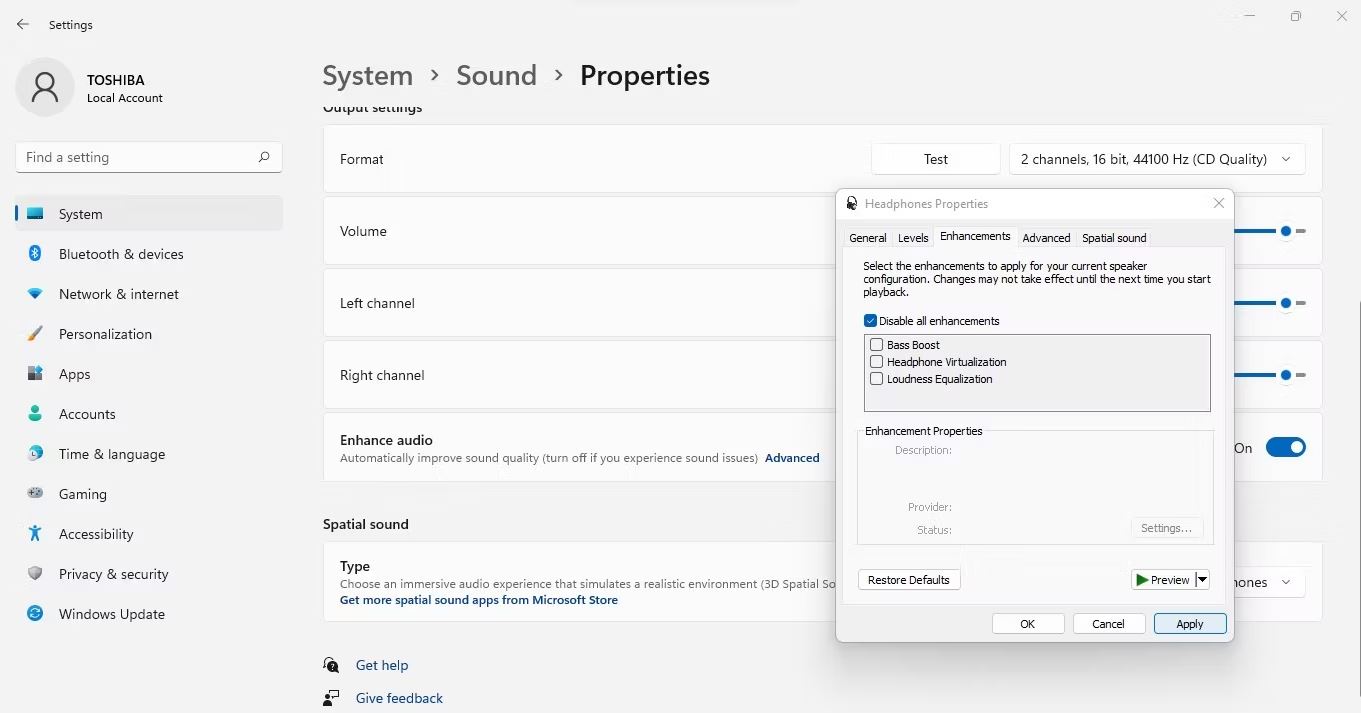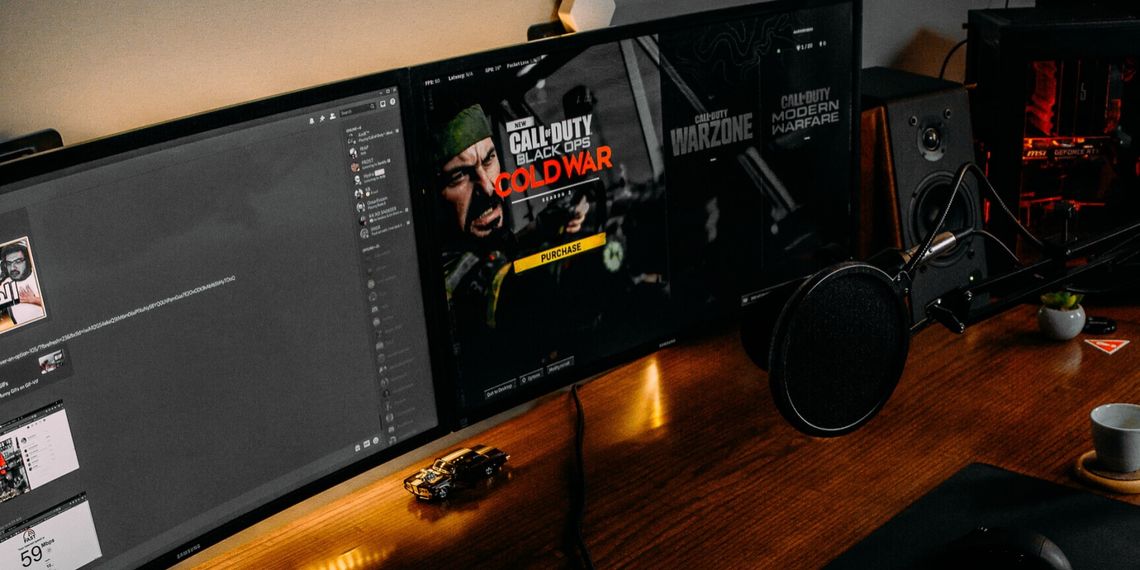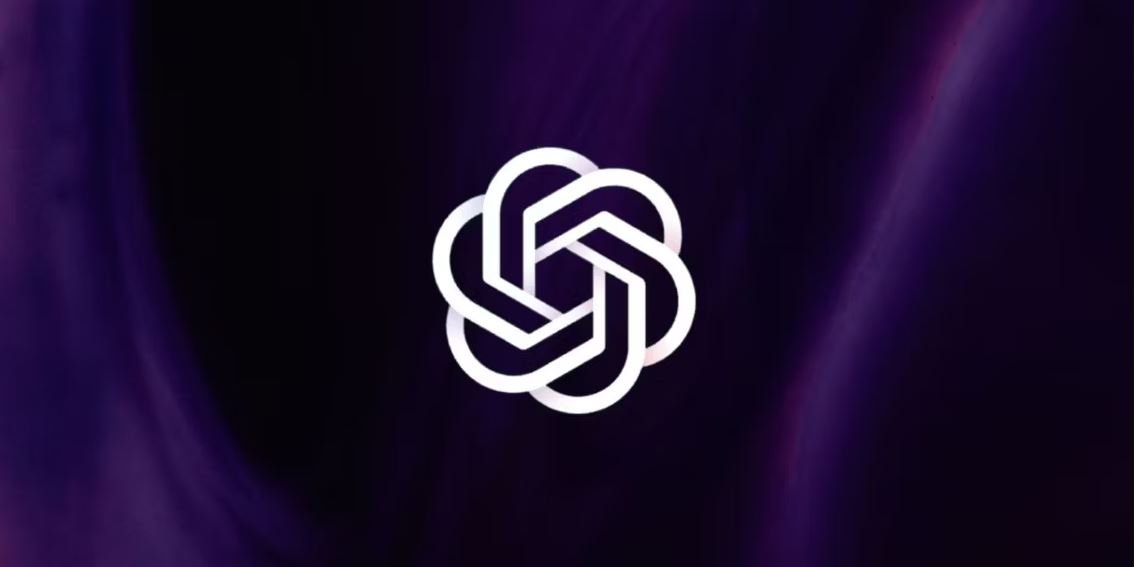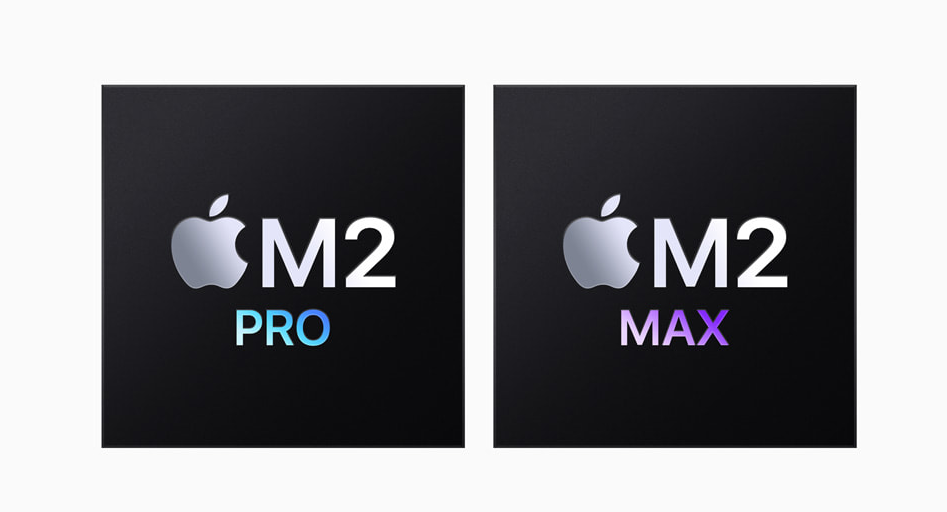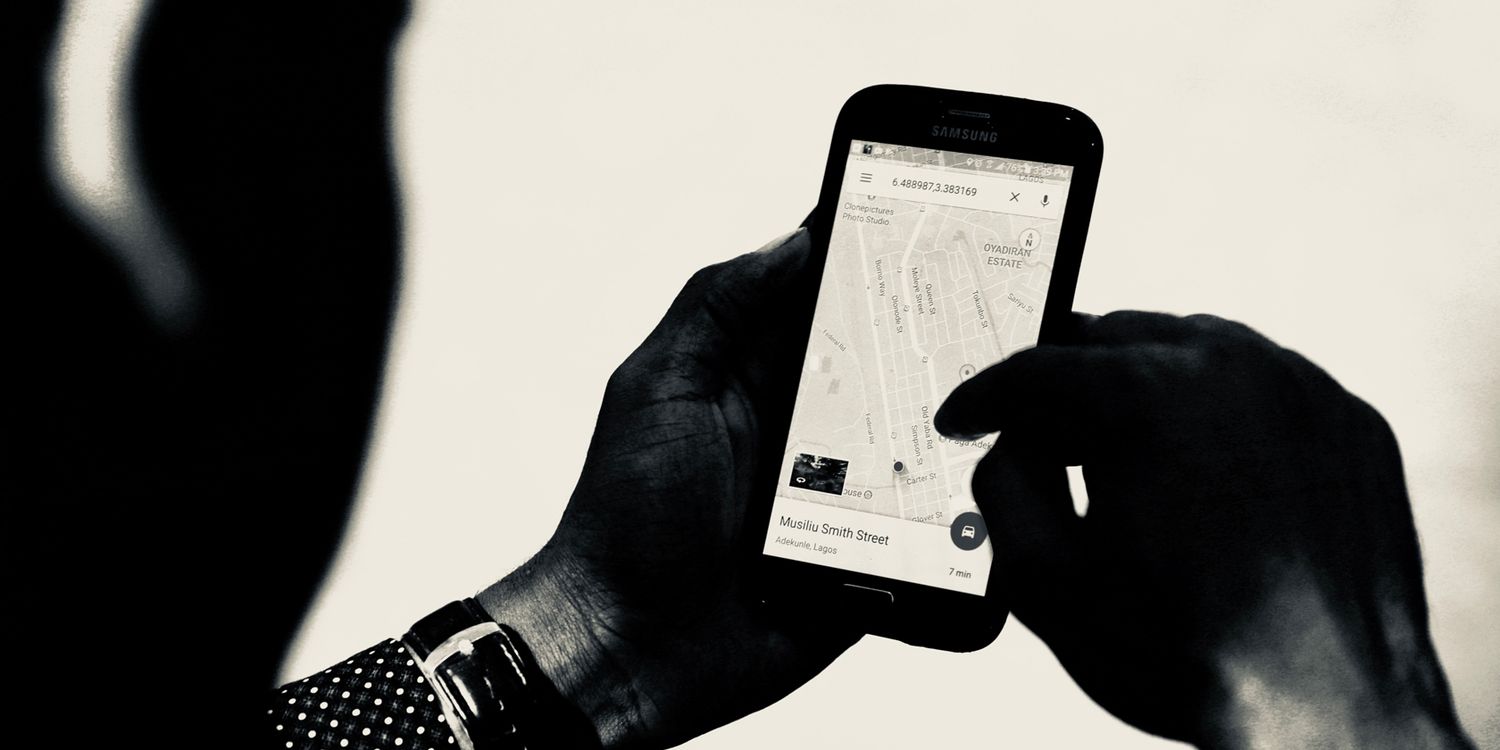برای همه ی کاربران تأخیر صوتی بسیار ناامیدکننده است، اما رفع این مشکل نیز در ویندوز 11 کار سختی است. هیچ چیز بدتر از صدای با تاخیر نیست، به خصوص زمانی که مشکل از سخت افزار بلوتوثی باشد که هزینه زیادی برای آن کرده اید. به طور معمول، این مشکل مربوط به سیستم عامل است، نه سخت افزار، و کاربران ویندوز 11 بیشتر مستعد تجربه آن هستند.
اگر از ویندوز 11 استفاده میکنید و با تاخیر صدا از سخت افزار بلوتوث خود مواجه میشوید، ما برخی از راه حل های مناسب را در ادامه برای حل این مشکل با شما به اشتراک گذاشتهایم.
1. سخت افزار بلوتوث خود را دوباره وصل کنید
قبل از شروع عیب یابی، مطمئن شوید که یک وقفه موقتی باعث تاخیر در خروجی صدای شما نمی شود. سخت افزار مجهز به بلوتوث را از رایانه خود جدا کرده و دوباره آن را متصل کنید تا آن مشکل را رد کنید. اگر ایجاد یک اتصال جدید مشکل را حل نکرد، می توانید به مرحله بعدی بروید.
2.رفع تاخیر صوتی بلوتوث در ویندوز 11: تداخل سایر دستگاه ها را حذف کنید
به عنوان گام بعدی، مطمئن شوید که هیچ یک از دستگاه هایی که به رایانه خود وصل کرده اید در روند اتصال شما تداخل ایجاد نمی کند. هر دستگاه بلوتوث را یکی یکی جدا کنید تا تداخل را پیدا کنید. اگر صدا پس از جدا کردن یک دستگاه خاص سیال شد، درواقع شما مقصر این امر را پیدا کردهاید. با این وجود، اگر تفاوتی ایجاد نکرد، احتمال خرابی سخت افزار را نیز رد کنید.
3. مشکلات سخت افزاری را حذف کنید
وقتی مطمئن شدید که مشکل موقتی نیست، باید مشکلات سخت افزاری را رد کنید. بنابراین، دستگاه خروجی صوتی خود را از رایانه خود جدا کرده و آن را به رایانه یا تلفن همراه دیگری متصل کنید. اگر صدا در دستگاه دیگر تاخیر داشته باشد، سخت افزار شما مقصر است.
برای رد کردن مشکلات برد، به گیرنده نزدیک تر شوید و ببینید که آیا خروجی صدا یکسان عمل میکند یا خیر. اگر مطمئن هستید که سخت افزار باعث ایجاد مشکل شده است، یا باید آن را تعمیر یا تعویض کنید.
اگر اسپیکر یا هدفون شما با اتصال آنها به دستگاه دیگری به آرامی شروع به کار کرد، ممکن است مشکل از سیستم عامل شما باشد. اگر اینطور است، ممکن است بررسی های زیر برای شما مفید باشد.
4. مطمئن شوید که مدیا پلیر شما در ایجاد مشکل مقصر نیست
پس از رد کردن مشکلات سخت افزاری، مطمئن شوید که تاخیر صدا از پخش کننده رسانه ای که صدا یا تصویر را در آن پخش می کنید به جای سیستم عامل یا سخت افزار نشات نمی گیرد. پخش کننده های رسانه ای میتوانند مسائل آزار دهنده ای مانند آنچه در حال بحث ماست، ایجاد کنند، اگرچه احتمال آن کمتر از دیگر مسائل است.
برای رد این احتمال، فایل رسانه ای را در پخش کننده رسانه دیگری که دارید پخش کنید. اگر تأخیر صدا در چندین پخش کننده رسانه رخ می دهد، مطمئن شوید که تأخیر صدا هنگام اجرای یک فایل یا فایل های خاص با فرمت خاصی رخ نمی دهد.
5.رفع تاخیر صوتی بلوتوث در ویندوز 11: مطمئن شوید که مشکل خاص فایل یا فرمت نیست
مطمئن شوید که مشکل به یک فایل صوتی یا تصویری خاص یا فایل هایی با فرمت خاص محدود نمیشود. برای تأیید آن، یک فایل صوتی یا تصویری متفاوت، ترجیحاً در پخش کننده رسانه دیگری غیر از فایلی که با آن مشکل دارید، پخش کنید.
اگر صدا پس از تغییر فایل یا فرمت هموار شود، سازگاری مقصر ایجاد این مشکل است. همانطور که در بالا ذکر شد، می توانید این فایل ها را در پخش کننده رسانه دیگری پخش کنید یا آنها را به فرمت پشتیبانی شده تبدیل کنید. اگر مشکل همچنان ادامه داشت، ممکن است زمان اجرای اصلاحات در سطح سیستم برای شما فرا رسیده باشد.
6.رفع تاخیر صوتی بلوتوث در ویندوز 11: درایور بلوتوث را به روز کنید
برای شروع اصلاحات در سطح سیستم، باید درایور بلوتوث را به روز کنید. درایور های قدیمی اغلب مقصر مشکلات پیش بینی نشده هستند، بنابراین مهم است که قبل از ادامه این احتمال را رد کنید. برای به روز رسانی درایور بلوتوث مراحل زیر را دنبال کنید:
- بر روی دکمه Start ویندوز راست کلیک کرده و روی Device Manager کلیک کنید.
- دسته بلوتوث را باز کنید.
- روی درایور بلوتوث مربوطه کلیک راست کرده و Update driver را انتخاب کنید.

Update driver - جستجوی خودکار برای درایورها را انتخاب کنید.

جستجوی خودکار برای درایورها - پس از دانلود درایور مناسب، رایانه خود را دوباره ریستارت کنید.
7. بهبودهای صوتی را غیرفعال کنید
هدف از پیشرفت های صوتی این است که هدفون شما صدایی عالی داشته باشد. در حالی که به طور کلی موفق می شود، گاهی اوقات به دلیل کیفیت صدای آزاردهنده شناخته می شود. بنابراین، اگر این تنظیم را فعال کرده اید، بهتر است آن را غیر فعال کنید تا ببینید آیا مشکل را برطرف می کند یا خیر.
برای غیرفعال کردن بهبودهای صوتی مراحل زیر را دنبال کنید:
- روی دکمه Start ویندوز راست کلیک کرده و Settings را انتخاب کنید.
- در نوار کناری سمت چپ، روی تب System کلیک کنید.
- در قسمت سمت راست روی Sound کلیک کنید.
- از قسمت Output، دستگاه صوتی مربوطه خود را انتخاب کنید.

قسمت Output، دستگاه صوتی مربوط - روی Advanced در قسمت Enhance audio در تنظیمات خروجی کلیک کنید.

روی Advanced در قسمت Enhance audio در تنظیمات خروجی کلیک کنید. - در پنجره Properties، روی تب Enhancements کلیک کنید.
- کادری که می گوید Disable all enhancements را علامت بزنید.

کادری که می گوید Disable all enhancements را علامت بزنید. - پس از کلیک روی Apply، OK را بزنید.
غیر فعال کردن پیشرفت های صوتی ممکن است منجر به تجربه صوتی روانتر شود. اگر این راه حل نیز کمکی نکرد، به راه حل بعدی بروید.
توجه: گاهی اوقات، غیرفعال کردن بهبودهای صوتی باعث کاهش بیشتر کیفیت صدا می شود. برای نتیجه مشابه، دوباره علامت همان کادر را بردارید تا بهبود های صوتی فعال شود.
8.رفع تاخیر صوتی بلوتوث در ویندوز 11: از یک عیب یاب داخلی ویندوز استفاده کنید
همانند نسخه قبلی خود، ویندوز 11 دارای یک عیب یاب بلوتوث است که به طور خودکار مشکلات بلوتوث را تشخیص و رفع می کند. بنابراین، در صورتی که بررسی ها و اصلاحات بالا به شما در یافتن مقصر مشکلات ایجاد شده کمک نکرده باشد، اجرای یک عیب یاب احتمالاً مشکل شما را حل میکند.
برای اجرای عیب یاب مراحل زیر را دنبال کنید:
- بر روی دکمه Start ویندوز راست کلیک کرده و روی تنظیمات کلیک کنید.
- در نوار کناری سمت چپ، روی تب System کلیک کنید.
- در قسمت سمت راست، روی Troubleshoot کلیک کنید.
- به سایر عیب یاب ها بروید.
- در کنار عیب یاب بلوتوث، روی Run کلیک کنید.
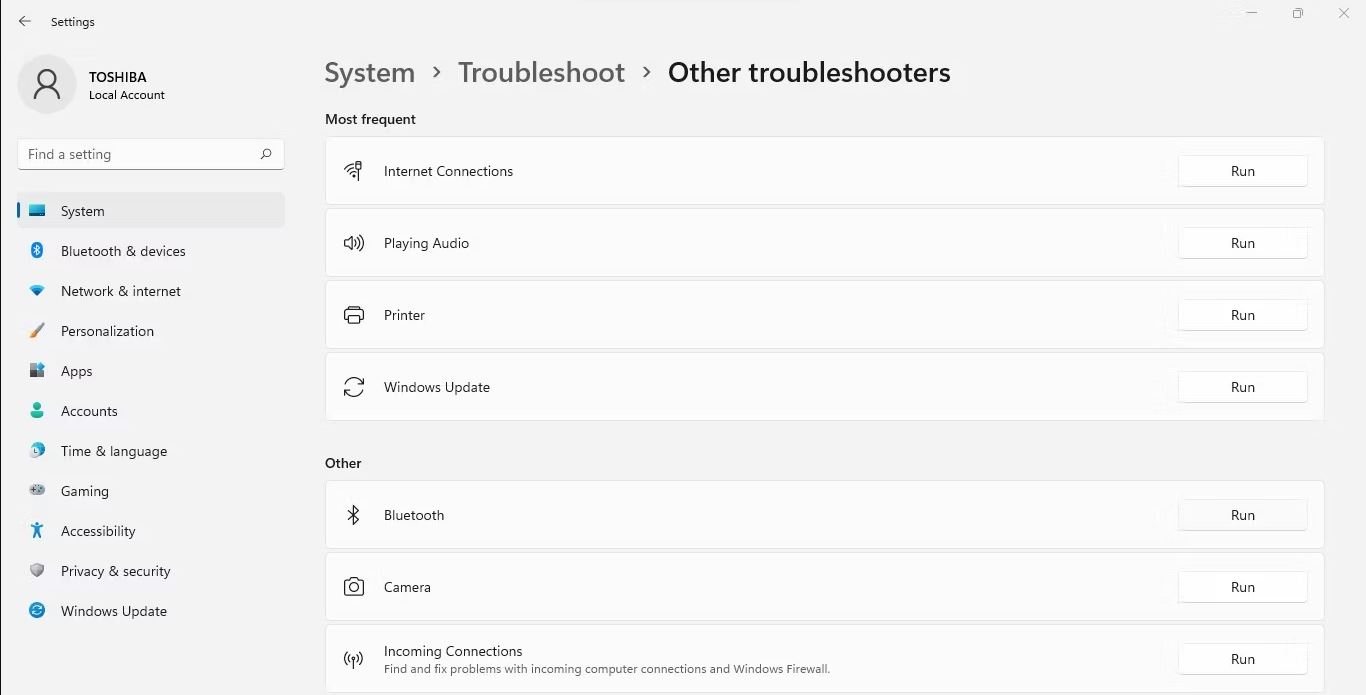
اطمینان حاصل کنید که دستور العمل هایی را که روی صفحه می بینید به درستی دنبال کرده اید و به عیب یاب اجازه دهید مشکل را برای شما تشخیص دهد. اگر مشکل را پیدا کرد و از شما درخواست دسترسی کرد، به عیب یاب اجازه دهید تا آن را برای شما حل کند. وقتی این کار انجام شد، تاخیر صدا باید برطرف شود.
9.رفع تاخیر صوتی بلوتوث در ویندوز 11: سرویس صوتی ویندوز را بهینه سازی کنید
اگر هیچ یک از راه حل ها برای شما کار نکرد، باید مطمئن شوید که سرویس صوتی ویندوز به درستی پیکربندی شده است. برای این کار مراحل زیر را دنبال کنید:
- برای باز کردن برنامه Services، Services را در جستجوی ویندوز تایپ کنید.
- در قسمت سمت راست، سرویس Windows Audio را پیدا کنید.
- روی سرویس Windows Audio دوبار کلیک کنید.
- مطمئن شوید که Automatic در منوی بازشوی Startup type در Windows Audio Properties انتخاب شده است. (مطمئن شوید که خودکار (شروع با تأخیر) تنظیم نشده باشد)

Windows Audio Properties - هنگامی که این تغییر را انجام دادید روی Apply و OK کلیک کنید.
کیفیت صدای سیستم ویندوز 11 خود را بهبود بخشید
با رعایت نکات بالا، باید بتوانید از شر صدای با تاخیر خلاص شوید و آن را روان تر کنید. اگر با تست همه ی موارد بالا مشکل شما رفع نشدند، در صورت وجود به روزرسانی، سیستم عامل ویندوز خود را بهروزرسانی کنید. اگر این کار انجام نشد، با پشتیبانی مشتری سازنده سخت افزار خود تماس بگیرید، زیرا ممکن است برای حل مشکل تاخیر صدا نیاز به نصب درایور اختصاصی داشته باشید.