آیا نمی توانید رمز عبور Wi-Fi مورد نیاز خود را در دستگاه دیگری به خاطر بسپارید؟ ما در این مقاله به آموزش مشاهده پسوورد وای فای در مک می پردازیم.
مشاهده پسوورد وای فای در مک
آیا در به خاطر آوردن رمز وای فای خود مشکل دارید؟ اگر از آن در مک خود استفاده می کنید، جای نگرانی نیست. macOS در واقع گذرواژههای تمام شبکههای Wi-Fi را که به آنها متصل میشوید ذخیره میکند، و بازیابی رمزهای عبور ذخیره شده Wi-Fi شما نسبتاً آسان است.
این راهنما نحوه مشاهده رمز عبور Wi-Fi خود را در Mac با استفاده از Keychain Access، برنامه تنظیمات سیستم و کنسول ترمینال پوشش می دهد.
نحوه مشاهده رمزهای عبور Wi-Fi در مک خود با استفاده از Keychain Access
اگر از قبل نمیدانید، Keychain Access یک ابزار داخلی در مک شما است که اطلاعات شخصی شما را ذخیره میکند، مانند جزئیات کارت اعتباری، نام کاربری و گذرواژههای وبسایتها، و گذرواژههای Wi-Fi شما.
برای هر شبکه Wi-Fi که با مک خود به آن متصل شده اید، Keychain Access باید رمز عبور آن شبکه را در آن ذخیره کند. به همین دلیل است که لازم نیست هر بار که به همان شبکه بی سیم متصل می شوید رمز عبور را وارد کنید.
با دنبال کردن مراحل زیر می توانید به رمز عبور ذخیره شده دسترسی پیدا کنید:
با استفاده از Launchpad یا Spotlight، Keychain Access را جستجو کنید و ابزار را راه اندازی کنید.
همه موارد را از نوار کناری دسته در سمت چپ انتخاب کنید.
مکان نما خود را در کادر جستجو در بالا قرار دهید، نام شبکه Wi-Fi خود را تایپ کنید و Enter را فشار دهید.
روی شبکه Wi-Fi خود در لیست دوبار کلیک کنید و کادر محاوره ای باز می شود.
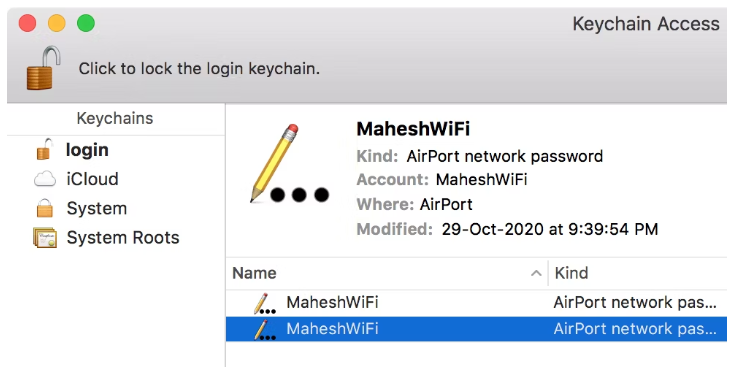
برای نشان دادن رمز عبور وای فای، کادری که می گوید Show password را علامت بزنید.
Keychain Access از شما می خواهد که جزئیات اکانت کاربری مک خود را وارد کنید. جزئیات مورد نیاز را تایپ کرده و روی OK کلیک کنید.
رمز وای فای شما در کادر کنار Show password ظاهر می شود.
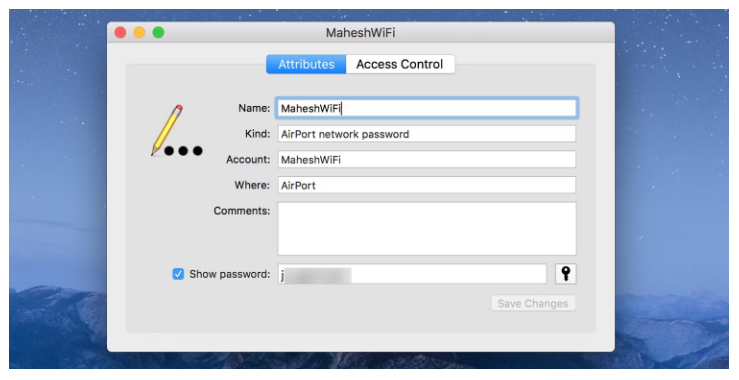
مطمئن شوید که iCloud Keychain را روشن کردهاید تا تمام اطلاعات ورود به سیستم خود – از جمله رمزهای عبور Wi-Fi – با سایر دستگاههای اپل همگام شوند.
نحوه کپی کردن رمزهای عبور در کلیپ بورد مک خود از طریق تنظیمات سیستم
اگر Mac شما از macOS Ventura یا نسخههای جدیدتر استفاده میکند، میتوانید به سرعت رمز عبور هر شبکهای که قبلاً ذخیره شدهاید را از طریق برنامه تنظیمات سیستم در کلیپ بورد کپی کنید. برای انجام این کار، این دستورالعمل ها را دنبال کنید:
منوی اپل را باز کرده و System Settings را انتخاب کنید.
Wi-Fi را در نوار کناری انتخاب کنید.
روی دکمه Advanced در پایین صفحه سمت راست کلیک کنید.
در بخش شبکه های شناخته شده، آیکون More (سه نقطه) را در کنار یک شبکه Wi-Fi انتخاب کنید.
برای کپی کردن رمز عبور در کلیپ بورد Mac خود، Copy Password را انتخاب کنید.
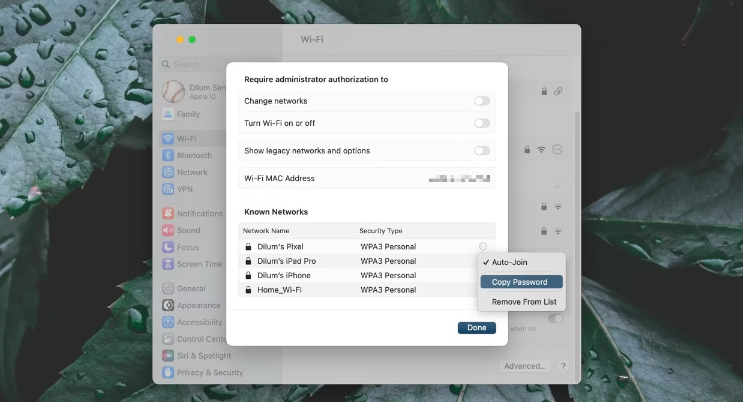
اکنون می توانید بلافاصله رمز عبور را در هر کجا که می خواهید کپی کنید. با این حال، اگر فقط می خواهید رمز عبور را ببینید، کافی است برنامه Finder را باز کنید و از نوار منو Edit > Show Clipboard را انتخاب کنید.
توجه: macOS Ventura در حال حاضر در مرحله بتا است، به این معنی که در حال حاضر تنها در صورتی میتوانید از این ویژگی استفاده کنید که نسخه بتا macOS Ventura را روی مک خود نصب کنید.
چگونه با استفاده از ترمینال رمز وای فای خود را در مک پیدا کنید
برنامه ترمینال در مک شما به شما امکان می دهد وظایف زیادی را انجام دهید. یکی از این موارد کمک به شما در بازیابی رمزهای عبور وای فای است. دستوری وجود دارد که به شما امکان می دهد این کار را انجام دهید و تنها چیزی که باید بدانید نام شبکه وای فای خود است.
جزئیات اکانت مدیریت macOS خود را آماده نگه دارید، زیرا قبل از دسترسی به رمز عبور ذخیره شده Wi-Fi خود باید آن ها را وارد کنید.
برای استفاده از ترمینال برای یافتن رمزهای عبور Wi-Fi در مک این مراحل را دنبال کنید:
برنامه ترمینال را در مک خود باز کنید. برای این کار می توانید از جستجوی Spotlight استفاده کنید.
دستور زیر را تایپ کنید، MYNETWORK را با نام شبکه وای فای خود جایگزین کنید و Enter را فشار دهید.
security find-generic-password -ga "MYNETWORK" | grep “password:”اعلانی را خواهید دید که جزئیات سرپرست شما را میپرسد. برخلاف اعلانهای معمولی که در macOS میبینید، نام کاربری شما در این مورد بهطور پیشفرض پر نمیشود. بنابراین، نام کاربری و رمز عبور خود را در فیلدهای داده شده تایپ کنید و روی Allow کلیک کنید.
برنامه ترمینال رمز عبور شبکه Wi-Fi را که در دستور مشخص کرده اید نمایش می دهد.
اگر آیفونی دارید که به شبکه وای فای خود متصل است و میخواهید آیفون دیگری را به همان شبکه متصل کنید، میتوانید پسوردهای وایفای را بین دو آیفون بدون فاش کردن رمز وایفای به اشتراک بگذارید.
وادار کردن مک شما به افشای تمام رمزهای عبور Wi-Fi شما
مهم نیست شبکه Wi-Fi، اگر تا به حال مک خود را به آن متصل کرده باشید، رمز عبور آن شبکه را روی دستگاه خود ذخیره کرده اید. اگر نام شبکه Wi-Fi را می دانید، از روش ترمینال برای نمایش فوری رمز عبور استفاده کنید. اگر مطمئن نیستید نام شبکه چیست، از Keychain Access یا System Settings استفاده کنید که تمام شبکه های Wi-Fi ذخیره شده شما را فهرست می کند.
گاهی اوقات، مک شما با وجود وارد کردن رمز عبور صحیح، به شبکه Wi-Fi متصل نمی شود. این ممکن است به دلایل مختلفی رخ دهد. اگر این اتفاق برای شما افتاد، باید بررسی کنید و ببینید که آیا مشکل مربوط به مک، شبکه یا هر دو است.







