Containerization سریعتر و کارآمدتر از اجرای یک ماشین مجازی است. در اینجا نحوه نصب داکر در ویندوز 10 و ویندوز 11 آورده شده است.
ویندوز قدرتمند است، اما برای توسعه و استقرار برنامه مناسب نیست. پلتفرمهای کانتینری مانند Docker توسعه و مقیاسبندی برنامههای کاربردی بین پلتفرمی را آسان میکنند.
داکر چیست؟
Docker یک پلتفرم منبع باز است که به توسعه دهندگان اجازه می دهد تا به طور موثر برنامه های خود را در یک کانتینر بسازند، استقرار و اجرا کنند. همه وابستگی ها به صورت بسته بندی شده اند تا پروژه شما به راحتی در هر محیطی مستقر شود.
Docker در میان بسیاری از پلتفرمهای کانتینریسازی محبوب است زیرا قابل اعتماد، کاربردی و بسیار مقیاسپذیر است. این بر روی موتور Docker اجرا میشود، یک ابزار ضروری DevOps که محیطی تمیز و سبک را برای آزمایش و استقرار فراهم میکند. داکر یک ماشین مجازی نیست. این یک ظرف است – فقط سیستم عامل را مجازی می کند و نه سخت افزار زیرین.


با این وجود، اگر میخواهید چیز دیگری را امتحان کنید، اینها برخی از بهترین جایگزینهای Docker هستند.
در ویندوز 10 و 11، میتوانید از طریق Docker Desktop و Windows Subsystem for Linux (WSL) به Docker دسترسی داشته باشید. Docker Desktop در ویندوز، macOS و لینوکس در دسترس است و شناخته شده است که با ساده کردن فرآیند پیکربندی محیط های برنامه پیچیده، بهره وری را تسریع می بخشد.
اما اگر ترجیح می دهید برنامه های خود را از طریق رابط خط فرمان (CLI) کانتینری کنید، می توانید از WSL 2 در ویندوز 10 و 11 یا ترمینال لینوکس استفاده کنید.
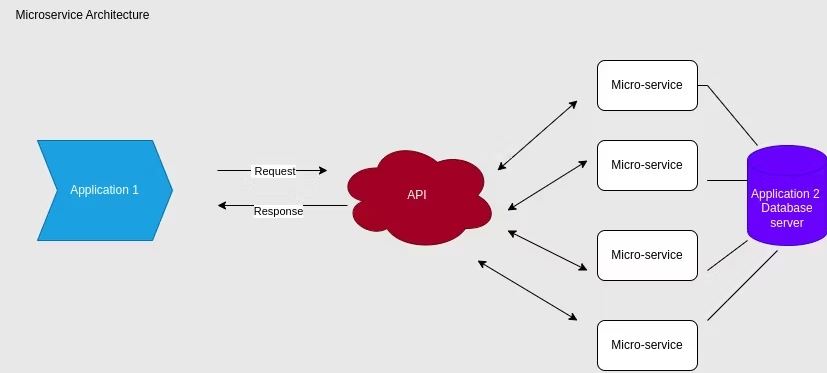
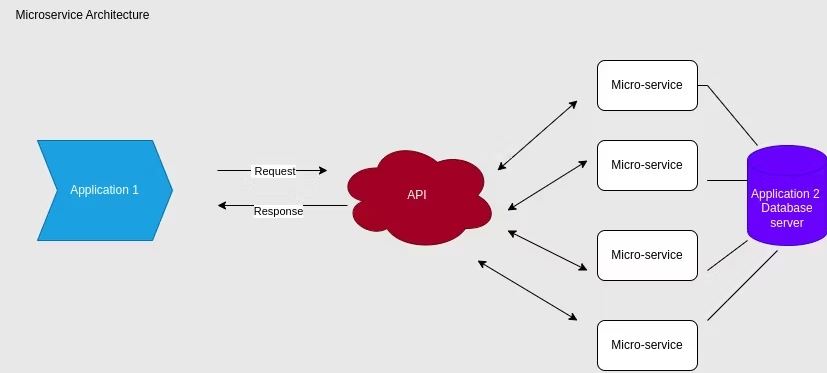
یک مثال ساده برای درک جامع Docker این است که یک برنامه وب با یک رابط کاربری جلویی، یک سرور بکاند و یک پایگاه داده را تصور کنید.
از طریق Docker، میتوانید سه ماژول را در کانتینرهای مختلف به همراه وابستگیهایشان جدا کنید. برنامه شما می تواند بر روی هر پلتفرمی توسعه یافته و مستقر شود. اگر میخواهید ظرفیت یک ماژول را افزایش دهید (مثلاً سرور باطن)، میتوانید مستقیماً آن را بدون تأثیر بر ماژولهای دیگر، مقیاسبندی کنید.
چرا باید از Docker استفاده کنید؟


بسیاری از توسعه دهندگان به Docker متکی هستند زیرا می توانند تنظیمات و وابستگی های برنامه را در یک کانتینر بسته بندی کنند. سپس با استفاده از یک تصویر Docker می توان آن را اجرا کرد. همچنین میتوانید از Docker Hub برای دانلود تصویر Docker هزاران برنامهای که به صورت عمومی میزبانی میشوند، از جمله Apache، Tomahawk، Ubuntu و غیره استفاده کنید.
از آنجایی که کانتینرهای Docker قوی هستند، میتوانید آنها را برای هاست سرور خود نیز پیکربندی کنید. کانتینرهای docker nginx معمولاً به عنوان وب سرور استفاده می شوند. علاوه بر این، همانطور که قبلا ذکر شد، Docker مقیاس و استقرار برنامه های شما را بسیار راحت می کند.
این یک مزیت قابل توجه نسبت به ماشین های مجازی سنتی در چارچوب DevOps است. خدمات ارکستراسیون کانتینر مانند Kubernetes (K8s) همچنین می تواند به شما در مدیریت کارآمد چندین کانتینر Docker کمک کند. به طور خلاصه، می توانید از Docker به چند روش استفاده کنید:
. توزیع های لینوکس را به راحتی اجرا کنید
. یک وب سرور برای اهداف یادگیری یا آزمایش راه اندازی کنید
. برنامه های کاربردی استقرار قابل حمل
. برنامه را در یک فایل تصویری قرار دهید
. خط لوله CI/CD ساده شده
اگر میخواهید یکی از این ویژگیها را امتحان کنید – مخصوصاً توزیعهای لینوکس را به راحتی اجرا کنید – میتوانید راهنمای ما در مورد اجرای اوبونتو بهعنوان یک ظرف Docker را بررسی کنید.
زیرسیستم ویندوز برای لینوکس (WSL) چیست؟


زیرسیستم ویندوز برای لینوکس به کاربران ویندوز این امکان را می دهد که توزیع های لینوکس مانند اوبونتو و کالی را در ویندوز بدون نیاز به بوت دوگانه یا پیکربندی یک ماشین مجازی اختصاصی اجرا کنند. کاربران ویندوز می توانند مستقیماً به ابزارها، برنامه ها و برنامه های کاربردی خط فرمان لینوکس بدون هزینه نصب اضافی دسترسی داشته باشند.
آخرین نسخه WSL 2 که در ابتدا با ویندوز 10 راه اندازی شد، پایداری و قدرت بسیار بیشتری را ارائه می دهد. بهعنوان یک توسعهدهنده، میتوانید بدون نگرانی در مورد سختافزار اختصاصی یا خروج از اکوسیستم ویندوز، از WSL با توسعه برنامههای چند پلتفرمی بهره ببرید.
نحوه نصب Docker با Docker Desktop در ویندوز
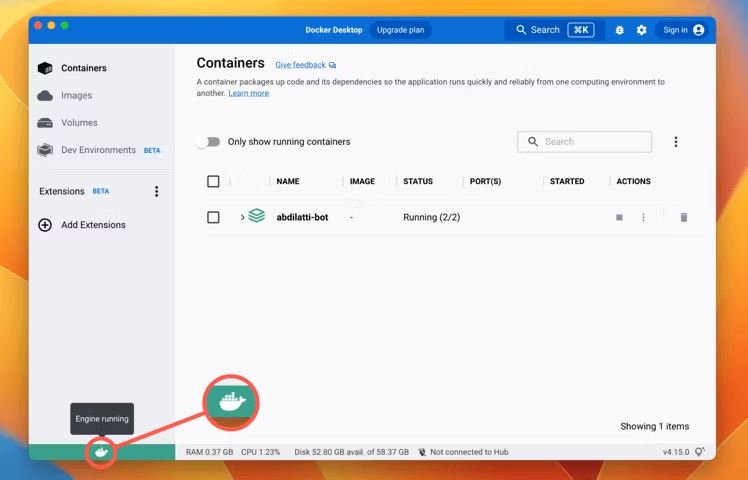
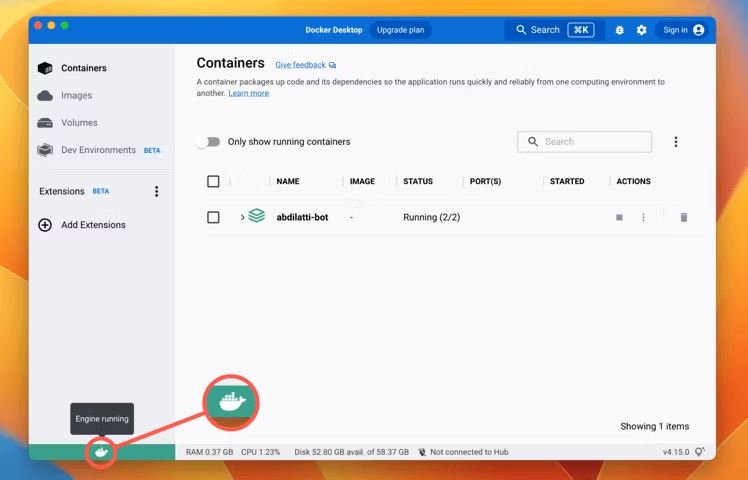
میتوانید از Docker Desktop بهعنوان یک برنامه مستقل استفاده کنید یا آن را با Windows Subsystem برای لینوکس ادغام کنید تا عملکرد بهتر و مصرف منابع کارآمد داشته باشید. ما هر دو روش را در بخش های آینده پوشش خواهیم داد.
برای نصب Docker Desktop در ویندوز 10 و 11:
دانلود Docker Desktop برای ویندوز.
تنظیمات دانلود شده را باز کنید. فایل معمولاً در پوشه دانلودهای رایانه شخصی شما قرار دارد.
در صورت نیاز، امتیازات مدیر را اعطا کنید.
برای تکمیل نصب Docker Desktop، جادوگر راه اندازی را دنبال کنید.
کامپیوتر خود را مجددا راه اندازی کنید تا تغییرات اعمال شوند.
اکنون می توانید یک نمونه تصویر را از داکر هاب دانلود کنید تا یک کانتینر را آزمایش کنید.
نحوه فعال کردن WSL 2 در ویندوز
قبل از نصب Docker از طریق WSL 2، ابتدا باید WSL 2 را نصب کنید.
زیرسیستم ویندوز برای لینوکس 2 در دسترس کاربرانی است که از ویندوز 10 (بیلد 19041 و بالاتر) و ویندوز 11 استفاده می کنند. اگر از نسخه قدیمی ویندوز 10 استفاده می کنید، باید آن را به صورت دستی نصب کنید.
خوشبختانه مایکروسافت نصب و راه اندازی توزیع لینوکس را با این ابزار آسان می کند. در اینجا نحوه نصب WSL 2 با تصویر پیش فرض اوبونتو آورده شده است:
1.منوی Start را اجرا کنید، Command Prompt را جستجو کنید، روی Best match راست کلیک کنید و Run as administrator را انتخاب کنید.
2.دستور زیر را وارد کرده و Enter را فشار دهید:
wsl -- installمراحل نصب کمی طول می کشد، بنابراین ممکن است لازم باشد کمی صبر کنید. اگر می خواهید توزیع لینوکس دیگری را نصب کنید، می توانید از طریق دستور زیر این کار را انجام دهید:
wsl -- install -d <Distribution>شما می توانید لیست توزیع های لینوکس را از طریق:
wsl.exe -l -oهنگامی که WSL 2 را به طور ایمن در ویندوز 10 یا 11 پیکربندی کردید، می توانید Docker را نصب کنید.
نحوه نصب Docker با WSL 2 Backend در ویندوز
اگر Docker Desktop را برای استفاده از WSL 2 به عنوان باطن آن ادغام کنید، می توانید عملکرد بهتری از کانتینرهای خود داشته باشید. WSL 2 راه اندازی کارآمد را فراهم می کند و مصرف منابع را با استفاده از تخصیص حافظه پویا افزایش می دهد. این ویژگی ها به شما این امکان را می دهد که کانتینرهای Docker را بسیار سریعتر راه اندازی کنید.
برای عملکرد بهینه در ویندوز، توصیه می کنیم Docker را با ادغام Docker Desktop با WSL 2 نصب کنید. شما می توانید این کار را تنها در چند مرحله انجام دهید:
دانلود Docker Desktop برای ویندوز.
WSL 2 را فعال کنید.
سیستم خود را مجددا راه اندازی کنید تا تغییرات اعمال شوند.
Docker Desktop را از منوی Start اجرا کنید و به Settings > General بروید.


مطمئن شوید که چک باکس Use WSL 2 based engine فعال باشد.
Apply & Restart را انتخاب کنید.
هنگامی که سیستم شما آماده شد، WSL 2 را اجرا کنید و دستور زیر را وارد کنید تا مطمئن شوید که Docker برای اجرا آماده است:
docker -- vDocker را یاد بگیرید تا خودتان را متمایز کنید
Docker توسعه و استقرار را بسیار آسان کرده است. اگر میخواهید یک مهندس نرمافزار فوقالعاده باشید، ما به شدت توصیه میکنیم که تجربه عملی با Docker و خدمات ارکستراسیون کانتینر مانند Kubernetes داشته باشید.


