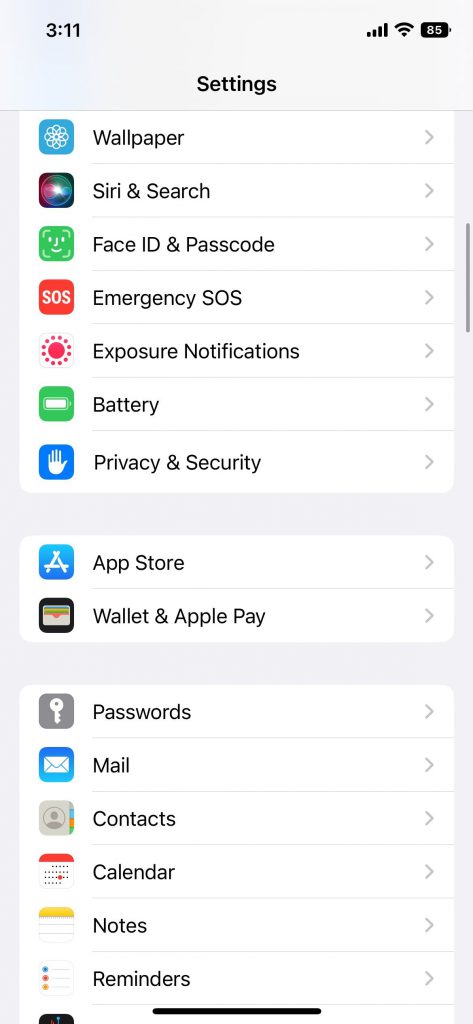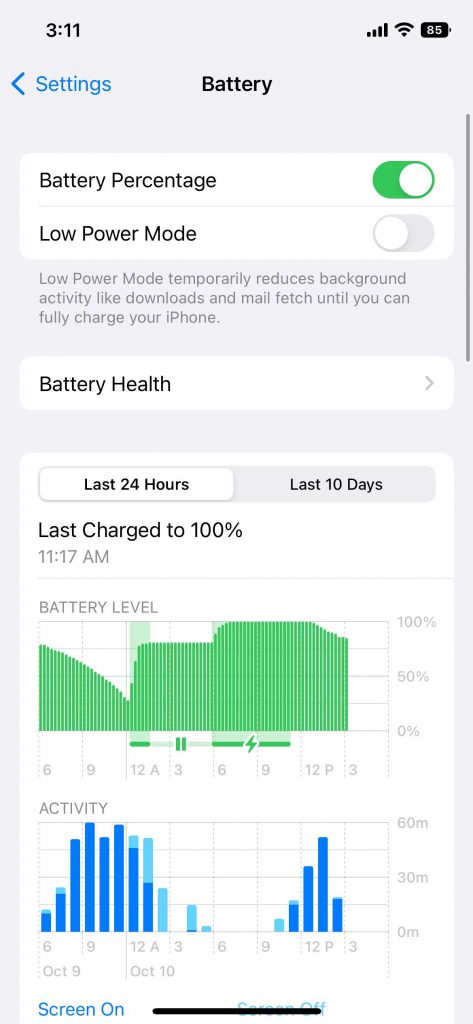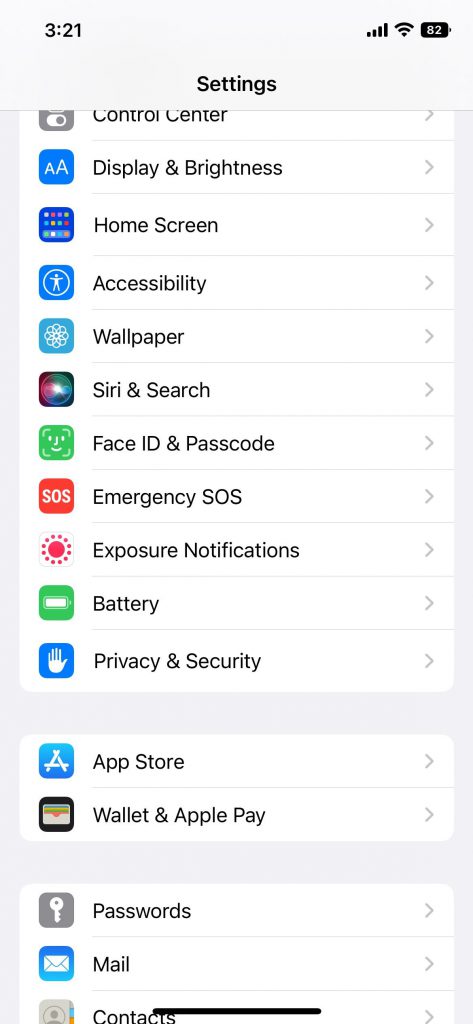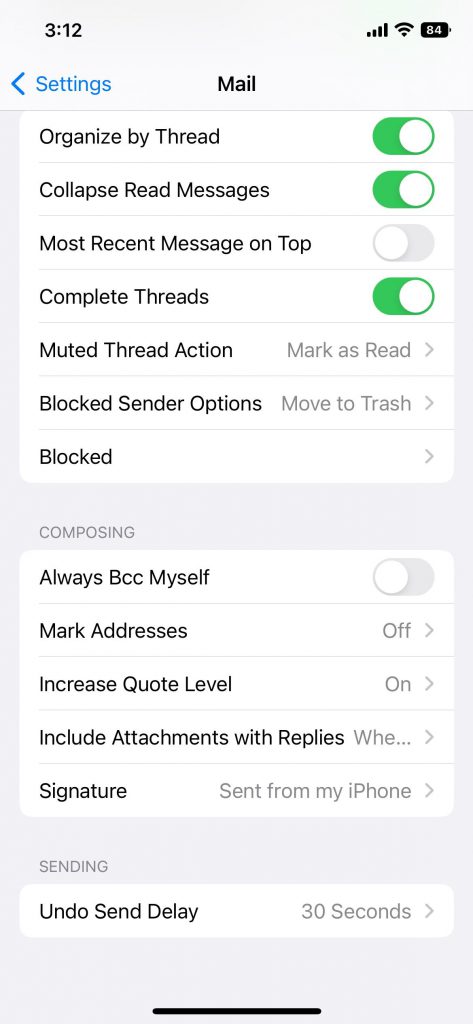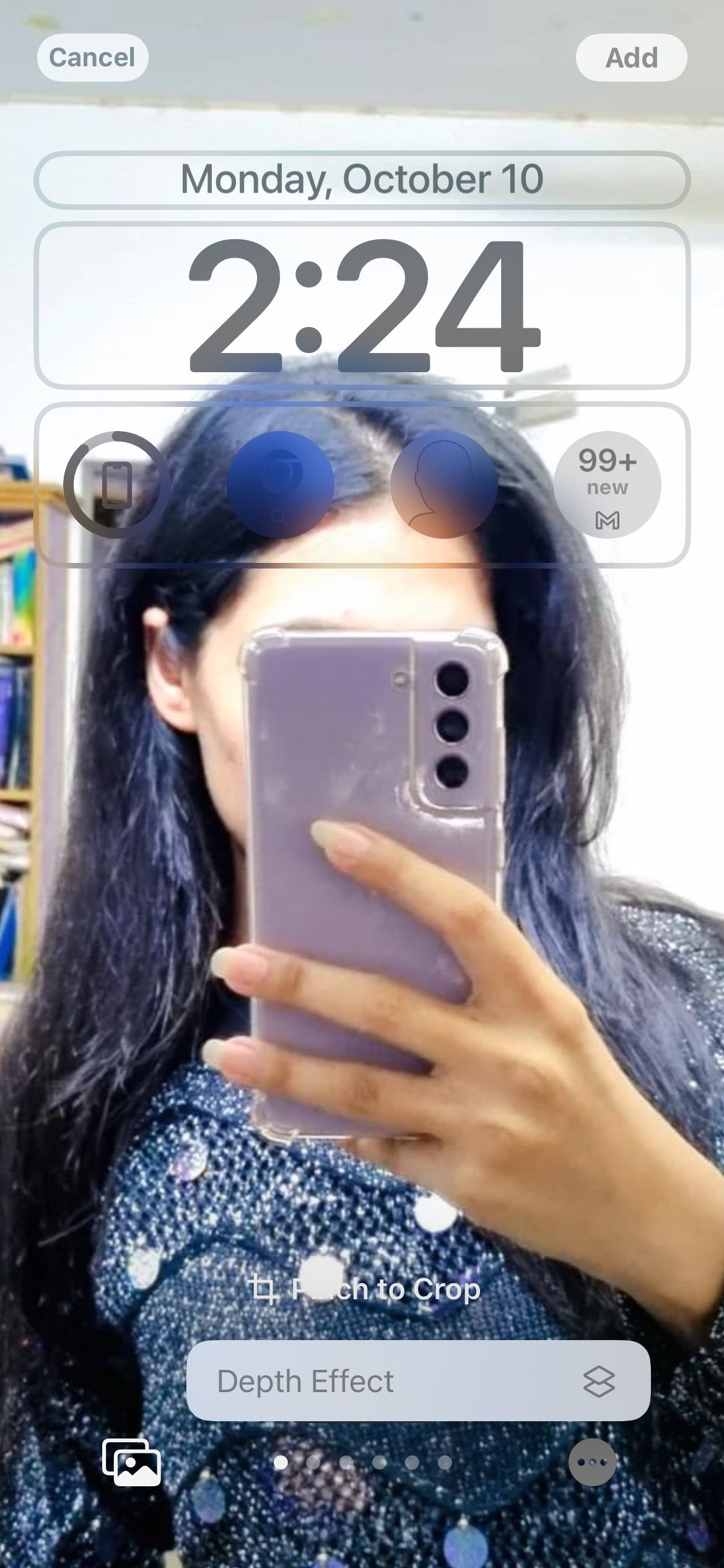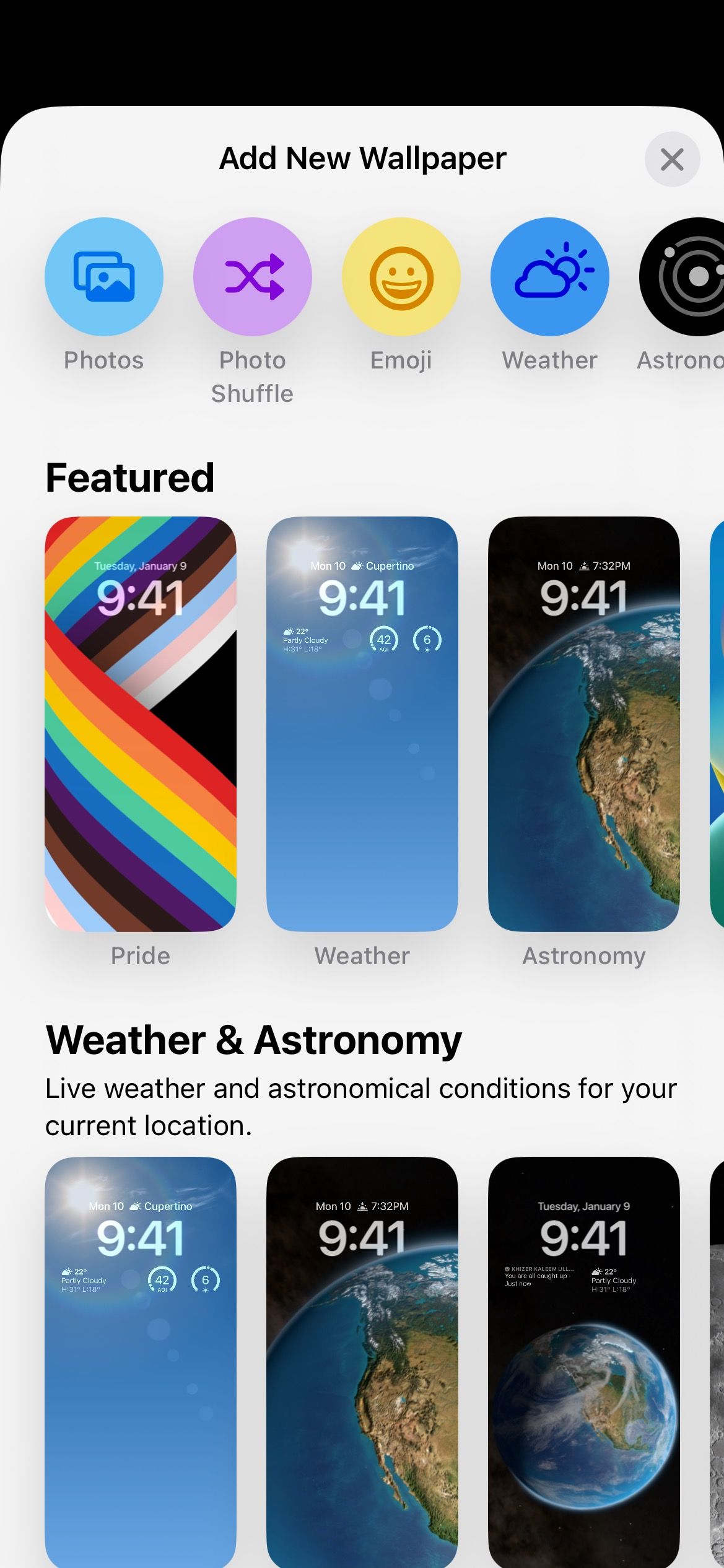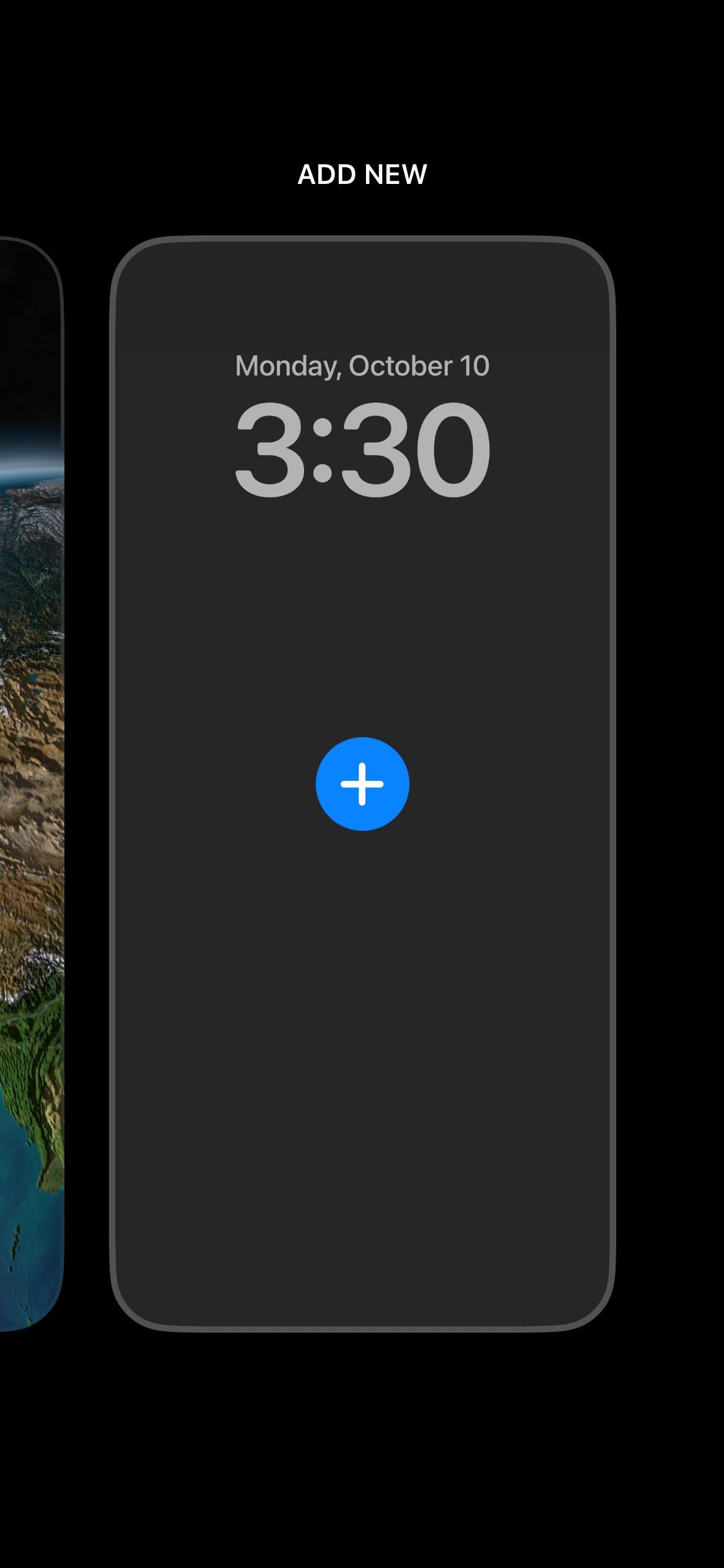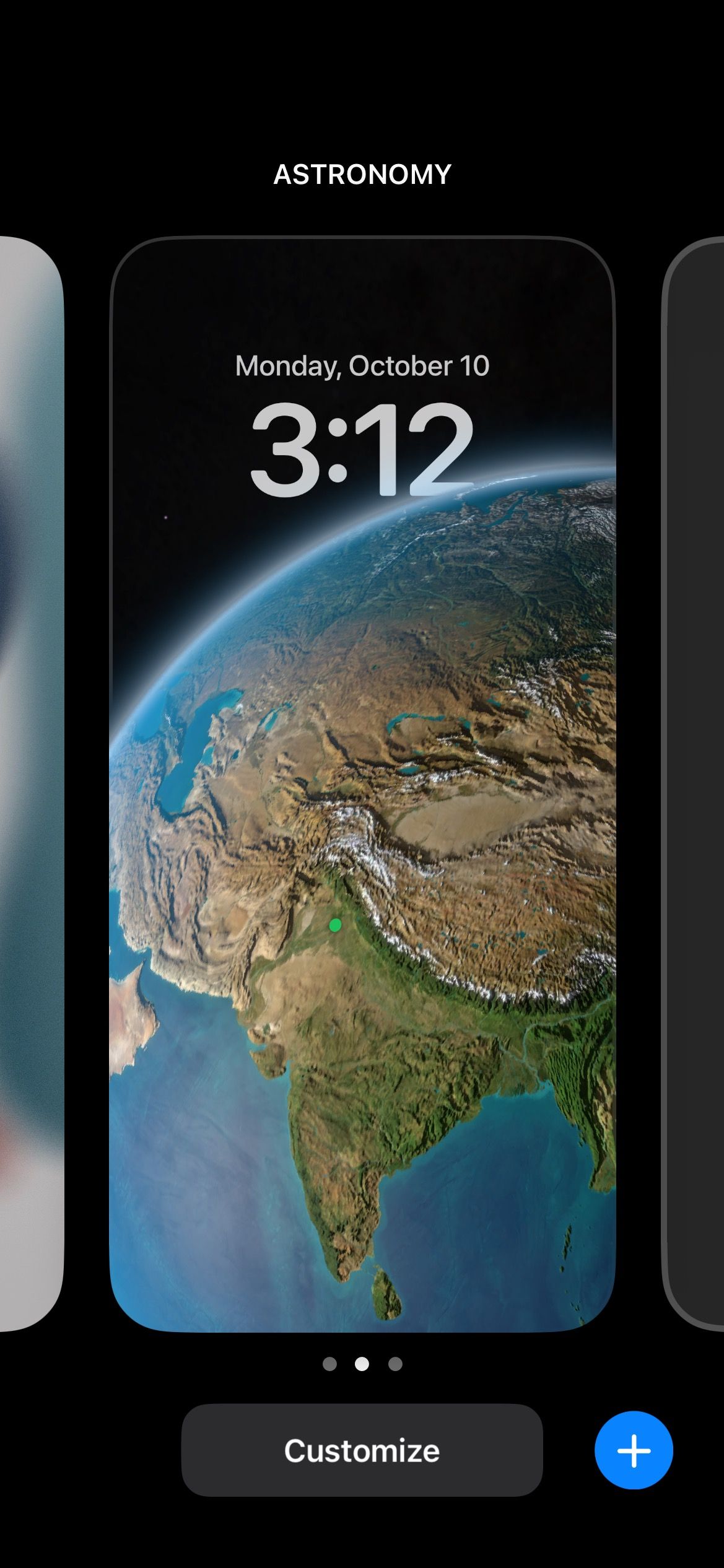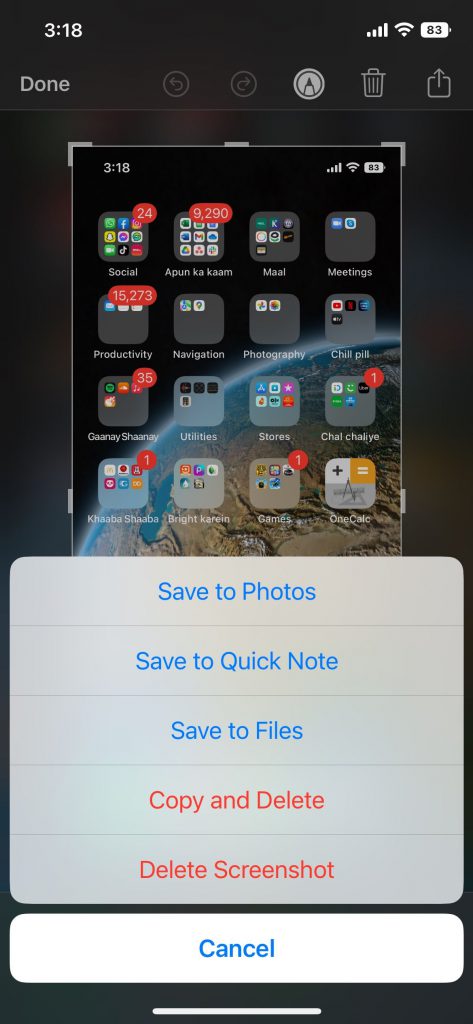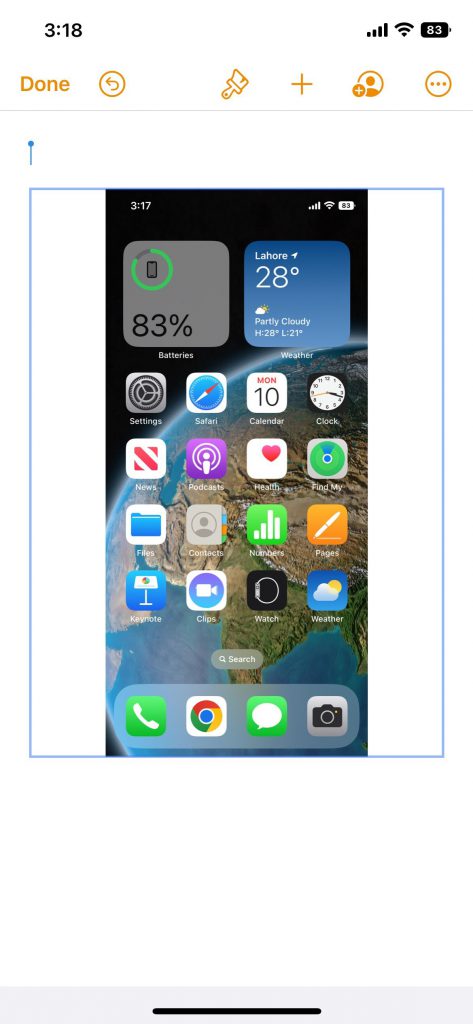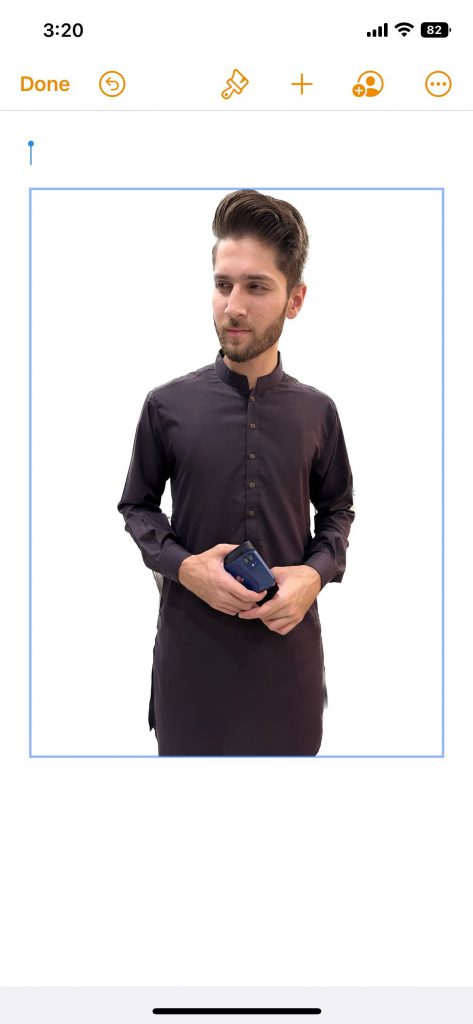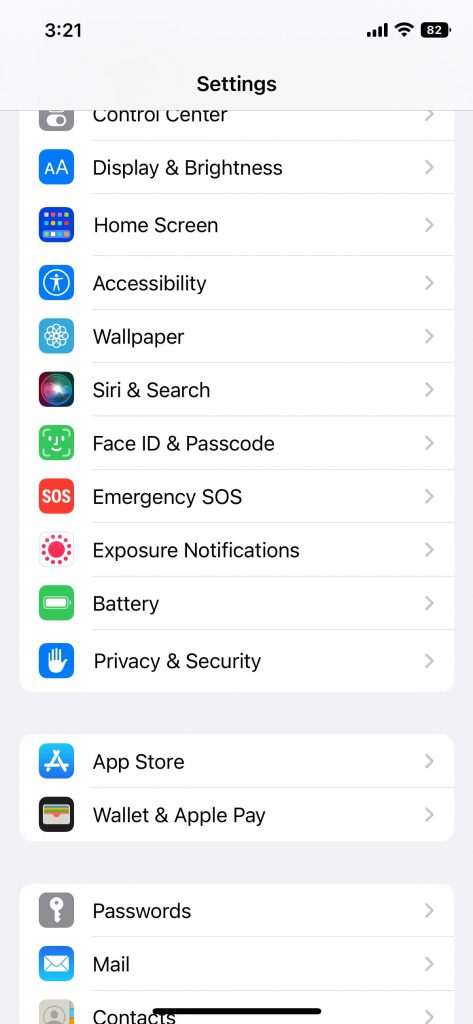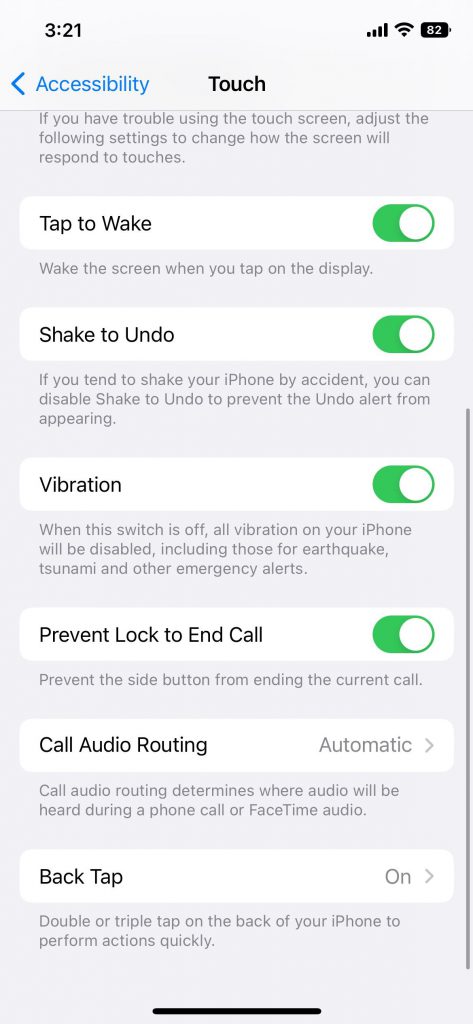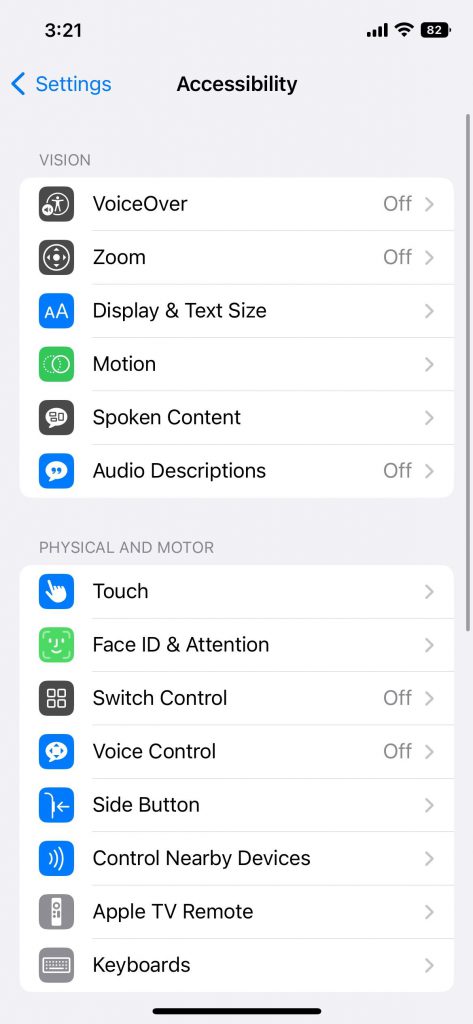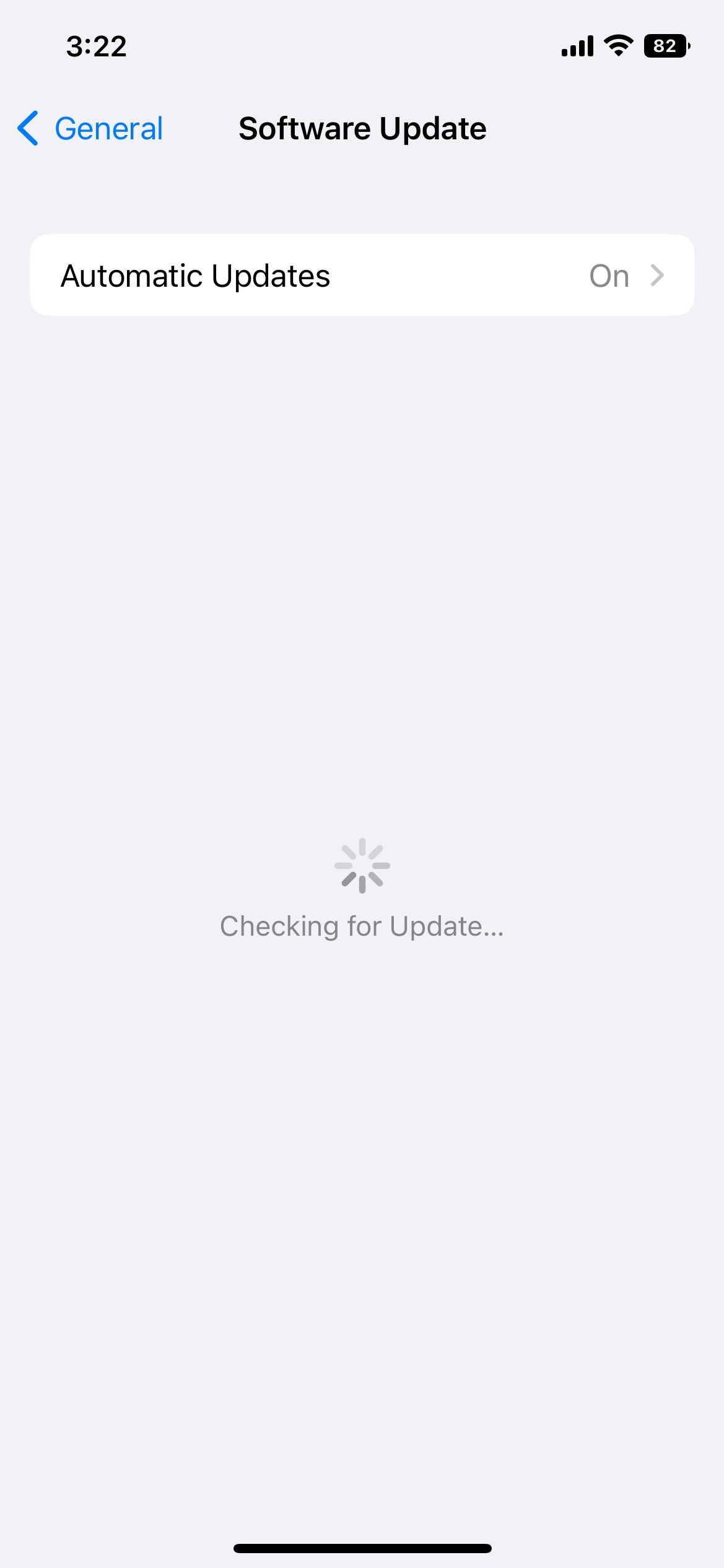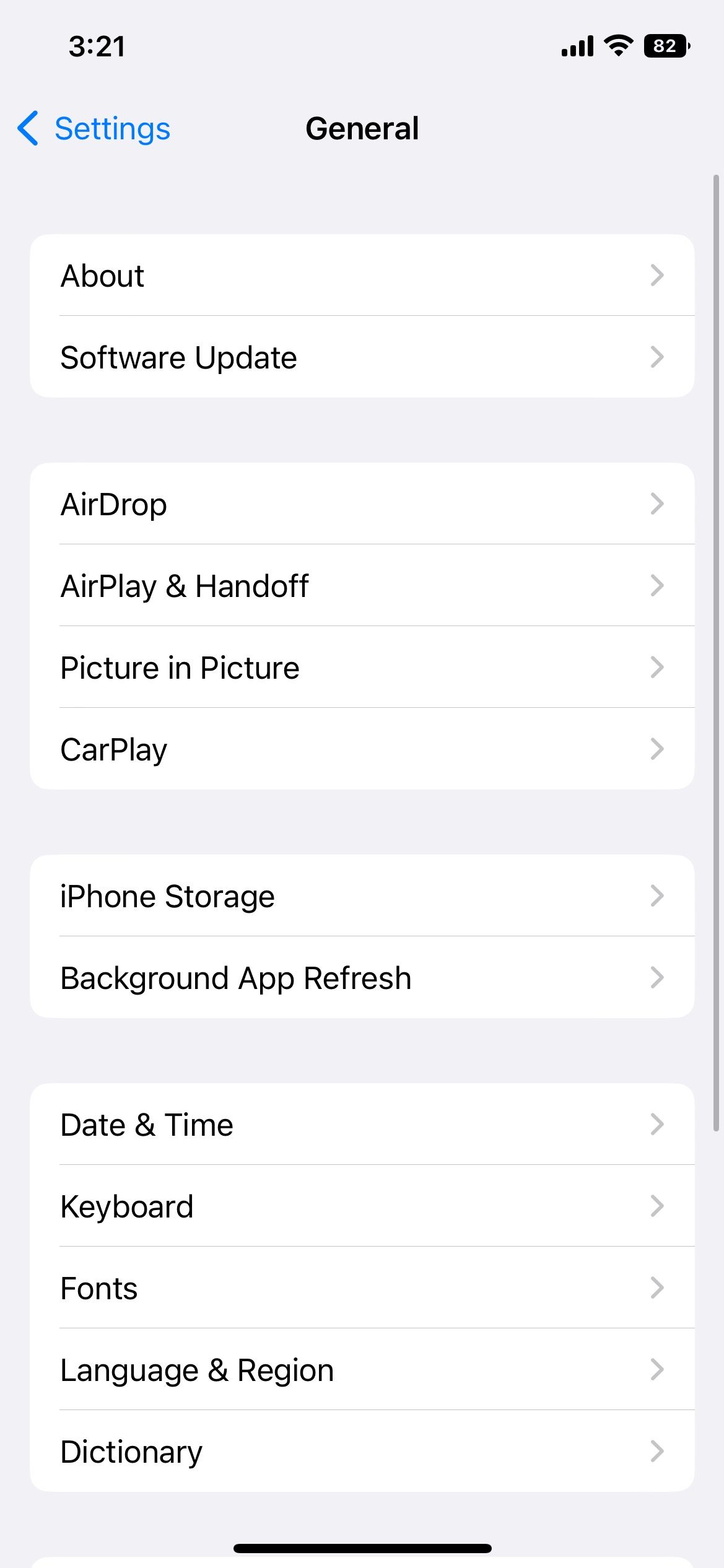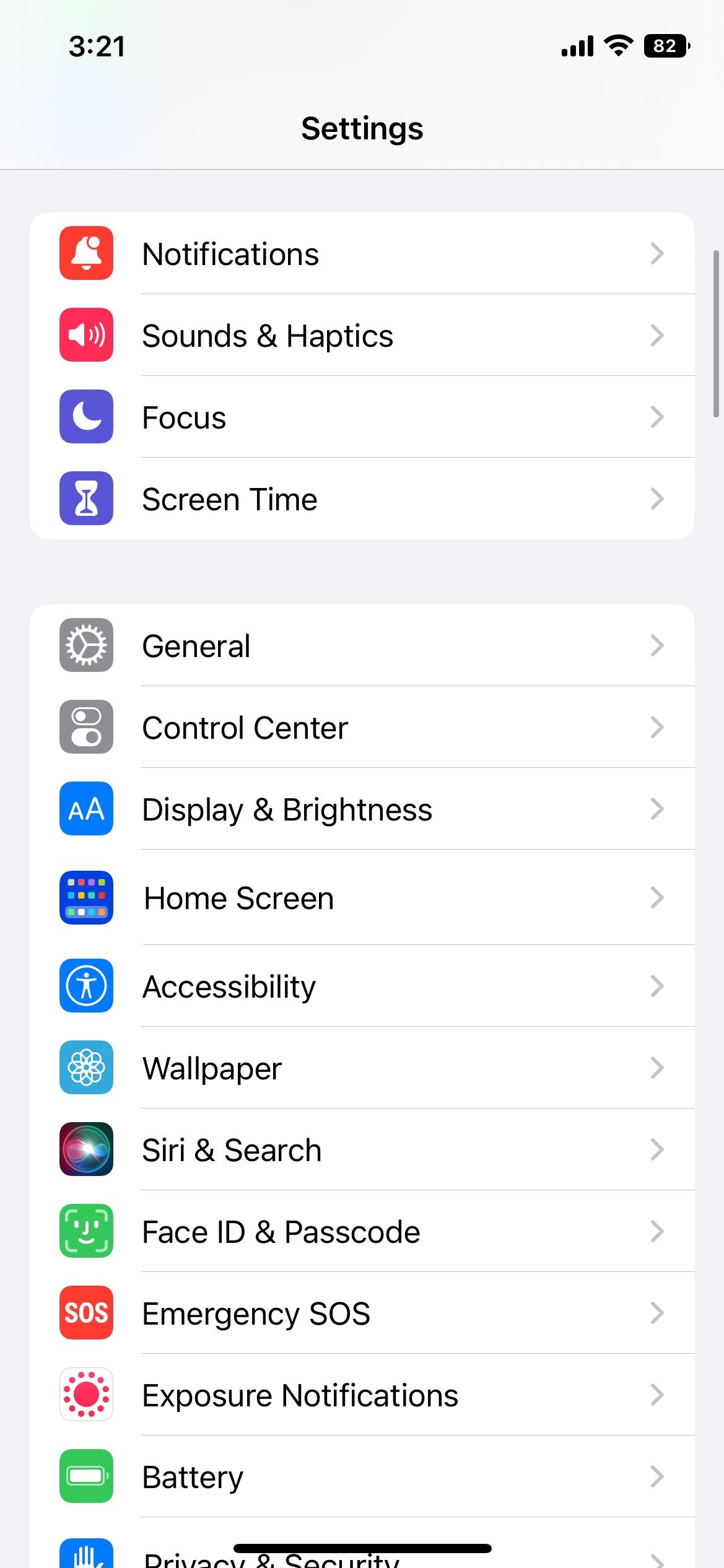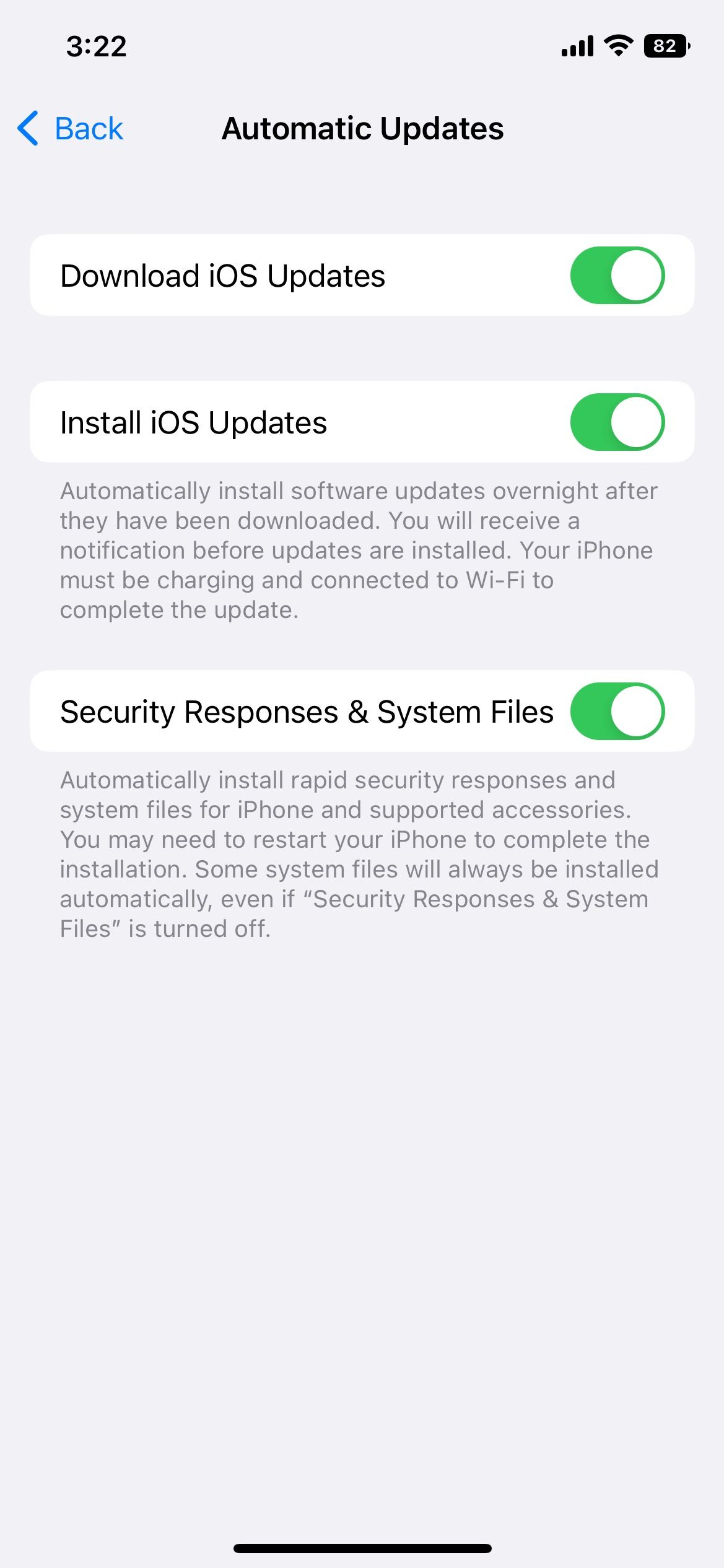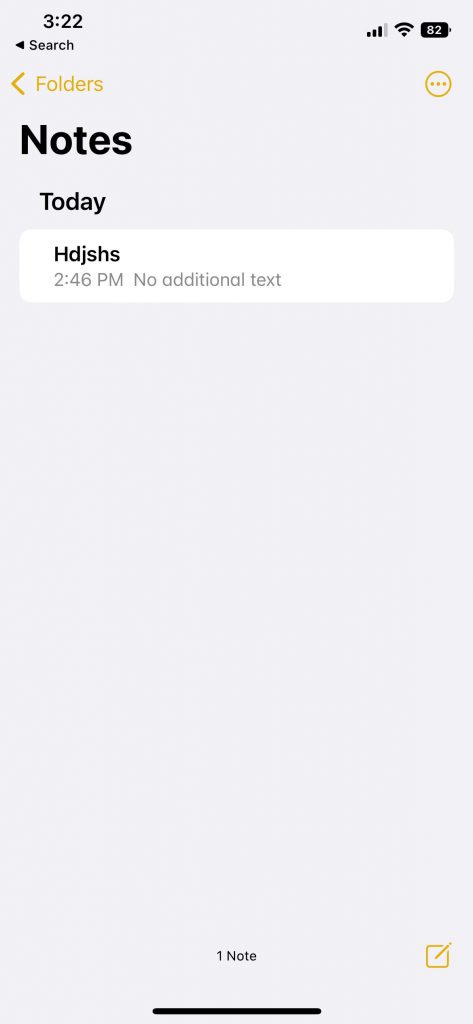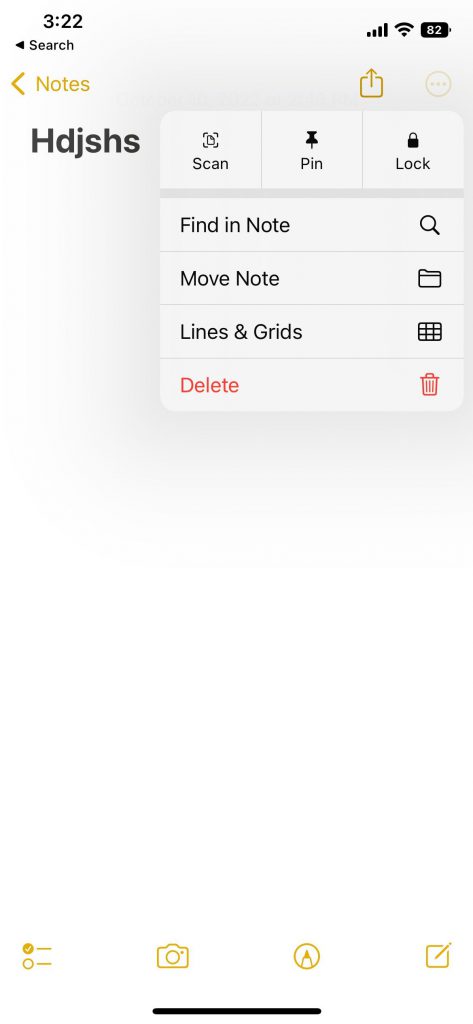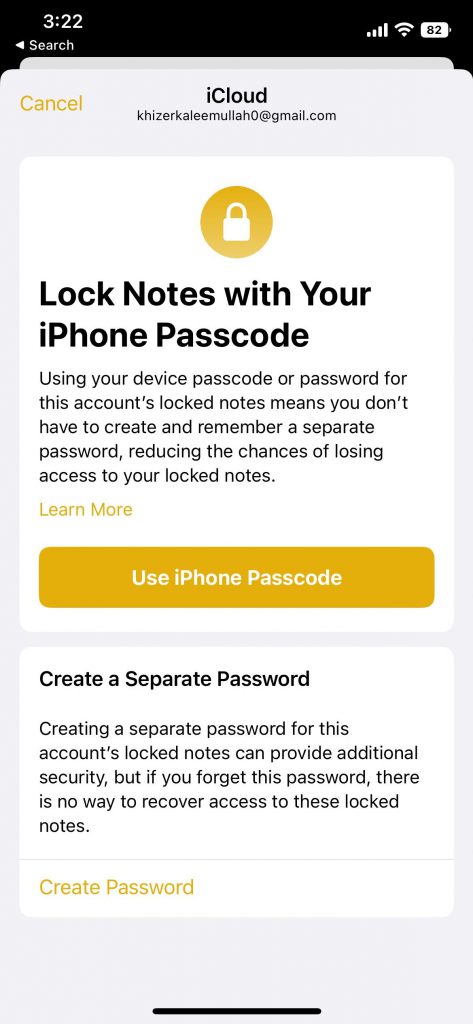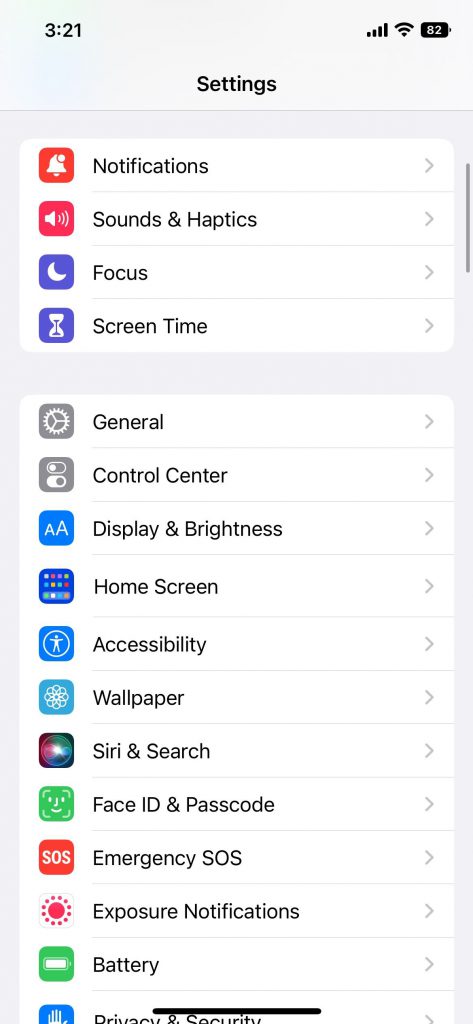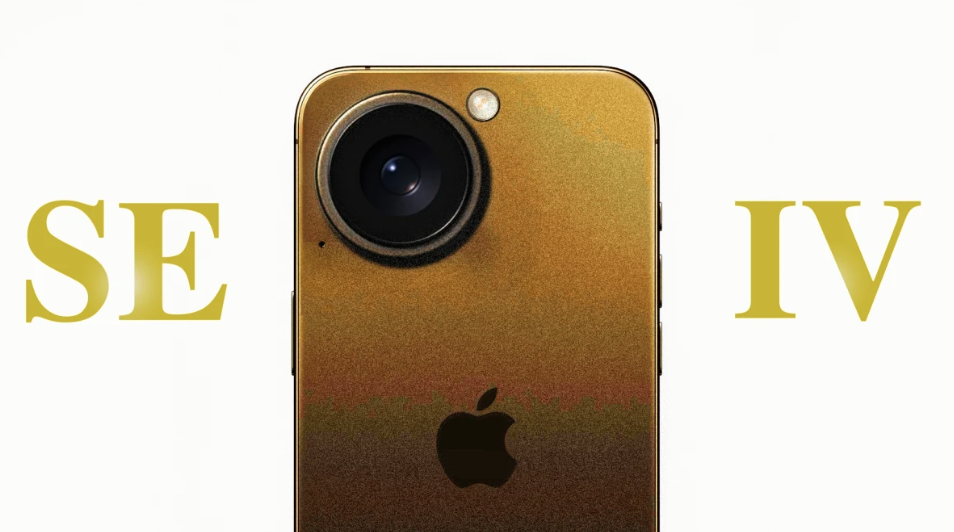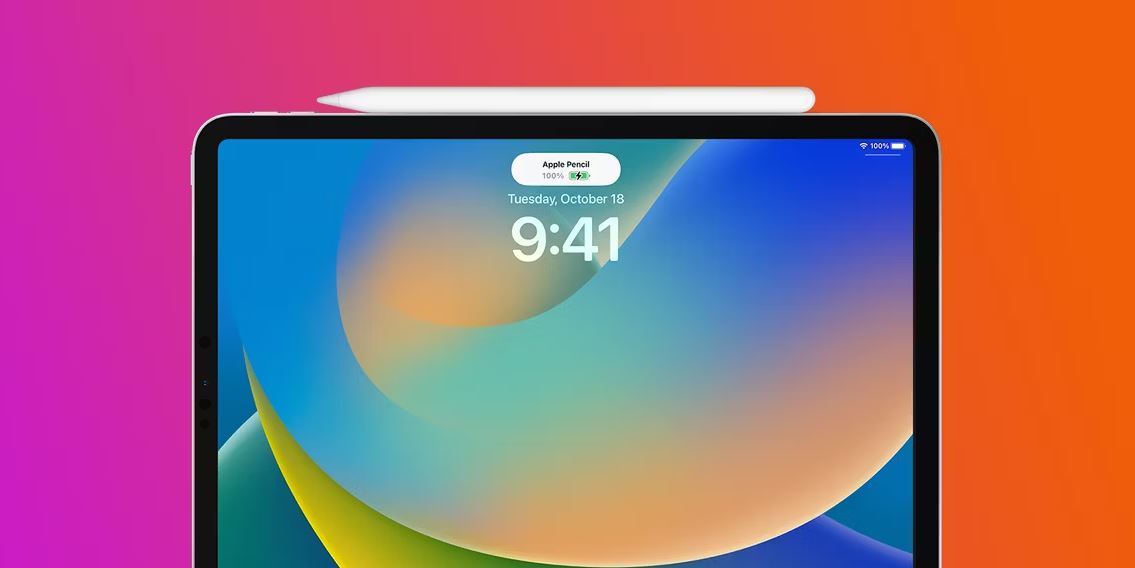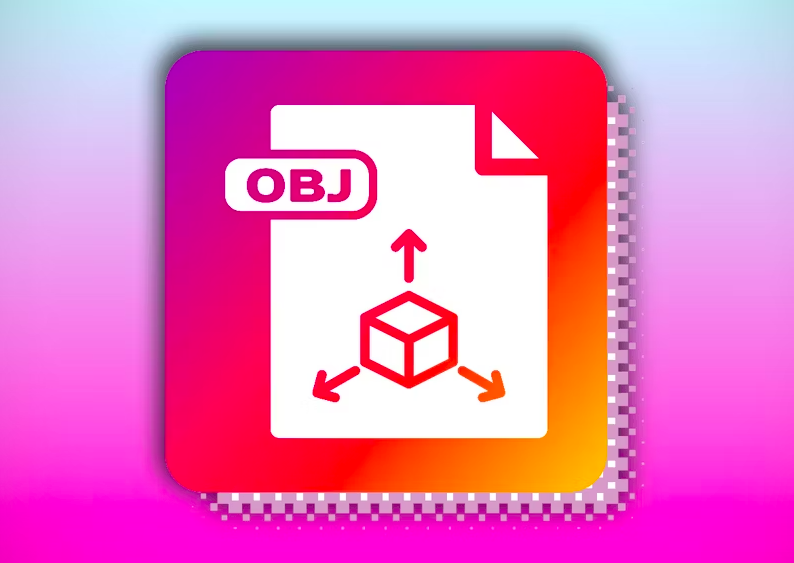در iOS 16 چیز های بیشتری از یک صفحه قفل جدید و فانتزی وجود دارد. در اینجا برخی از ویژگی هایی وجود دارد که تا زمانی که وارد آن نشوید مشخص نیستند. ویژگی های مخفی iOS 16 را بشناسید.
آپدیت iOS 16 با چندین ویژگی جدید عرضه شد که کاربران اپل را شگفت زده کرد. این به روز رسانی که در 12 سپتامبر 2022 منتشر شد، ظاهر کلی دستگاه های iOS را تغییر داد.
کاربران دارای مدل های آیفون 8 به بالا این آپدیت را در گوشی های خود دریافت کرده اند. اما آیا در این به روز رسانی چیز های بیشتری وجود دارد یا اپل فقط روی ظاهر تمرکز کرده است؟ با مطالعه ی این مقاله می توانید همه چیز را در مورد ویژگی های پنهان iOS 16 بیابید که می تواند تجربه شما را به سطح جدیدی ارتقا دهد.
1.ویژگی های مخفی iOS 16: درصد باتری در نوار وضعیت
با عرضه آیفون X، اپل نماد باتری را حذف کرد. کاربران برای بررسی وضعیت مجبور بودند سمت راست را به سمت پایین بکشند. علاوه بر ناخوشایند بودن، باعث ایجاد فشار روی دست ها نیز می شود.
از آنجایی که یکی از ویژگی های مورد تقاضا برای iOS بود، اپل تصمیم گرفت آن را با ظاهری متفاوت دوباره معرفی کند.
برای فعال کردن درصد باتری در نوار وضعیت خود، به تنظیمات > باتری بروید و برگه درصد باتری را تغییر دهید.
شما می توانید درصد باتری را در نماد باتری آنها مشاهده کنید. هنگامی که دستگاه شارژ کافی دارد، نماد باتری سفید، زمانی که شارژ می شود سبز و زمانی که باتری آن 20 درصد یا کمتر است، قرمز است. وقتی آیفون شما در حالت کم مصرف است، زرد می شود.
2. لغو گزینه تاخیر ارسال برای نامه های شما
شما خطرات مربوط به ارسال ایمیل های نادرست را می دانید. اهل ریسک نیستی؟ قربانیان ارسال ایمیل های غیرحرفه ای، اهمیت قابلیت Undo Send Delay را در آپدیت iOS 16 می بینند. این ویژگی به شما یک بازه زمانی مشخص برای لغو ایمیل ارسالی می دهد.
برای فعال کردن واگرد تاخیر ارسال در دستگاه iOS خود، تنظیمات > نامه را باز کنید، به پایین بروید، روی لغو تاخیر ارسال ضربه بزنید و بازه زمانی را تنظیم کنید.
می توانید این ویژگی را خاموش نگه دارید یا آن را روشن کنید و زمان را برای 10، 20 یا 30 ثانیه تنظیم کنید. با این حال، اگر با سرعت اینترنت متناقض مواجه شدید، توصیه میکنیم بازه زمانی بزرگ تری را انتخاب کنید.
3.ویژگی های مخفی iOS 16: اثر عمق بر روی صفحه قفل شما
این ویژگی عمدتاً بر تأثیر بصری تمرکز دارد. اگر والپیپر صفحه قفل شما یک شی قابل شناسایی باشد – مانند یک صورت، یک حیوان یا یک ساختمان، آیفون آن را در مقابل ساعت زمان قرار می دهد. ما میتوانیم آن را یک رویکرد سه بعدی بنامیم تا تصویر زمینه قفل صفحه نمایش شما بیرون بیاید.
برای اعمال افکت عمق بر روی صفحه قفل، دستورالعمل های زیر را دنبال کنید:
قفل آیفون خود را با Face ID باز کنید. به صفحه اصلی نروید. روی صفحه قفل بمانید، سپس روی صفحه ضربه بزنید و یک ثانیه نگه دارید.
صفحه خود را به سمت چپ بکشید و روی نماد + ضربه بزنید تا تصویر زمینه جدید اضافه شود.
پس از انتخاب تصویر زمینه، سه نقطه در سمت راست پایین صفحه خود را انتخاب کنید.
برای فعال کردن ویژگی Depth Effect ضربه بزنید.
افکت عمق روی همه تصاویر کار نمی کند. عکسی که انتخاب می کنید باید یک سوژه برجسته در پیش زمینه داشته باشد تا کار کند. همچنین، اگر از ویجت ها در صفحه قفل خود استفاده می کنید، جلوه عمق کار نخواهد کرد.
با این حال، می توانید سعی کنید بزرگنمایی کنید و در اطراف سوژه حرکت کنید تا جایی که ساعت را کمی پنهان کند تا بررسی کنید که آیا تصویر شما سازگار است یا خیر.
4. اسکرین شات ها را بدون ذخیره در کلیپ بورد کپی کنید
اغلب اوقات، اسکرین شات ها پس از مدتی بی ارزش می شوند، اما بخش بزرگی از فضای ذخیره سازی آیفون شما را اشغال می کنند. با iOS 16، نیازی به ذخیره آنها در دستگاه خود نیست، اگر فقط یک بار از آنها استفاده کنید.
- یک اسکرین شات در آیفون خود بگیرید و همانطور که در انتهای پایین صفحه نمایش اسلاید می شود، روی آن ضربه بزنید.
- در صورت نیاز ویرایش ها را انجام دهید. اگر نه، پس از این مرحله رد شوید.
- روی Done ضربه بزنید. آیفون از شما می پرسد که آیا می خواهید اسکرین شات را ذخیره کنید یا کپی کنید.
- Copy and Delete را انتخاب کنید و سپس آن را در هر کجا که می خواهید قرار دهید.
- به این ترتیب می توانید اسکرین شات ها را بدون انباشتن آن ها در آیفون خود به اشتراک بگذارید.
5. اشیاء را از تصاویر کپی و استخراج کنید
در مرحله بعدی لیست، ما یک ویژگی مفید داریم که می تواند به اتکای شما به برنامه های ویرایش عکس پایان دهد. این ویژگی به کاربران اجازه می دهد تا روی یک فرد یا حیوان در تصویر تمرکز کرده و آن را جدا کنند. شما می توانید عصاره را با چسباندن آن در محل مورد نیاز استفاده کنید.
یک عکس را از برنامه Photos باز کنید. روی آن شی ضربه بزنید و نگه دارید تا برجسته به عنوان یک طرح کلی ظاهر شود. برجسته به این معنی است که شما آن شی را برای استخراج کپی کرده اید. سپس می توانید شیء کپی شده را در هر کجا که بخواهید جایگذاری کنید.
این ویژگی می تواند راهی سرگرم کننده برای ارسال شکلک ها و استیکرها باشد. همچنین می توانید پس زمینه عکس خود را با جداسازی و ویرایش آنها تغییر دهید.
6. قفل برای پایان تماس را غیرفعال کنید
بسیاری از افراد تمایل دارند با آیفون خود صحبت کنند و به طور تصادفی دکمه قفل را فشار می دهند که بلافاصله تماس تلفنی قطع می شود. مدت هاست که کاربران از این موضوع اذیت می شوند و اپل بالاخره به خواسته ی آنها گوش فرا داده است.
با iOS 16 می توانید دکمه Lock را برای پایان دادن به تماس ها غیرفعال کنید. در اینجا نحوه انجام آن آمده است.
- به Settings > Accessibility در آیفون خود بروید.
- اکنون لمس را انتخاب کنید که در قسمت Physical and Motor قرار دارد.
- به پایین اسکرول کنید تا Prevent Lock to End Call را مشاهده کنید و برای فعال کردن آن از کلید استفاده کنید.
- اکنون که تغییرات لازم را انجام داده اید، دیگر نگران قطع شدن تماس های خود به دلیل یک کلیک اشتباه نباشید.
7. به روز رسانی های امنیتی را بدون به روز رسانی iOS نصب کنید
به طور معمول، با هر به روز رسانی، انتظار رفع مشکلات امنیتی آیفون را دارید. اما با iOS 16، کاربران می توانند بدون انجام فرآیند به روز رسانی دستگاه به نسخه جدیدتر، به روز رسانی های امنیتی را نصب کنند.
جدا از افزایش امنیت، راحتی را برای افرادی که نمی خواهند آیفون خود را هر هفته به روز کنند، اضافه می کند. درک این شرکت از نقض احتمالی امنیتی قابل ستایش است.
برای فعال کردن آن، به Settings > General > Software Update > Automatic Updates بروید و برگه Security Responses & System Files را تغییر دهید تا آنها فعال شوند. البته، اگر فقط می خواهید به روز رسانی های امنیتی را دریافت کنید، می توانید ضامن های به روز رسانی های iOS را غیر فعال کنید.
8. یادداشت ها را با رمز عبور آیفون خود قفل کنید
برنامه iPhone Notes یک افزونه ارزشمند است که می تواند به بخشی از زندگی روزمره شما تبدیل شود. از تهیه چک لیست گرفته تا یادداشت افکار، کار های زیادی می توان با یادداشت ها انجام داد. برای برخی افراد، یادداشت های آنها بسیار خصوصی است.
با iOS 16، می توانید با رمز عبور آیفون خود روی یادداشت های خود قفل بگذارید. در اینجا چیزی است که شما باید انجام دهید:
- برنامه Notes را راه اندازی کنید و یادداشتی را که می خواهید قفل کنید باز کنید.
- روی نماد سه نقطه در گوشه سمت راست بالای صفحه ضربه بزنید.
- Lock را از منوی زمینه انتخاب کنید و تنظیمات رمز عبور مورد نظر خود را انتخاب کنید.
- می توانید از رمز عبور آیفون خود استفاده کنید یا رمز عبور جدیدی را انتخاب کنید.
9.ویژگی های مخفی iOS 16: طرح بندی های مختلف برای اعلان ها
iOS 16 تاکید زیادی بر ظاهر کلی صفحه قفل داشته است. اکنون می توانید نحوه نمایش اعلان ها در آیفون خود را تغییر دهید.
به سادگی به تنظیمات بروید و به اعلان ها بروید. تعداد، پشته و فهرست سه گزینه ای هستند که می توانید انتخاب کنید.
- تعداد: در این سبک، اعلان ها با متنی جایگزین می شوند که تعداد هشدار های خوانده نشده یک فرد را نشان می دهد. با باز کردن قفل گوشی، کاربران می توانند انگشت خود را به سمت بالا بکشند تا ظاهری دقیق داشته باشند.
- پشته: این طرح دارای اعلان هایی از برنامه های مختلف است که روی هم چیده شده اند. اعلان ها از یک برنامه در یک مکان جمع آوری می شوند تا دید کلی بهتری به شما بدهند.
- لیست: گزینه لیست گزینه سنتی است که کاربران با مدل های قدیمی آن را دیده اند. اعلان ها به صورت یک لیست ظاهر می شوند.
از ویژگی های پنهان iOS 16 لذت ببرید
درست زمانی که کاربران آیفون شروع کردند به این فکر کنند که خلاقیت اپل با نرم افزارش متوقف شده است، ما iOS 16 را دریافت کردیم. این سیستم دارای امنیت اضافی و تغییرات چیدمان است که هر کاربر اپل را به خود جذب می کند.
از صفحه نمایش باتری گرفته تا طرح کلی و به روز رسانی های امنیتی، iOS 16 بسیاری از کار ها را برای مصرف کنندگان خود آسان کرده است. امیدواریم این ویژگی های پنهان iOS 16 برای تجربه شما ارزشمند باشد.
امیدواریم با مطالعه ی این مقاله توانسته باشید اطلاعات لازم در زمینه ی آپدیت جدید اپل را به دست آورید.
شما می توانید با مطالعه ی دیگر مقالات ما در این زمینه اطلاعات بیشتری کسب کنید.