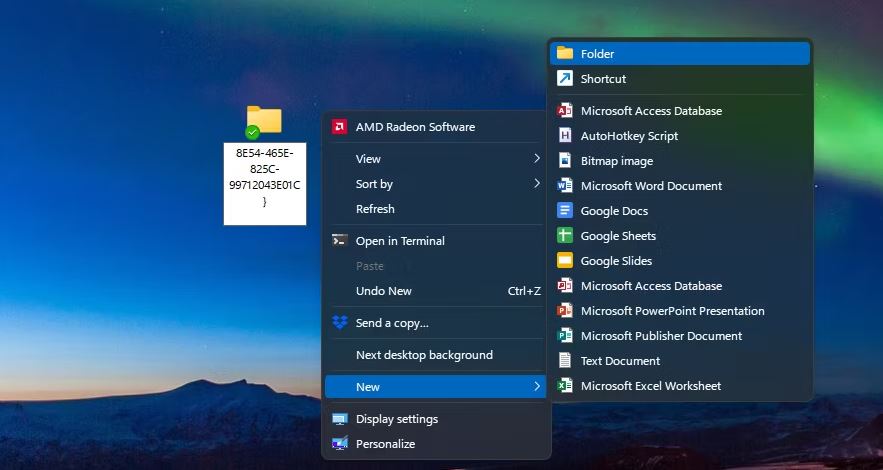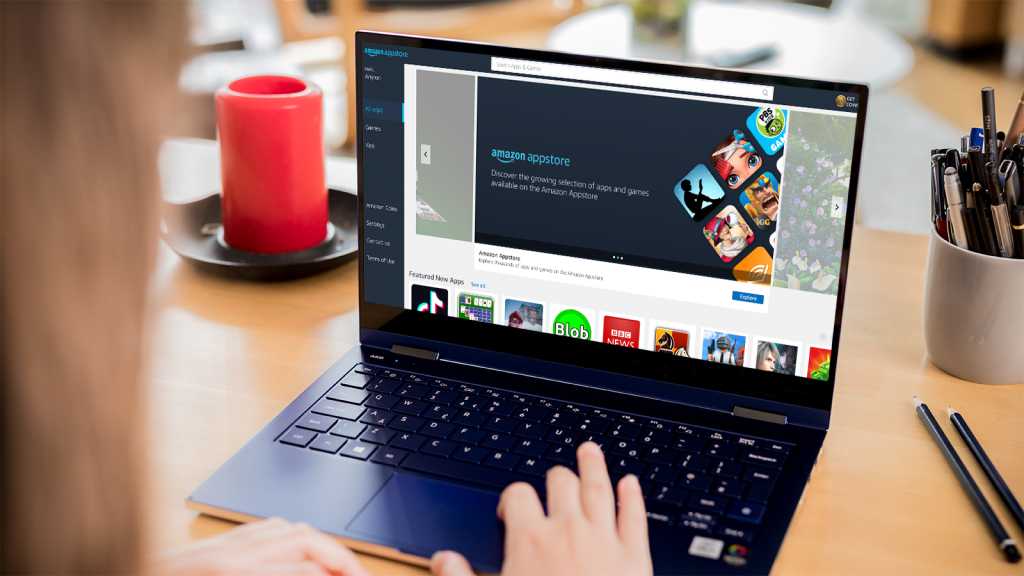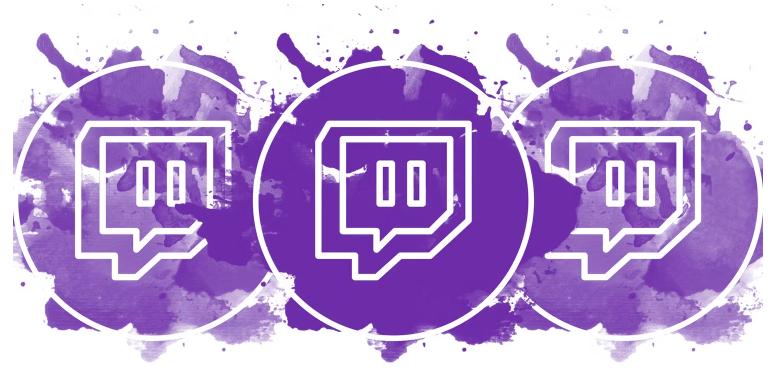ویندوز دارای گزینههایی است که به شما کمک میکند تنظیمات برق و خواب را برای رایانه شخصی خود پیکربندی کنید. به طور پیش فرض، ویندوز پس از مدتی عدم فعالیت به حالت Sleep می رود. اما اگر بخواهید رایانه شخصی خود را برای مدت طولانی تری بیدار نگه دارید، چه؟ نحوه غیرفعال کردن موقت حالت خواب در ویندوز را در ادامه بخوانید.
1. کامپیوتر خود را با PowerToys بیدار نگه دارید
Microsoft PowerToys مجموعه ای از ابزارهای پیشرفته است که به شما امکان می دهد کارهای بیشتری را با سیستم های ویندوز 10 و 11 خود انجام دهید. ویژگی Awake آن به شما این امکان را می دهد که کامپیوتر خود را به طور موقت یا نامحدود بر حسب تقاضا بیدار نگه دارید. برای جلوگیری از خوابیدن ویندوز در حین اجرای برنامه:
- به صفحه GitHub مایکروسافت بروید و PowerToysSetup-X64.exe را دانلود کنید. PowerToysSetup را اجرا کرده و برنامه را نصب کنید.
- سپس، PowerToys را اجرا کنید و تب Awake را در قسمت سمت چپ باز کنید.
- در اینجا، کلید Enable Awake را تغییر دهید تا روشن شود.
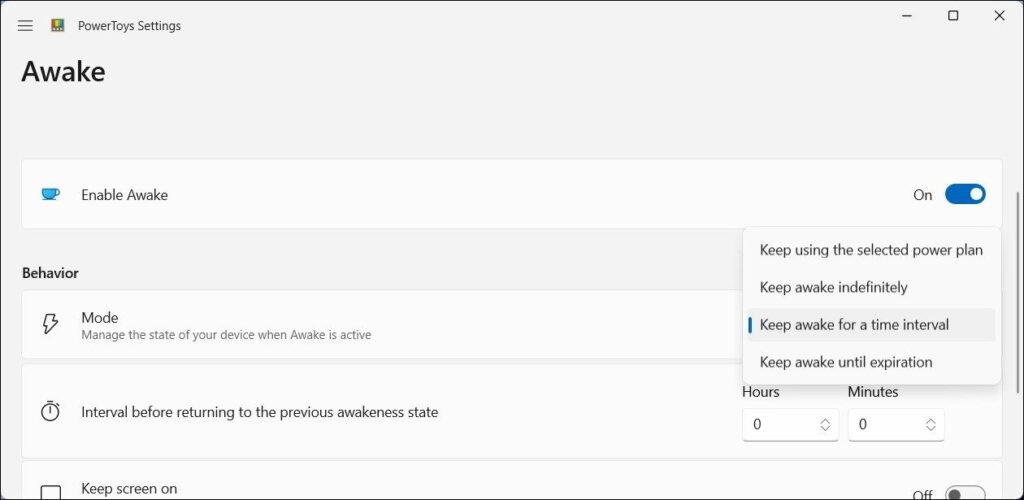
- در بخش Behavior، روی منوی کشویی Mode کلیک کنید و برای یک بازه زمانی، Keep awake را انتخاب کنید.
- فاصله زمانی را بر حسب ساعت یا دقیقه وارد کنید. برای مدت طولانیتر، Keep awake تا انقضا را انتخاب کنید و سپس تاریخ و زمان پایان را وارد کنید. پس از این فاصله زمانی، رایانه شما به برنامه برق پیش فرض رایانه ویندوزی شما باز می گردد. اگر Keep awake را برای مدت نامحدود انتخاب کنید، کامپیوتر شما تا زمانی که این گزینه را غیرفعال نکنید، بیدار می ماند.
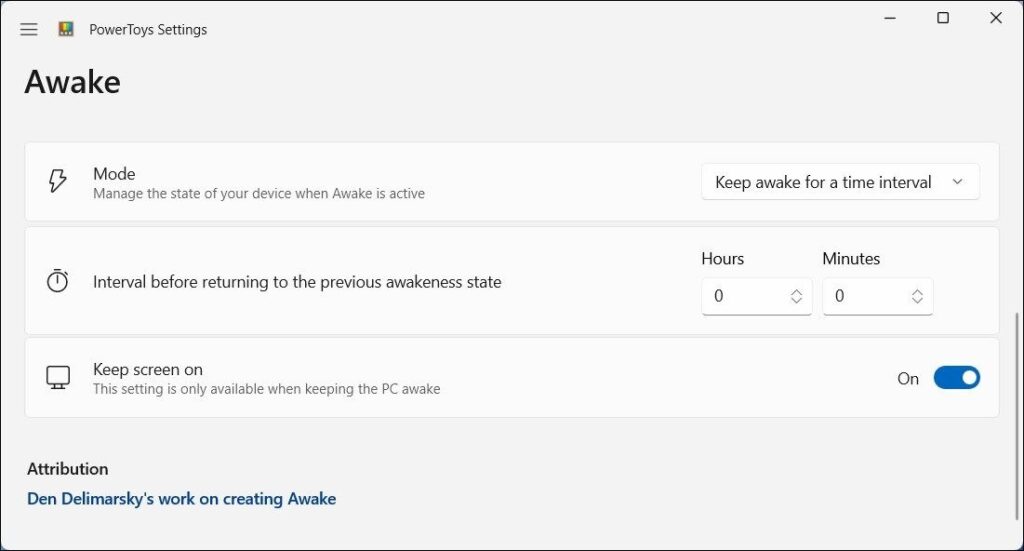
- در مرحله بعد، سوئیچ Keep screen on را تغییر دهید تا مطمئن شوید رایانهتان وقتی بیدار است، صفحهاش را خاموش نمیکند.
2. کامپیوتر خود را با بی خوابی بیدار نگه دارید
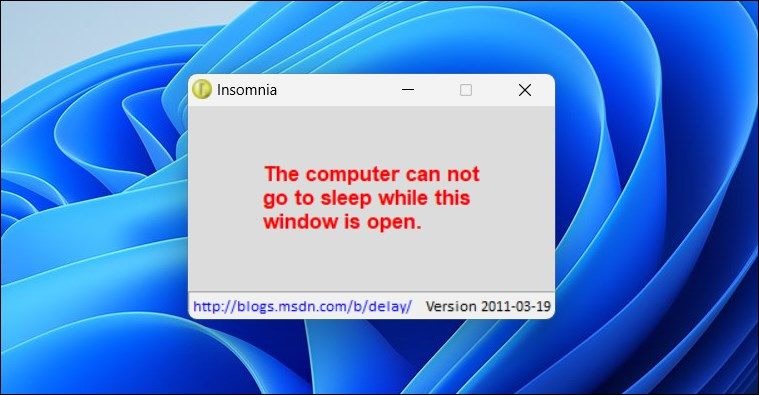
Insomnia یک ابزار سبک و رایگان شخص ثالث برای غیرفعال کردن موقت حالت خواب در ویندوز است. هنگامی که فعال باشد، SetThreadExecutionState API را فراخوانی می کند تا به سیستم اطلاع دهد که در حال حاضر در حال استفاده است و از ورود آن به حالت خواب جلوگیری می کند.
هنگامی که برنامه را باز می کنید، یک پنجره پاپ آپ با پیام “This computer can not go to sleep while this window is open” ظاهر می شود. میتوانید پنجره را کوچک کنید تا در پسزمینه اجرا شود و رایانه شما به حالت خواب نرود. با بستن پنجره، برنامه پایان می یابد و در نتیجه تنظیمات برق پیش فرض سیستم شما بازیابی می شود.
از طرف دیگر، هیچ گزینه ای برای روشن نگه داشتن صفحه نمایش شما ندارد. اگر می خواهید صفحه نمایش خود را روشن نگه دارید، از PowerToys یا Don’t Sleep استفاده کنید.
3. از Don’t Sleep برای قفل کردن Sleep و Shutdown استفاده کنید
Don’t Sleep گزینه های مدیریت انرژی بیشتری نسبت به PowerToys و Insomnia ارائه می دهد. می تواند خواب و خواب زمستانی را مسدود کند و صفحه نمایش شما را روشن نگه دارد. علاوه بر این، می تواند به شما در جلوگیری از خاموش شدن تصادفی کمک کند. می توانید از Don’t Sleep برای پیکربندی هر دو گزینه خواب و بیداری استفاده کنید.
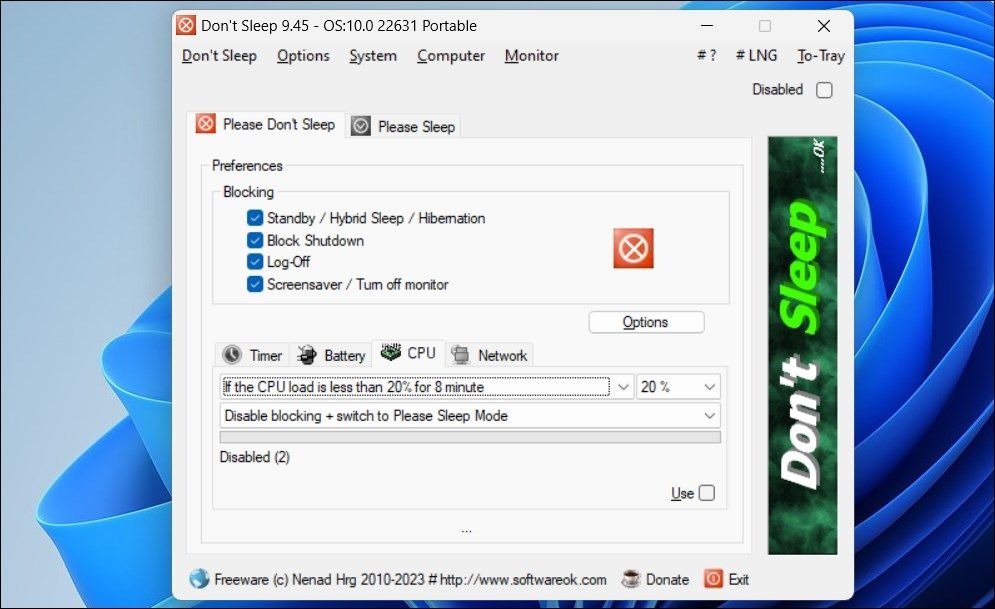
برای استفاده از Don’t Sleep:
- نسخه دلخواه Don’t Sleep (قابل حمل یا نصب) را دانلود و نصب کنید.
- تب لطفاً نخوابید را باز کنید.
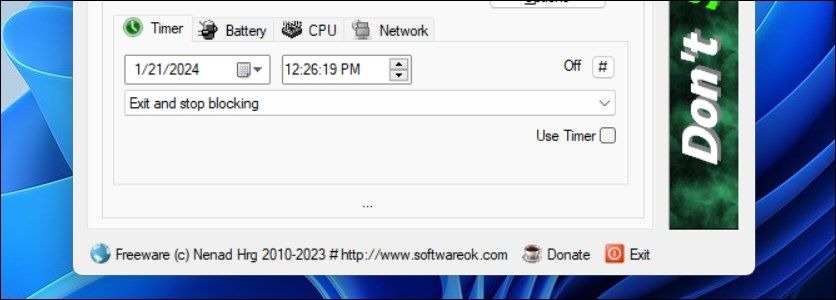
- در اینجا، میتوانید گزینههای قدرت را برای مسدود کردن در زیر Preferences انتخاب کنید. بهطور پیشفرض، همه گزینههای برق توسط برنامه مسدود میشوند.
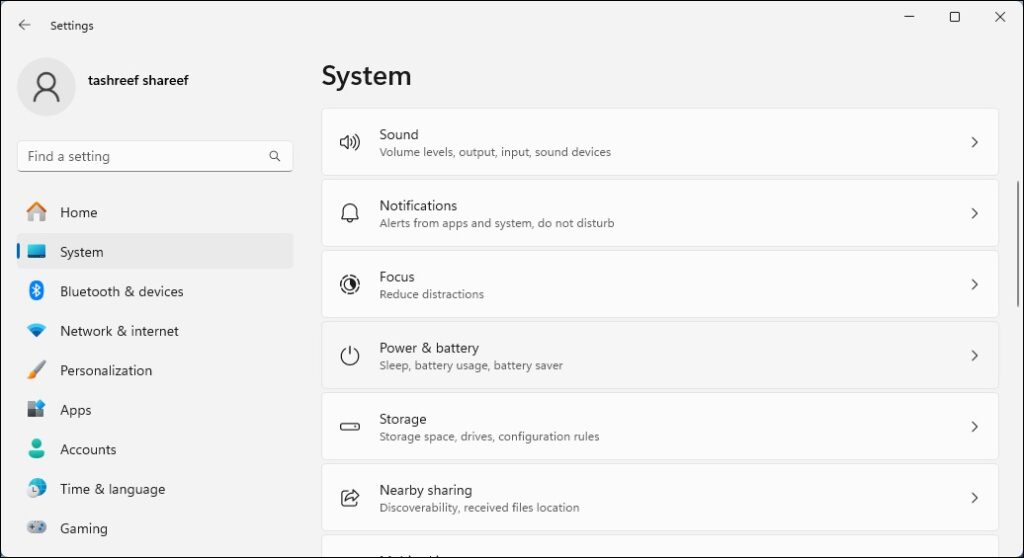
- در برگه تایمر، زمانی را تنظیم کنید تا قبل از بازیابی طرح برق پیش فرض، رایانه خود را بیدار نگه دارد.
- روی گزینه To-Tray در گوشه بالا سمت راست کلیک کنید تا برنامه در سینی سیستم شما کوچک شود.
- برای غیرفعال کردن برنامه، گزینه Disabled را در گوشه بالا سمت راست انتخاب کنید.
همچنین می توانید Don’t Sleep را پیکربندی کنید تا قوانین مدیریت توان تهاجمی را بر اساس باتری، CPU و پارامترهای شبکه سیستم خود تنظیم کنید. Don’t Sleep دارای برخی ویژگی های اضافی در نوار ابزار است. برای مثال، روی گزینه Monitor کلیک کنید و Monitor Off را انتخاب کنید تا نمایشگر شما خاموش شود یا برای دسترسی به گزینه های برق، روی Computer کلیک کنید.
4. حالت خواب را در تنظیمات غیرفعال کنید
می توانید با پیکربندی حالت خواب در برنامه تنظیمات، از وارد شدن رایانه خود به حالت خواب کم مصرف جلوگیری کنید. در حالی که این فقط یک سطح اساسی از کنترل بر روی گزینههای قدرت و خواب را ارائه میدهد، اگر نمیخواهید از ابزار شخص ثالث استفاده کنید، کار میکند.
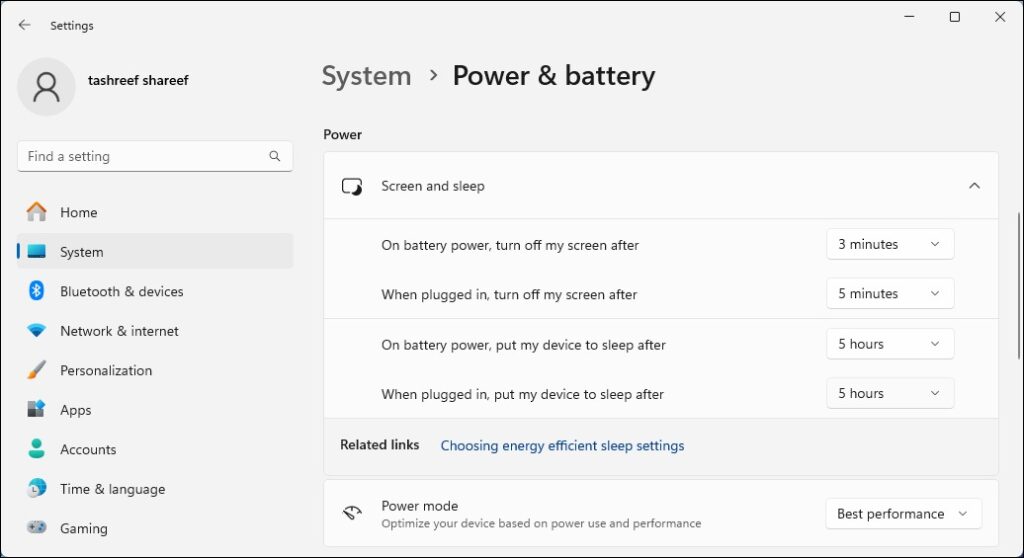
برای تغییر زمان خواب و صفحه نمایش در ویندوز 10 و 11:
- Win + I را فشار دهید تا تنظیمات باز شود.
- تب System را باز کنید و سپس روی Power & battery کلیک کنید. در ویندوز 10 به Settings > System > Power & Sleep بروید.
- در بخش Power، روی صفحه نمایش و خواب کلیک کنید.
- در مرحله بعد، روی منوی «روشن باتری» کلیک کنید، دستگاه من را به حالت Sleep بعد از آن و هنگامی که به برق متصل شد، دستگاه من را بعد از آن به حالت خواب قرار دهید، و فاصله زمانی یک دقیقه تا پنج ساعت را انتخاب کنید. هرگز حالت خواب را به طور کامل خاموش نکنید.
- برای پیکربندی فاصله زمانی وقفه نمایش، روی منوی بازشوی «روشن باتری»، «صفحه من بعد از خاموش کردن» و «هنگامی که به برق وصل شد»، صفحه نمایش من را بعد از آن خاموش کنید و مدت زمان را از 1 دقیقه تا 5 ساعت انتخاب کنید. هرگز برای جلوگیری از خاموش شدن صفحه نمایش را انتخاب کنید.
همه برنامه ها نمی توانند رفتار خواب پیش فرض رایانه ویندوز شما را سرکوب کنند. اگر حالت خواب جریان کار شما را مختل می کند، می توانید از این ابزارهای شخص ثالث برای بیدار نگه داشتن رایانه خود برای مدت کوتاه یا طولانی مدت استفاده کنید.