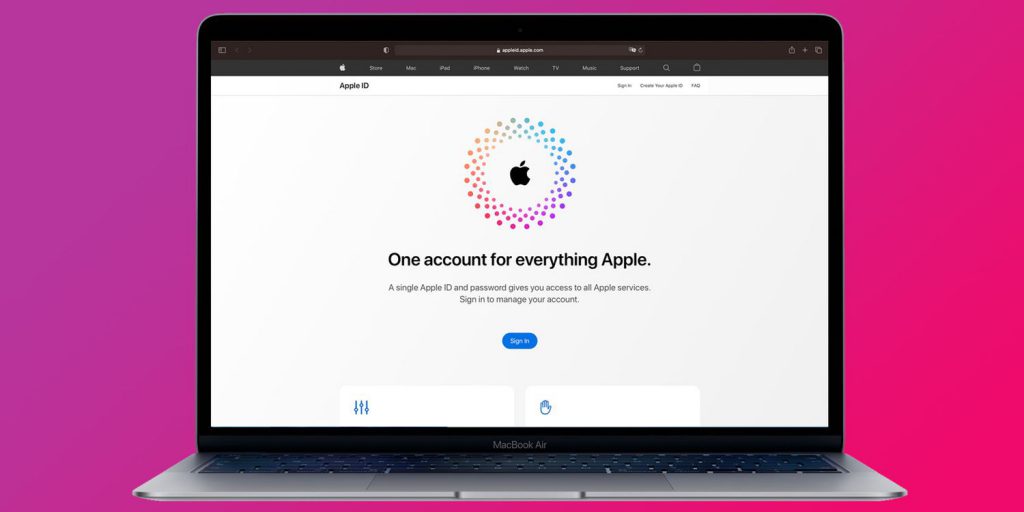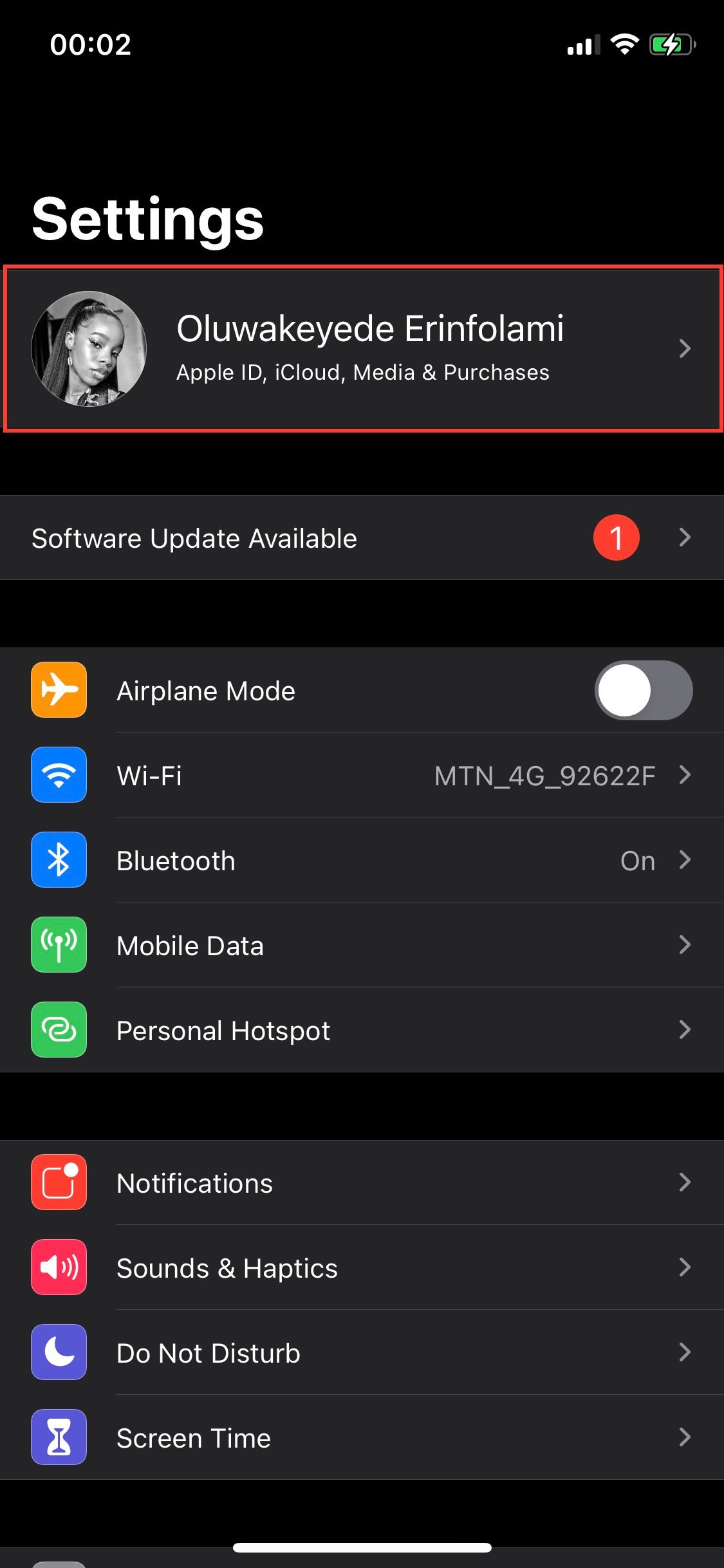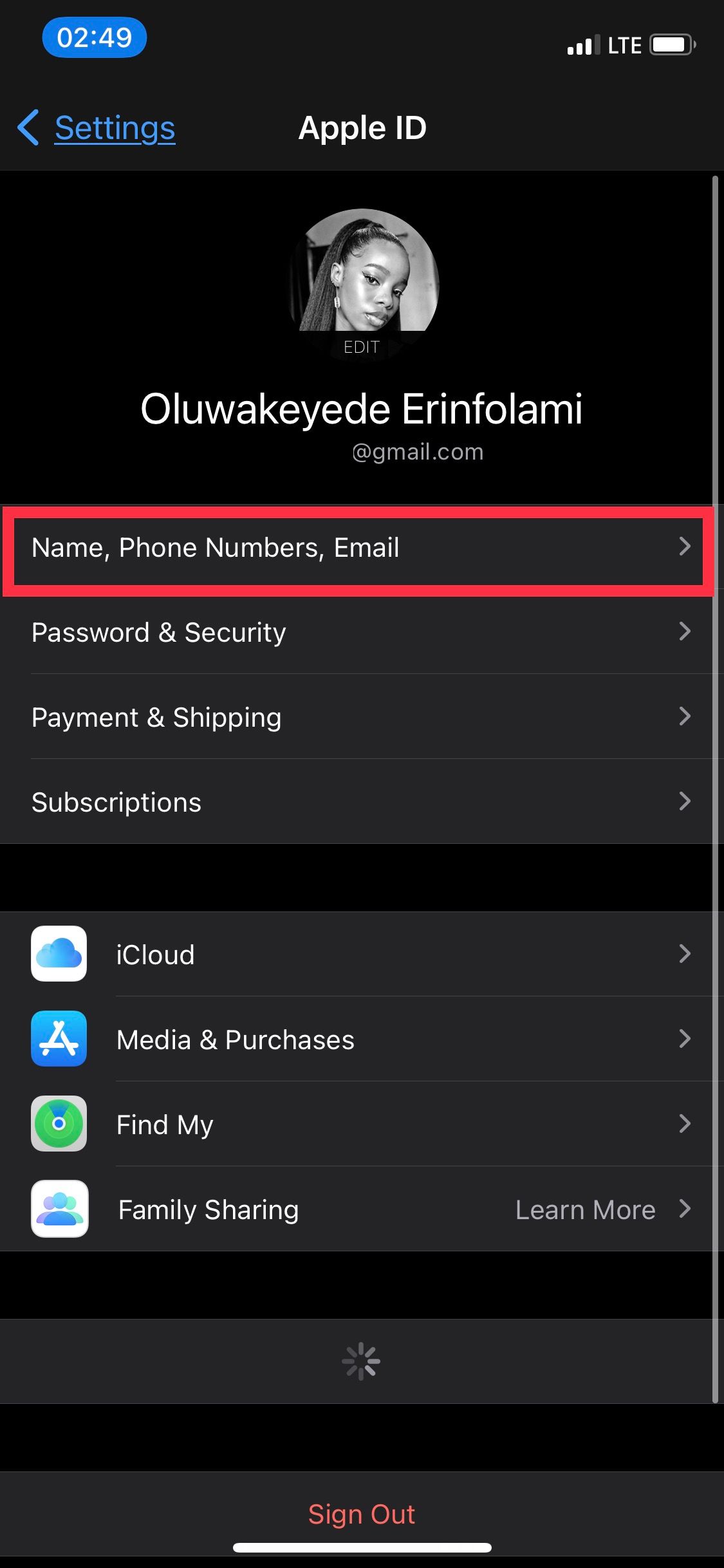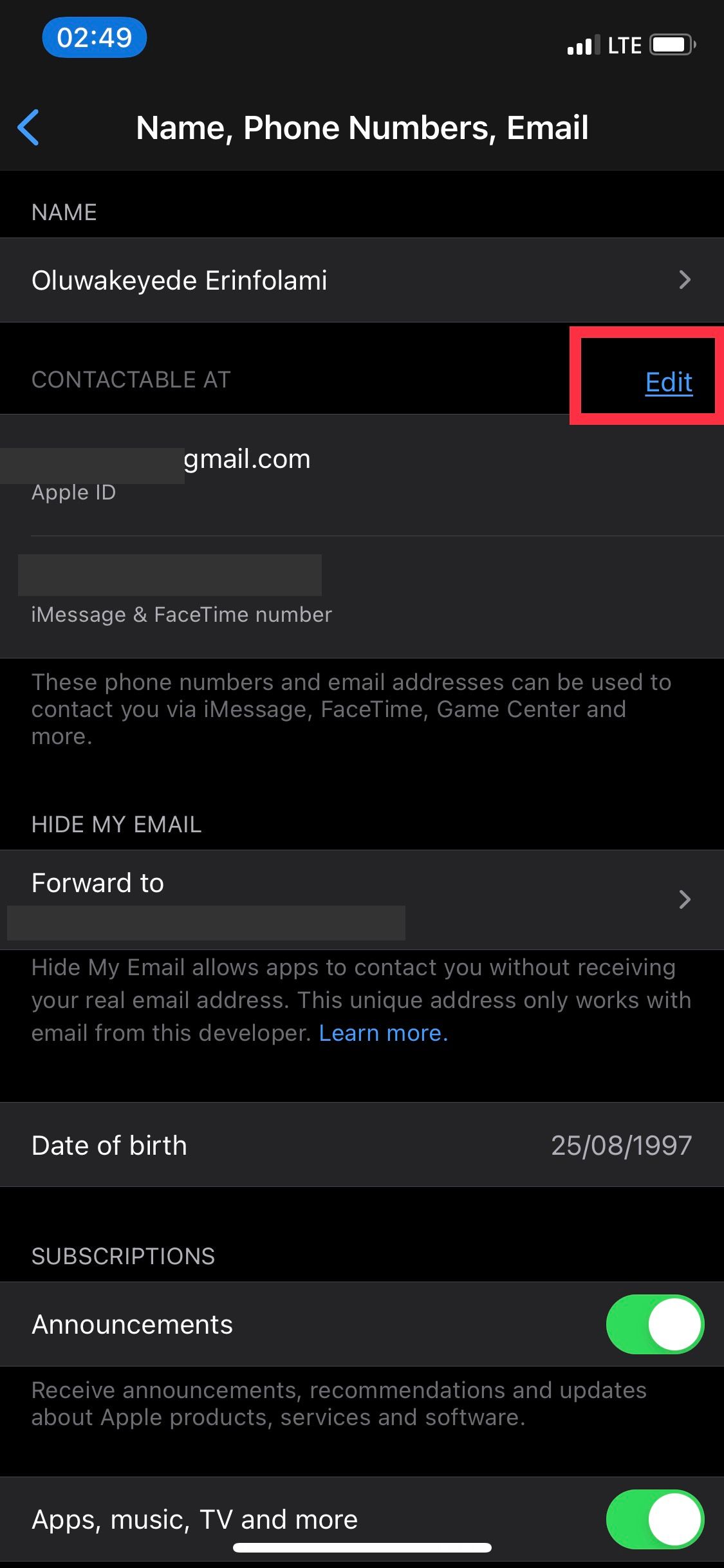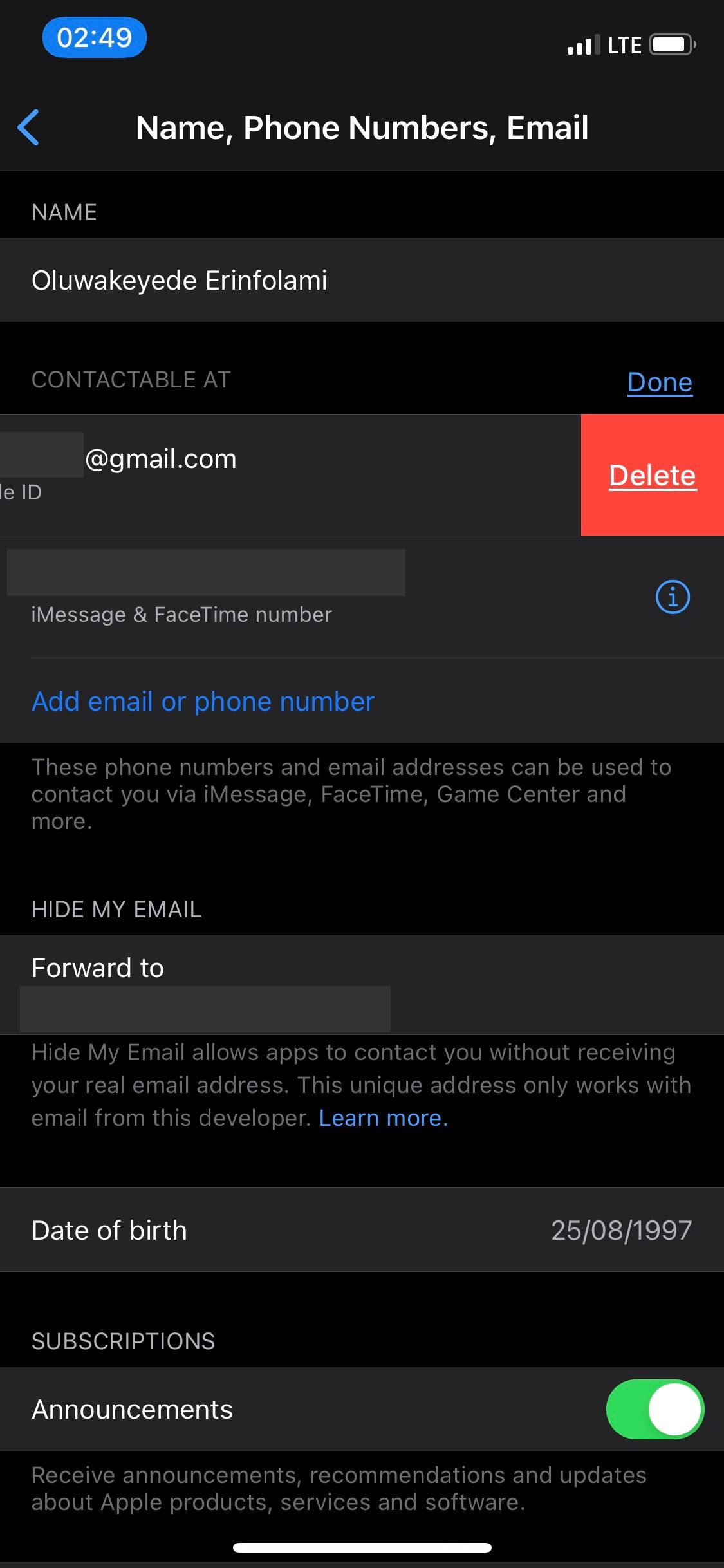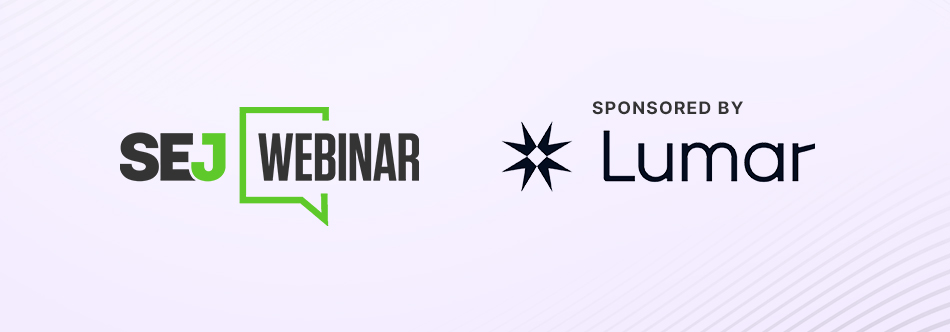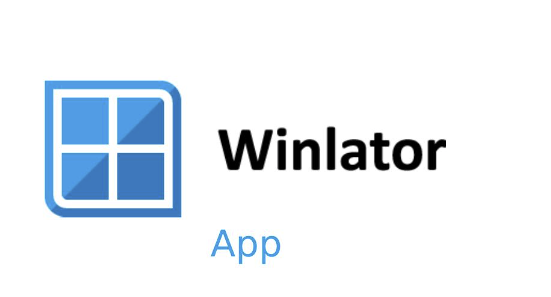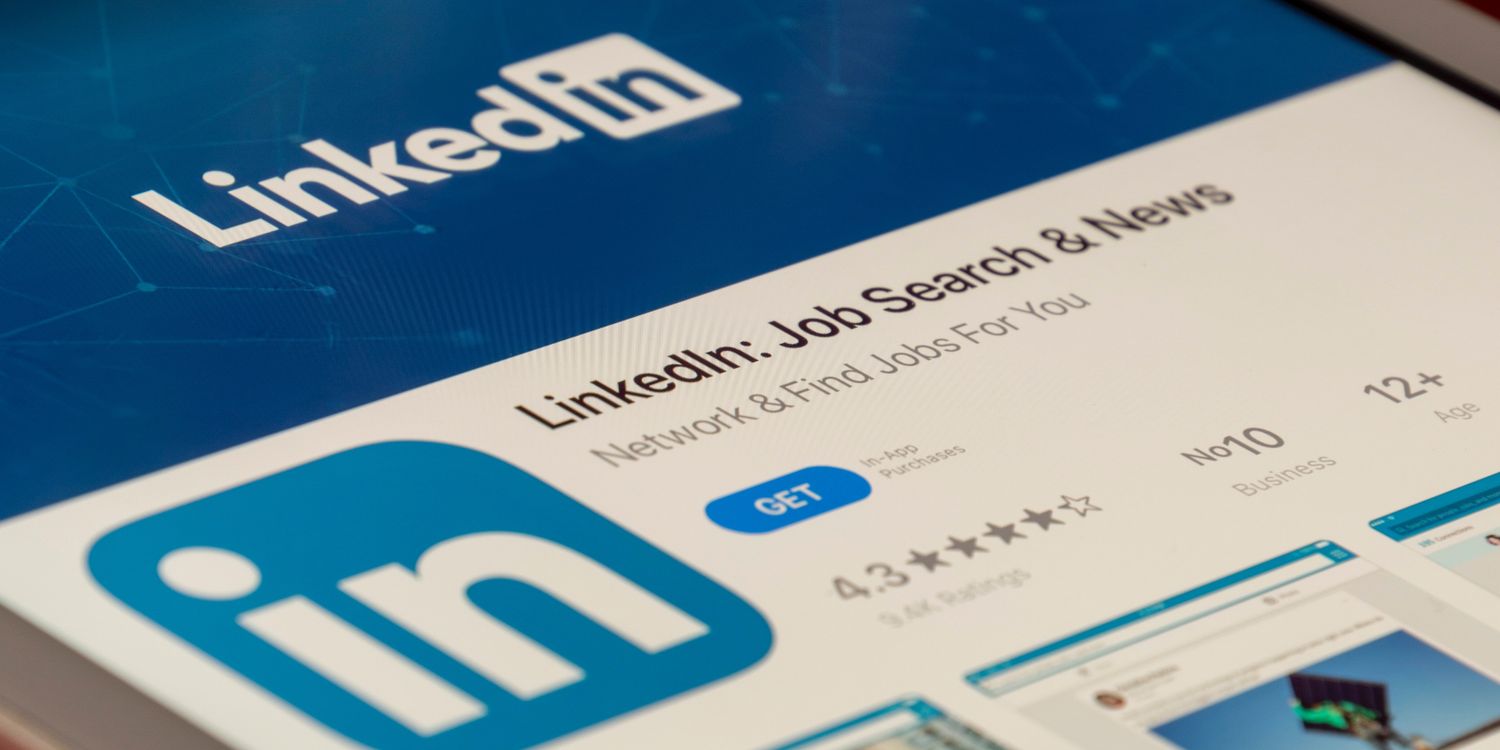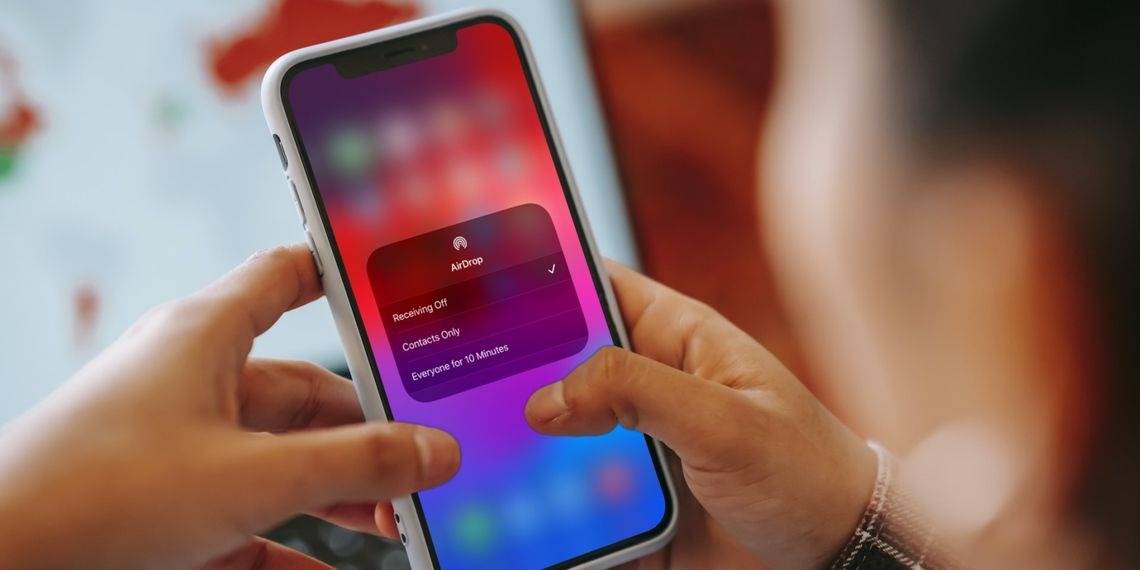اگر آدرس ایمیل جدیدی دریافت کردید یا دسترسی به ایمیل قبلی خود را از دست دادید، ممکن است لازم باشد ایمیل Apple ID خود را تغییر دهید. در اینجا نحوه انجام آن آمده است.
همچنین مطلب آموزش 6 روش ریست کردن رمز عبور Apple ID را هم بخوانید.
اگر آدرس ایمیل جدیدی دریافت کردید یا دسترسی به یک آدرس قدیمی را از دست دادید، باید Apple ID خود را برای محافظت از اکانت خود تغییر دهید.
آدرس ایمیل بهروزرسانی شده ورود شما برای iPhone، iPad یا Mac شما و همچنین سایر سرویسهای اپل مانند iTunes، App Store و iCloud خواهد بود. نگران از دست دادن اطلاعات خود نباشید. اکانت شما ثابت می ماند (و تمام خریدهای قبلی برنامه و موسیقی شما حفظ می شود)، اما اکنون به آدرس ایمیل جدید شما لینک داده می شود.
بدون بحث بیشتر، بیایید نحوه تغییر آدرس ایمیل Apple ID خود را بررسی کنیم.
چگونه ایمیل اپل آیدی خود را با استفاده از وب سایت تغییر دهید
قبل از شروع، از هر دستگاه Apple که به Apple ID شما مرتبط است خارج شوید. و مطمئن شوید که یک نسخه پشتیبان iCloud به روز دارید تا داده های مهمی مانند مخاطبین یا اطلاعات دیگر را از دست ندهید.
همچنین برای تأیید تغییر، باید به آدرس ایمیل Apple ID خود دسترسی داشته باشید، بنابراین میخواهید دوباره بررسی کنید که رمز عبور اکانت ایمیل خود را دارید یا خیر.
با تمام این کارها، بیایید شروع کنیم:
1.در iPhone، Mac یا PC خود به pplied.apple.com بروید و با Apple ID و رمز عبور فعلی خود وارد شوید. اگر نمی توانید رمز عبور Apple ID خود را به خاطر بسپارید، آسان است.
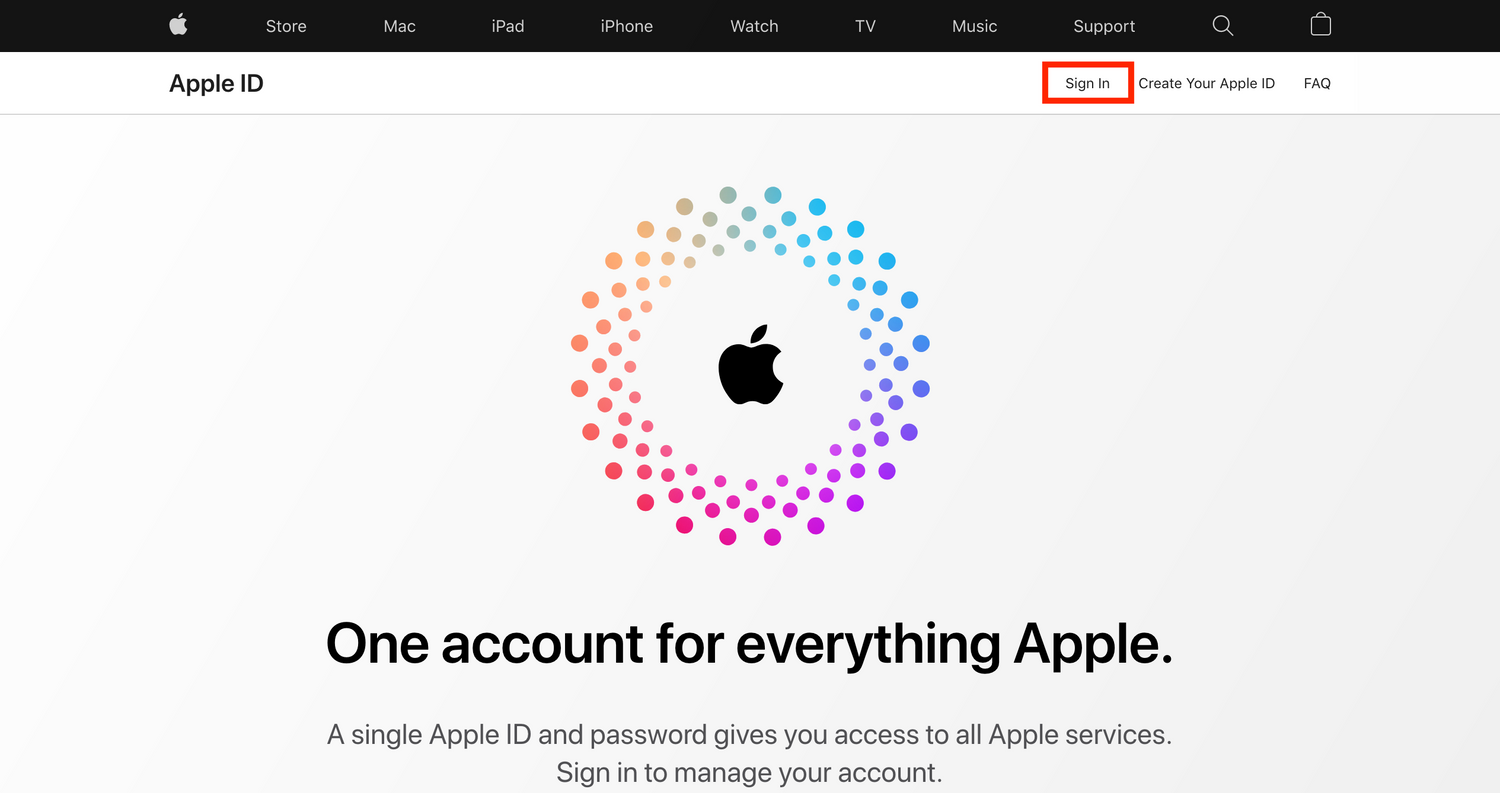
2. وب سایت شما را مستقیماً به بخش ورود و امنیت می برد. برای ادامه روی تب Apple ID کلیک کنید.
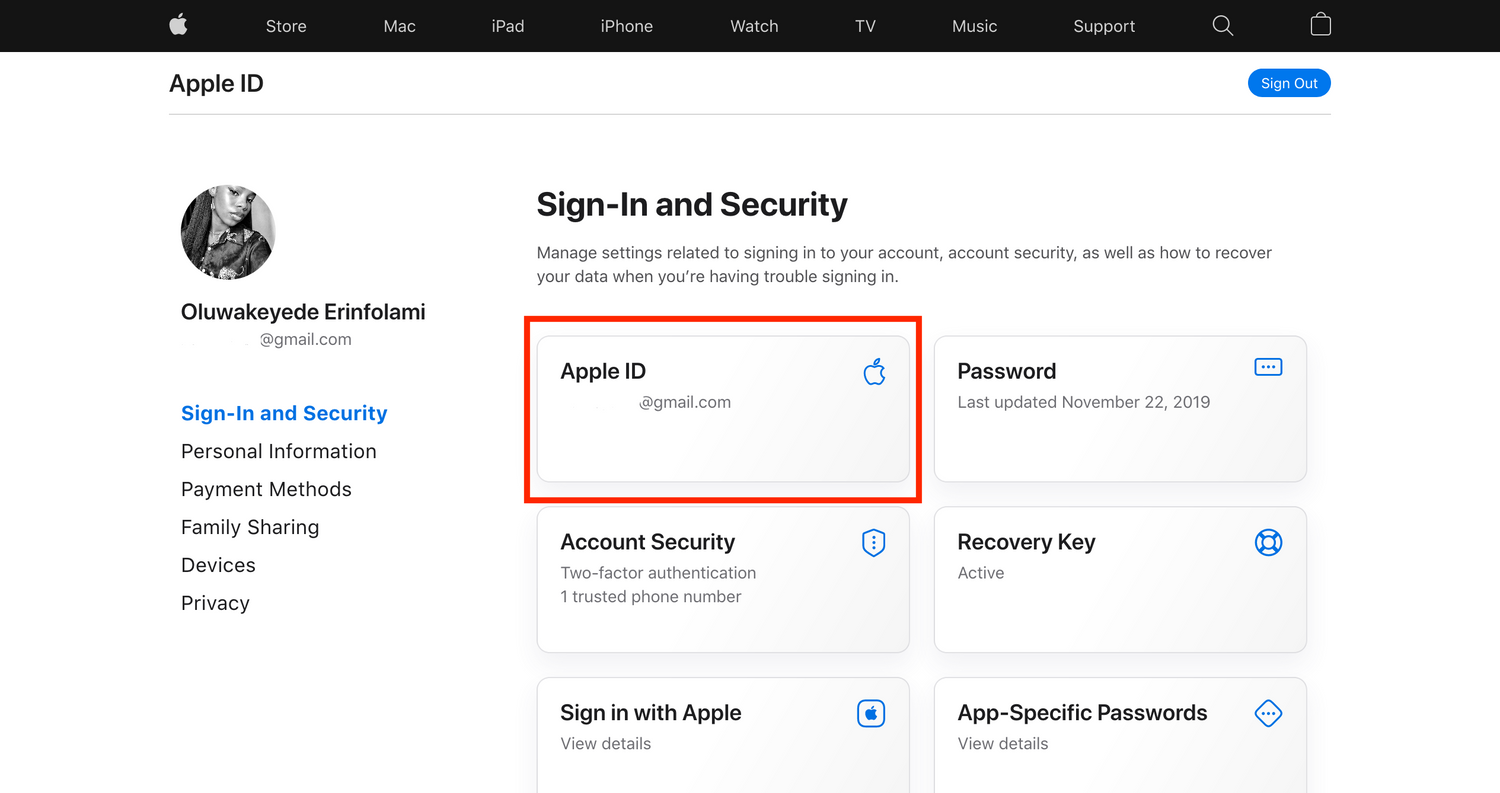
3.در مرحله بعد آدرس ایمیل جدید خود را در کادر Change your Apple ID که ظاهر می شود وارد کنید. اگر آدرس ایمیلی که وارد کردهاید در دسترس نیست، به این معنی است که کاربر اپل دیگری از آن آدرس ایمیل استفاده میکند. مگر اینکه کاربر آن ایمیل را از اکانت خود قطع کند، باید از آدرس ایمیل دیگری استفاده کنید یا یک Apple ID جدید ایجاد کنید.
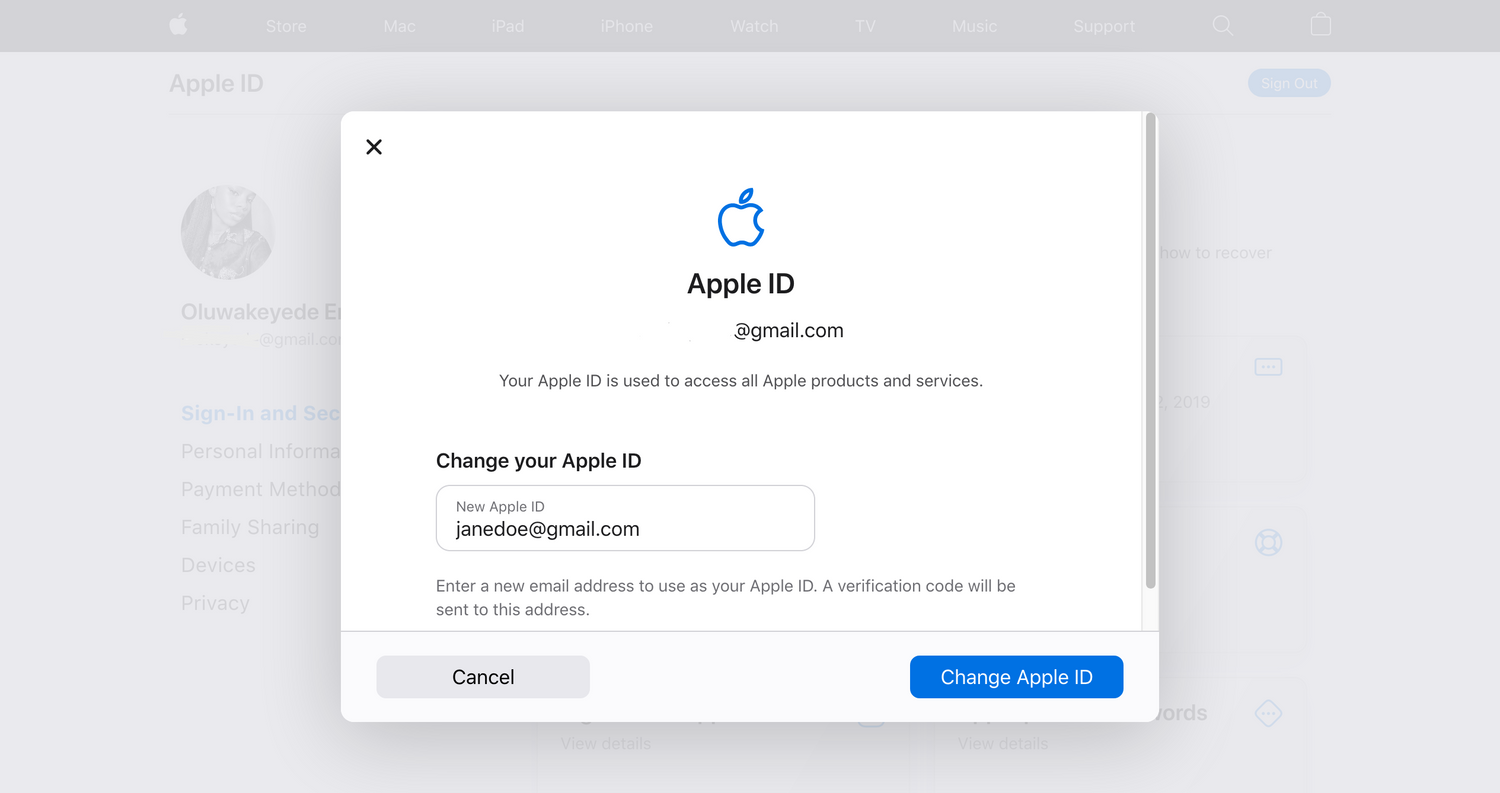
4.روی Change Apple ID کلیک کنید، و از شما خواسته می شود یک کد تأیید را وارد کنید که به آدرس ایمیل جدید شما ارسال شده است. آن را در صندوق ورودی خود جستجو کنید و آن را در کادرهای خالی ارائه شده وارد کنید. اگر نمیتوانید کد تأیید را پیدا کنید، مطمئن شوید که ایمیل درست را بررسی میکنید. همچنین می توانید جدیدترین ایمیل ارسال شده توسط [email protected] را جستجو کنید.
5. پس از وارد کردن کد تأیید، کادر محاورهای بسته میشود که نشان میدهد ایمیل Apple ID خود را با موفقیت تغییر دادهاید.
6.با Apple ID جدید خود به همه دستگاه ها و سرویس های Apple خود وارد شوید. لطفاً توجه داشته باشید که نمیتوانید Apple ID را ظرف 30 روز پس از آخرین تغییر تغییر دهید.
همچنین، فقط میتوانید Apple IDهایی را تغییر دهید که آدرسهای ایمیل غیر اپل هستند، مانند ایمیلهای موجود در دامینهایی مانند @gmail.com، @hotmail.com یا ایمیل @yahoo.com. اگر Apple ID شما از دامین اختصاصی مانند @icloud.com، @me.com یا mac.com@ استفاده میکند، نمیتوانید آن را تغییر دهید.
اگر میخواهید به یک اکانت Apple ID دیگر تغییر دهید – آدرس ایمیلی که به عنوان Apple ID خود استفاده میکنید را تغییر ندهید – میتوانید از سیستم خارج شوید، سپس با آن Apple ID وارد شوید.
چگونه ایمیل Apple ID خود را از تنظیمات آیفون خود تغییر دهید
همچنین می توانید آدرس ایمیل Apple ID خود را با استفاده از منوی تنظیمات آیفون خود تغییر دهید. در اینجا به این صورت است:
- برنامه تنظیمات را در آیفون خود باز کنید.
- نام خود را در بالای صفحه انتخاب کنید، سپس بخش نام، شماره تلفن، ایمیل را باز کنید.
- از قسمت Contactable At روی Edit کلیک کنید.
- در مرحله بعد، روی آیکون قرمز منهای (–) در کنار نام خود و سپس Delete در سمت راست صفحه کلیک کنید.
- در صفحه پاپ آپ، Continue را انتخاب کنید تا تأیید کنید که می خواهید ایمیل موجود خود را حذف کرده و ایمیل جدیدی اضافه کنید.
- در صفحه جدیدی که ظاهر می شود، آدرس ایمیلی را که می خواهید برای Apple ID خود استفاده کنید وارد کنید.
- آدرس جدید خود را از طریق ایمیلی که اپل به آدرس ایمیل Apple ID جدید شما ارسال می کند تأیید کنید.
قبل از شروع این فرآیند مطمئن شوید که از آیفون خود نسخه پشتیبان تهیه کرده اید، در غیر این صورت ممکن است داده های ارزشمند خود را از دست بدهید. شما باید اطلاعات ورود به سیستم خود را در همه دستگاه های دیگر خود به روز کنید.
چگونه ایمیل Apple ID خود را در مک خود تغییر دهید
پس از تغییر آدرس ایمیل Apple ID خود، باید اطلاعات ورود به سیستم خود را در دستگاه های دیگر خود به روز کنید. اگر در مک خود وارد شده اید، اکنون باید از ایمیل جدید Apple ID خود برای ورود به iCloud استفاده کنید تا با مشکلاتی مانند همگام نشدن iCloud مواجه نشوید. در اینجا به این صورت است:
1.روی آیکون Apple در نوار منو کلیک کنید، سپس System Preferences را انتخاب کنید و Apple ID را انتخاب کنید.
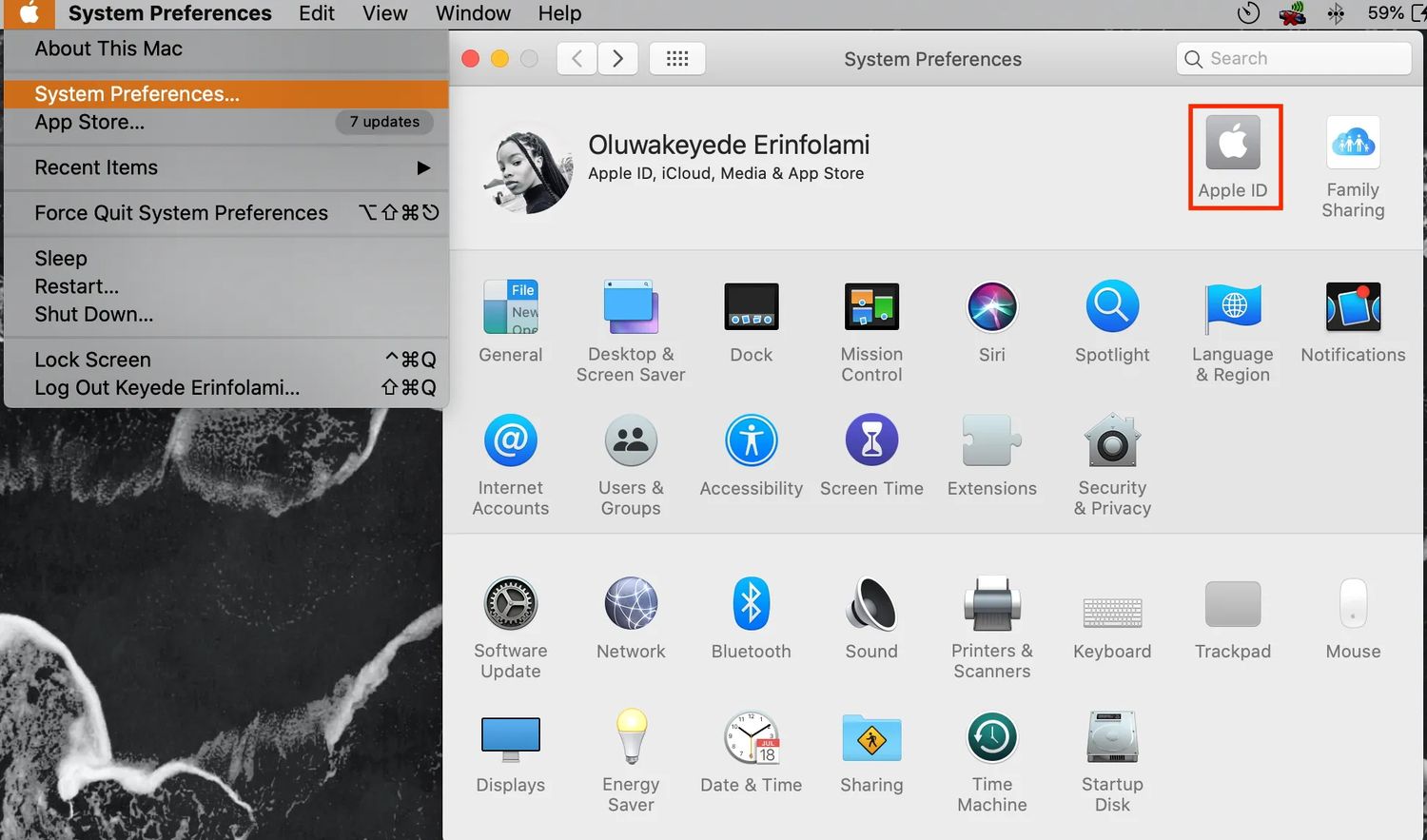
2.روی Sign Out کلیک کنید، سپس از کادر گفتگوی بازشو Keep a copy را انتخاب کنید تا دستگاه شما یک کپی از داده های iCloud شما را ذخیره کند.
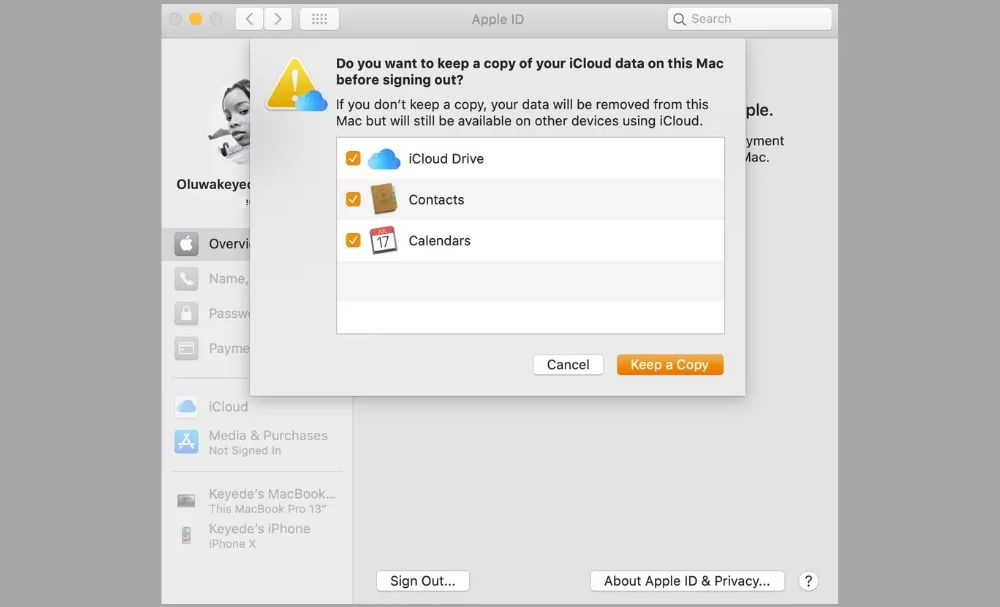
3. وقتی از شما خواسته شد رمز عبور Apple ID خود را وارد کنید تا از سیستم iCloud در مک خود خارج شوید. ممکن است لازم باشد یک دقیقه صبر کنید تا فرآیند خروج از سیستم کامل شود.
4.آدرس ایمیل و رمز عبور Apple ID جدید خود را در نوتیفیکیشن ورود وارد کنید، سپس رمز عبور مک خود را وارد کنید. روی Next کلیک کنید و باید دوباره وارد شوید.
با Apple ID خود به خدمات اپل متصل شوید
Apple ID شما دروازه شما به تمام خدمات اپل است، مانند Apple Music، Apple Arcade، Apple TV+ و غیره. در واقع، بدون اپل آیدی خود نمی توانید از اکوسیستم اپل نهایت استفاده را ببرید.
بنابراین، اگر با تغییر ایمیل Apple ID خود مشکل دیگری دارید، لطفاً با یک نماینده پشتیبانی Apple تماس بگیرید تا از شما کمک کند.