خطاهای رجیستری می تواند تجربه استفاده از ویندوز برا برای شما خراب کند. در اینجا نحوه خلاص شدن از شر آنها به روشی آسان برایتان آورده شده است. در ادامه نحوه رفع خطاهای رجیستری در ویندوز 11 را به شما می گوییم.
رجیستری ویندوز شما یک پایگاه داده سلسله مراتبی از فایل ها است که تمام اطلاعات مهم در مورد سیستم عامل ویندوز شما را ذخیره می کند. دادهها شامل همه چیز از تنظیمات کاربر، تنظیمات سطح پایین و سایر گزینه هایی است که نرم افزار و سخت افزار شما را بررسی می کند.
بنابراین، به طور طبیعی، زمانی که چیزی با یک جنبه مهم مانند رجیستری از کار می افتد، عملکرد های عادی رایانه شخصی شما آسیب می بینند. بنابراین دانستن مراحل دقیق برای خلاص شدن از خطا های رجیستری تصادفی در ویندوز 11 ضروری است.
نحوه رفع خطا های رجیستری در ویندوز 11
علت دقیق خطاهای رجیستری نامشخص است، اما محتمل ترین آنها شامل حمله بدافزار/ویروس، مشکل در هنگام نصب برنامه های جدید یا هر دوی این موارد است.
اگرچه ممکن است نتوانیم علت دقیق خطا های رجیستری را مشخص کنیم، اما راه هایی برای رهایی از این مشکلات داریم. با این حال، قبل از اینکه متد خود را در رفع این خطا ها امتحان کنید، ضروری است که ابتدا یک نسخه پشتیبان تهیه کنید. مشکلی در حین تعمیر می تواند رجیستری شما را کاملاً خراب کند و بسیاری از مشکلات جدید دیگر را در پی آن برای شما باقی بگذارد، ما واقعاً نمی خواهیم در چنین وضعیتی قرار بگیریم. بنابراین بهتر است ابتدا یک نسخه پشتیبان برای رجیستری ویندوز خود ایجاد کنید.
پس از ایجاد نسخه پشتیبان، می توانید مراحل زیر را برای رفع این ایرادات دنبال کنید.
1. از System Restore استفاده کنید
System Restore یک ویژگی رایگان ویندوز است که به شما امکان می دهد وضعیت رایانه شخصی خود را به نقطه قبلی بازگردانید که همه چیز به خوبی کار می کرد. تنها اخطار این است که این ویژگی باید از قبل روشن شود به طوری که در واقع چیزی برای بازیابی فایل های خود داشته باشید. در اینجا نحوه ی این کار برای شما توضیح داده شده است.
1. در نوار جستجوی منوی Start، عبارت “restore” را تایپ کرده و بهترین تطابق را انتخاب کنید.
2. در تب System Protection، System Restore را انتخاب کنید.
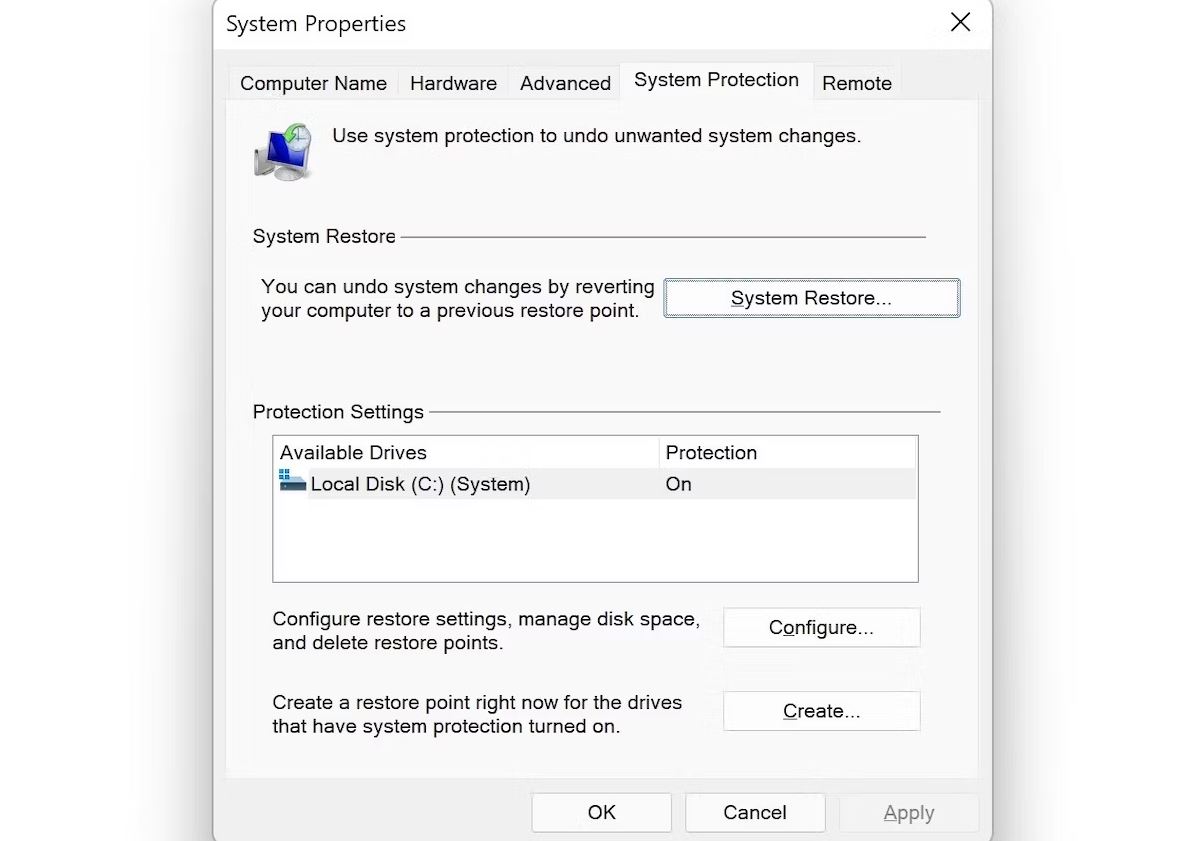
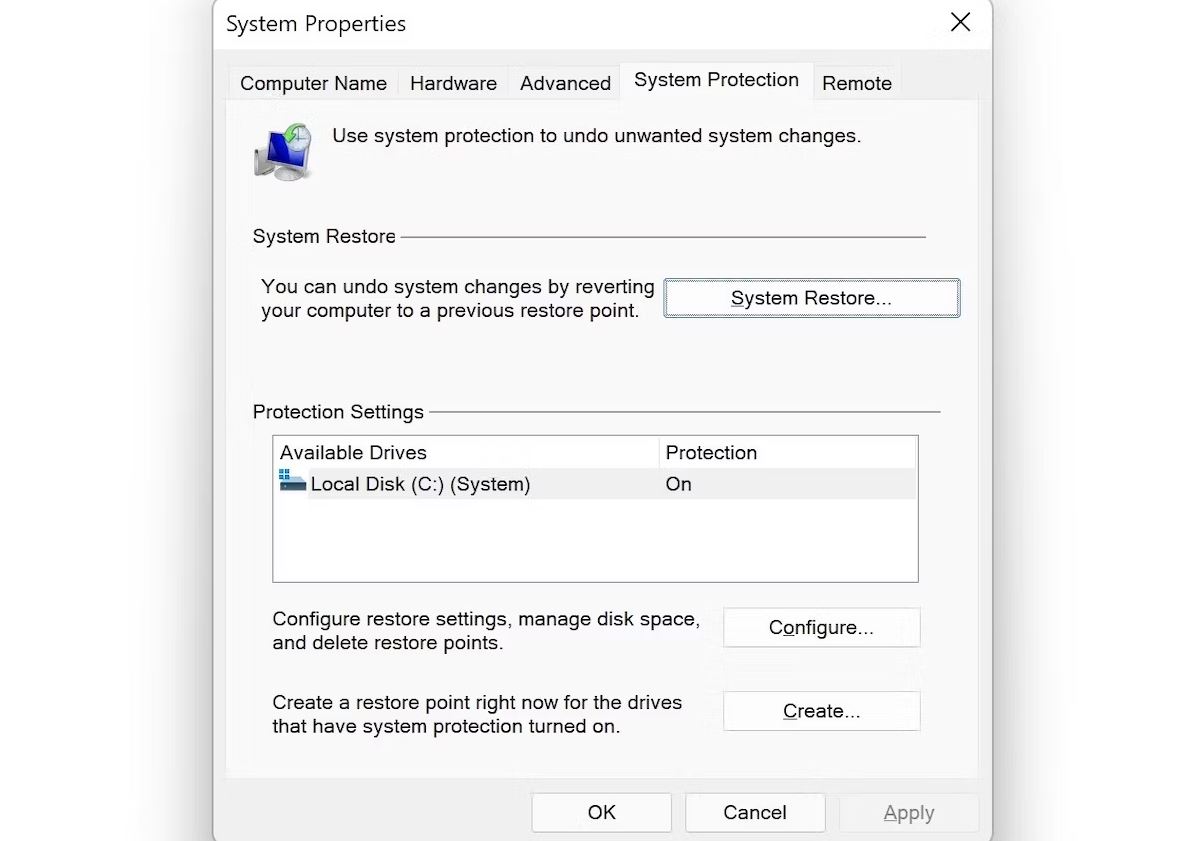
3. یک کادر محاوره ای جدید راه اندازی خواهد شد. از اینجا، نقطه بازیابی را که میخواهید به آن بازگردید انتخاب کنید و روی Next کلیک کنید.
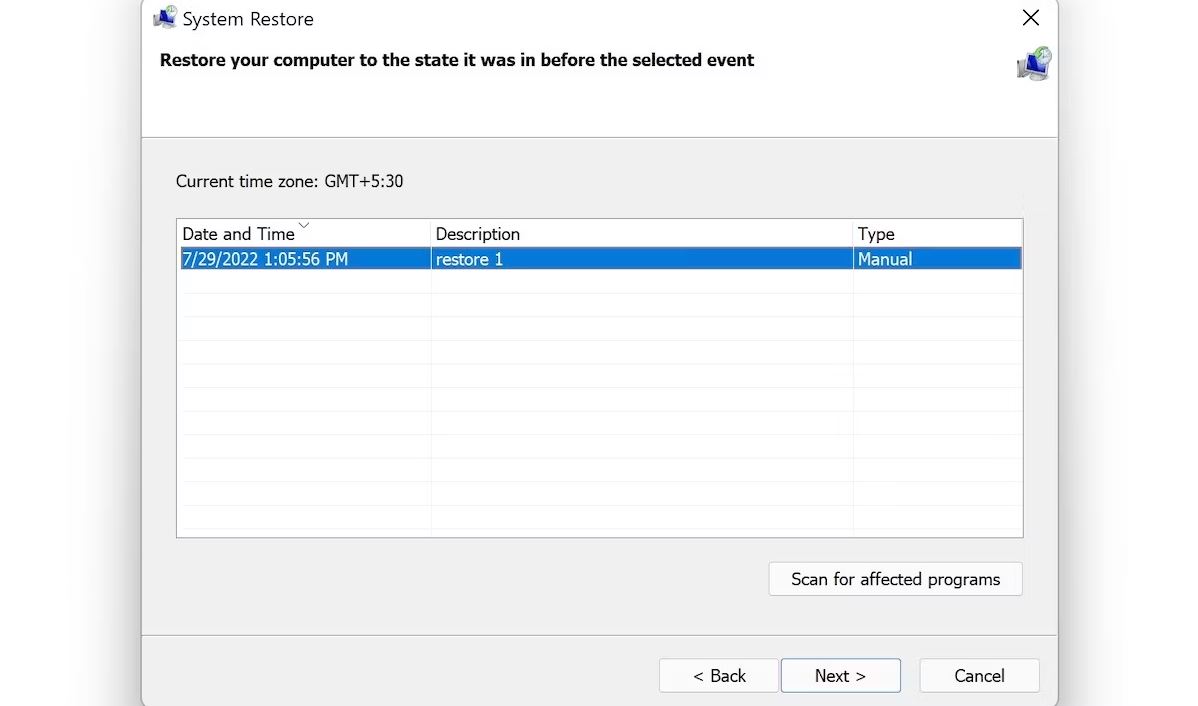
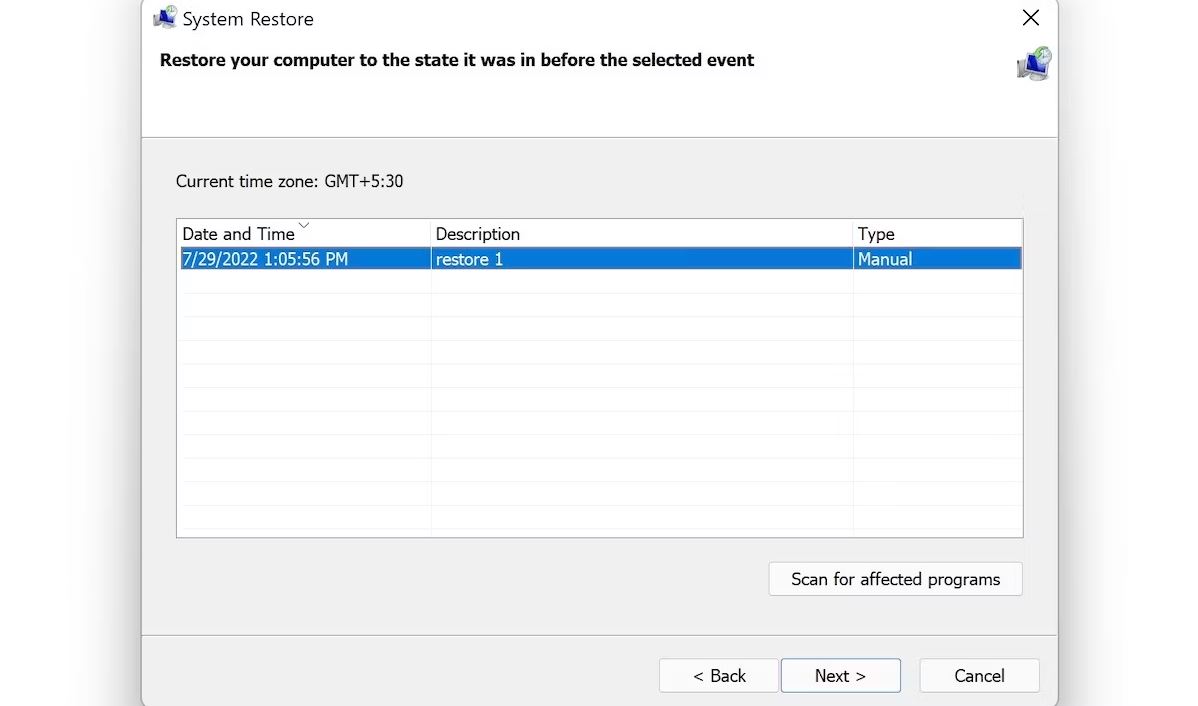
ویژگی System Restore رایانه شما را به نقطه بازیابی قدیمی بازمی گرداند. اکنون بررسی کنید که آیا هنوز با رجیستری خود با مشکل روبرو هستید یا خیر.
نکته دیگر در این زمینه این است که، اگر برگه System Restore از مرحله دوم مطابق شکل زیر درجه بندی شود، ممکن است شما به سادگی یک Restore Point نداشته باشید. در آن صورت، این بدیهی است که این روش کار نخواهد کرد. با این حال، ممکن است زمان خوبی برای ایجاد یک نقطه بازیابی ویندوز 11 برای استفاده در آینده باشد.
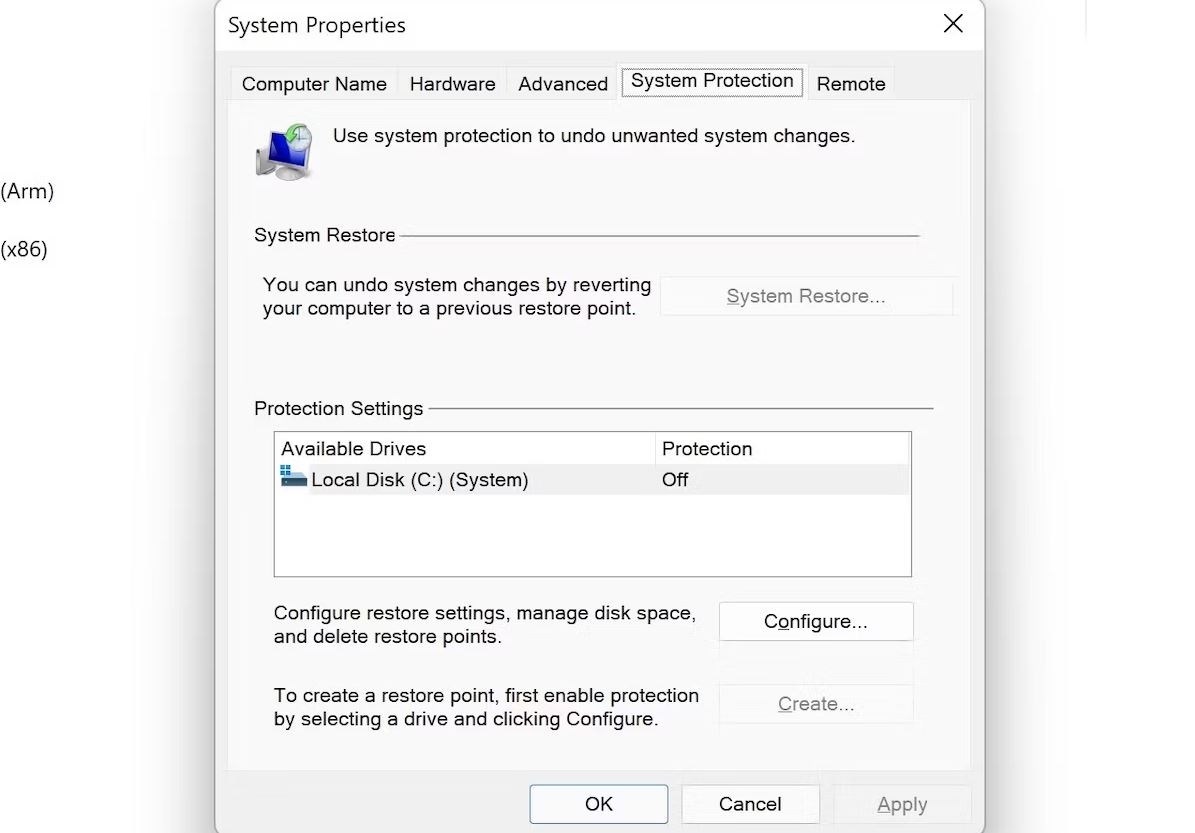
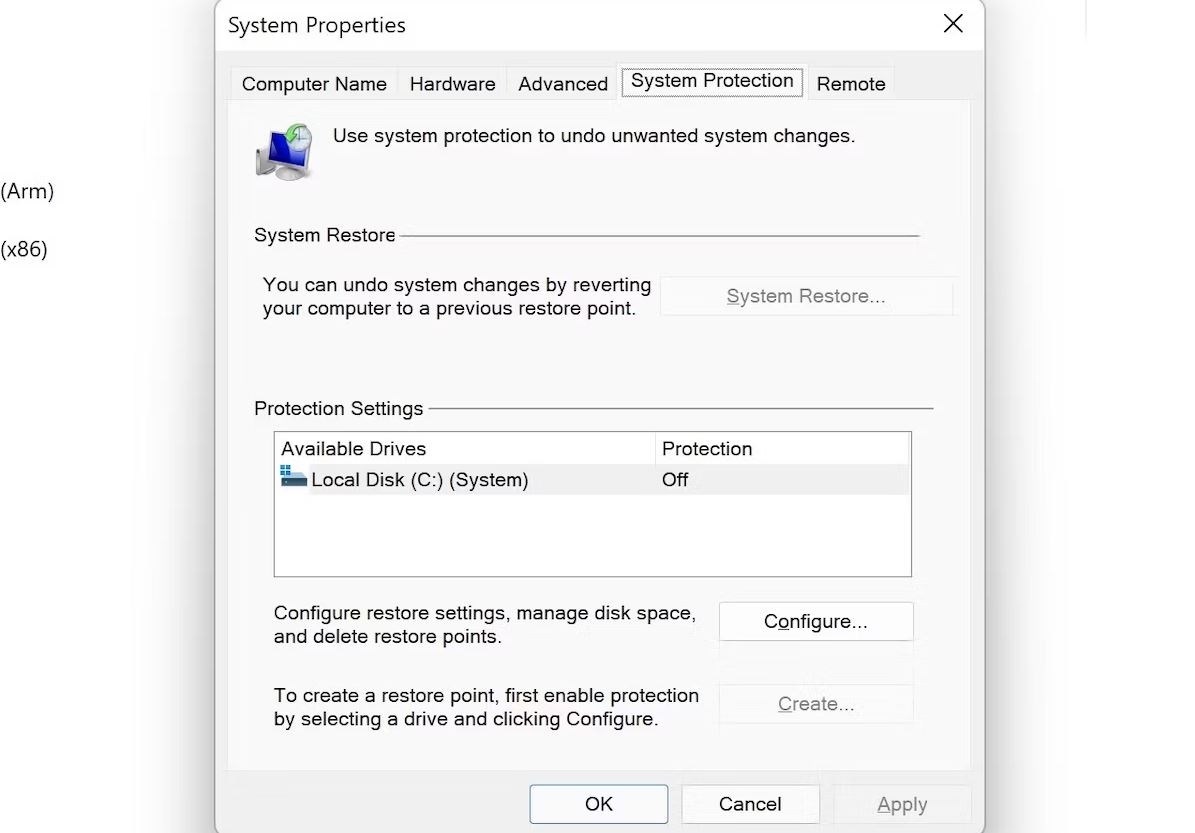
2. یک ابزار پاک کننده رجیستری را اجرا کنید
ابزارهای پاکسازی رجیستری دسته ای از نرم افزارها هستند که فرآیند پاکسازی رجیستری شما را خودکار می کنند. با این حال، علاوه بر تمیز کردن معمول، تعدادی از آنها نیز ویژگی هایی برای تعمیر رجیستری های آسیب دیده شما ارائه می دهند. گزینه های زیادی برای انتخاب وجود دارد. برای مثال، ما Registry Repair توسط Glarysoft را انتخاب می کنیم. شما می توانید هر وسیله تمیز کننده ای را که دوست دارید انتخاب کنید.
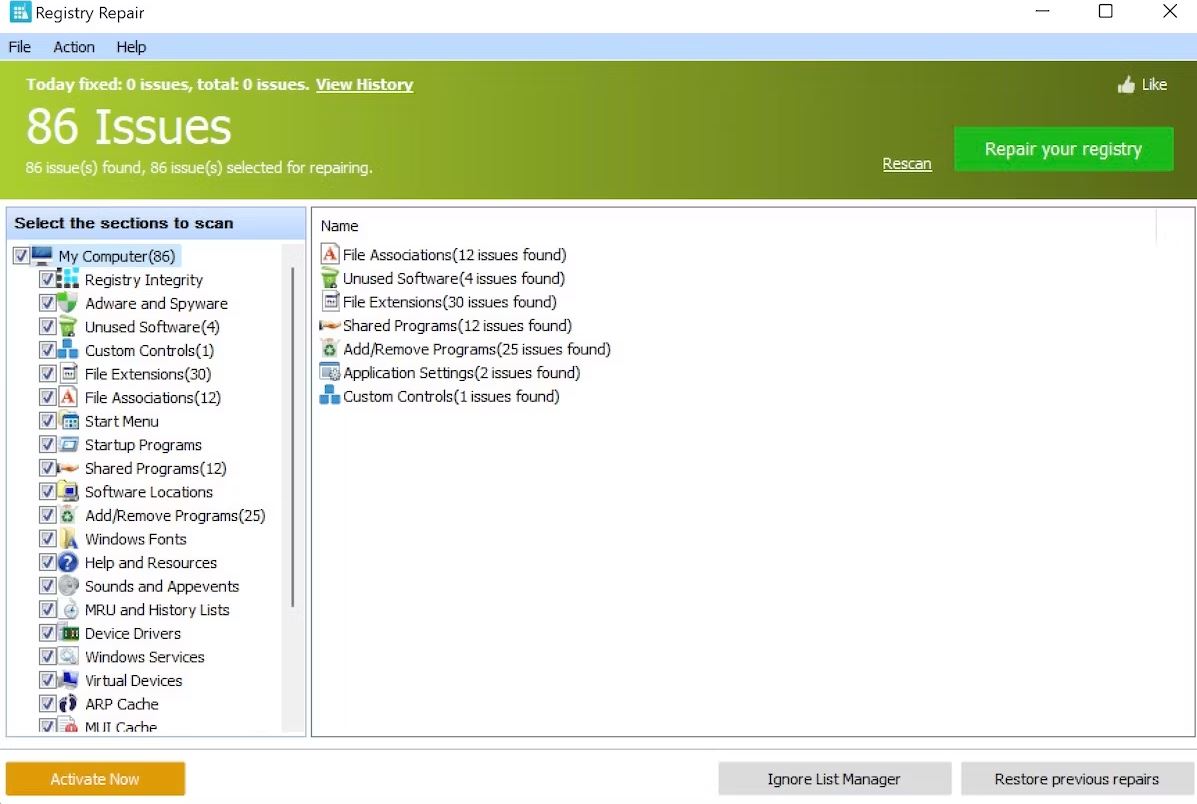
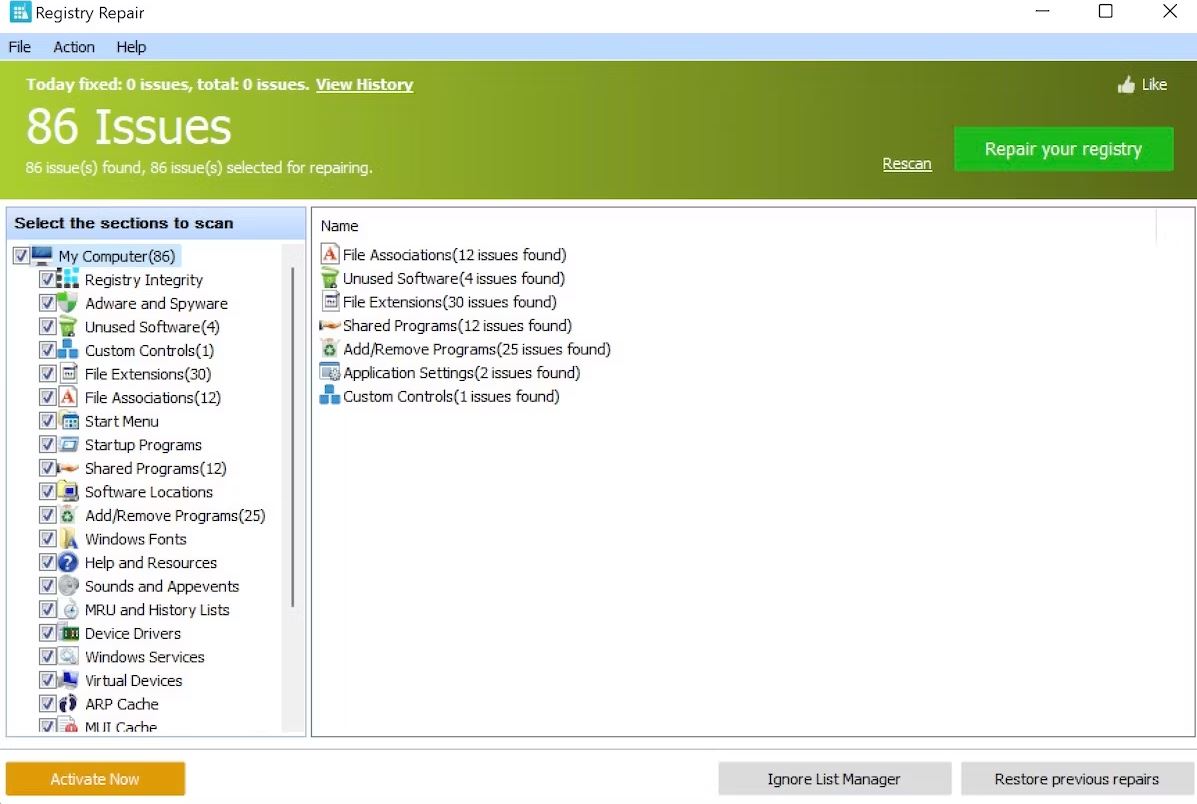
Registry Repair نه تنها فایل های رجیستری شما را پاک می کند، بلکه یک کپی از تغییراتی که در حین انجام این کار ایجاد می کند ایجاد می کند. همچنین نسبتا سریع است و یک اسکن جامع ارائه می دهد، بنابراین می توانید از نتایج آن مطمئن باشید. می توانید نسخه رایگان برنامه را از صفحه دانلود آن بردارید، آن را نصب کنید و برنامه را اجرا کنید.
به محض راه اندازی برنامه، شروع به اسکن رجیستری شما برای خطا می کند. اگر مشکلی پیدا کرد آنها را لیست می کند. شما فقط باید روی Repair your Registry کلیک کنید و برنامه همه آنها را برطرف می کند.
3. تنظیم مجدد کارخانه را انجام دهید
بازنشانی به تنظیمات کارخانه آخرین راه حل برای تقریباً تمام مشکلات رایانه های شخصی ویندوزی است. معمولاً فقط در موارد نادر باید به آن اعتماد کرد، اگر چیزی وجود دارد که قطعاً می تواند مشکلات ویندوز شما را برطرف کند، آن بازنشانی به تنظیمات کارخانه است.
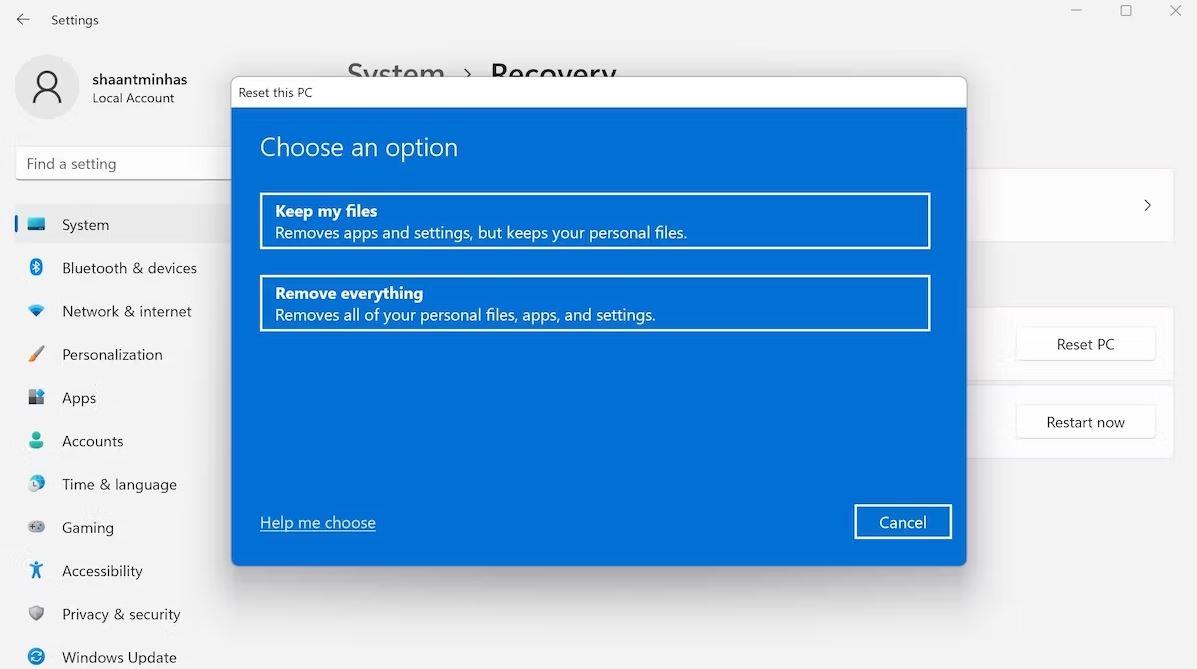
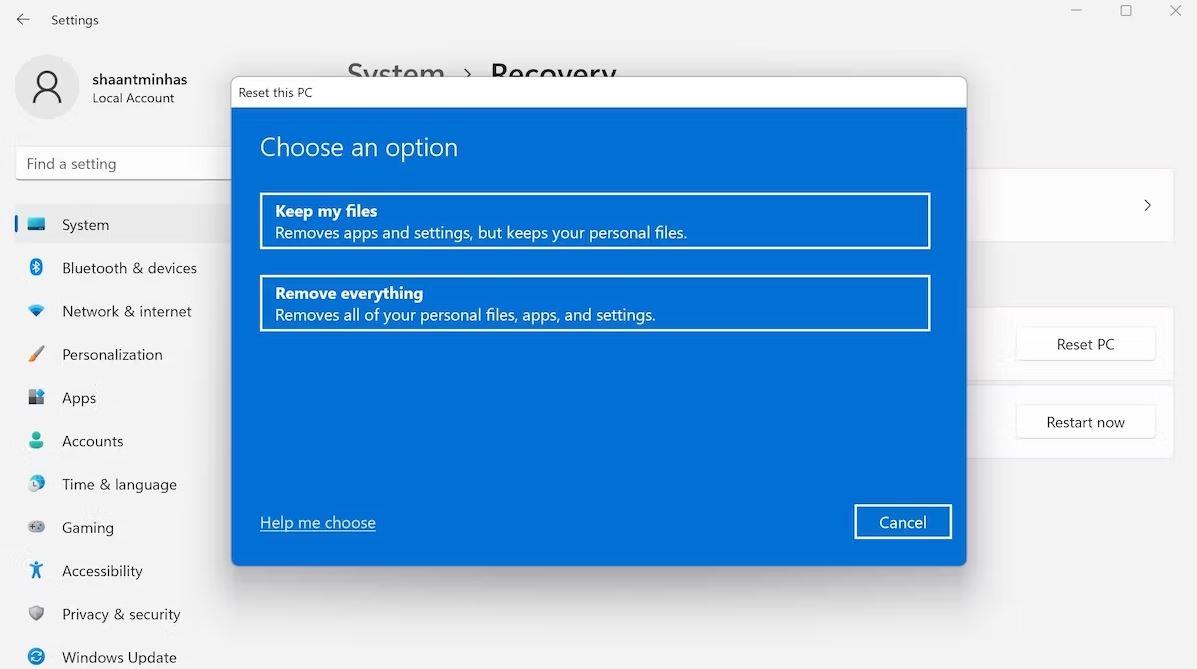
برای ریست فکتوری ویندوز خود، به بخش Settings رفته و System > Recovery را انتخاب کنید. سپس Reset PC را انتخاب کنید تا فرمت دستگاه شما شروع شود.
از بین Keep my files یا Remove Everything یک گزینه را انتخاب کنید. دستور العمل های روی صفحه را از اینجا دنبال کنید، کامپیوتر شما در کمترین زمان فرمت می شود. پس از تکمیل فرمت، یک نسخه جدید از ویندوز شما به تنهایی نصب می شود. بعد از این هیچ مشکلی با رایانه شخصی خود نخواهید داشت.
رفع خطاهای رجیستری در ویندوز 11
لازم است بدانید که خطاهای رجیستری می تواند عملکرد صحیح رایانه شخصی را در مسیر خود متوقف کند. ما در مورد برخی از محبوب ترین روش هایی که می توانند آن را به حالت عادی خود بازگردانند، صحبت کرده ایم. اما، مطمئنا، پیشگیری بهتر از درمان است، بنابراین سعی کنید و مطمئن شوید که در وهله اول با خطاهای رجیستری مواجه نشوید.


