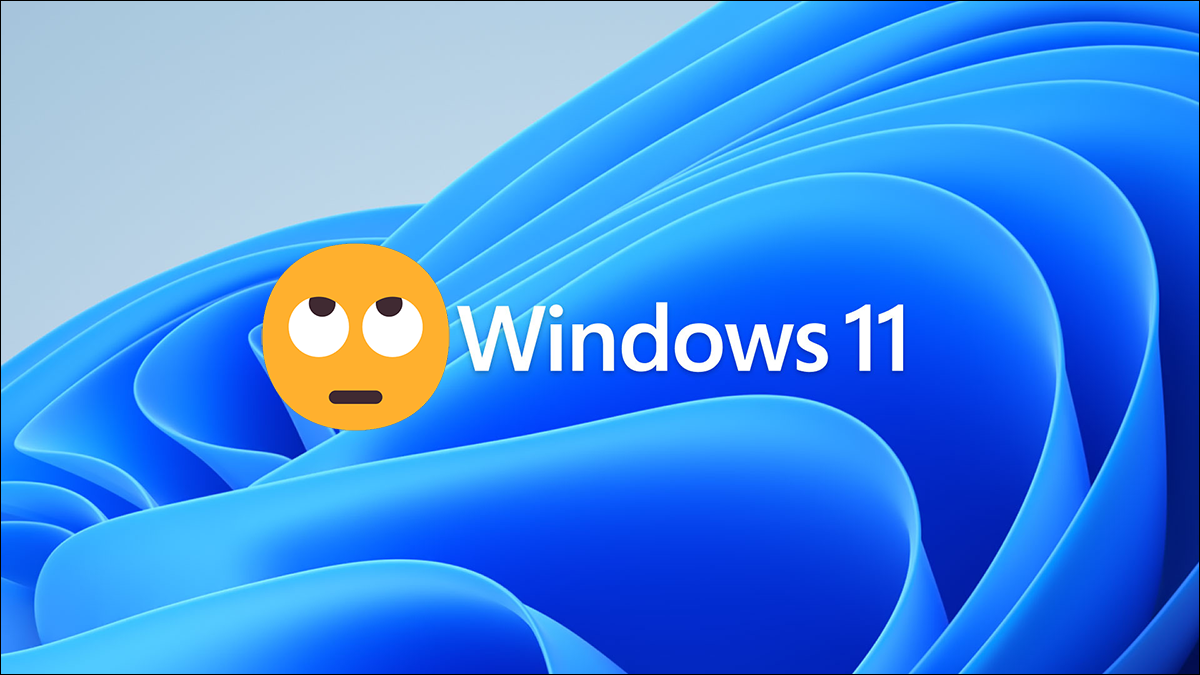ویندوز 11 با bloatware بسیار کمتری نسبت به ویندوز 10 عرضه میشود. اما این بدان معنا نیست که کامل است. ویژگیهای آزاردهنده بسیاری وجود دارد که اکثر مردم آنها را در رایانههای شخصی جدید ویندوز 11 دوست ندارند، اگرچه خوشبختانه Candy Crush یکی از آنها نیست. موارد آزاردهنده در ویندوز 11 را برطرف کنید.
Sticky Keys Popup را خاموش کنید
این پیام مفید در مورد Sticky Keys چندین دهه است که کاربران ویندوز را در محاصره خود قرار داده است. تقریبا همه آن را دیده اند.
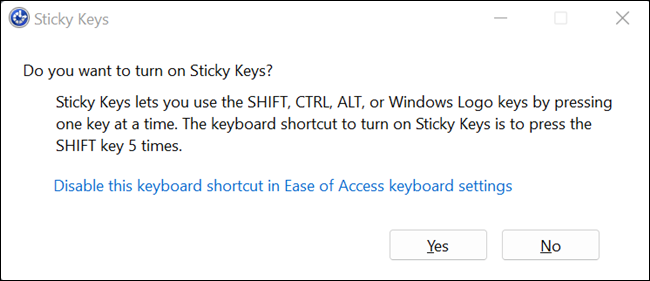
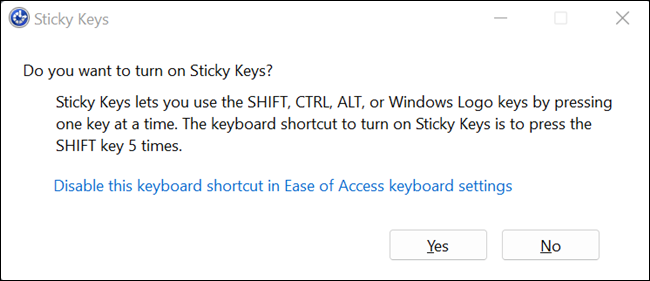
انتقاد این نیست که بگوییم Sticky Keys جای خود را ندارند. آنها قطعاً جایگاهی دارند. فعال Sticky Keys نحوه عملکرد کلیدهای Control، Shift، Alt و Windows را تغییر می دهد. به جای اینکه یک دکمه فشاری ( push button) فعال باشد که فقط در حالت فشردن فعال است، آنها بیشتر شبیه کلیدهایی هستند که تا زمانی که به طور خاص خاموش شوند، روشن می مانند. برای برخی افراد، این یک ویژگی باارزش کیفیت زندگی است که دسترسی به کلیدهای میانبر را به طور قابل توجهی آسانتر میکند.
مشکلpopup (پاپ آپ) Sticky Keys این است که شروع به کار آن خیلی آسان اتفاق می افتد. خوشبختانه، می توانید پنجره بازشو را به طور کامل در گزینه های دسترسی غیرفعال کنید. روی دکمه Start کلیک کنید، “Sticky keys” را در نوار جستجو تایپ کنید و سپس روی “Sticky Keys” یا “Open” کلیک کنید.
همچنین میتوانید برنامه Settings را باز کنید و برای یافتن این گزینهها به Accessibility > Keyboard > Sticky Keys بروید.
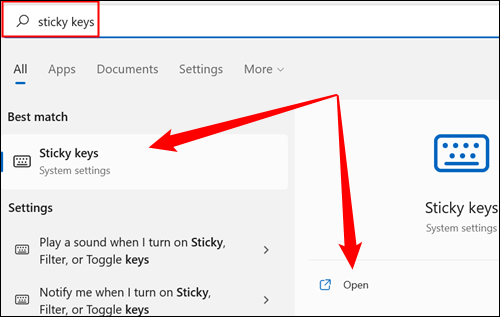
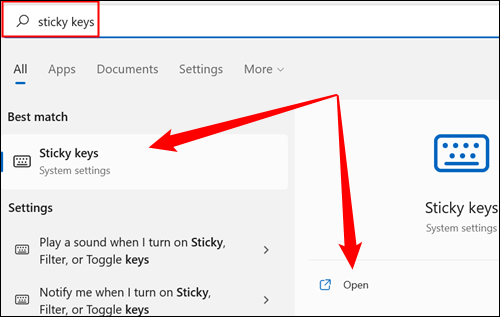
روی کلید کنار «Keyboard Shortcut for Sticky Keys» به موقعیت «Off» کلیک کنید.
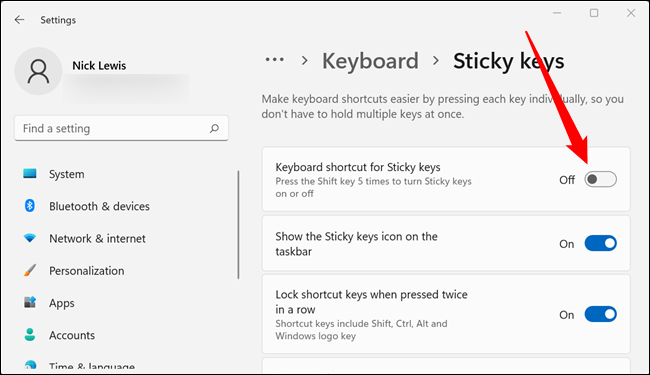
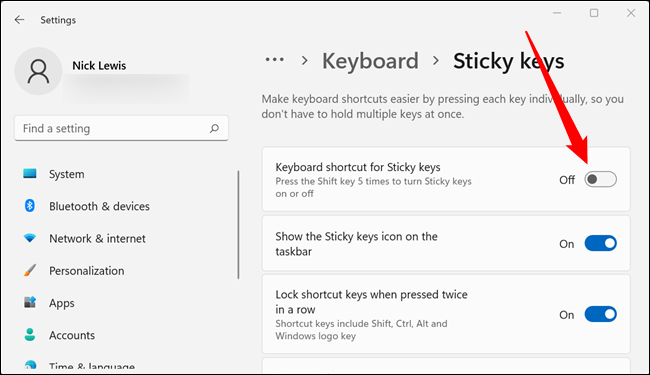
همین است. مهم نیست که چقدر روی کلید Shift خود بزنید، Sticky Keys popup دیگر ظاهر نمی شود.
موارد آزاردهنده در ویندوز 11 را برطرف کنید: غیرفعال کردن Extra Telemetry
شما نمیتوانید از تمام تلهمتری دادهها در ویندوز 11 انصراف دهید مگر اینکه رایانه ویندوزی خود را به طور کامل از اینترنت جدا کنید. می توانید آن را به میزان قابل توجهی در برنامه تنظیمات محدود کنید. روی دکمه Start کلیک کنید، “Diagnostics and feedback” را در نوار جستجو تایپ کنید، سپس روی “Open” کلیک کنید. همچنین از طریق برنامه تنظیمات در Privacy and Security > Diagnostics and Feedback قابل دسترسی است.
چندین گزینه جداگانه برای محدود کردن انواع مختلف diagnostic data در اینجا وجود دارد.
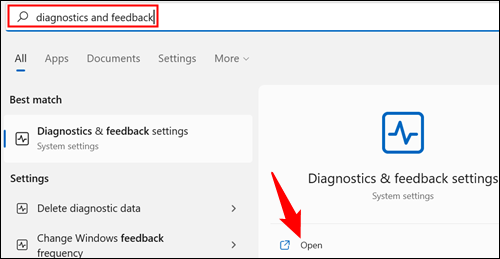
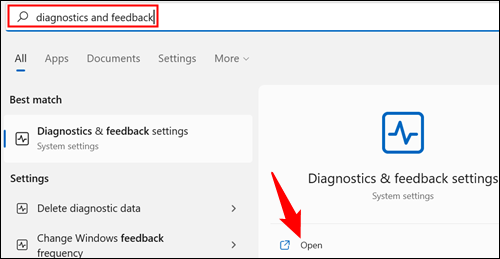
شما باید آنها را به صورت جداگانه مرور کرده و غیرفعال کنید. با «diagnostic data» شروع کنید. روی chevron (the small tailless arrow) در سمت راست کلیک کنید، سپس روی کلید کنار «Send Optional Diagnostic Data» در موقعیت خاموش کلیک کنید.
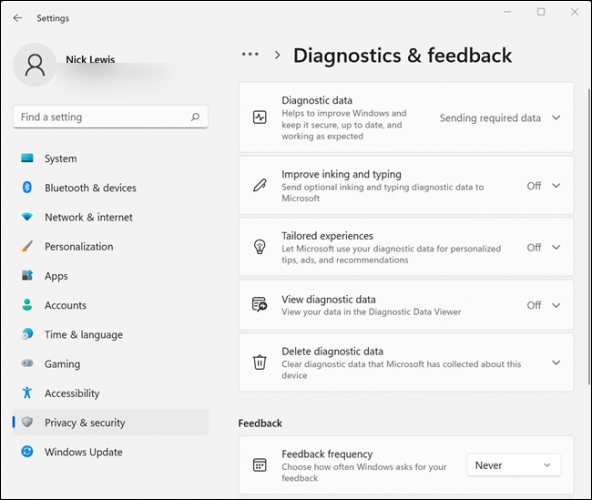
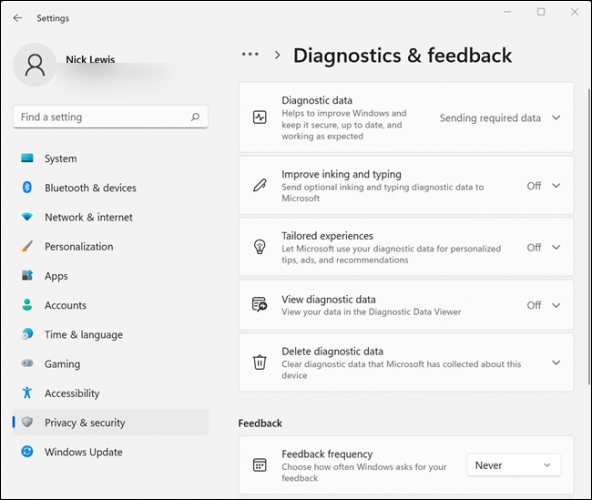
این فرآیند را برای «Improving Inking and Typing» و «Tailored Experiences» تکرار کنید.


سپس بخش «Delete Diagnostic Data» را باز کنید و روی «Delete» کلیک کنید تا تمام دادههای اضافی که مایکروسافت قبلاً جمعآوری کرده است پاک شود.
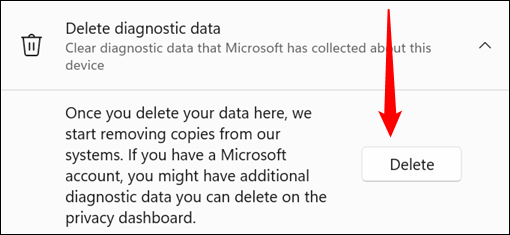
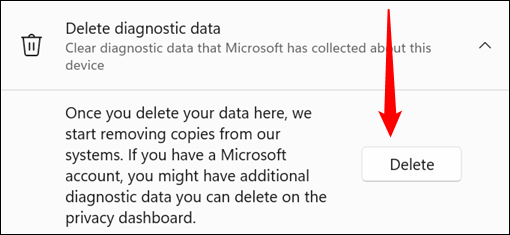
در آخر، به پایین بروید و «Feedback Frequency» را به «Never» تغییر دهید.
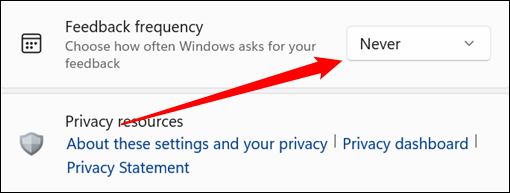
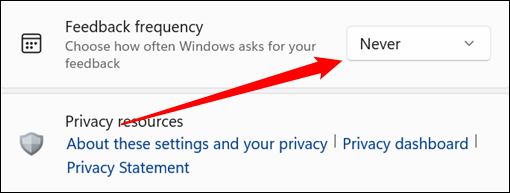
هیچ داده غیرضروری برای مایکروسافت ارسال نخواهید کرد و درخواستی برای ارائه بازخورد به صورت دستی دریافت نخواهید کرد.
Bing را از جستجوی منوی استارت حذف کنید
نتایج جستجوی Bing در عبارت جستجوی منوی Start برای چندین نسخه آخر ویندوز گنجانده شده است. با این حال، آیا کسی آن را می خواهد؟ آیا جستجوهایی که برای فایلها و برنامههای محلی انجام میدهید واقعاً باید به موتور جستجوی بینگ ارسال شوند؟
چند دقیقه تغییر رجیستری می تواند Bing را برای همیشه در منوی استارت غیرفعال کند. ما همچنین یک کلید رجیستری از پیش ساخته شده اضافه کرده ایم که کار را در چند ثانیه انجام می دهد.
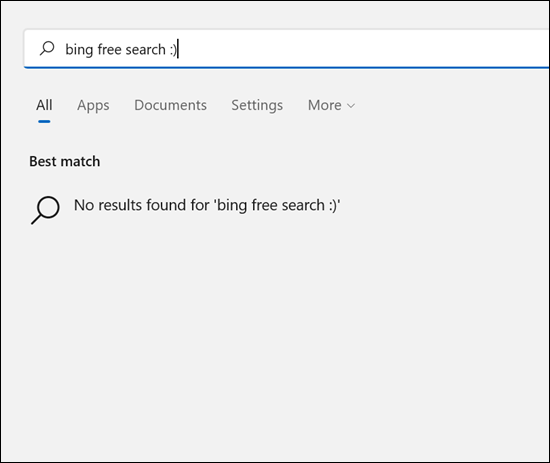
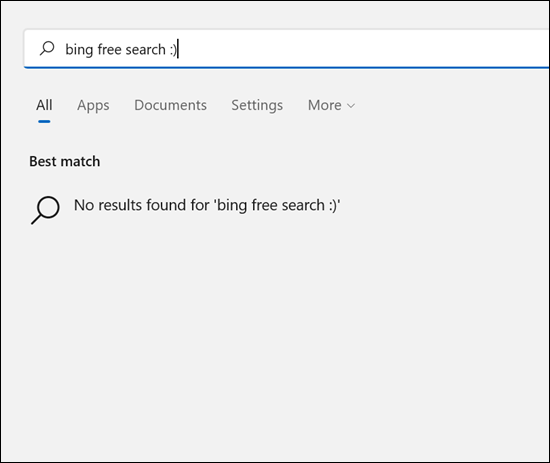
موارد آزاردهنده در ویندوز 11 را برطرف کنید: دکمه Start را به عقب ببرید
ویندوز 11 به طور اساسی نوار وظیفه و منوی استارت را دوباره طراحی کرد. دکمه Start به جای قرار گرفتن در پایین سمت چپ به مرکز پایین صفحه منتقل شد. افرادی که به macOS یا برخی از توزیعهای لینوکس (با محیط دسکتاپ GNOME) عادت دارند، ممکن است نوار وظیفه جدید را که در ویندوز 11 ارائه شده است، دوست داشته باشند، اما کاربران قدیمی ویندوز احتمالاً تمایل کمتری به آن دارند. دکمه Start در سمت چپ پایین قرار دارد. نزدیک به 27 سال دکمه استارت آنجا بوده است.


مایکروسافت تعدادی از ویژگیهای موجود در ویندوز 11 را تغییر داد یا حذف کرد. خوشبختانه برای همه، امکان بازگرداندن دکمه Start به صفحه اصلی خود یکی از آنها نیست. برای انجام این کار، روی فضای خالی نوار وظیفه کلیک راست کرده و روی «Taskbar Settings» کلیک کنید.
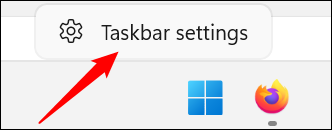
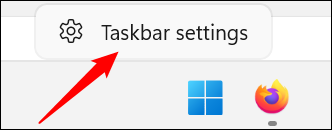
به پایین Scroll کنید تا قسمتی با عنوان «Taskbar Behaviors» را مشاهده کنید و در صورت لزوم با کلیک کردن بر روی chevron کوچک در سمت راست، آن را گسترش دهید. روی کادر کشویی کنار «Taskbar Alignment» کلیک کنید و آن را روی «Left» قرار دهید.
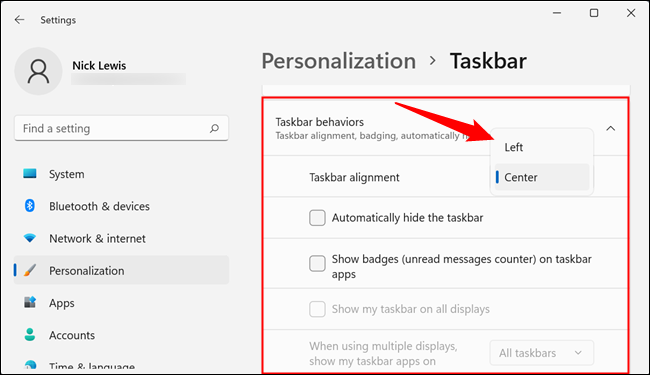
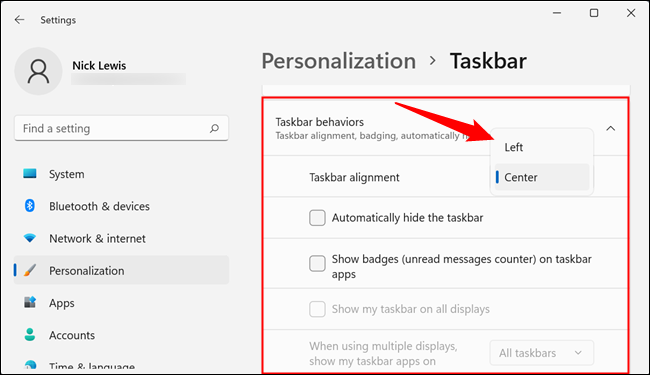
دکمه استارت فوراً به گوشه سمت چپ برمی گردد.
منوی جدید Right-Click را بردارید و منوی قدیمی را برگردانید
منوی Right-Click ویندوز یکی دیگر از ویژگی های قدیمی است که به طور قابل توجهی در ویندوز 11 دوباره کار شده است. به جای آن گزینه های متن classic copy، cut ، paste و rename را با نمادها مبادله می کند. منوی جدید در تصویر زیر در سمت چپ و منوی قدیمی در سمت راست است.
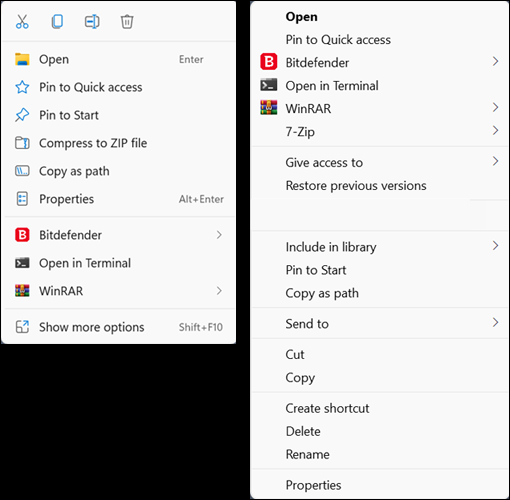
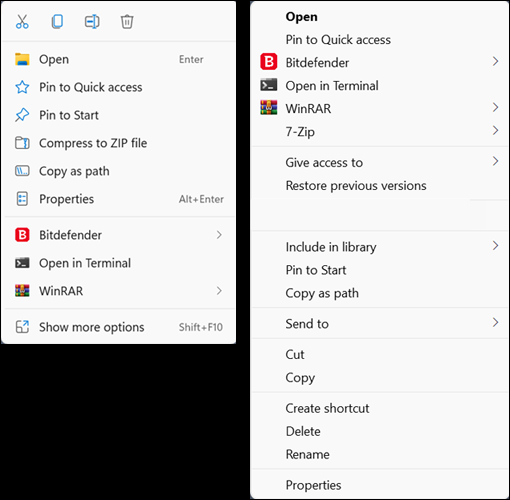
منوی جدید Right-Click بسیار خوب به نظر می رسد، اما لزوما از منوی قدیمی قابل استفاده تر نیست. نمادهای بالا یادآور چیزهایی هستند که در رابط کاربری طراحی شده برای دستگاه های لمسی مانند تلفن همراه یا تبلت، به جای ماوس و صفحه کلید، با آن مواجه می شوید. خوشبختانه می توانید منوهای زمینه قدیمی را با یک هک سریع رجیستری بازگردانید.
نمادهای Taskbar با برچسب قدیمی را برگردانید
آیکونهای Taskbar که ویندوز 11 شما را ملزم به استفاده از آنها میکند، یک چیز دارند: مینیمالیسم هستند و ظرافت خاصی در مینیمالیسم وجود دارد. با این حال نسبت به قیمتش کارآمد است. مایکروسافت هک رجیستری LastActiveClick را در ویندوز 11 غیرفعال کرد و نمادهای نوار وظیفه برچسب گذاری شده را به طور کامل حذف کرد، بنابراین اگر چندین نمونه از یک برنامه دارید، باز کنید و روی نماد بمانید و سپس روی نمونه مورد نظر کلیک کنید.
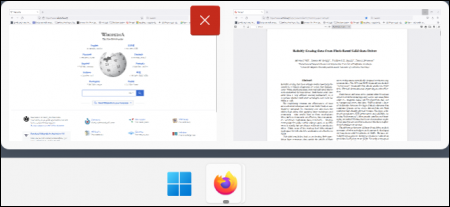
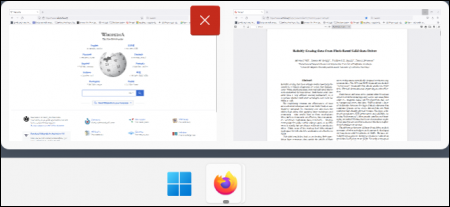
این ویژگی به سختی کارآمد است. فقط اسکن کردن نمونه مورد نظر و کلیک مستقیم روی آن سریعتر است. Stardock شکاف های مایکروسافت را پر کرده است، همانطور که برای چندین دهه این کار را انجام داده است. این شرکت برنامه ای به نام Start11 منتشر کرد که به شما امکان می دهد برچسب های Taskbar را در ویندوز 11 بازیابی کنید.
موارد آزاردهنده در ویندوز 11 را برطرف کنید: منوی Start را اصلاح کنید
کاربران ویندوز نسبت به تغییرات منوی استارت بسیار حساس هستند. منوی استارت ویندوز 8 با استقبال بدی مواجه شد. ویندوز 10 از این اشتباه درس گرفت و در عین حال از آن الهام گرفت. منوی استارت ویندوز 11 احتمالاً یک گام به عقب از ابزاری بود که ویندوز 10 به کاربران ارائه می داد و حالا یک بار دیگر Start11 به کمک می آید.
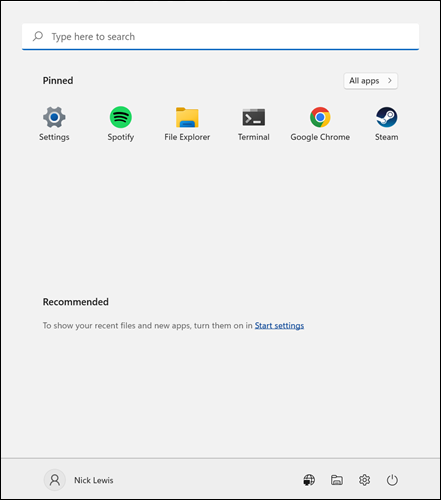
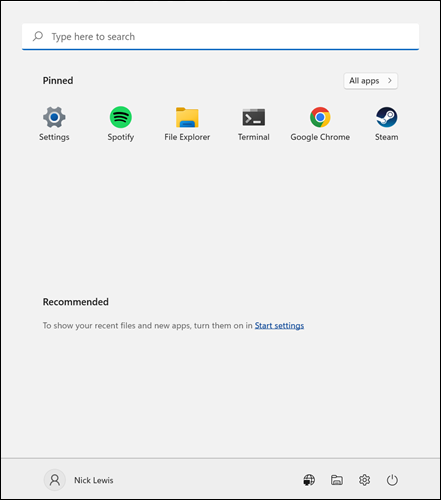
Start11 به شما امکان می دهد نحوه ظاهر منوی Start خود را انتخاب کنید. می توانید بین سبک ویندوز 7، سبک مدرن، سبک ویندوز 10 یا از ظاهر پیش فرض ویندوز 11 استفاده کنید. فقط روی موردی که دوست دارید کلیک کنید و به طور خودکار اعمال می شود.
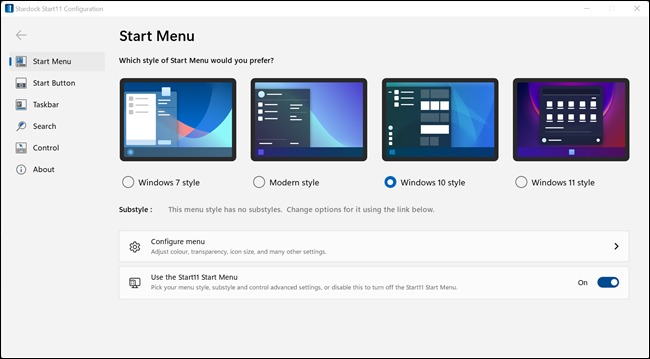
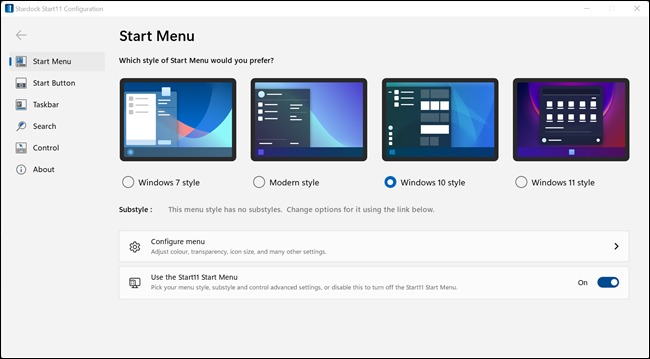
همه آن ویژگی ها به خوبی کار می کنند، و گزینه ویندوز 10 به شما امکان می دهد تراکم اطلاعاتی را که منوی استارت ویندوز 10 را بسیار کاربردی کرده است، بازگردانید.


Dark Mode را فعال کنید
ویندوز از زمان بهروزرسانی سالگرد ویندوز 10 دارای Dark Mode رسمی بوده است، اما ویندوز 11 هنوز با یک رابط کاربری (UI) از box خارج میشود. Dark Mode یا dark themes در حال حاضر رایج هستند، پس چرا Dark Mode را در ویندوز 11 فعال نکنید؟
روی فضای خالی روی دسکتاپ خود کلیک راست کنید، روی «Personalization» و سپس روی «Colors» کلیک کنید. می توانید از منوی کشویی بالای صفحه گزینه Dark را انتخاب کنید.
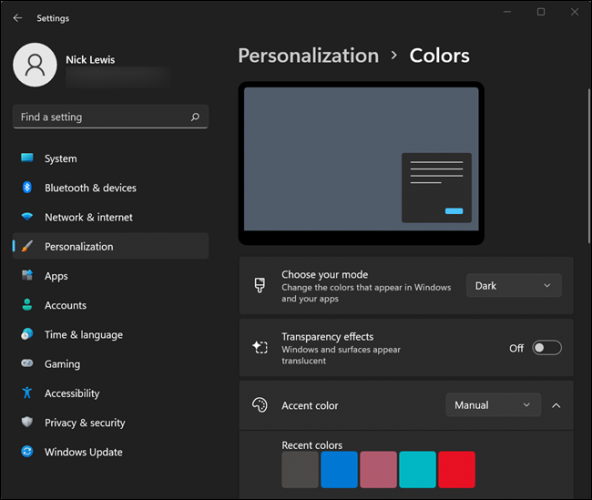
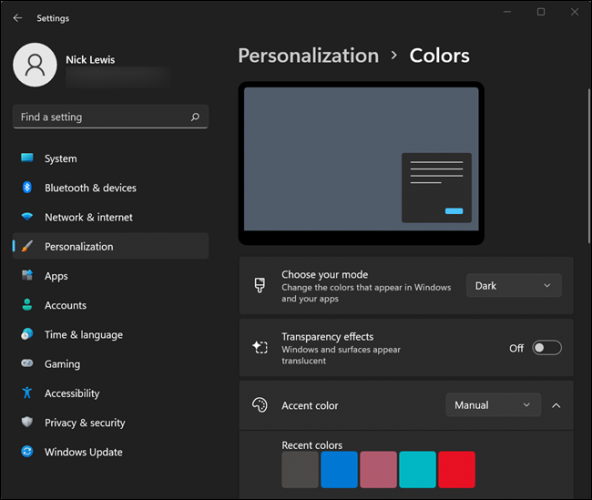
موارد آزاردهنده در ویندوز 11 را برطرف کنید: DNS را از طریق HTTPS فعال کنید
DNS Over HTTPS در سال 2020 وارد جریان اصلی شد، اما ویندوز 10 هنوز پشتیبانی رسمی ندارد. البته ویندوز 11 این نقص را برطرف کرد. گزینه DNS Over HTTPS از روز اول در سیستم عامل وجود داشت.
DNS Over HTTPS درخواستهای سرور DNS شما را رمزگذاری میکند تا اشخاص ثالث، مانند ارائهدهنده خدمات اینترنت، نتوانند وبسایتهایی را که از سرور DNS درخواست میکنید ببینند یا حملهای را انجام دهند.
مایکروسافت DNS از طریق HTTPS را مستقیماً در برنامه تنظیمات جدید ادغام کرده است، بنابراین فعال کردن آن در ویندوز 11 کار دشواری است.
Widgets را سفارشی کنید
از زمانی که نوار کناری ویندوز با ویندوز ویستا معرفی شد، ویندوز دارای Widgets است، اگرچه در آن زمان به آنها ابزارک میگفتند، نه Widgets. مایکروسافت از آن زمان تا کنون چندین نوع ویجت را امتحان کرده است و ویندوز 11 نیز از این قاعده مستثنی نیست. تنوعی از ویجت News & Interests ویندوز 10 را ارائه می دهد. با زدن دکمه ویجت پنجره ای ظاهر می شود که آب و هوای محلی شما را نشان می دهد و مواردی که مایکروسافت فکر می کند برای شما جالب است را نشان می دهد.
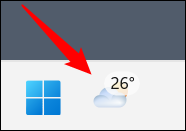
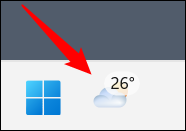
اگر اصلاً طرفدار Widgets نیستید (یا حداقل این پیاده سازی)، حذف آنها ساده است. به Settings > Personalization > Taskbar بروید و سپس روی کلید کنار «Widgets» کلیک کنید.
نکته: همچنین میتوانید دکمه Start را فشار دهید و “Taskbar” را در قسمت جستجو تایپ کنید. روی نتیجه کلیک کنید و مستقیماً به صفحه هدایت خواهید شد.
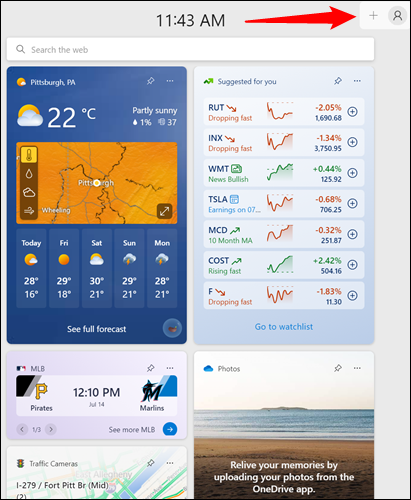
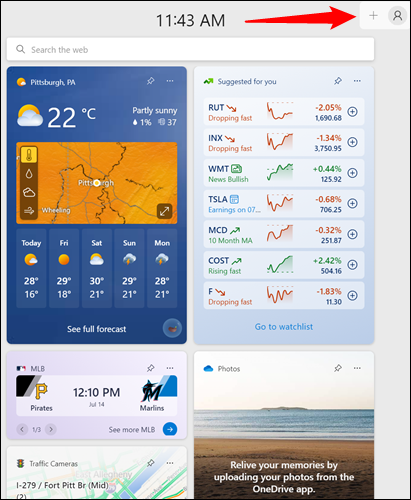
اگر میخواهید محتوا را سفارشی کنید، میتوانید فقط روی دکمه کوچک به علاوه در بالا سمت راست کلیک کنید.
میتوانید چند مورد از پیش تعیینشده اضافه کنید، یا میتوانید روی «Manage Interests » در پایین کلیک کنید تا بهطور دستی علایق را انتخاب کنید که در feed نشان داده میشوند.
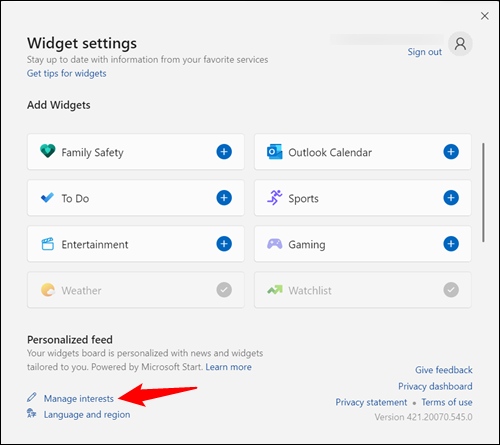
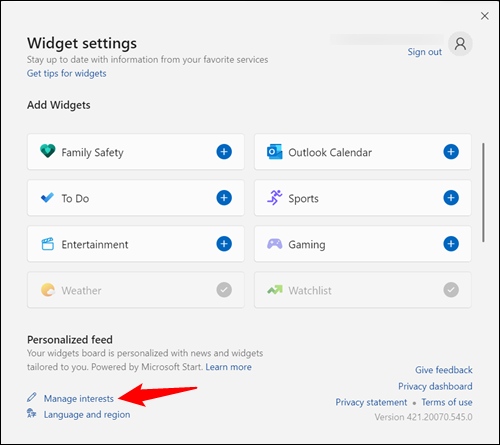
موارد آزاردهنده در ویندوز 11 را برطرف کنید: Default Browser را تغییر دهید
مایکروسافت هنگام انتشار سیستم عامل، تغییر مرورگر پیشفرض ویندوز 11 را بهطور غیرمنطقی دشوار کرد، سپس با آزمایش ویژگیهایی که فعالانه راهحلها را مسدود میکردند، آن را دو برابر کرد این حرکت غیر منتظره مورئ توجه قرار نگرفت. مایکروسافت در پاسخ به بازخورد کاربران، فرآیند را ساده کرد.
اولین کاری که باید انجام دهید این است که مرورگری را که می خواهید استفاده کنید نصب کنید، خواه گوگل کروم، موزیلا فایرفاکس یا هر گزینه دیگری باشد.
سپس برنامه Settings را باز کنید، روی تب ” Apps” کلیک کنید و روی ” Default Apps” کلیک کنید.
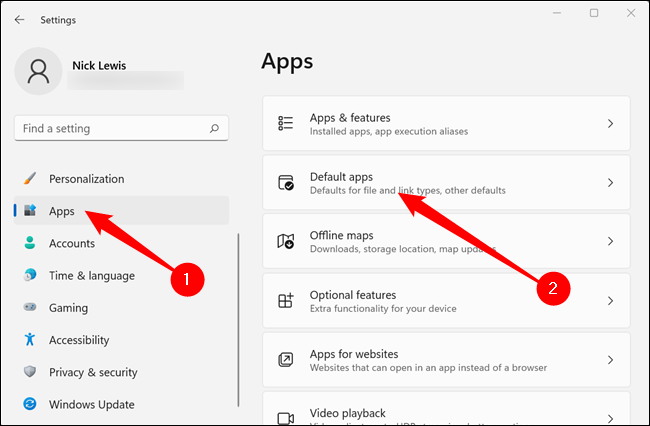
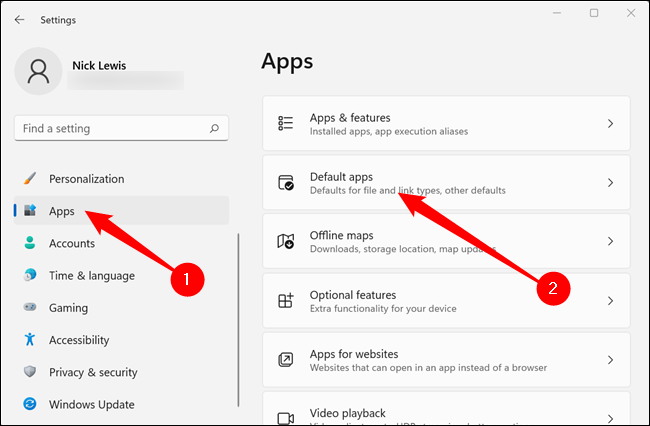
در لیست برنامهها حرکت کنید تا مرورگری را که نصب کردهاید ببینید، روی آن کلیک کنید و سپس روی Set Default در بالای صفحه کلیک کنید.


علیرغم برخی تغییرات که محبوبیت خاصی نداشتند، چیزهای خوبی با انتشار ویندوز 11 وجود داشت. به عنوان مثال، برنامه تنظیمات جدید به طور قابل توجهی شیک تر و کاربرپسندتر از نسخه موجود در ویندوز 10 است. همچنین دلایل زیادی برای خوش بین بودن به آینده ویندوز 11 وجود دارد. 22H2 به روز رسانی بزرگی که احتمالاً در نیمه دوم منتشر می شود. سال 2022، دارای تعداد زیادی ویژگی عالی است.