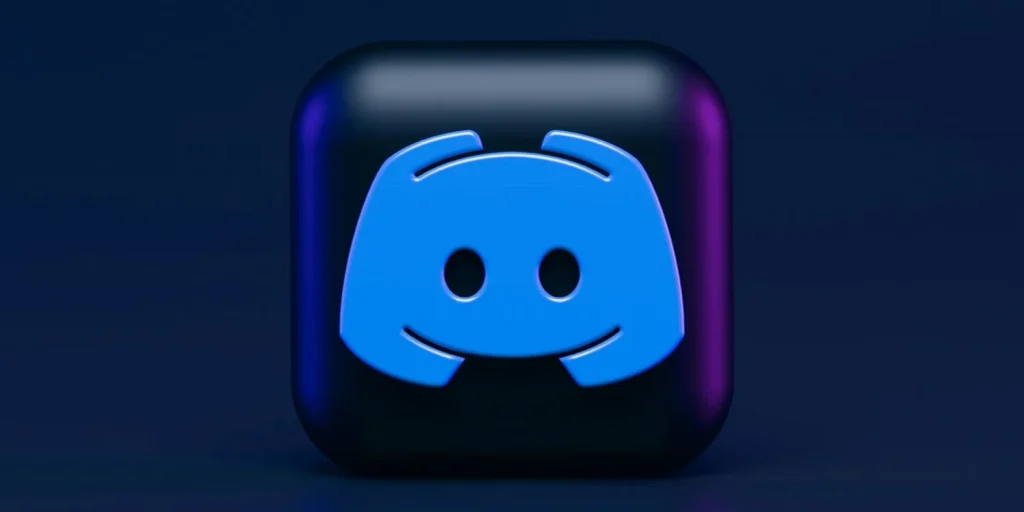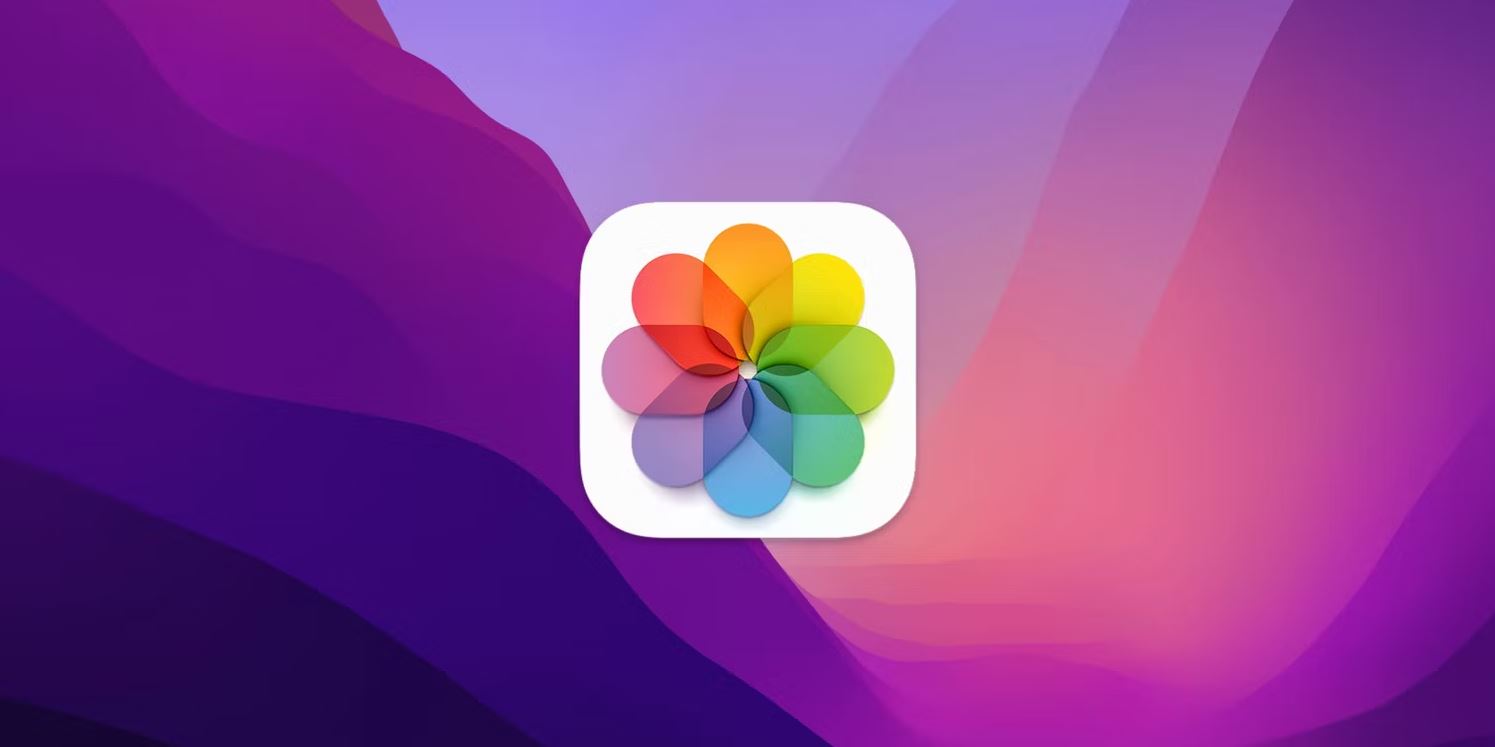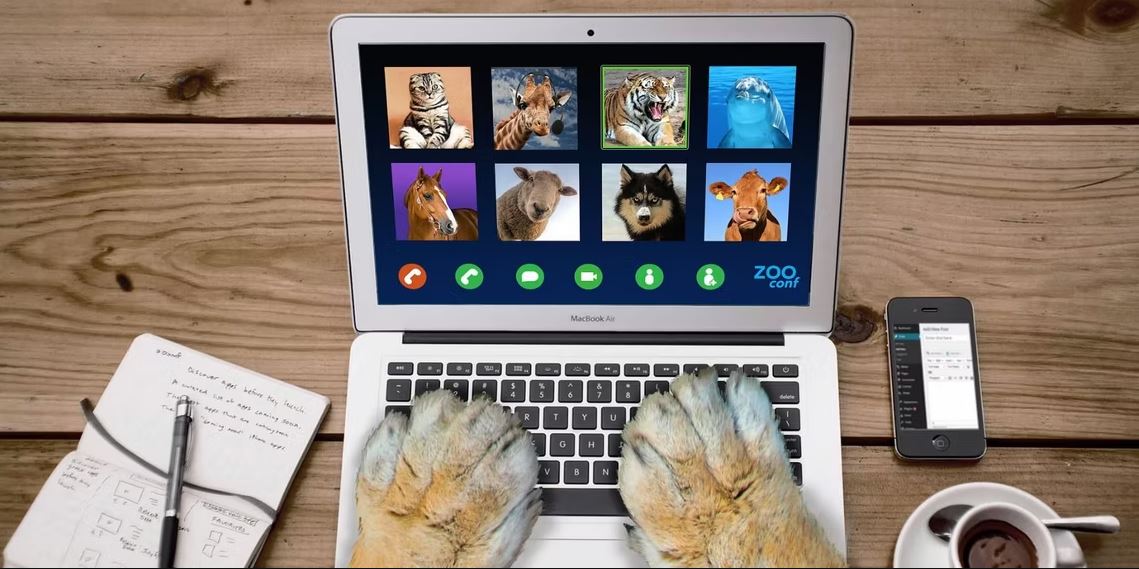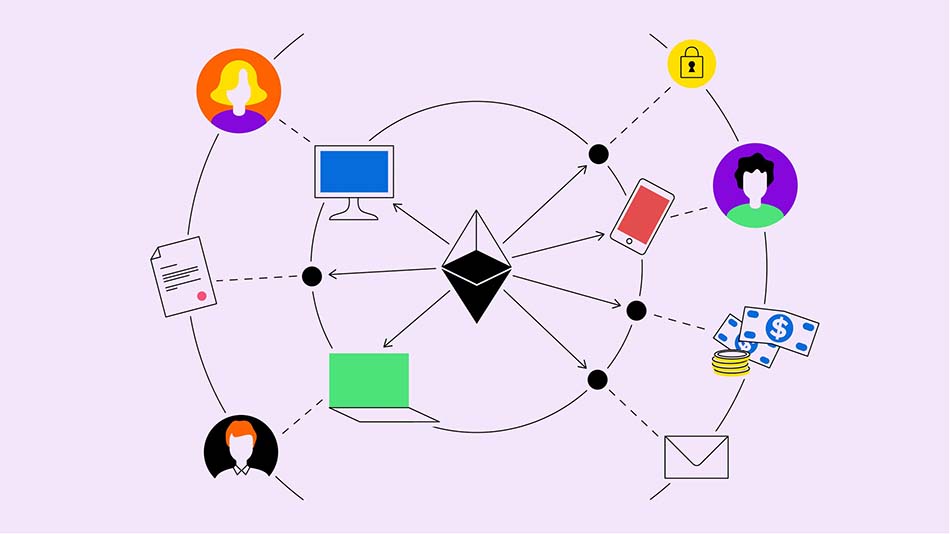تماس های صوتی Discord یکی از ابزار های اصلی گیمر هاست، بنابراین وقتی Client web بی صدا میشود، مشکل بزرگی پیش میآید. در این مقاله رفع مشکل عدم پخش فایل صوتی در دیسکورد در ویندوز آورده شده است.
برخی از کاربران Discord ترجیح می دهند به جای برنامه از طریق سرویس وب ارتباط برقرار کنند. سرویس وب با اجازه دادن به شما برای جابجایی بین برنامه های مختلف در چندین تب، به ساده سازی ارتباط شما کمک میکند، اما مشکلات مرورگر را نیز افزایش میدهد که میتواند تجربه شما را مختل کند.
مشکل رایجی که کاربران Discord هنگام برقراری ارتباط از طریق کلاینت وب تجربه میکنند، زمانی است که ناگهان صدا قطع میشود. مشکلی مانند این اغلب به دلیل تنظیمات Discord، محدودیت در سیستم عامل یا حتی یک باگ مرورگر ایجاد می شود.
ما لیستی از راه حل ها را گردآوری کردهایم تا در صورت قطع صدا، بتوانید کلاینت وب Discord را برگردانید.
راه حل های کلی برای حل مشکلات صوتی Discord Web Client
ابتدا، این راه حل های کلی را برای رفع مشکل صدای Discord امتحان کنید:
1. مشکلات سخت افزاری را برطرف کنید
برای رفع کردن مشکلات سخت افزاری، بررسی های زیر را انجام دهید:
- برنامه های دیگر را امتحان کنید یا موسیقی را از دستگاه خروجی صوتی رایانه خود پخش کنید. اگر خوب کار کند، یعنی سیستم شما سالم است و ایراد از Discord است.
- اگر چیزی نمی شنوید، اسپیکر دیگری را امتحان کنید تا مشخص کنید که آیا سخت افزار مقصر است یا خیر.
- هنگامی که اسپیکر های دیگر شروع به کار کردند، اسپیکر های خراب را با سیستم دیگری امتحان کنید تا مطمئن شوید که خراب هستند.
- در صورت وجود مشکل سخت افزاری، با تعویض دستگاه صوتی آن را برطرف کنید. اگر نه، باید باز هم عیب یابی کنید.
2. Discord Web Client و Browser را مجددا راه اندازی کنید
پس از رد احتمال مشکلات سخت افزاری، سرویس گیرنده وب Discord و مرورگر خود را مجددا راهاندازی کنید. با این کار هرگونه اشکال موقتی که ممکن است ایجاد شده باشد را رد می کند.
اگر هیچ یک از این راه حل ها مشکل را حل نکرد، زمان آن رسیده است که مشکلات مربوط به Discord را رد کنید.
برای حل مشکلات صوتی در کلاینت Discord، باید اصلاحات زیر را انجام دهید:
1. مطمئن شوید که Discord Backend خراب نیست
با بازدید از صفحه وضعیت Discord و بررسی اینکه آیا مشکلات مربوط به صدا در آنجا لیست شده است و در حال بررسی هستند، تأیید کنید که مشکل از پشتیبان Discord نشأت نمیگیرد. اگر مشکل از سرور است، باید منتظر بمانید تا Discord آن را برطرف کند.
اگر سرور Discord مشکلی نداشت، با راه حل های باقی مانده ادامه دهید.
2. مسائل مربوط به کانال را حذف کنید
وقتی پشتیبان Discord به درستی کار می کند، بررسی کنید که آیا صدا فقط در چند کانال قطع شده است یا نه. در بیشتر موارد، مشکلات صوتی در Discord فقط در یک کانال خاص است و کلی نیست.
اگر این مشکل را در یک کانال خاص دارید، از مدیر کانال بخواهید این مشکل را بررسی کند.
3. تنظیمات Discord را تغییر دهید
در مرحله بعد، مطمئن شوید که تنظیمات صوتی Discord درست پیکربندی شده باشد. برای انجام آن، این مراحل را دنبال کند:
در گوشه پایین سمت چپ، روی نماد چرخدنده (تنظیمات کاربر) کلیک کنید.
در قسمت «تنظیمات برنامه» در نوار کناری سمت چپ، به «صدا و ویدیو» بروید.
مطمئن شوید که دستگاه خروجی درست انتخاب شده باشد و بیصدا نباشد.
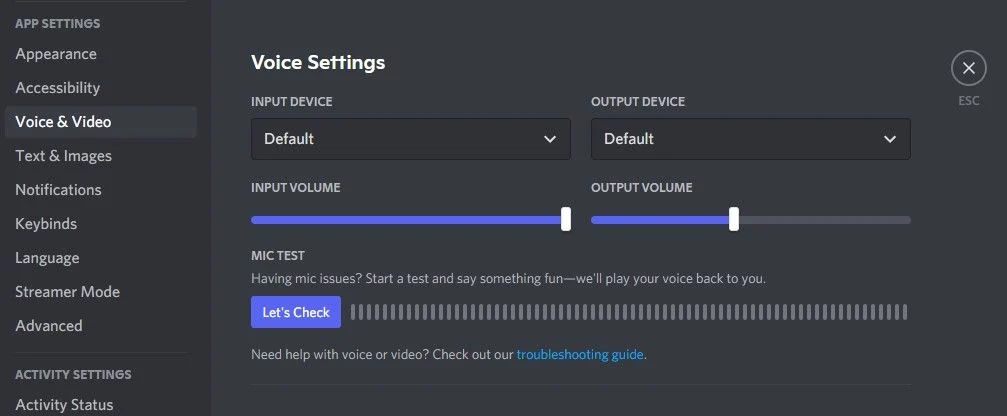
به تنظیمات پیشرفته بروید و سه پارامتر را در قسمت «پردازش صدا» به طور موقت غیرفعال کنید. لغو اکو، کاهش نویز، کنترل افزایش خودکار.
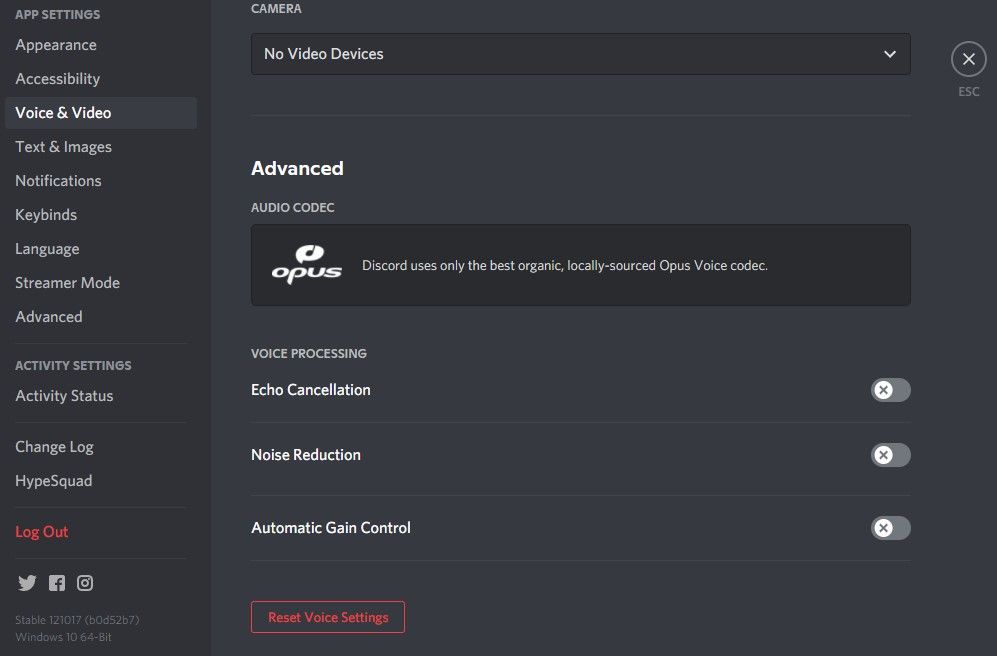
اگر تغییرات بالا در تنظیمات هیچ نتیجه مثبتی به همراه نداشت، سعی کنید تنظیمات صدای Discord را به حالت پیش فرض بازنشانی کنید. میتوانید این کار را با کلیک روی بازنشانی تنظیمات صدا در پایین صفحه تنظیمات صدا و ویدیو انجام دهید.
هنگامی که همه این اصلاحات نتوانستند مشکل را حل کنند، یعنی مرورگر مشکلی ندارد و باید جای دیگر دنبال مشکل باشید.
در اینجا چند راه حل وجود دارد که اگر مشکلات صوتی در سرویس گیرنده وب Discord مربوط به مرورگر باشد، رفع شود:
1. اطمینان حاصل کنید که سایت خاموش نیست
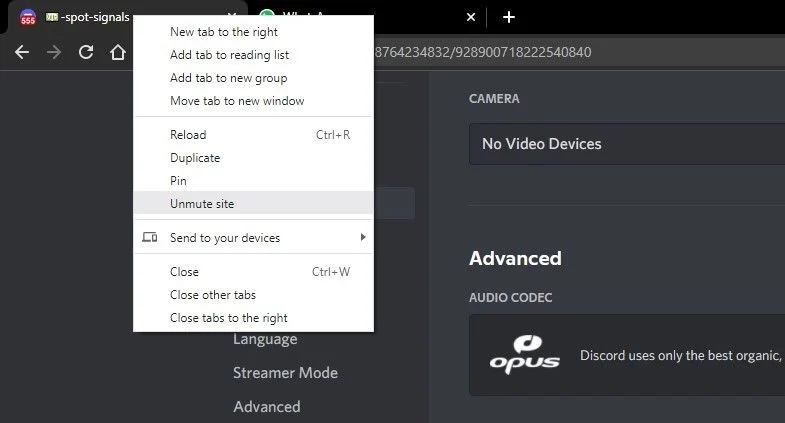
برای رد کردن مشکل مرورگر، مطمئن شوید که کلاینت وب Discord بی صدا نیست. با کلیک راست روی برگه مرورگر، ببینید آیا گزینه ای برای لغو نادیده گرفتن سایت وجود دارد یا خیر. روی آن کلیک کنید تا در صورت یافتن برگه، نادیده گرفته شود.
ممکن است قبلاً نادیده گرفته شده باشد، بنابراین بررسی کنید که آیا مرورگر شما به طور کلی بی صدا نباشد.
2. اطمینان حاصل کنید که مرورگر شما بی صدا نیست
پخش صدا در برگه های دیگر یک راه آسان برای تأیید اینکه مرورگر خاموش نیست میباشد. وقتی صدا در صفحه ای پخش نمیشود، ممکن است صدای مرورگر در تنظیمات صدای ویندوز بی صدا شده باشد.
این مراحل را برای تایید آن دنبال کنید:
- روی نماد بلندگو در گوشه پایین سمت چپ کلیک کنید.
- میکسر صدا را باز کنید.
- مطمئن شوید که مرورگر بی صدا نیست یا حجم صدای آن روی صفر تنظیم شده است.
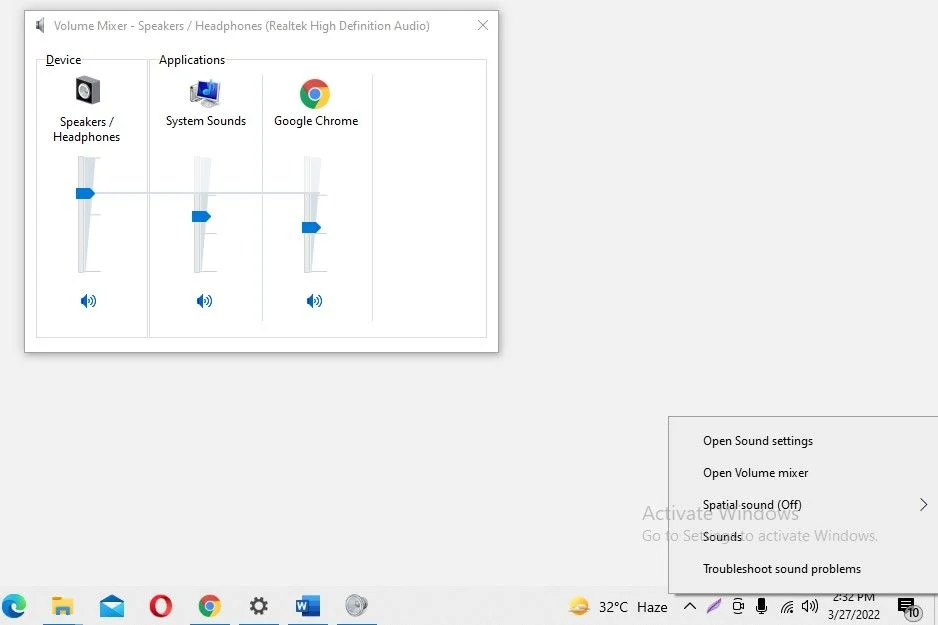
مطمئن شوید که مرورگر بی صدا نیست - اگر با وجود قطع نشدن صدا در تنظیمات صدا، از مرورگر خود چیزی نمی شنوید، سعی کنید سایر مشکلات مرورگر را عیب یابی کنید.
- در حین اینکه در آن صفحه هستید، برای اجرای Discord به مرورگر دیگری بروید.
3. به مرورگر دیگری رجوع کنید
به محض اینکه سرویس گیرنده وب Discord روی مرورگر دیگری شروع به کار کرد، به طور موقت به آن مرورگر تغییر دهید تا زمانی که مشکل در مرورگر پیش فرض شما حل شود. با این حال، اگر مشکل در تمام مرورگر های دیگر ادامه داشت، زمان آن رسیده که مشکلات سیستم عامل را رد کنید.
اگر مشکل صدا از ویندوز باشد، راه حل های زیر آن را حل می کند:
1. درایور صدای خود را به روز کنید
- اولین قدم این است که درایور صدا را به روز کنید تا تداخل درایور را رد کنید. در اینجا نحوه انجام آن آمده است:
- با کلیک راست روی دکمه Start به Device Manager بروید.
- دسته را برای کنترلرهای صدا، ویدیو و بازی گسترش دهید.
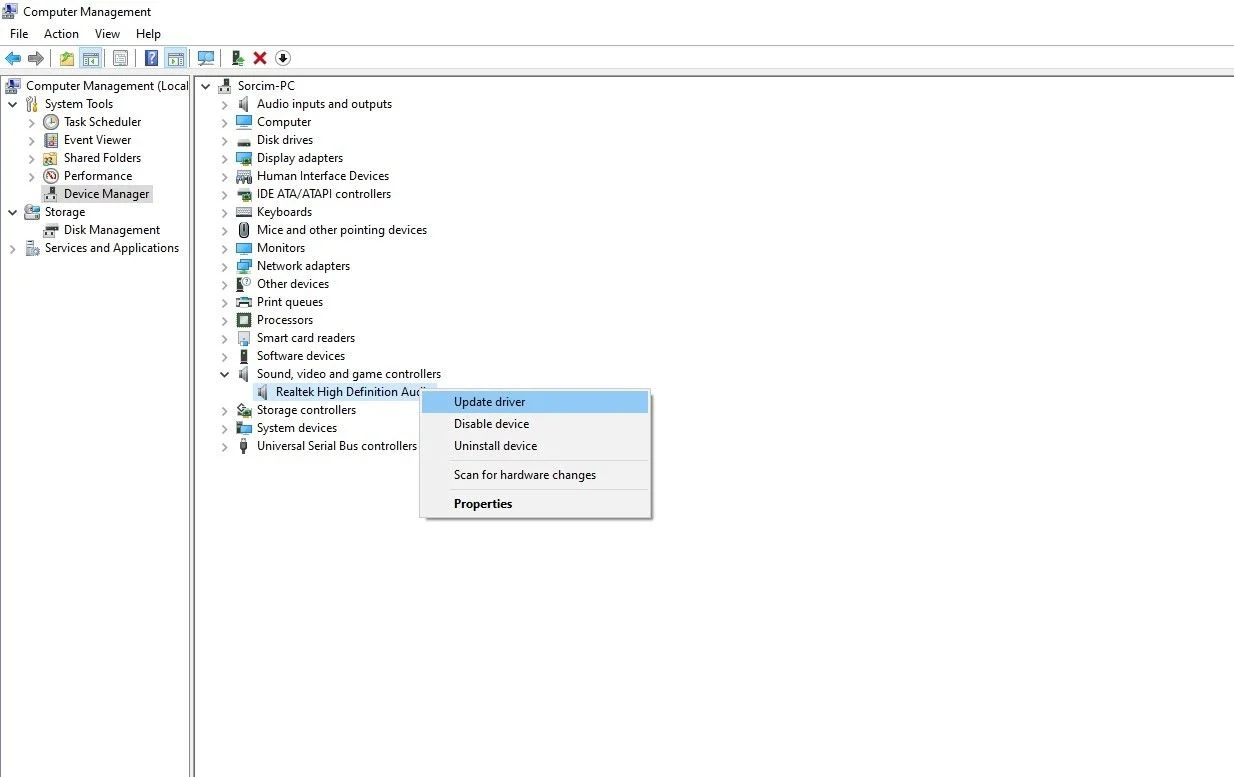
کنترلرهای صدا، ویدیو و بازی - روی درایور صدا کلیک راست کرده و بهروزرسانی درایور را انتخاب کنید.
- اگر بهروزرسانی درایور انجام نشد، تنظیمات صدا را در ویندوز تنظیم کنید.
2. تنظیمات صدا را در ویندوز تغییر دهید
برای تغییر تنظیمات صدای ویندوز مراحل زیر را دنبال کنید:
- برنامه تنظیمات Windows را باز کنید.
- به سیستم بروید.
- به بخش صدا در نوار کناری سمت چپ بروید.
- مطمئن شوید که دستگاه خروجی صحیح انتخاب شده است.
- بررسی کنید که نوار لغزنده صدا روی صفر تنظیم نشده باشد.
- سپس، در نوار کناری سمت راست، در قسمت تنظیمات مرتبط، به پنل کنترل صدا بروید.
- مطمئن شوید که دستگاه خروجی اصلی شما در برگه پخش بی صدا نیست.
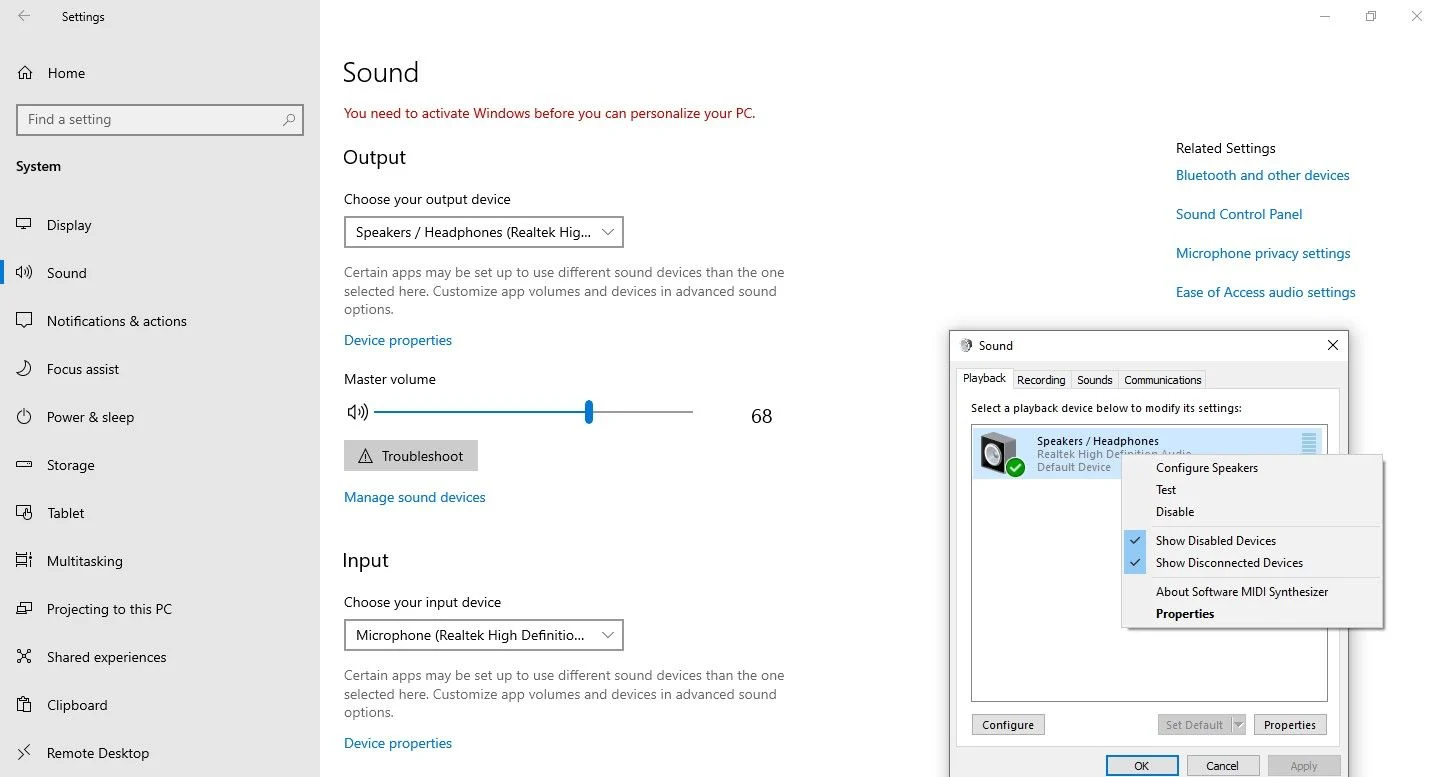
دستگاه خروجی اصلی شما در برگه پخش بی صدا نیست - هنگامی که راه حل های بالا نتوانستند مشکل را حل کنند، زمان اجرای عیب یاب صوتی فرا رسیده است.
3. Audio Troubleshooter را اجرا کنید
مایکروسافت ویندوز یک عیب یاب اختصاصی برای تشخیص و حل مشکلات موقت صدا دارد. برای اجرای عیب یاب مراحل زیر را دنبال کنید:
- برنامه تنظیمات Windows را باز کنید.
- به بهروزرسانی و امنیت بروید.
- از نوار کناری سمت چپ به «عیبیابی» بروید.
- روی Additional troubleshooters کلیک کنید.
- پخش صدا را پیدا کرده و روی آن کلیک کنید.
- روی Run the troubleshooter کلیک کنید.
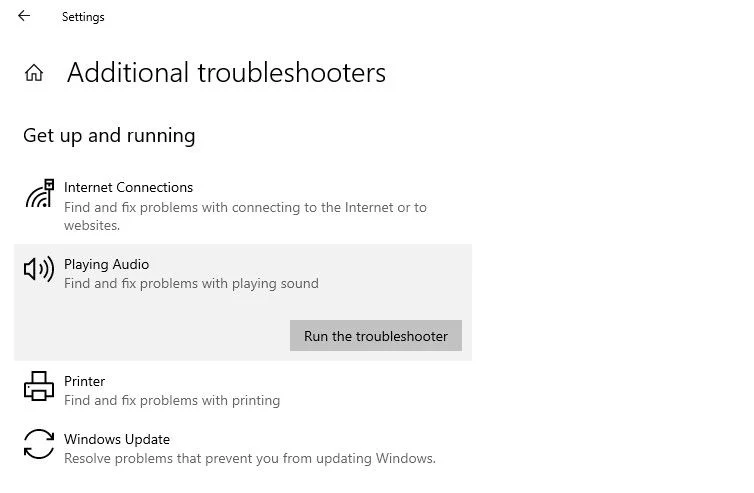
Run the troubleshooter
پس از اجرای Troubleshooter، دستورالعمل های روی صفحه را دنبال کنید و اجازه دهید کار خود را تمام کند. باید بتواند به تنهایی مشکل را تشخیص داده و آن را برطرف کند.
تحت هر شرایطی، اطلاعات حساس را در پلتفرم به اشتراک نگذارید. دلیلش این است که آنقدر که به نظر می رسد امن نیست.
نمی توانید صدای Discord را در سرویس وب برگردانید؟
اگر هیچ یک از راهحل های ارائه شده در لیست مشکل را حل نکرد، استفاده از برنامه دسکتاپ Discord تنها گزینه است. تا زمانی که مشکل در کلاینت Discord خود به خود برطرف شود، از برنامه Discord استفاده کنید.