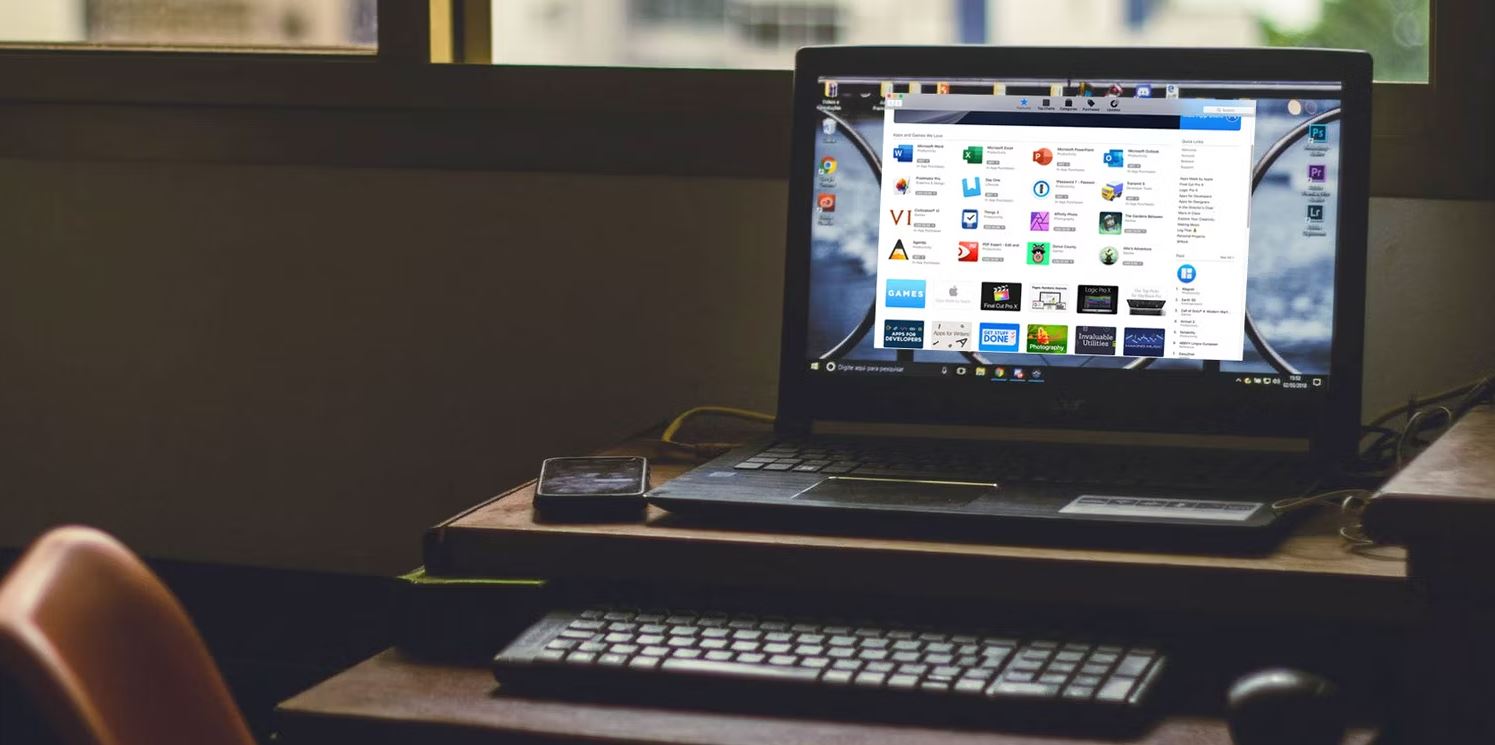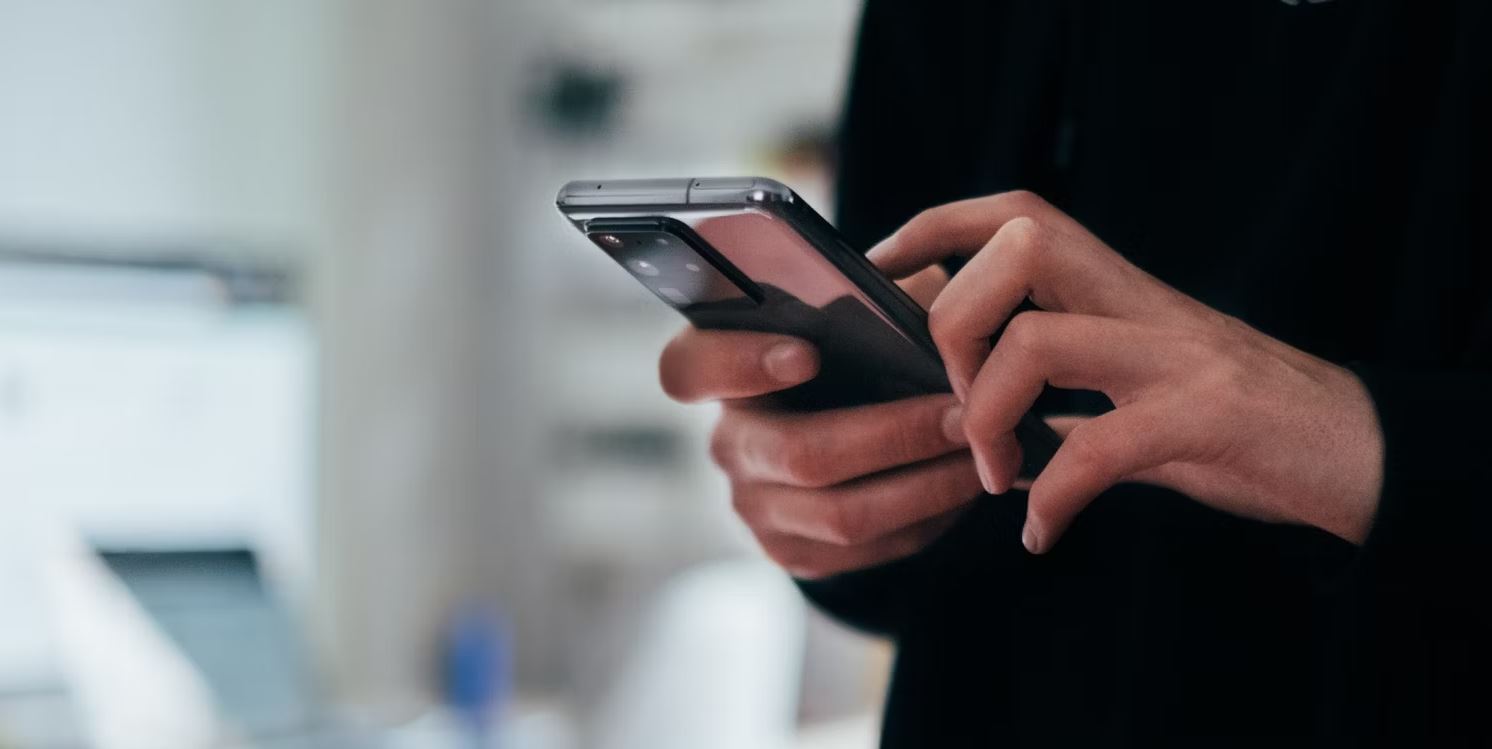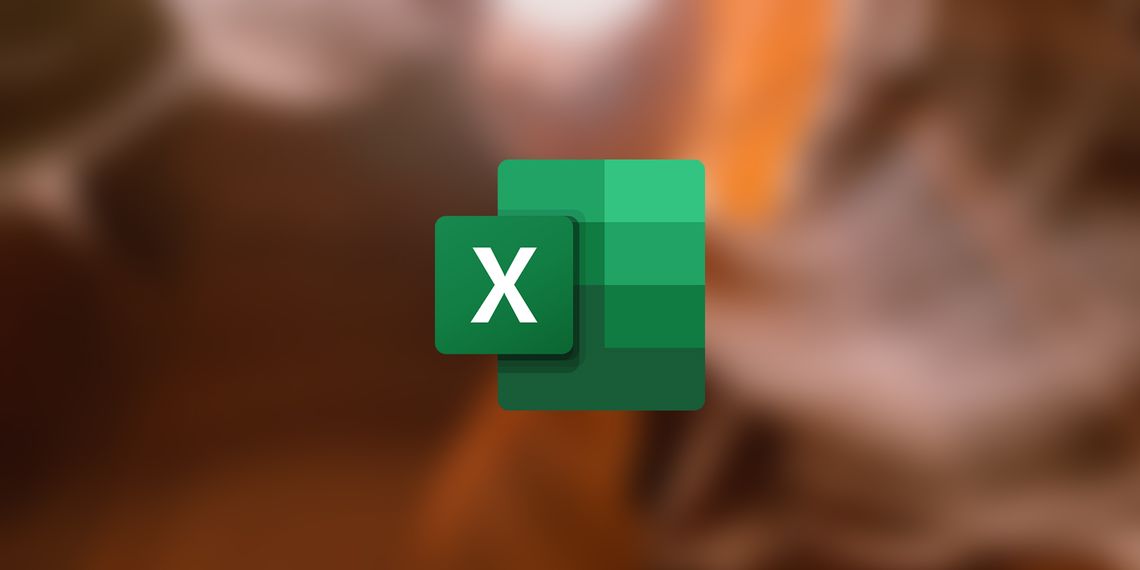اگر Windows Shell Experience Host ،100% CPU شما را اشغال کرده است، ترفندهای کاربردی ای وجود دارد که می توانید برای رفع ایراد به وجود آمده از آن استفاده کنید. رفع مشکل Host Windows Shell Experience با راهکارهایی که در ادامه گفته می شود.
هنگامی که رایانه ویندوز 10 شما شروع به کندی می کند، همیشه بهترین ایده این است که Task Manager را فعال کنید تا ببینید چه چیزی باعث بروز این مشکل شده است. اگر این کار را انجام دادید و متوجه شدید که فرآیندی به نام Windows Shell Experience Host از 100٪ منابع CPU استفاده می کند، ممکن است این سوال در ذهن شما ایجاد شود که چگونه می توانید دوباره CPU را وادار به رفتاری آرام کنید.
در زیر، شش راه حل موثر و کاربردی را مورد بحث قرار خواهیم داد که می توانید با استفاده از آن،متوجه شوید که چگونه از Windows Shell Experience Host استفاده کنید تا تأثیر زیادی بر عملکرد رایانه شخصی ویندوز 10 شما نداشته باشد. شما حتی در طول مسیر بیشتر در مورد این فرآیند یاد خواهید گرفت.
1. از یک تصویر یا پس زمینه با رنگ ثابت استفاده کنید
یکی از عملکردهای اصلی Windows Shell Experience Host تغییر پس زمینه دسکتاپ ویندوز 10 شما است. گاهی اوقات، اگر از پس زمینه نمایش اسلاید استفاده میکنید، فرآیند ممکن است کمی کند رفتار کند. یک راه حل ساده برای این وجود دارد: پس زمینه دسکتاپ خود را به یک تصویر یا یک رنگ ثابت تغییر دهید.
برای انجام این کار، Win + I را فشار دهید تا برنامه تنظیمات باز شود و سپس به Personalization > Background بروید. وقتی کشویی زیر عنوان Background را انتخاب می کنید، Slideshow را نشان می دهد.
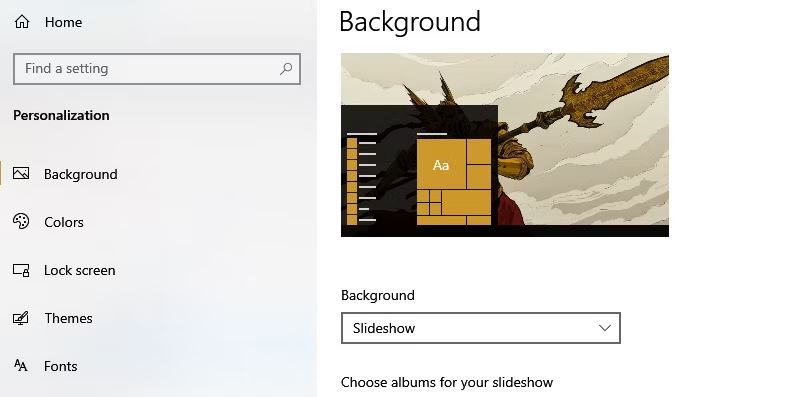
سپس، روی منوی کشویی کلیک کنید و آن را روی Picture یا Solid color تنظیم کنید.
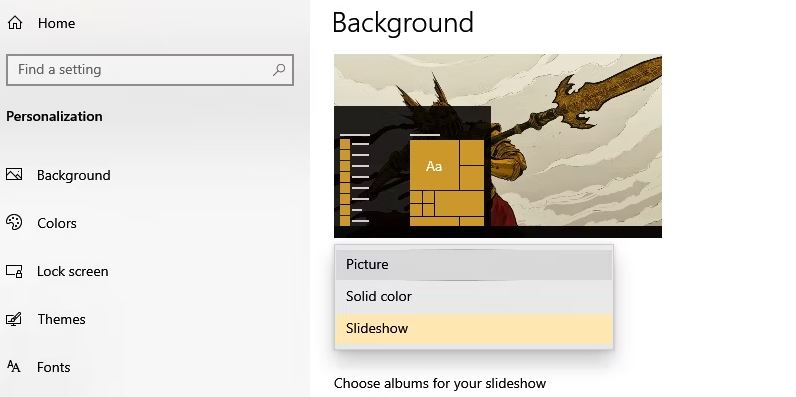
Windows Shell Experience Host را در Task Manager بررسی کنید و ببینید آیا استفاده از CPU آن کاهش یافته است یا خیر.
2. Accent Color Picking را روی Manual قرار دهید
Accent Color در ویندوز 10 رنگی است که با توجه به تمی که روی ویندوز اعمال کرده اید تضاد ایجاد می کند یا رنگ آن را بهتر به نمایش میگذارد.
به عنوان مثال، در تصویر زیر، میتوانید ببینید که نمادها و سایر عناصر در پنجره تنظیمات قهوهای هستند تا تم بازی ویدیویی Elden Ring را برای ویندوز در پس زمینه تعریف کنند. و Windows Shell Experience Host مسئول تنظیم آن رنگ ها است.
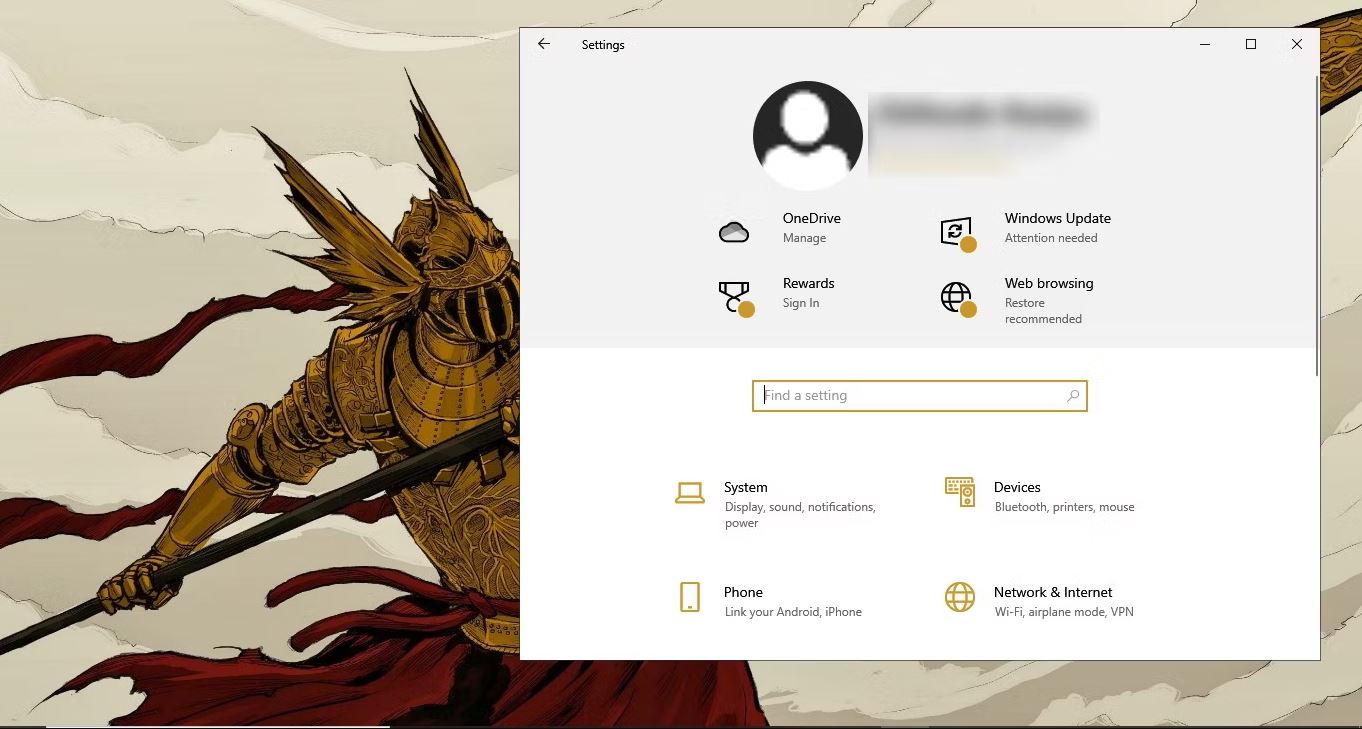
به طور پیش فرض، انتخاب Accent Color در ویندوز 10 به طور خودکار انجام میشود و این میتواند 100 درصد استفاده از CPU را در Windows Shell Experience Host بالا ببرد. با تنظیم انتخاب رنگ Accent Color دستی می توانید به راحتی این مشکل را نیز حل کنید.
برای انجام این کار، Win + I را فشار دهید تا برنامه تنظیمات باز شود و به Personalization > Colors بروید. سپس، علامت Automatically pick a accent color from my background را بردارید.
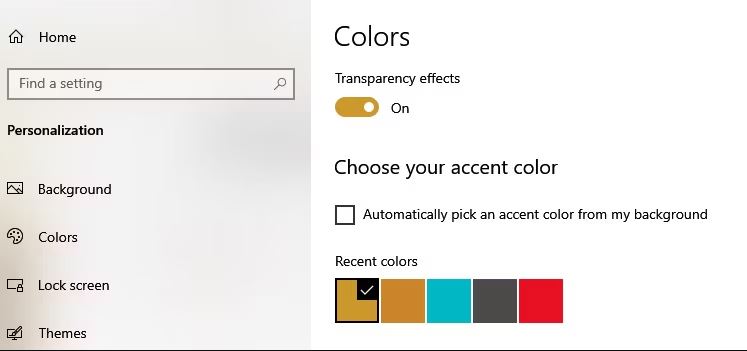
در حالی که انتخاب خودکار Accent Color خاموش است، بررسی کنید که آیا Windows Shell Experience Host هنوز بد رفتار می کند.
3. جلوه های شفافیت را برای منوی Start و Taskbar خاموش کنید
یکی دیگر از عملکردهای اصلی Windows Shell Experience Host مدیریت جلوه های شفافیت برای منوی Start و Taskbar است. اگر در فرآیند استفاده از CPU بالایی را تجربه می کنید، شاید غیرفعال کردن این جلوه ها بتواند به حل مشکل کمک کند.
برای انجام این کار، Win + I را فشار دهید تا برنامه Settings باز شود و به System > Ease of Access > Display بروید. در آنجا، گزینه Show transparency را در ویندوز مشاهده خواهید کرد. اگر روی روشن تنظیم شده است، روی آن کلیک کنید تا خاموش شود و جلوه های شفافیت برای منوی Start و Taskbar غیرفعال شود.
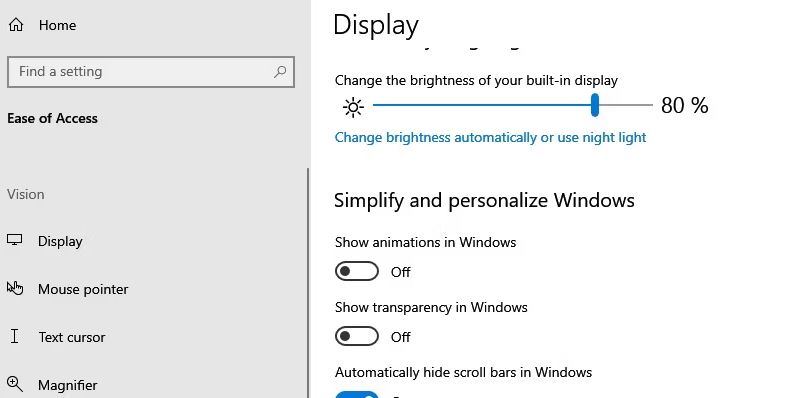
هنگامی که کلید روی خاموش تنظیم شد، بررسی کنید که آیا Windows Shell Experience Host همچنان منابع سیستم را در اختیار دارد یا خیر.
4. یک فرآیند Host Windows Shell Experience را رد کنید
وقتی فرآیندی را می بینید که به طور معمول بسیار خوب عمل می کند، می تواند یک معنی داشته باشد و آن هم این است که آن چیز واقعی نیست.
بنابراین اگر Windows Shell Experience Host باعث استفاده 100 درصدی از CPU می شود، باید تعیین کنید که آیا فرآیندی که مشاهده می کنید معتبر است یا بدافزار. اگر بدافزار است، توصیه می کنیم اسکن آفلاین را با Microsoft Defender یا اسکن کامل سیستم را با هر نرم افزار آنتی ویروس شخص ثالثی که نصب کرده اید انجام دهید.
5. استفاده از CPU Windows Shell Experience Host را محدود کنید
Windows Shell Experience Host یک فرآیند مهم است و شما نباید سعی کنید آن را از بین ببرید. در عوض، توصیه می کنیم استفاده از CPU را محدود کنید تا از کند شدن سیستم شما جلوگیری شود.
برای انجام این کار، روی Start کلیک راست کرده و Task Manager را انتخاب کنید. در تب Details، ShellExperienceHost.exe را پیدا کنید، روی آن کلیک راست کرده و Set affinity را انتخاب کنید.
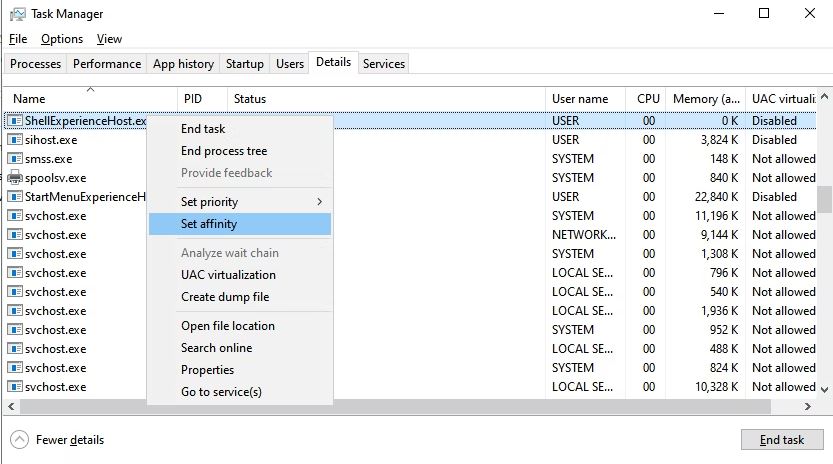
با انجام این کار میتوانید حداقل نیمی از هستههای CPU موجود را بردارید تا استفاده از آنها در این فرآیند محدود شود و سپس روی OK کلیک کنید.
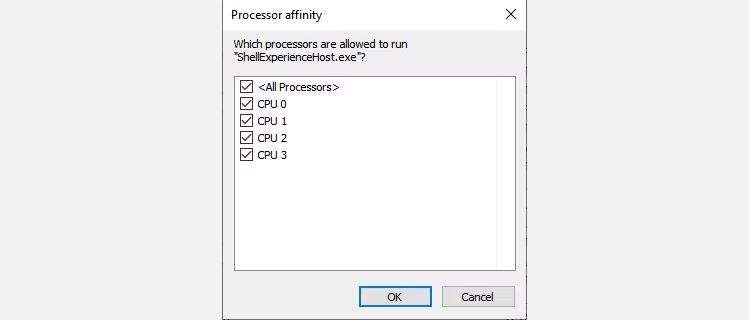
اکنون بررسی کنید که آیا فرآیند بعد از انجام این کار از CPU کمتری استفاده می کند.
6. ویندوز 10 خود را به روزسانی کنید
گاهی اوقات Windows Shell Experience Host ممکن است به دلیل برخی نقص ها در ویندوز 10 از قدرت CPU زیادی استفاده کند. شما تنها زمانی میتوانید آپدیت را انجام دهید که مایکروسافت نسخهرفع اشکالی را منتشر کرده باشد و در آن ذکر کرده باشد که می تواند مشکل را برطرف کند،در آن زمان باید سیستم عامل را به روز کنید.
اگر به روزرسانیهای خودکار را در دسترس دارید، دیگر نیازی به انجام کاری ندارید زیرا سیستم شما در پس زمینه به طور خودکار به روزرسانی میشود. اما اگر به روز رسانی خودکار را در ویندوز 10 خاموش کرده اید، روی Start کلیک راست کرده و Settings > Update & Security > Windows Update را انتخاب کنید. سپس، روی Check for updates کلیک کنید.
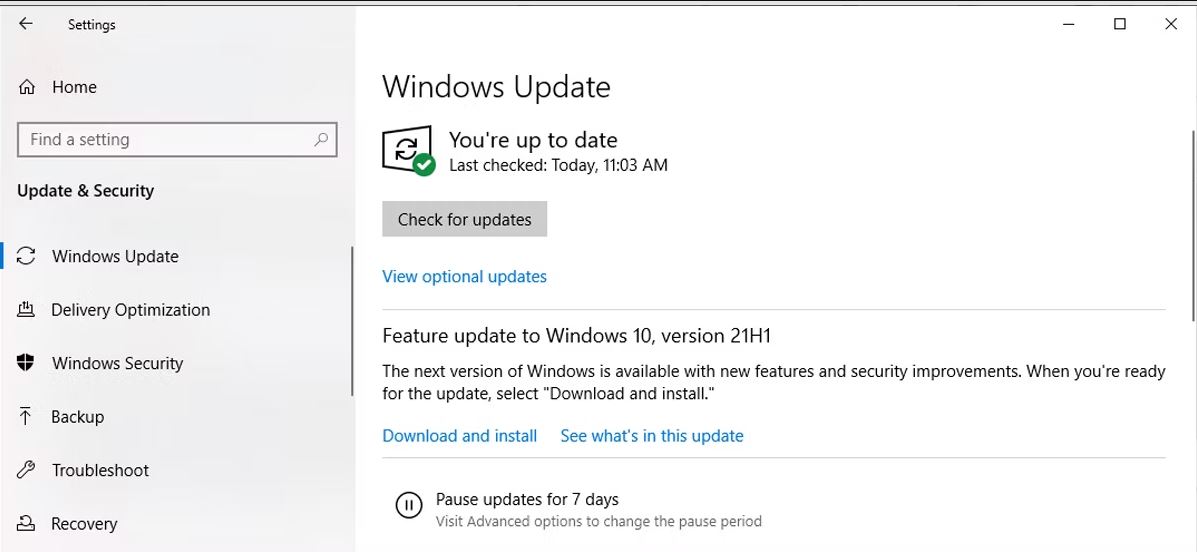
اگر ویندوز به روزرسانیهای سیستمعامل موجود را پیدا کرد، آنها را نصب کنید و ببینید آیا مشکل همچنان وجود دارد یا خیر.
دریافت Host Windows Shell Experience به درستی کار می کند
ویندوز 10 یک سیستمعامل بسیار پر کاربر است که مورد پسند کاربران به گونه ای که شما تا جایی که ممکن باشد میتوانید بسیاری از مشکلات مربوط به نرم افزار را بدون نیاز به کمک یک شخص حرفه ای برطرف کنید. دانش کلیدی است، و ما امیدواریم که در این مقاله توانسته باشیم یکی از راه حل های موثر Windows Shell Experience Host که باعث استفاده 100% از CPU شما میشود را توضیح داده باشیم و شما توسط راه حل های فوق الذکر بتوانید مشکل را برطرف کنید.
در غیر این صورت، توصیه میکنیم از تمام فایلها و پوشههای مهم خود نسخه پشتیبان تهیه کنید و سپس رایانه ویندوز 10 خود را به حالت کارخانه بازنشانی کنید.