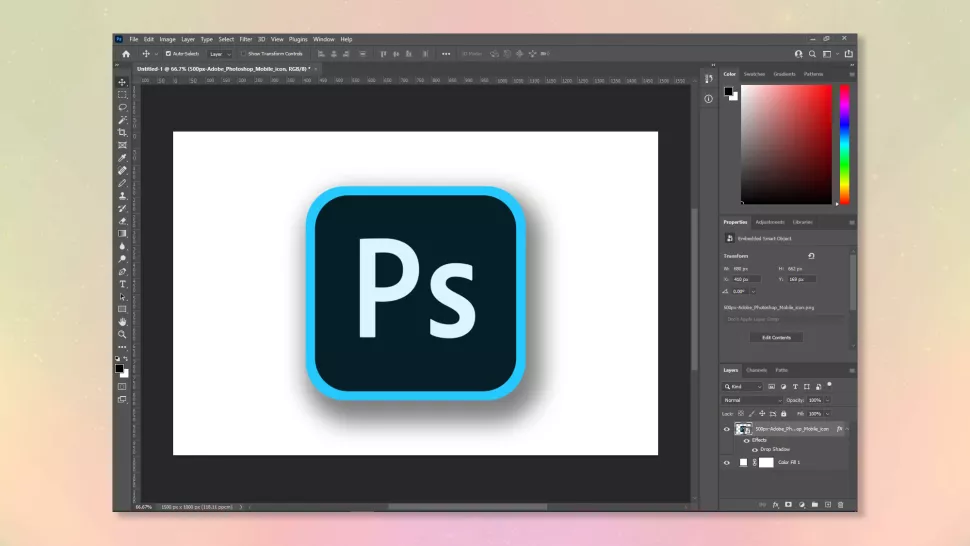با فتوشاپ به راحتی میتوانید پس زمینه تصاویر را حذف کنید. این ویژگی بسیار مفید است و با کمک آن میتوانید تصاویر را به طور یکپارچه به هم بچسبانید و تصاویر گرافیکی و لوگو هایی ایجاد کنید. فتوشاپ برای کسانی که با آن آشنا نیستند ممکن است سخت به نظر می رسد، زیرا فانکشن های زیادی دارد و حتی اگر کاربر معمولی باشید، به راحتی فراموش می شوند. با این وجود فتوشاپ یکی از بهترین نرم افزارهای ویرایش عکس است، بنابراین یادگیری نحوه استفاده از آن و تسلط بر قابلیت های این برنامه بسیار مفید است.
ممکن است مطلب نحوه ویرایش فیلم در فتوشاپ: راهنمای کامل هم برای شما مفید باشد.
خوشبختانه حذف پسزمینه در فتوشاپ سریع و آسان است. هنگامی که نحوه حذف یک پس زمینه را یاد گرفتید، می توانید پس زمینه های مختلفی را اضافه کنید و تصاویری جدید و جذابی ایجاد کنید. راه های زیادی برای حذف پس زمینه در فتوشاپ وجود دارد. روشی که در ادامه توضیح میدهیم ساده ترین و سریع ترین راه است و روی بسیاری از تصاویر کار می کند. با این حال ممکن است در همه موقعیتها کار نکند و لازم باشد از adobe.com کمک بیشتری بگیرید.
نحوه حذف پس زمینه در فتوشاپ
قبل از شروع مطمئن شوید که از همان فضای کاری ما استفاده می کنید تا صفحه نمایش شما شبیه صفحه ما باشد! برای انجام این کار فتوشاپ را باز کنید و در نوار ابزار بالا بر روی Window کلیک کنید. سپس ماوس را روی Workspace ببرید و Essentials (پیشفرض) را انتخاب کنید.
- یک تصویر را در فتوشاپ آپلود کنید. با کشیدن تصویر در برنامه فوتوشاپ میتوانید اینکار را انجام دهید. سپس پنل layers را در پایین سمت راست پیدا کنید. اگر Layer [x] را می بینید، مرحله 2 را ادامه دهید. اگر “Background” را می بینید، روی Layer در نوار ابزار بالا کلیک کنید، New را انتخاب کنید، سپس Layer from Background را انتخاب کنید.
چرا؟ باید مطمئن شوید که روی یک لایه کار می کنید و نه پس زمینه. بسیاری از تصاویر مانند JPEG به عنوان یک لایه پسزمینه بارگذاری میشوند، که از نظر فنی یک لایه نیست و نمیتوان به عنوان یک لایه روی آن کار کرد.

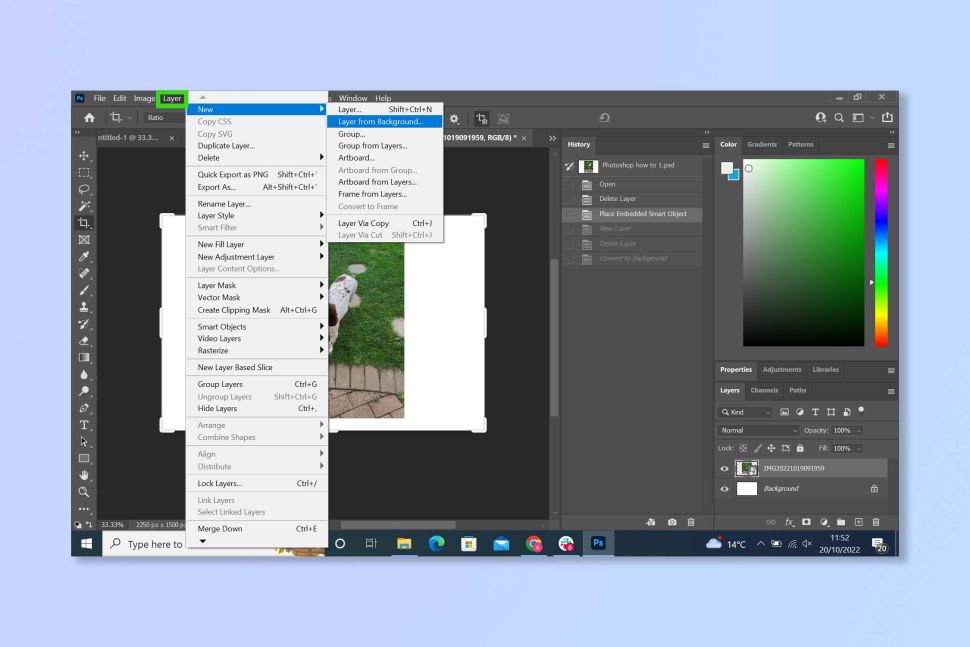
- در پانل لایه ها (layers) پایین سمت راست مطمئن شوید که لایه ای را که میخواهید حذف کنید، انتخاب کرده اید. در اینجا ما فقط یک لایه داریم، اما اگر با چندین فایل تصویری سروکار دارید یا قبلاً یک عکس پسزمینه اضافه کردهاید، ممکن است بیش از یک لایه داشته باشید.

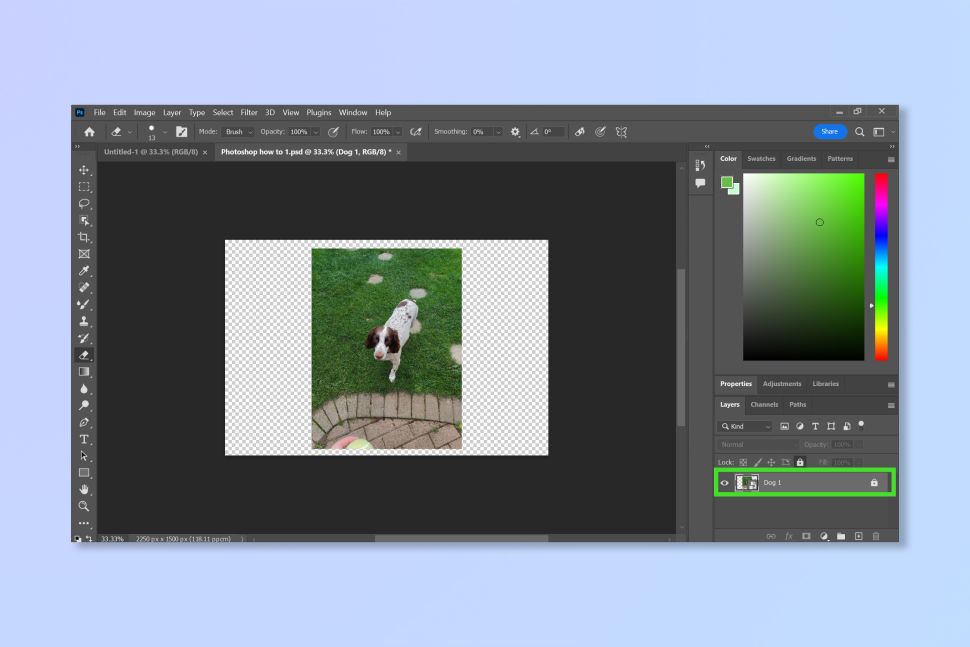
- روی Properties در پانل سمت راست کلیک کنید، سپس روی Quick Actions کلیک کنید و Remove Background را انتخاب کنید.

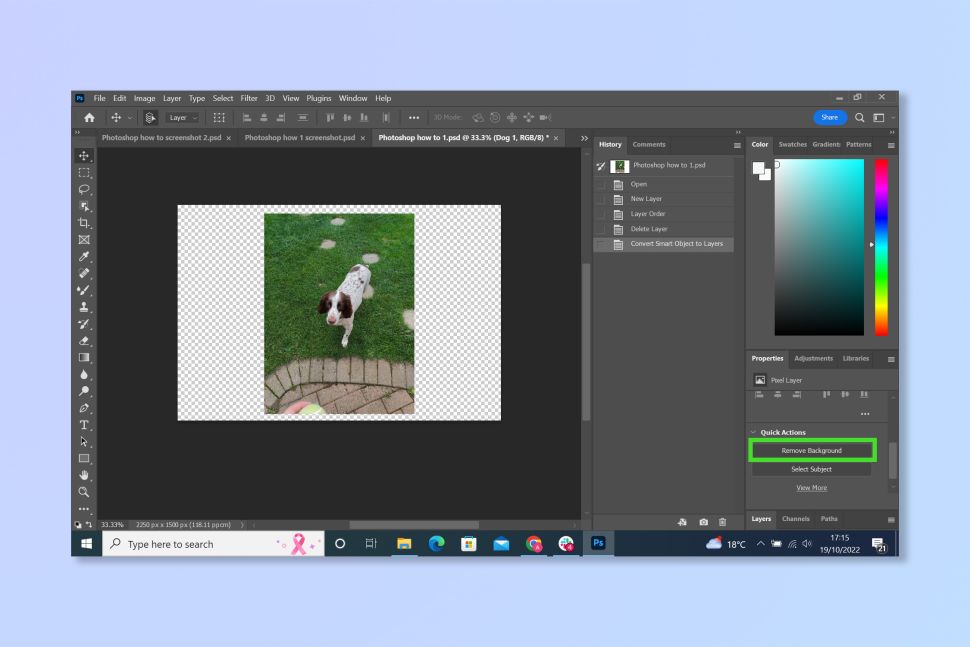
- از ابزار Brush و Eraser برای مرتب کردن آنچه از تصویر باقی مانده استفاده کنید. پیکسل های باقی مانده را پاک کنید یا از Healing Brush برای حذف موارد اضافی یا ترکیب تصویر استفاده کنید.

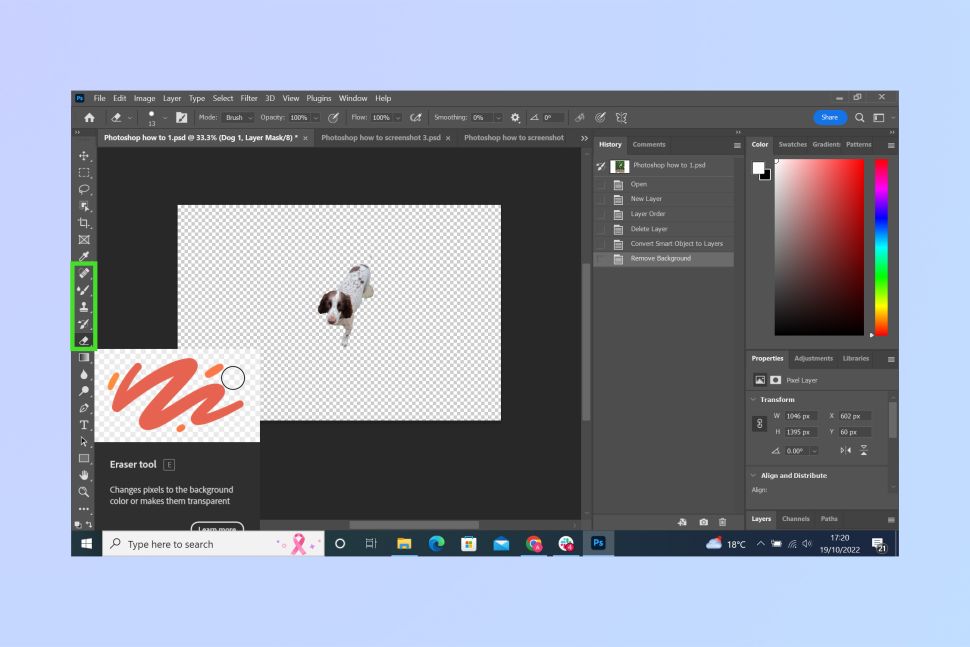
حذف پس زمینه در فتوشاپ - اگر می خواهید تصویری را به پس زمینه اضافه کنید، آن را روی صفحه بکشید. این تصویر در بالای تصویر اصلی در پانل لایه ها ظاهر می شود.

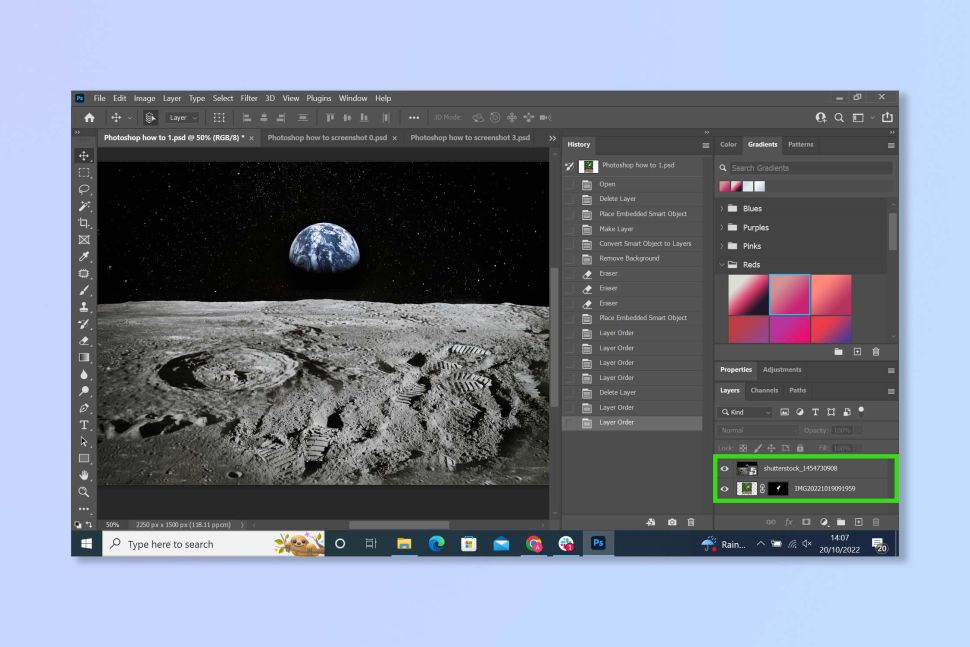
حذف پس زمینه در فتوشاپ - لایه تصویر اصلی را بالای لایه تصویر جدید بکشید.

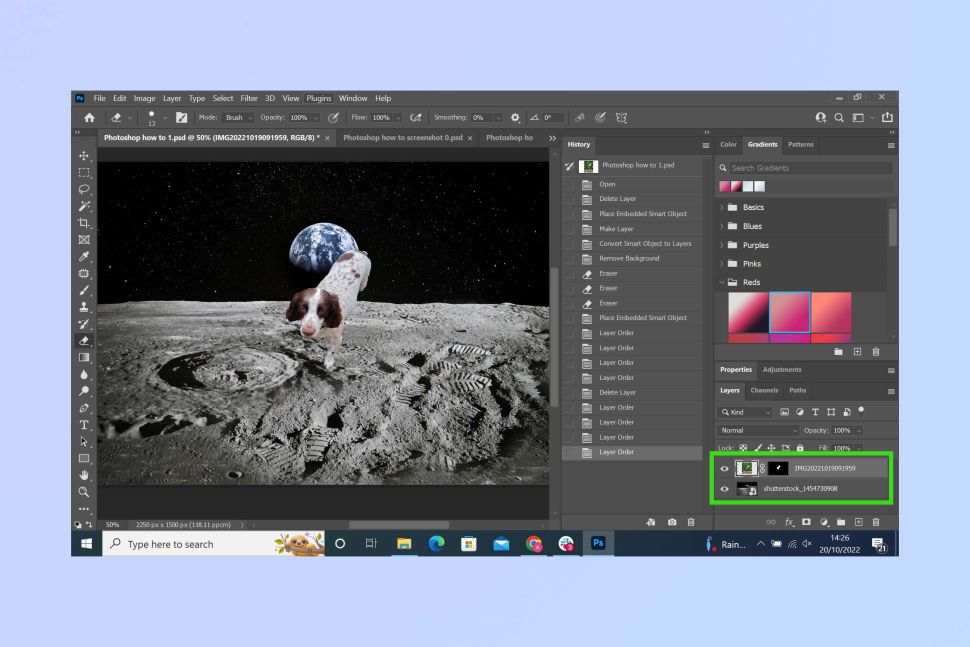
حذف پس زمینه در فتوشاپ
اکنون میتوانید تصویر را ذخیره کنید یا به ویرایش و جذابتر کردن آن ادامه دهید. حذف پس زمینه قطعاً یکی از سادهترین کارها در فتوشاپ است. با روش گفته شده به راحتی میتوانید پس زمینه تصاویر را حذف کنید.