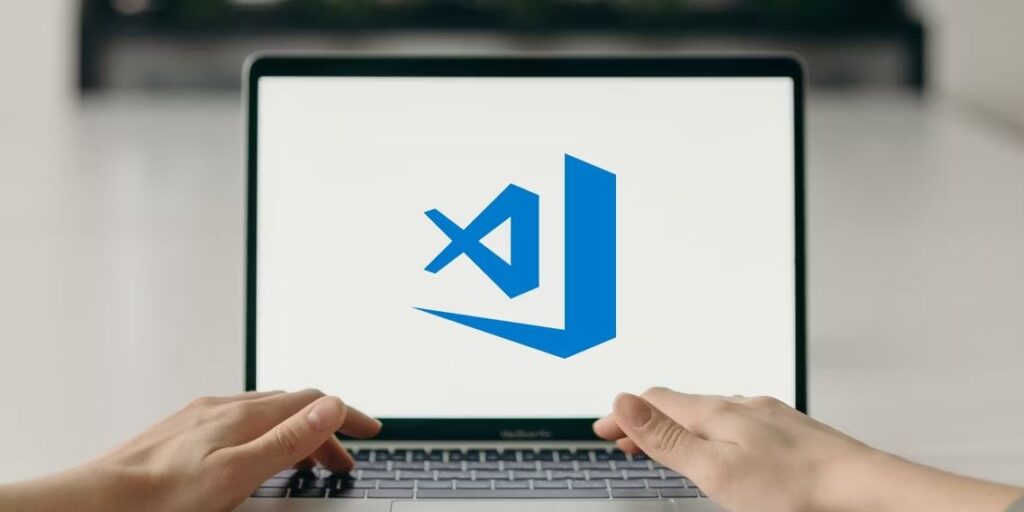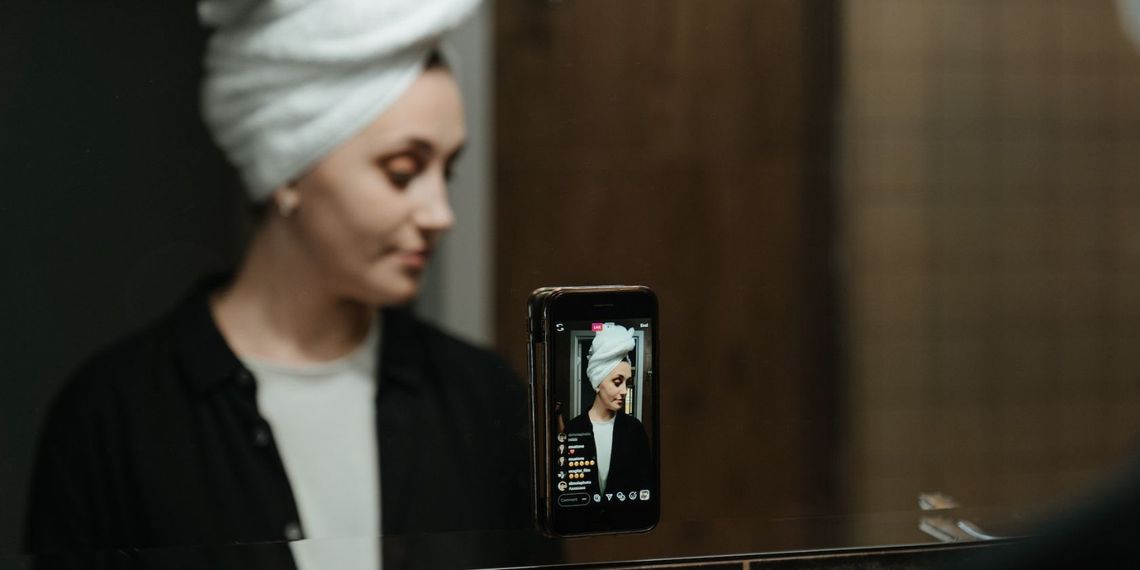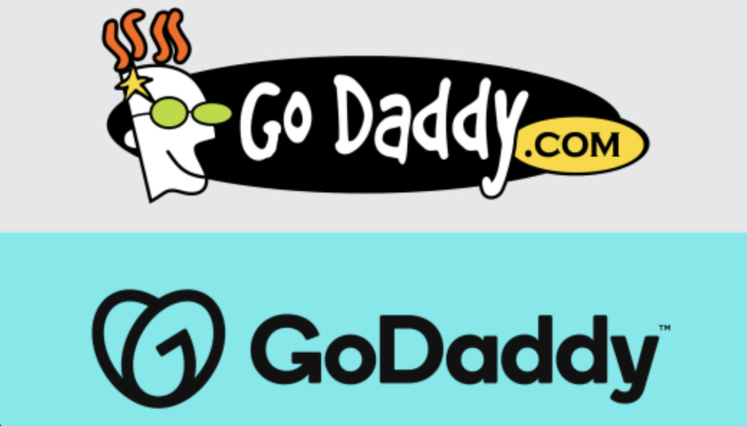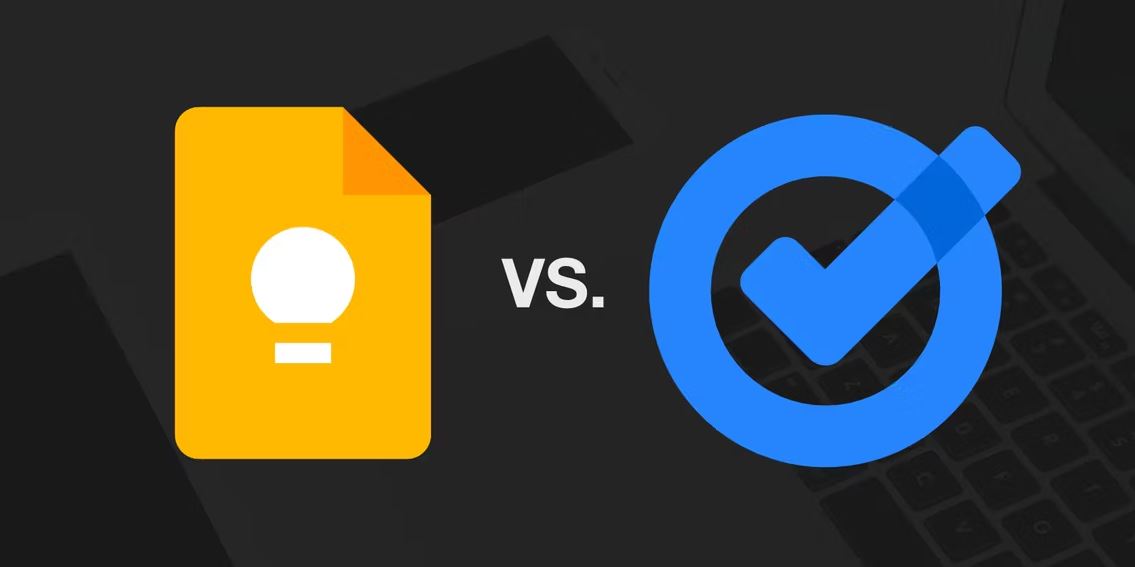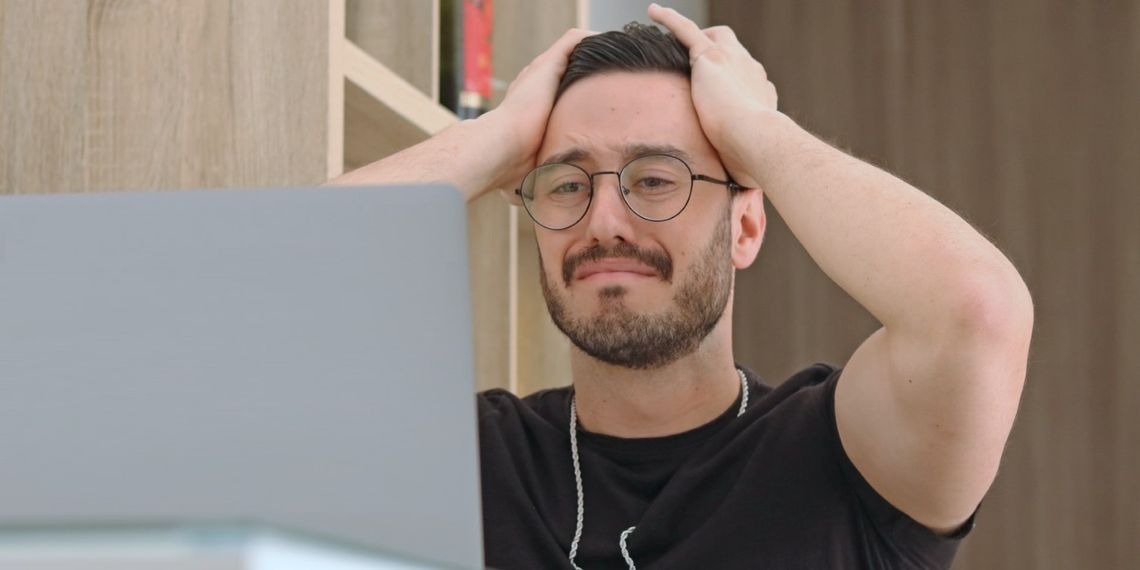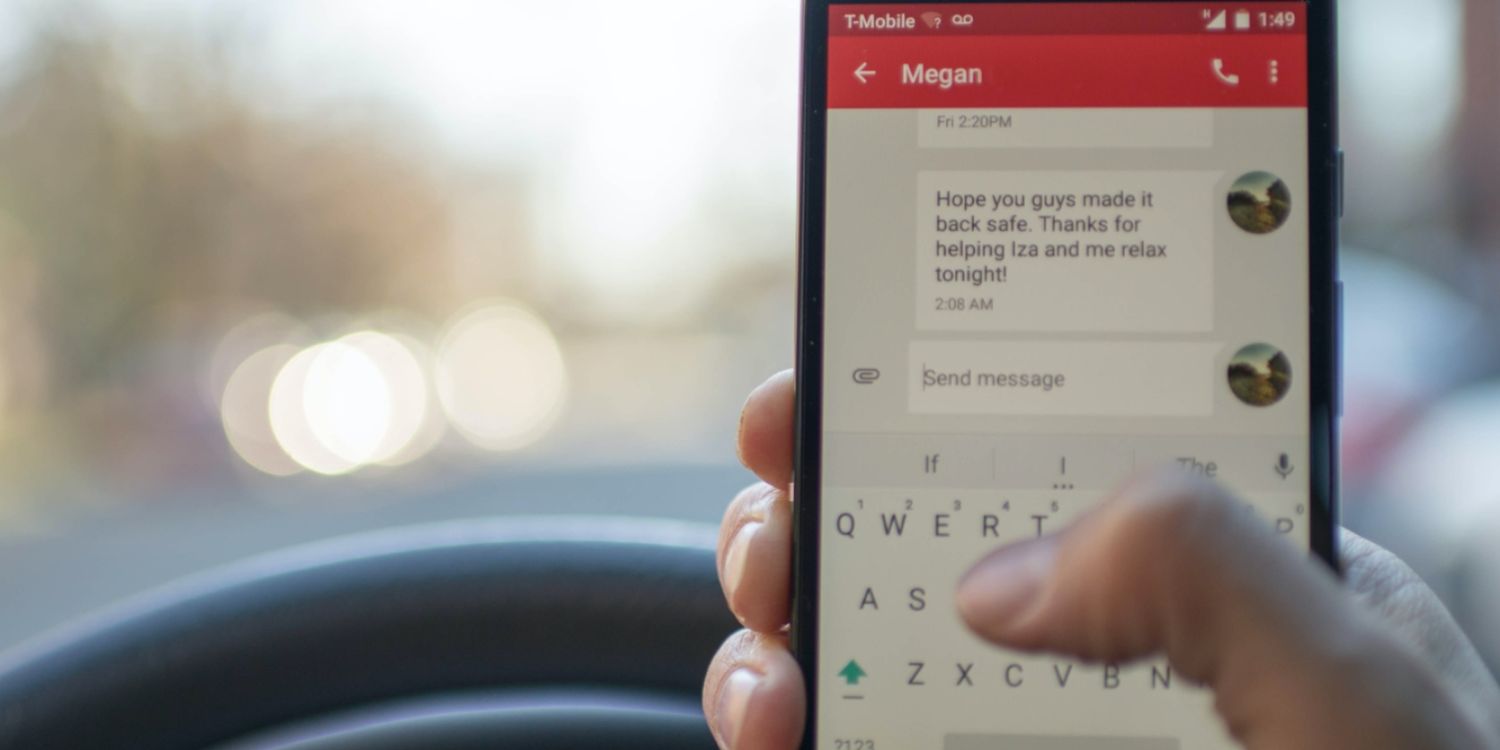Visual Studio Code یک IDE محبوب است که به طور گسترده توسط علاقه مندان به برنامه نویسی ترجیح داده می شود. مایکروسافت رابط کاربری خود را اصلاح کرد و آن را در فروشگاه مایکروسافت نیز در دسترس قرار داد. حتی می توانید چندین افزونه را در Visual Studio Code نصب کنید تا تجربه برنامه نویسی خود را بهتر کنید. رفع خرابی کد ویژوال استودیو را در ادامه بررسی کرده ایم.
اما بسیاری از کاربران با خرابی های ناگهانی در برنامه Visual Studio Code مواجه می شوند که مانع از گردش کار آنها می شود. اگر بارها و بارها با مشکل مشابه مواجه شدید، نگران نباشید. ما چندین راه حل را فهرست می کنیم تا بتوانید مشکل را در رایانه خود حل کنید. بیایید به پست شیرجه بزنیم.
کد ویژوال استودیو را خاتمه دهید و راه اندازی مجدد کنید
قبل از اینکه به اصلاحات پیچیده تر برنامه بروید، Visual Studio Code را با استفاده از Task Manager کاملاً ببندید و آن را مجدداً راه اندازی کنید. در اینجا نحوه انجام آن آمده است:
روی دکمه Start کلیک راست کنید تا منوی Power User باز شود. بر روی گزینه Task Manager کلیک کنید.
فرآیند Visual Studio Code را در لیست فرآیندهای فعال قرار دهید.
روی آن راست کلیک کرده و از منوی زمینه روی گزینه End Task کلیک کنید. برنامه Visual Studio Code و تمام فرآیندهای مرتبط با آن را می بندد.
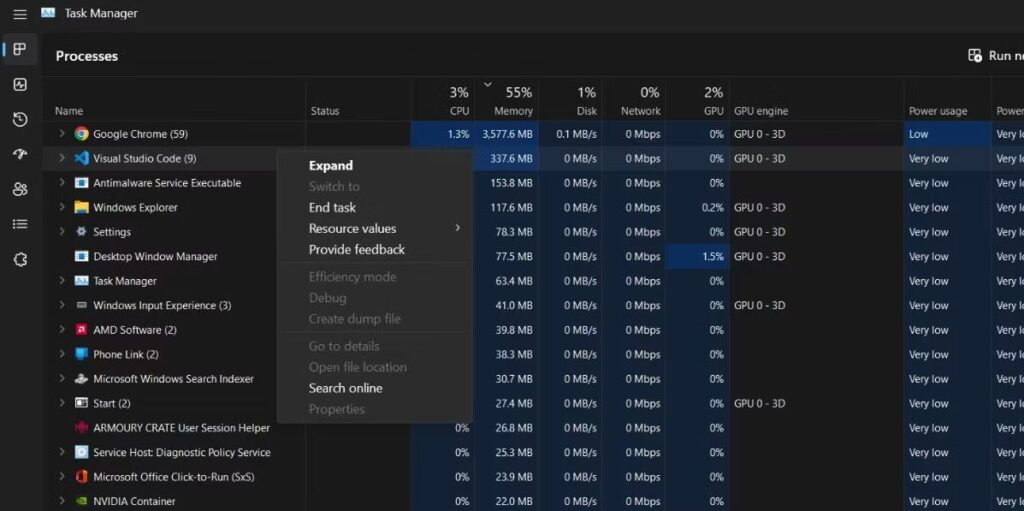
پنجره Task Manager را ببندید و منوی Start را باز کنید.
Visual Studio Code را تایپ کنید و برنامه را با حقوق مدیر اجرا کنید. بررسی کنید که آیا اکنون با خرابی مواجه شده است یا خیر.
سیستم خود را راه اندازی مجدد کنید
راه اندازی مجدد سیستم قدیمی ترین ترفند در این کتاب است. ممکن است موثر به نظر نرسد اما اکثر مشکلات سیستم را حل می کند. راه اندازی مجدد یک سیستم به بسته شدن تمام فرآیندها و سرویس های فعال، پاکسازی حافظه سیستم و راه اندازی مجدد آنها کمک می کند. به همین دلیل، هر سرویس یا برنامه ای که کار نمی کند نیز دوباره راه اندازی مجدد می شود.
روی دکمه Start کلیک راست کرده و از منوی Power user گزینه Restart را انتخاب کنید. پس از راه اندازی مجدد سیستم، کد ویژوال استودیو را با مجوزهای مدیر اجرا کنید و بررسی کنید که آیا خراب می شود یا خیر.
شتاب سخت افزاری را غیرفعال کنید
شتاب سختافزاری میتواند باعث ایجاد مشکلاتی در سیستم با مشخصات پایینی شود که برنامه ویژوال استودیو را اجرا میکند. در تنظیمات برنامه گزینه ای برای این ویژگی وجود ندارد. بنابراین، باید فایل argv.json را تغییر دهید تا غیرفعال شود. در اینجا به این صورت است:
Visual Studio Code را اجرا کنید و روی نماد تنظیمات در گوشه سمت چپ پایین کلیک کنید.
از منوی تنظیمات گزینه Command Palette را انتخاب کرده و روی گزینه Preferences: Configure Runtime Arguments کلیک کنید.
اکنون دستور زیر را در فایل argv.json وارد کنید: “disable-hardware-acceleration”: true
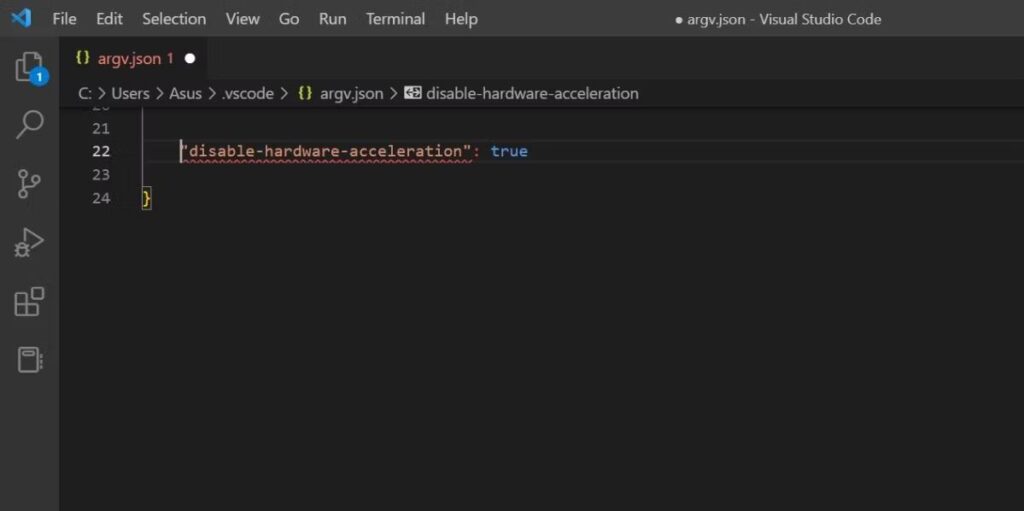
Ctrl+ S را فشار دهید تا تغییرات در فایل ذخیره شود.
برنامه را مجدداً راه اندازی کنید و بررسی کنید که آیا اکنون خراب می شود یا خیر.
یک بوت تمیز انجام دهید
اغلب، برنامهها و سرویسهای شخص ثالث میتوانند با برنامههای دیگر تداخل داشته باشند و باعث مسدود شدن و از کار افتادن برنامهها شوند. بنابراین، برای رد این احتمال، سیستم Window خود را با فعال کردن سرویسهای مربوط به مایکروسافت در هنگام راهاندازی تمیز انجام دهید.
اگر کد ویژوال استودیو بعد از بوت تمیز به خوبی کار می کند، همزمان با فعال کردن برخی از سرویس های شخص ثالث، بوت تمیز را دوباره امتحان کنید. این روند را تا زمانی که سرویس یا برنامه مشکل ساز را پیدا کنید، تکرار کنید.
افزونه های کد ویژوال استودیو را غیرفعال کنید
Visual Studio Code برای گسترش زبان و پشتیبانی دیباگر برای زبان های برنامه نویسی مختلف به برنامه های افزودنی نیاز دارد. اگر از افزونهها استفاده میکنید، باید موارد مزاحم را پیدا کرده و حذف کنید. در اینجا نحوه انجام آن آمده است:
Visual Studio Code را اجرا کنید و Ctrl+ Shift + X را فشار دهید تا تنظیمات افزونه ها باز شوند.
روی گزینه Installed کلیک کنید تا تمامی افزونه های نصب شده در اپلیکیشن Visual Studio Code نمایش داده شوند.
بر روی هر افزونه کلیک راست کرده و گزینه Disable را از منوی زمینه انتخاب کنید.
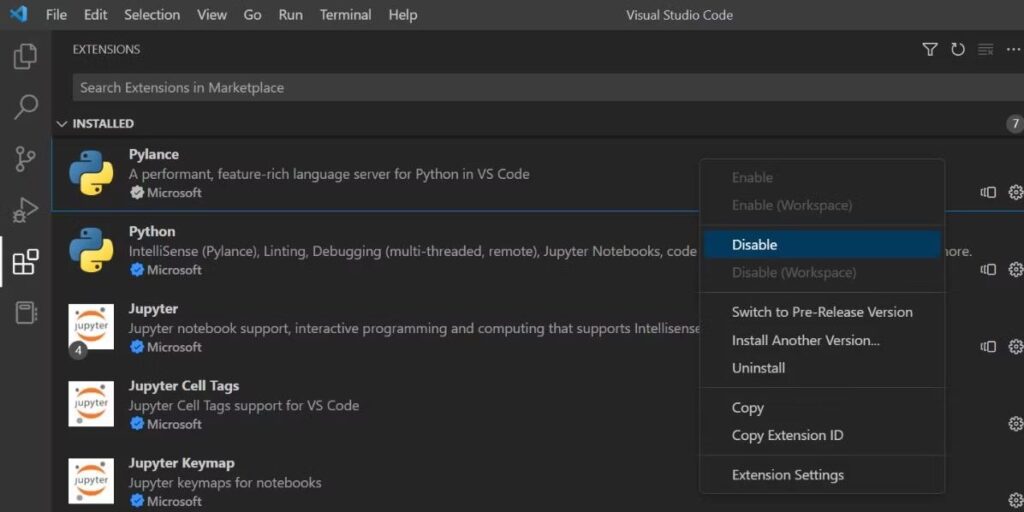
این فرآیند را برای همه افزونه ها تکرار کنید تا آنها را غیرفعال کنید.
اکنون برنامه Visual Studio Code را مجددا راه اندازی کنید و آن را برای مدتی بدون هیچ گونه افزونه ای اجرا کنید. اگر خراب نشود، احتمالاً پسوند دلیل سقوط است.
برای شناسایی برنامه افزودنی، مجدداً به تنظیمات برنامه افزودنی در برنامه مراجعه کرده و روی یک برنامه افزودنی غیرفعال کلیک راست کنید. گزینه Enable را انتخاب کنید.
بررسی کنید که آیا Visual Studio Code زمانی که این افزونه فعال است با خرابی مواجه می شود یا خیر. برای یافتن افزونه مقصر و حذف آن از برنامه، این فرآیند را تکرار کنید.
Visual Studio Code را در Windows Defender حذف کنید
برنامه های آنتی ویروس به خوبی با برنامه ها و برنامه ها بازی نمی کنند و اغلب به اشتباه آنها را پرچم گذاری می کنند. بنابراین، یک استثنا برای برنامه Visual Studio Code اضافه کنید. اگر از یک آنتی ویروس شخص ثالث در سیستم خود استفاده می کنید، با دسترسی به تنظیمات دایرکتوری برنامه Visual Studio Code یک استثنا اضافه کنید. حتی می توانید امنیت ویندوز را به طور موقت غیرفعال کنید و برنامه را اجرا کنید تا بررسی کنید که آیا اکنون خراب می شود یا خیر.
کد ویژوال استودیو را به روز کنید
اگر از نسخه بسیار قدیمی Visual Studio Code استفاده می کنید و با خرابی های ناگهانی روبرو هستید، باید برنامه را به روز کنید. یک بهروزرسانی جدید برنامه، بهبودهای امنیتی و رفع اشکالاتی را که ممکن است در نسخه قدیمی برنامه وجود داشته باشد، به ارمغان میآورد. در اینجا نحوه به روز رسانی برنامه آمده است:
Visual Studio Code را باز کنید و روی نماد تنظیمات کلیک کنید.
گزینه Check for updates را از منوی زمینه انتخاب کنید.
اگر به روز رسانی در دسترس است، آن را دانلود و نصب کنید و کامپیوتر خود را مجددا راه اندازی کنید.
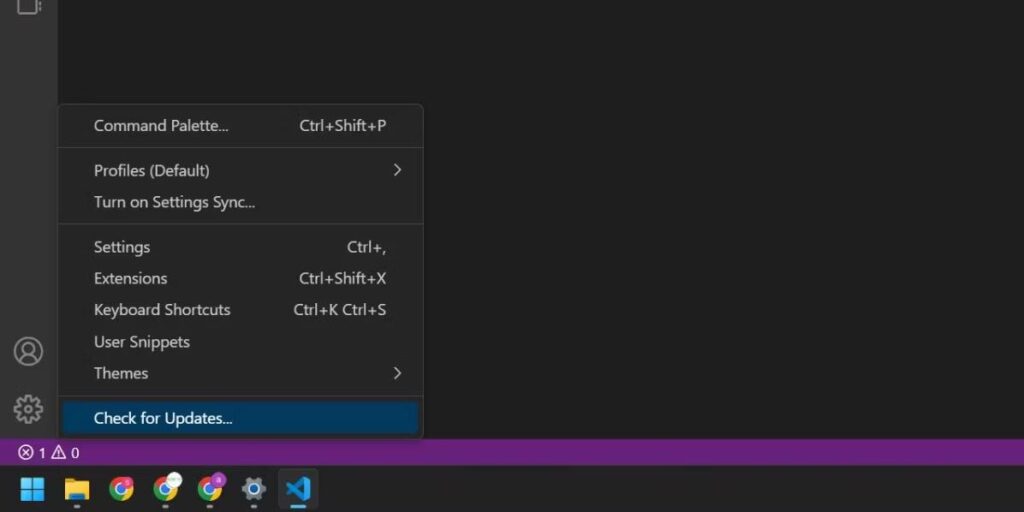
برنامه را دوباره راه اندازی کنید و برای مدتی از آن استفاده کنید و در عین حال مراقب خرابی ها باشید.
آخرین به روز رسانی ویندوز را به عقب برگردانید
بهروزرسانیهای ویندوز میتوانند ویژگیهای سیستم را از بین ببرند یا با برنامههای شخص ثالث سازگار نباشند. اگر پس از بهروزرسانی اخیر با مشکل خرابی برنامه مواجه شدید، آخرین بهروزرسانی ویندوز را بهصورت دستی حذف نصب کنید. تمام تغییرات جدید ایجاد شده در سیستم شما را برمی گرداند.
کد ویژوال استودیو را دوباره نصب کنید
اگر نصب برنامه به شدت خراب و غیرقابل رفع باشد، بازنشانی ساده برنامه موثر نخواهد بود. در عوض، باید Visual Studio Code را به طور کامل از سیستم خود حذف کنید و سپس آن را دوباره نصب کنید.
مراحل زیر را برای نصب مجدد کد ویژوال استودیو با استفاده از Winget تکرار کنید:
Win + R را فشار دهید تا کادر دستور Run اجرا شود.
cmd را در کادر ورودی متن تایپ کنید و Ctrl + Shift + Enter را فشار دهید تا خط فرمان با حقوق مدیر اجرا شود.
درخواست UAC را بپذیرید و روی دکمه Yes کلیک کنید.
دستور زیر را تایپ کرده و کلید enter را فشار دهید: Winget list
شناسه برنامه Visual Studio Code را کپی کرده و بعد از دستور زیر پیست کنید: winget uninstall [App ID](کد)
صبر کنید تا حذف نصب کامل شود. سیستم خود را مجددا راه اندازی کنید.
مجدداً Command Prompt را با حقوق مدیریت اجرا کنید.
winget uninstall Microsoft.VisualStudioCode
سپس دستور زیر را تایپ کرده و کلید enter را فشار دهید: winget install Microsoft.VisualStudioCode
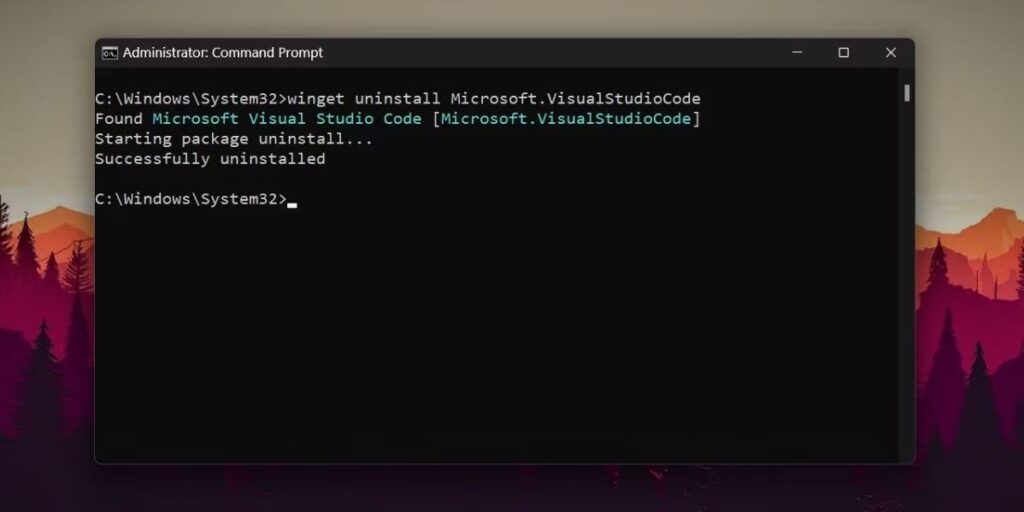
دانلود و نصب برنامه روی سیستم شما مدتی طول می کشد. شما نیازی به تعامل با پنجره نصب کننده یا دادن مجوز ندارید.
اکنون Visual Studio Code را اجرا کنید و بررسی کنید که آیا برنامه اکنون با خرابی مواجه شده است یا خیر.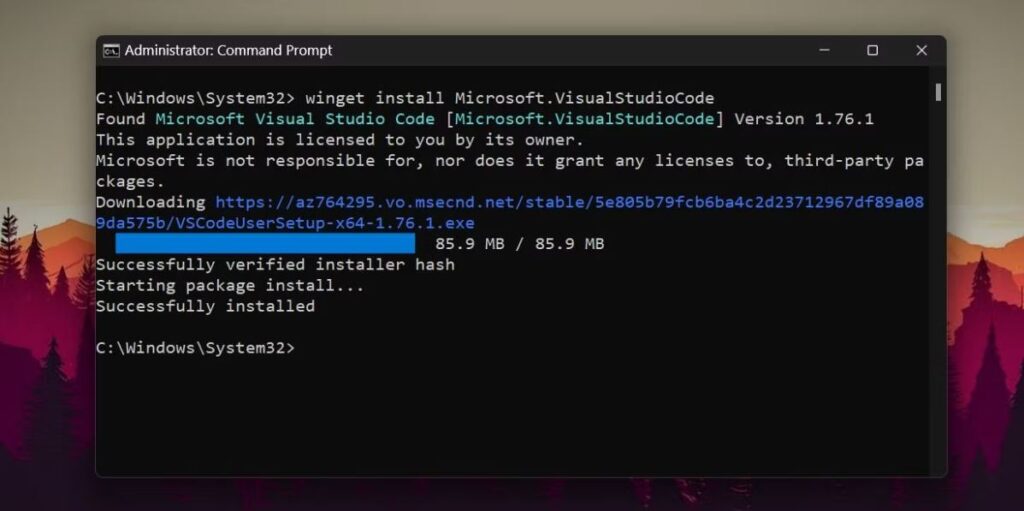
از نسخه وب استفاده کنید
مایکروسافت حتی یک نسخه وب از Visual Studio Code را ارائه می دهد که می توانید از آن به عنوان یک راه حل موقت استفاده کنید. می توانید وارد نسخه وب شوید و فایل ها و تنظیمات خود را همگام سازی کنید. علاوه بر این، می توانید یک PWA را از مرورگر Visual Studio Code نصب کرده و مستقیماً از دسکتاپ خود راه اندازی کنید.
کد ویژوال استودیو دیگر در ویندوز 11 خراب نمی شود
IDE محبوب مایکروسافت ابزاری برای برنامه نویسان است. اگر به طور ناگهانی از کار بیفتد، پروژه ها می توانند با کمی تاخیر مواجه شوند. با عیب یابی اولیه شروع کنید و سپس شتاب سخت افزاری را در سیستم خود غیرفعال کنید. پس از آن، افزونه ها را غیرفعال کنید و یک بوت تمیز انجام دهید. یک استثنا برای برنامه در برنامه آنتی ویروس اضافه کنید. در نهایت، اگر هیچ چیزی درست نشد، برنامه Visual Studio Code را دوباره روی سیستم خود نصب کنید.