چندین گزینه به شما کمک می کند تا عملکرد و سلامت اتصال اینترنت خود را بفهمید. سرعت و کیفیت اینترنت مک را با این روش ها بررسی کنید.
دو سال گذشته تاکید جدیدی بر اهمیت اتصال به اینترنت در زندگی روزمره ما داشته است. در عین حال، برخی از ما هرگز مانند این دو سال گذشته چنین کندی و عملکرد نامنظمی را تجربه نکرده ایم، همراه با بارگذاری بیش از حد شبکه های خانگی قبلاً توانمندمان. اندازهگیری عملکرد شبکههای اینترنتی میتواند به ما کمک کند کارآمد بمانیم، سرگرم و کمتر ناامید شویم.
چندین ابزار می توانند به شما در اندازه گیری یا نظارت بر عملکرد اینترنت و شبکه کمک کنند و بسیاری از آنها رایگان هستند. یکی حتی در macOS Monterey تعبیه شده است.
مانیتور در مقابل اندازه گیری، اینترنت در مقابل شبکه
بررسی سلامت شبکه شما همیشه به دلیل موقعیت شما نسبت به اینترنت پیچیده است. در شبکه شما، سرعت اتصال از طریق اترنت یا Wi-Fi می تواند پهنای باند اینترنت شما را محدود کند.
اگر در سرتاسر خانه خود اترنت 1 گیگابیت بر ثانیه دارید و اتصال شما به سایر نقاط جهان 1 گیگابیت در ثانیه یا کمتر است – تقریباً برای همه ما هنوز هم احتمال دارد – اتصال از طریق اترنت نتایج تست بهتری را در مورد اتصال اینترنت شما نسبت به استفاده از Wi-Fi ارائه می کند. می تواند متغیر باشد.
بسیاری از ابزارهای شبکه، دادههای ورودی و خروجی از یک رایانه را اندازهگیری میکنند (یک عکس فوری) یا (نمونههای در حال انجام) را نظارت میکنند. این شامل تمام داده هایی است که در شبکه محلی شما ارسال می شود و از اینترنت ارسال و دریافت می شود. این شامل نمایشگر فعالیت macOS (در برنامهها > ابزارها)، ساعت اوج و منوهای iStat است. ساعت پیک این توانایی منحصر به فرد را دارد که داده های پهنای باند را از روترها و مودم های باند پهنی که اطلاعات را پخش می کنند نمونه برداری کند (در این مورد کمی بیشتر).
همچنین می توانید برخی از اطلاعات مربوط به اتصال شبکه خود را در منوی Wi-Fi سیستم دریافت کنید. برخی از روترها و مودمهای باند پهن به شما امکان میدهند وارد سیستم شوید و دادههای خروجی را مشاهده کنید یا آزمایشهای مختلف شبکه را اجرا کنید.
با این حال، برای اندازه گیری میزان توان عملیاتی شما به اینترنت و خروج از اینترنت – عملکرد واقعی اتصال شما – باید از یک ابزار آزمایشی استفاده کنید که با یک سرور در جای دیگری تعامل دارد و سپس سرعت آن تعاملات را گزارش می دهد. چنین ابزارهایی عبارتند از Speedtest و macOS Monterey ابزار خط فرمان networkQuality.
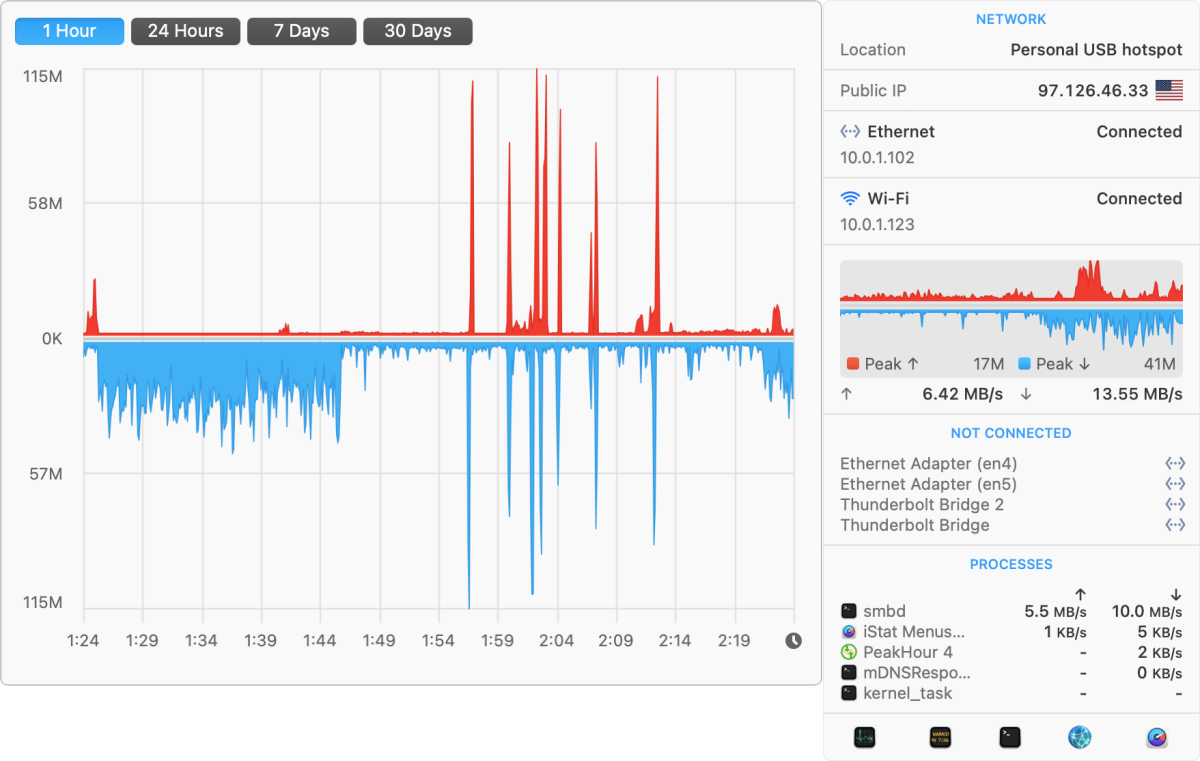
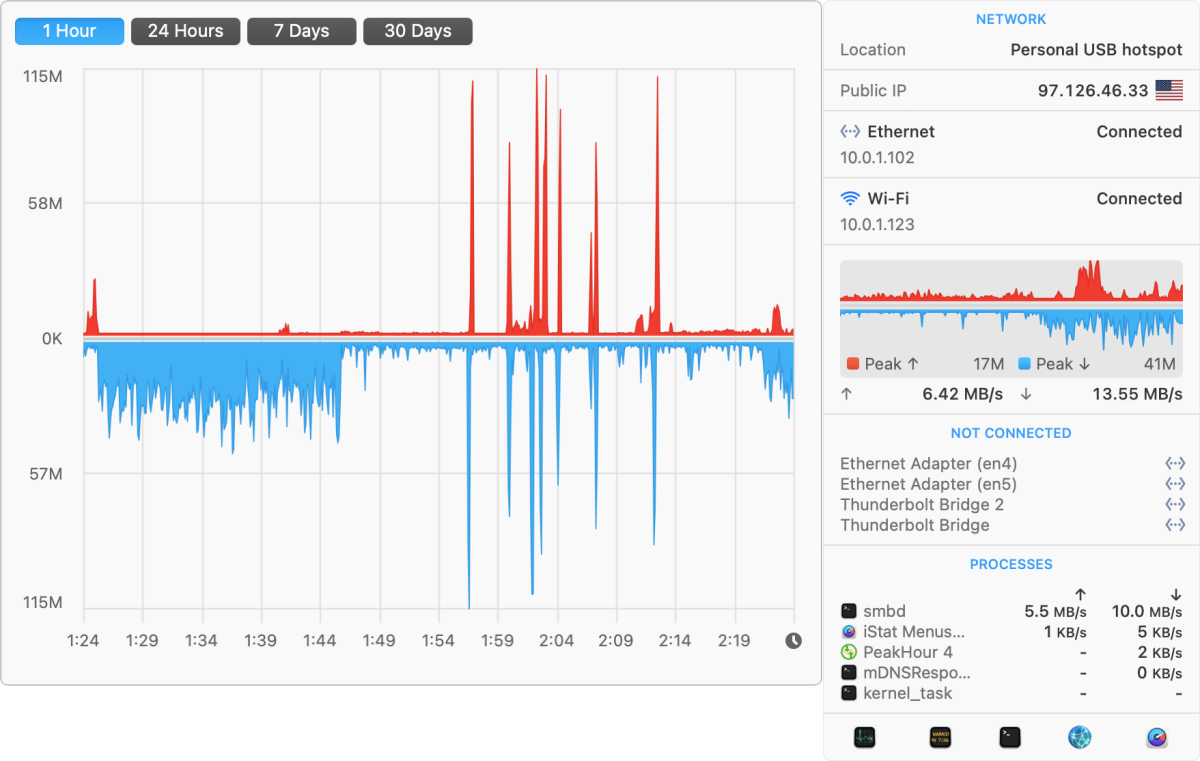
منوهای iStat میتوانند دادههای زنده(live) و تاریخی (historical) در مورد توان شبکه مک شما ارائه دهند.
اتصال خود را نظارت کنید
اغلب ضروری ترین نیاز شبکه شما سرعت اتصال شما نیست، بلکه این است که آیا اصلاً کار می کند یا خوب کار می کند. بهعنوان تیم IT ساکن خانه 24 ساعته، معمولاً وقتی چیزی باعث کندی یا از کار افتادن اینترنت ما میشود به طور موقت یا برای مدت طولانیتر، فریادهای ناراحت کننده را در سراسر خانه میشنویم.
داشتن ابزاری که بهطور مداوم اجرا میشود یا میتوانید در صورت تقاضا برای آزمایش اتصال فعلی خود راهاندازی کنید، میتواند به شناسایی دقیق مشکل کمک کند و شما را به بررسی صفحه وضعیت ISP ، راهاندازی مجدد دروازه Wi-Fi یا برقراری تماس برای تنظیم سرویس راهنمایی کند. این ابزارها سطوح مختلفی از بینش و کمک را ارائه می دهند.
نظارت بر فعالیت
نمایشگر فعالیت داخلی macOS دارای یک تب Network است که یک نمودار داده در پایین دارد که شروع به ردیابی ترافیک شبکه در داخل و خارج از مک شما هنگام راهاندازی میکند. این می تواند به شما کمک کند مراحل را شروع کنید تا ببینید آیا Mac شما مشکل دارد، یک برنامه فردی یا شبکه است.


Activity Monitor در Applications > Utilities قرار دارد. روی تب Network که در سمت راست بالا و در کنار آیکون جستجو (ذره بین) قرار دارد کلیک کنید.
سرعت و کیفیت اینترنت مک:منوهای حالت
با استفاده از منوهای iStat (11.99 دلار)، میتوانید نرخهای فعلی دادههای شبکه را در نوار منوی خود قرار دهید. روی نوار کلیک کنید و نمودار کوچکی از فعالیت های اخیر را ببینید. موس را روی نمودار نگه دارید و نمودار بزرگتر را با داده های تاریخی قابل انتخاب مشاهده کنید. (ما اخیراً منوهای iStat را در Mac Gems توصیه کردیم.)
پیک ساعت
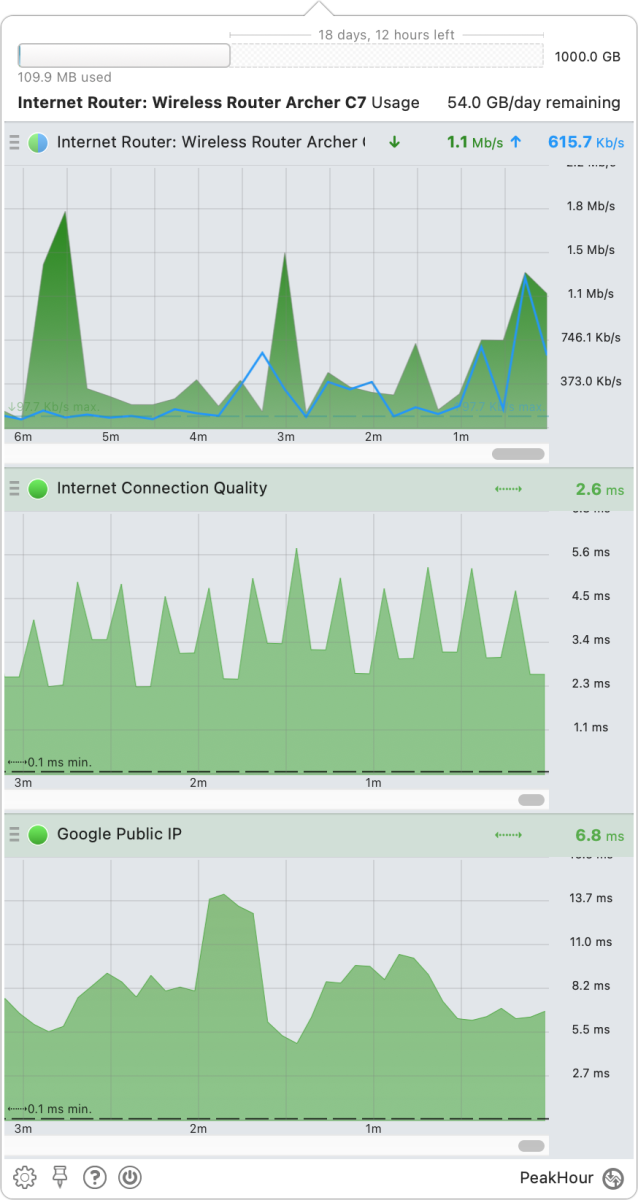
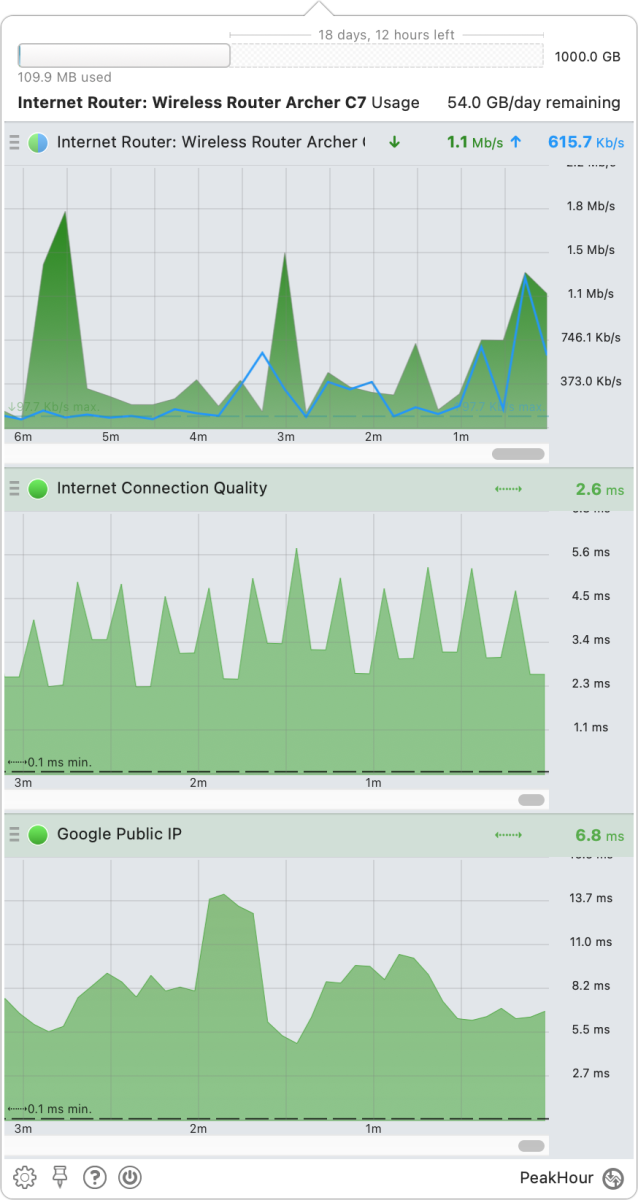
PeakHour (معمولاً 9.99 دلار؛ در حال حاضر 4.99 دلار) نمودار و دادههای توان عملیاتی را در نوار منوی شما نمایش میدهد و میتواند از منابع شبکه فراتر از مک شما استخراج کند. برخی از روترها، مانند مدل TP-Link که ما استفاده میکنیم، به PeakHour اجازه میدهند تا کوئریهای مدیریت شبکه مستمر را روی شبکه محلی انجام دهد و عکسهای فوری مداوم از توان عملیاتی را برای تمام دادههای ورودی و خروجی از شبکه شما دریافت کند. همچنین میتوانید از PeakHour برای تنظیم مانیتورهای تأخیر(latency) در سایتهایی مانند Public DNS Google استفاده کنید، که میتواند مشکلات گستردهتر اینترنت را آشکار کند.
PeakHour میتواند دادهها را از دروازه (gateways) شبکه برای کل شبکه (بالا) و اندازهگیری تأخیر را برای نقطه پایانی که تعریف میکند و مواردی که اضافه میکنید (وسط و پایین) نمایش دهد.
سرعت اینترنت خود را اندازه گیری کنید
میتوانید یکی از چندین ابزار را برای انجام آزمایشهای توان اینترنت انتخاب کنید.
تست سرعت
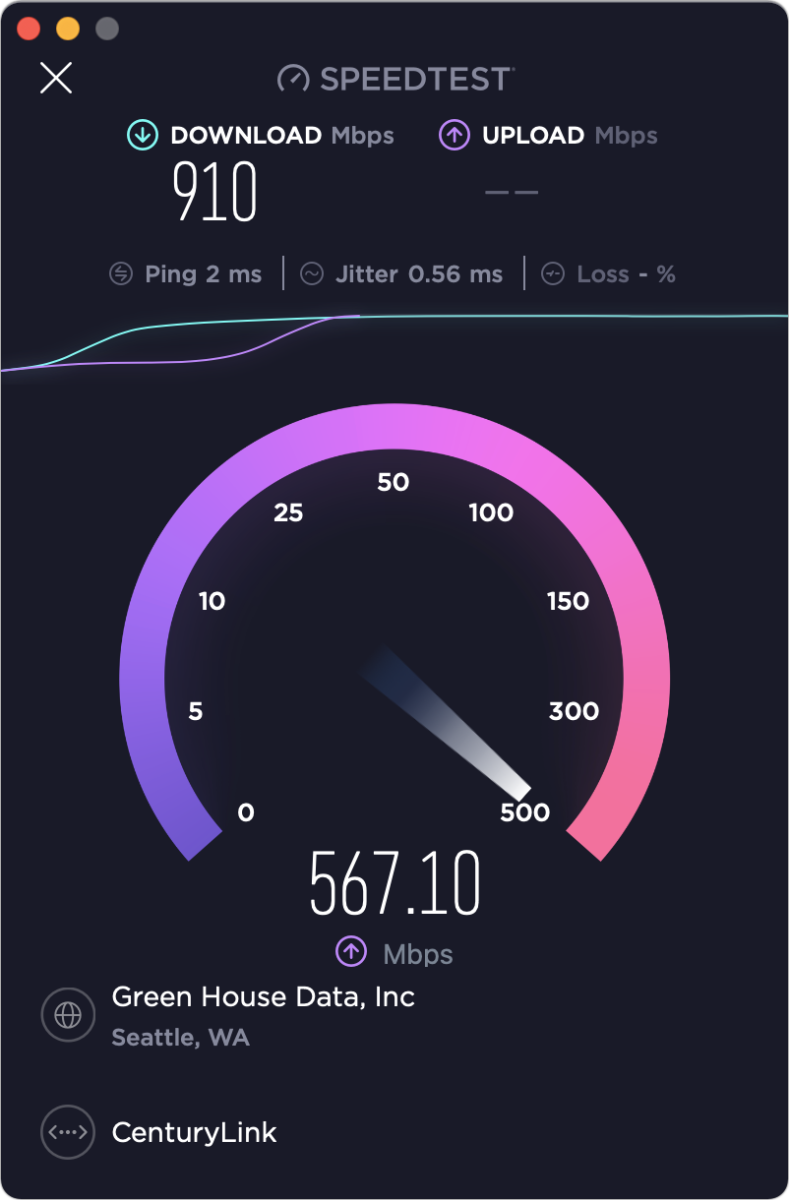
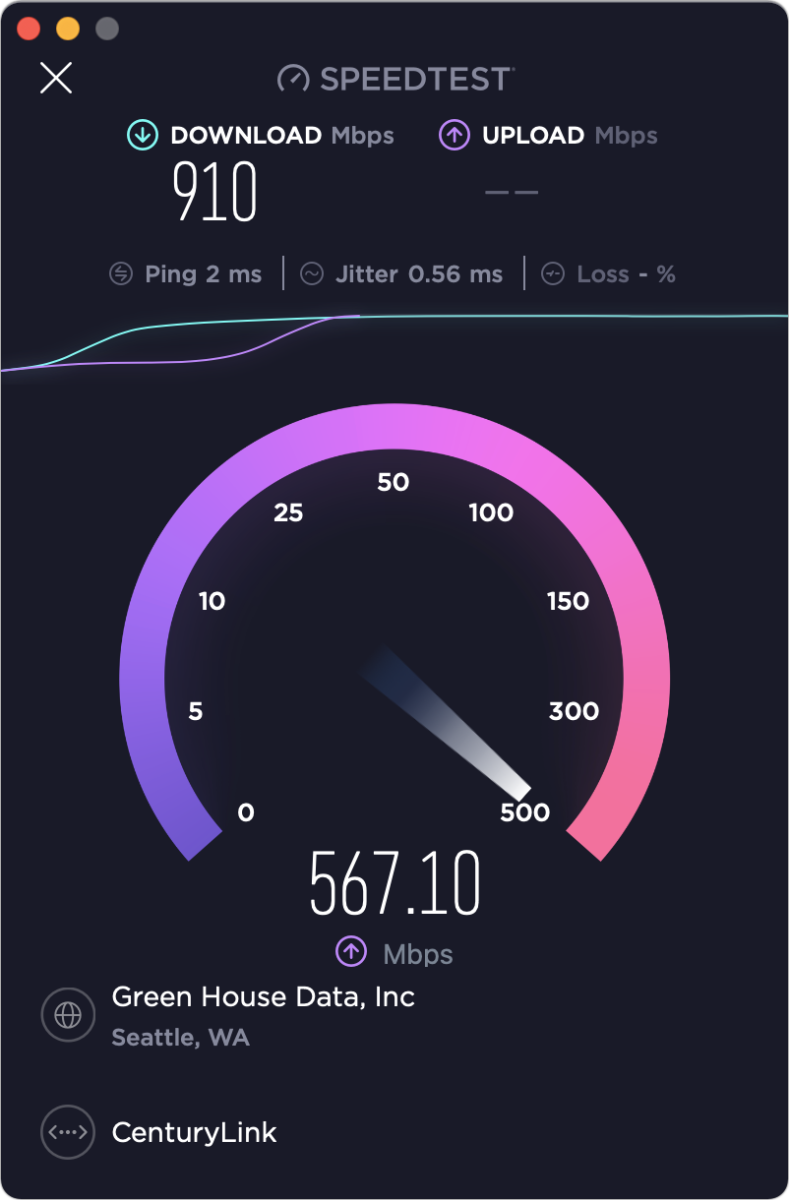
Speedtest رایگان از Ookla، تأخیر (در زیر) و توان عملیاتی بالادستی و پاییندستی را در چند ثانیه بررسی میکند و سپس میانگین میگیرد. سازنده داده های آزمایش ناشناس انباشته شده را به ISP ها و دیگران می فروشد. به عنوان یک برنامه Mac یا iOS/iPadOS موجود است.
SpeedTest نگاهی سریع به تأخیر فعلی و حداکثر توان شما ارائه می دهد.
سرعت و کیفیت اینترنت مک:کیفیت شبکه macOS Monterey
ابزار خط فرمان networkQuality برای اولین بار در مونتری ظاهر شد و به شما امکان می دهد یک فرمان ساده را از طریق ترمینال برای آزمایش عملکرد اجرا کنید. اگر به سادگی networkQuality را در Terminal وارد کرده و Return را فشار دهید، ابزار networkQuality یک نتیجه ساده ایجاد می کند. (بله، کلاهک شتر Q باید با حروف بزرگ باشد.) در حالی که در حال اجرا است، خطی مانند این خواهید دید:
ظرفیت دانلود فعلی: 139.731 مگابیت در ثانیه – ظرفیت بارگذاری فعلی: 154.199 مگابیت در ثانیه
پس از تکمیل، ابزار متن زیر را (با شماره های شما) چاپ می کند:
==== SUMMARY (خلاصه) ====
ظرفیت آپلود: 526.274 مگابیت بر ثانیه ظرفیت دانلود: 514.126 مگابیت بر ثانیه
جریان های آپلود: 16
تعداد دانلود: 20
پاسخگویی: بالا (2823 دور در دقیقه)
RPM مخفف «رفت و برگشت در دقیقه» است، معیاری که ارتباط نزدیکی با تأخیر دارد. تأخیر مدت زمانی را در چند ثانیه ردیابی می کند که بسته داده ای که توسط یک ابزار ارسال می شود توسط یک سرویس در سمت دیگر دریافت می شود، پاسخی ایجاد می شود و سپس توسط ابزار دریافت می شود. تأخیر چند تا چند ده میلی ثانیه (ms) برای ارتباطات و بازی های تعاملی ایده آل است. نزدیک به 100 میلیثانیه و پاسخدهی پایین میآید و تماسهای ویدیویی یا گیمپلی ممکن است دچار کند یا تند و ناگهانی شوند.
RPM راه دیگری برای تفکر در مورد تأخیر است، زیرا تعداد متوالی عملیاتی است که می توان در دقیقه انجام داد. اندازهگیری RPM به آزمایش طولانیتری نسبت به آزمایشی که معمولاً برای تأخیر استفاده میشود، نیاز دارد. بنابراین تأخیر ممکن است میانگین سرعت رفت و برگشت را در عرض چند ثانیه به شما نشان دهد و RPM تعداد کل دادههای رفت و برگشتی را که یکی پس از دیگری در طول یک دقیقه انجام میشوند، ارائه میکند. اگر شبکه یا اتصال اینترنت شما دارای مشکلات زیادی است و بستههای بستهای از بین رفته است، RPM بینش بهتری نسبت به یک عکس فوری با تأخیر ارائه میدهد.
جیسون اسنل، مشارکتکننده Macworld، راهی برای مشاهده خروجی NetworkQuality در نوار منو با یک ابزار شخص ثالث ایجاد کرد که به شما امکان میدهد مواردی را اضافه کنید.
تست های مبتنی بر وب
بسیاری از سایتها تست توان عملیاتی مبتنی بر وب را ارائه میدهند، از جمله Ookla’s Speedtest، Fast از Netflix (که علاقه دارد به شما کمک کند تا بفهمید که آیا نمیتوانید به طور موثر پخش جریانی کنید)، و Google و Measurement Lab (در پشتیبانی از Google Stadia). چندین ISP دارای تست سرعت هستند، اما تقریباً همه آنها فناوری خود را از Ookla مجوز می دهند.
سرعت و کیفیت اینترنت مک: حل مشکلات شبکه
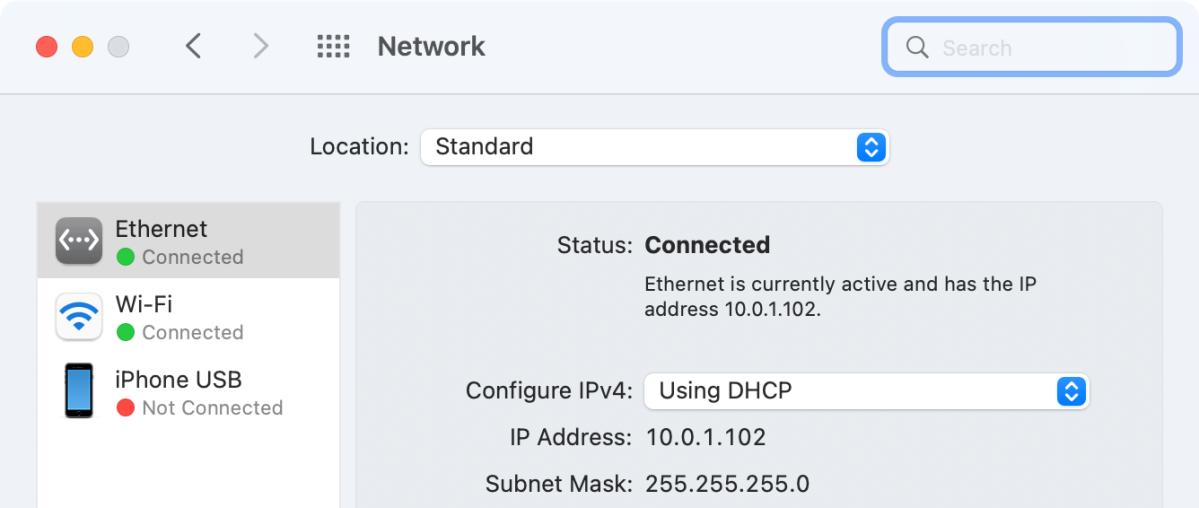
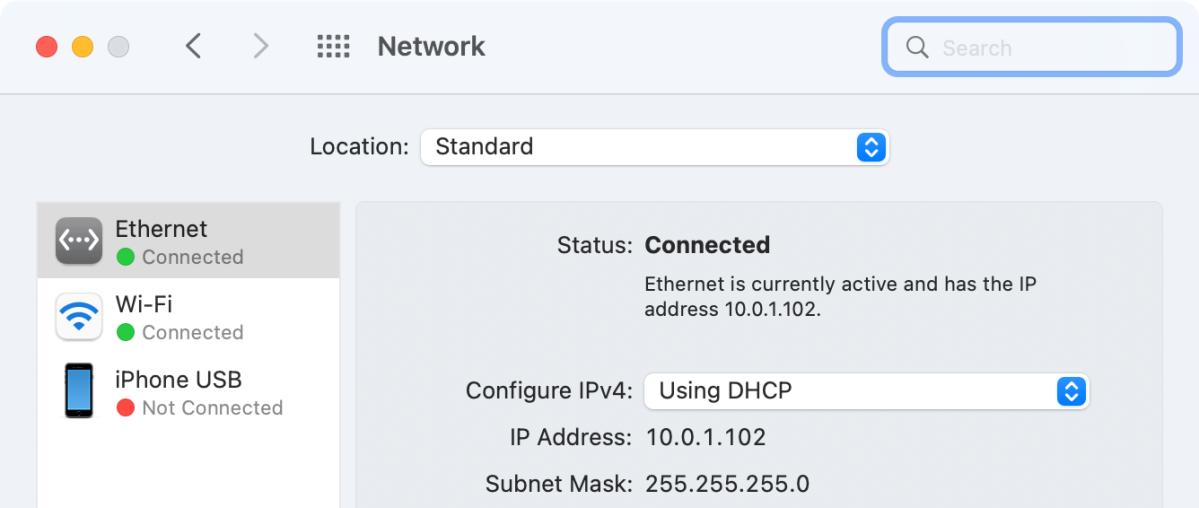
اگر با مشکلات توان عملیاتی شبکه مواجه هستید، می توانید یک سری اقدامات عیب یابی سریع را بر اساس نحوه جداسازی مشکل انجام دهید.
آیا مک شماست؟ با استفاده از ابزارهای نظارت و اندازه گیری بالا، ممکن است بتوانید آن را جدا کنید. بررسی کنید که از طریق Wi-Fi متصل هستید. برای اطمینان از مشاهده یک نقطه سبز در کنار اتصال شبکه خود، از پنجره تنظیمات شبکه استفاده کنید. Wi-Fi را غیرفعال کرده و مجدداً فعال کنید تا وضعیت آن ریست شود. در صورت لزوم مک خود را ریاستارت کنید.
عکس
آیا این یک روتر در شبکه شما است؟ سعی کنید به هر روتر وارد شوید و وضعیت آن را مشاهده کنید. بسیاری از تولیدکنندگان یک ابزار واحد برای Wi-Fi و دروازه های(gateways) اتصال ارائه می دهند که به شما امکان می دهد سلامت شبکه را مشاهده کنید، مانند TP-Link’s Tether و برنامه هایی برای پیکربندی Amazon Eero و NetGear Orbi. اگر یک یا چند روتر پاسخگو نیستند، راه اندازی مجدد کنید.
همه دستگاهها و روترهای شما پاسخگو هستند، اما نمیتوانید به اینترنت دسترسی پیدا کنید؟ اگر دسترسی دارید وارد مودم پهنای باند خود شوید و ببینید چه گزارش می دهد. اگر نمی توانید به مودم دسترسی پیدا کنید، ممکن است مشکل باشد. در غیر این صورت، از یک اتصال سلولی (cell) برای مشاهده صفحه وضعیت ISP خود استفاده کنید و عیبیابی را انجام دهید. برخی از ISP ها ابزاری را ارائه می دهند که به شما امکان می دهد اتصال خود را از طریق یک وب سایت بدون نیاز به توقف یک ساعت ریست کنید و به سؤالاتی که اغلب به طرز وحشتناکی در مورد مک و دستگاه های شبکه شما قدیمی هستند پاسخ می دهد.
عکس
مودم پهنای باند شما می تواند نشان دهد که آیا فکر می کند یک اتصال فعال دارد یا خیر. اگر اینطور نیست، می دانید برای حل مشکلات شبکه خود از کجا شروع کنید.

