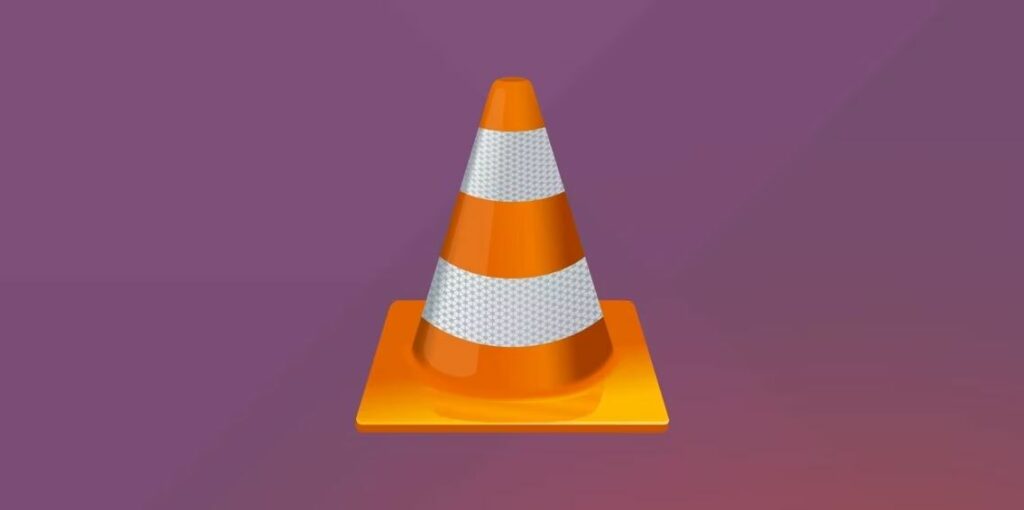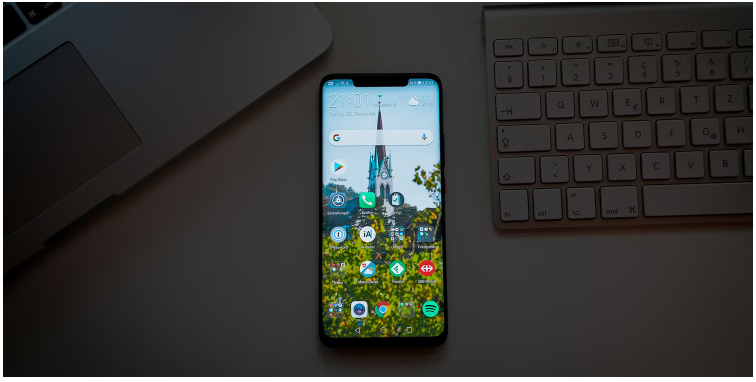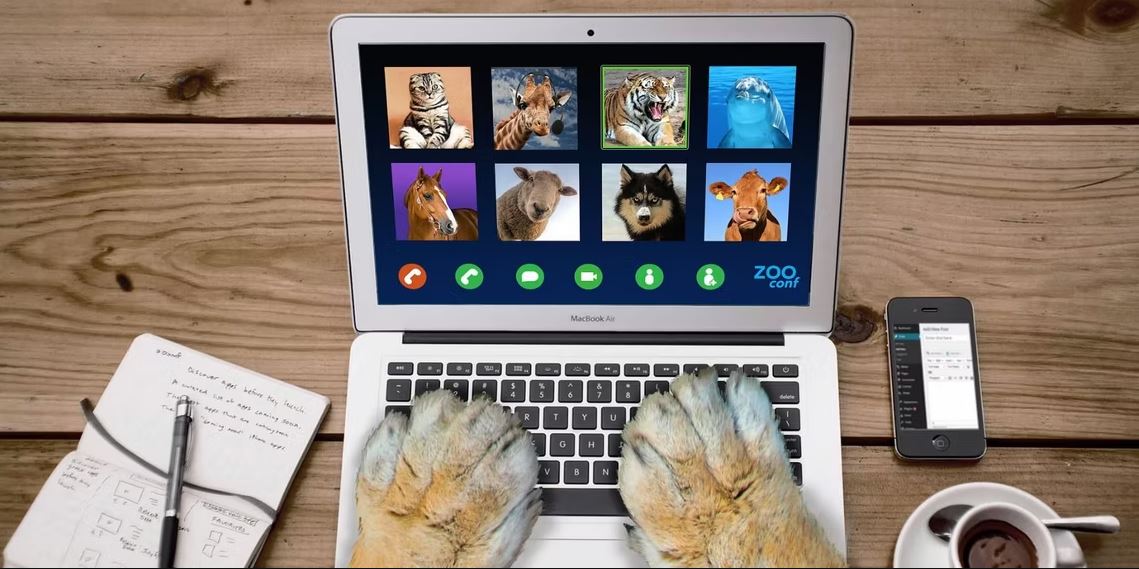چگونه میتوانید دو ویدیو را همزمان پخش کنید؟ خوب، میتوانید از دو برنامه مختلف استفاده کنید، اما ممکن است همگام سازی پخش آنها دشوار باشد. استفاده از دو دستگاه مختلف کار را ساده تر نمیکند. پخش همزمان دو ویدیو با VLC Media Player را یاد بگیرید.
به جای مبارزه با چندین برنامه یا دستگاه، باید از VLC Media Player استفاده کنید.
تنظیمات VLC را برای پخش همزمان دو ویدیو سفارشی کنید
گرچه VLC دارای بسیاری از ویژگی های چشمگیر است، اما نمیتوانید به سادگی یک ویدیوی دوم را بکشید و رها کنید و آنها را همزمان پخش کنید. در اینجا نحوه تغییر تنظیمات پیش فرض VLC به طوری که میتواند دو ویدیو را به طور همزمان پخش کند، آمده است:
1. VLC Media Player را اجرا کنید.
۲. منوی Tools را باز کنید و به Preferences بروید. یا از میانبر صفحه کلید Ctrl + P VLC استفاده کنید.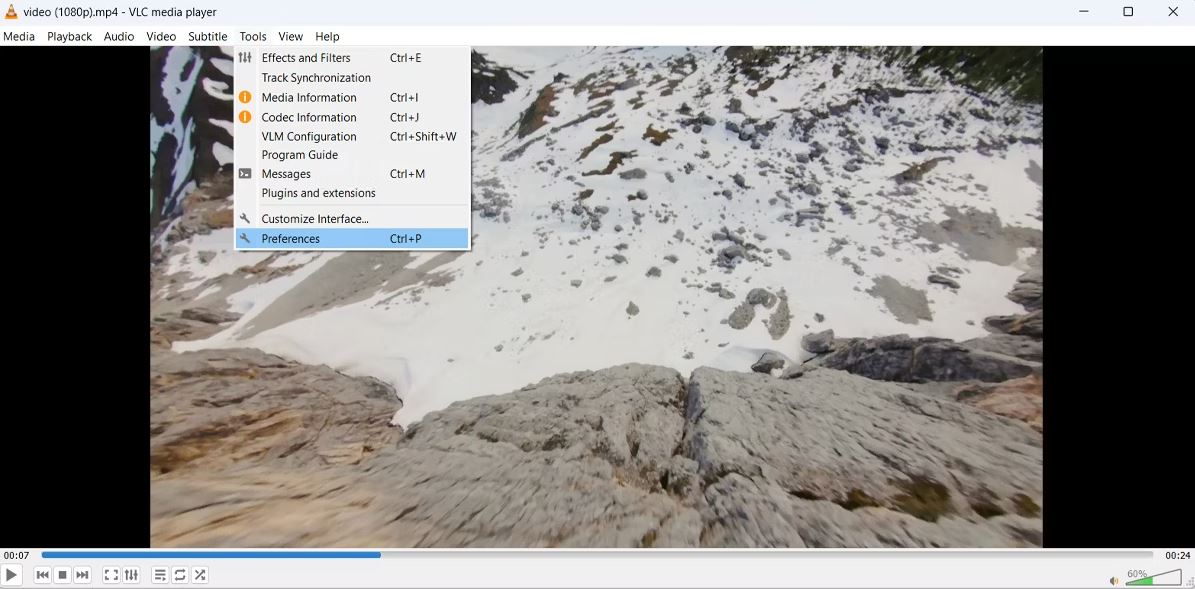
3. در پنجره Preferences، روی Interface کلیک کنید.
4. گزینه Simple را در زیر Show settings انتخاب کنید.
5. علامت Allow only one instance را بردارید. به این ترتیب، میتوانید چندین نمونه از VLC را باز کنید، که به شما امکان میدهد ویدیوها را در کنار هم پخش کنید.
۶. برای اعمال تغییرات جدید VLC روی Save کلیک کنید.
اگر mac دارید، نمیتوانید چند نمونه از VLC Media Player را با تغییر تنظیمات برنامه پخش کنید. در عوض، برای اجرای چندین نسخه از برنامه VLC در مک باید از روش دیگری استفاده کنید.
نحوه همگام سازی دو ویدیو در VLC Media Player
بهترین بخش در مورد پخش همزمان دو ویدیو با VLC Media Player این است که میتوانید به راحتی پخش آنها را همگام کنید. در اینجا نحوه انجام این کار آمده است:
1. VLC Media Player را اجرا کنید.
۲. به Media > Open Multiple Files بروید. یا Ctrl + Shift + O را فشار دهید.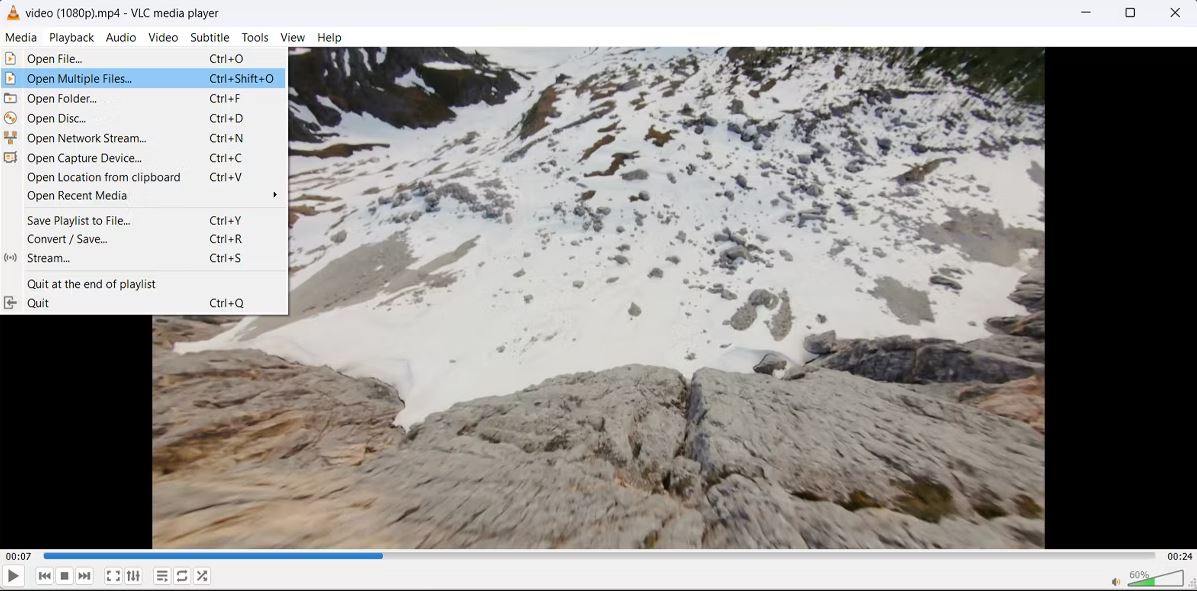
3. با کلیک بر روی دکمه افزودن و مرور به مکان آن، اولین ویدیو را اضافه کنید.
4. در پنجره بازشو Open Media، گزینه Show more options را علامت بزنید.
5. پخش یک رسانه دیگر به صورت همزمان را انتخاب کنید.
۶. روی دکمه Browse در کنار Extra media کلیک کنید و ویدیوی دوم را انتخاب کنید.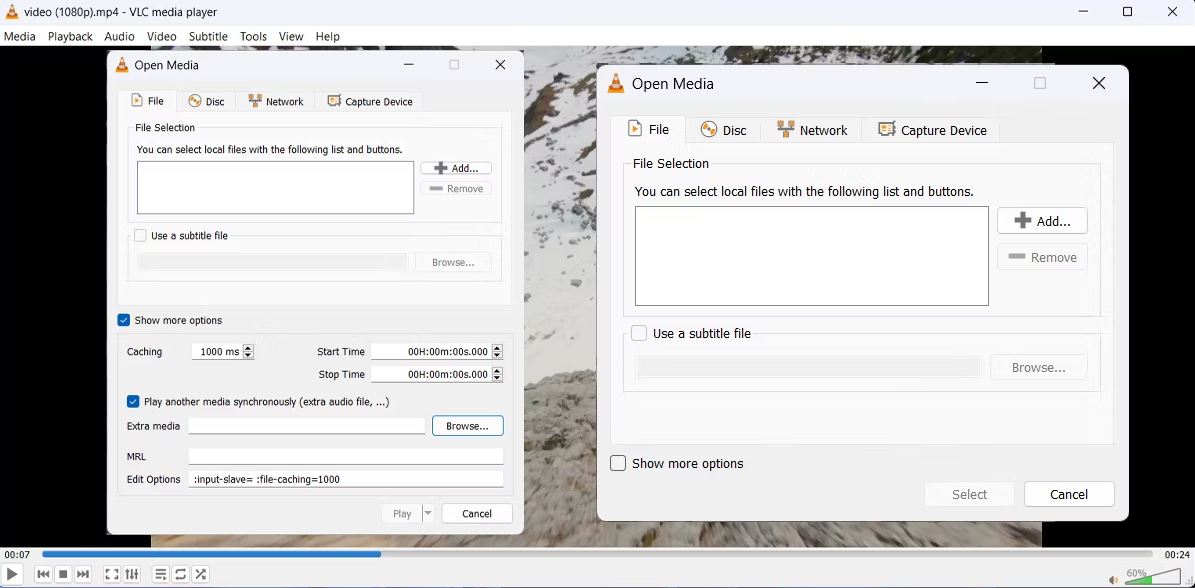
۷. هنگامی که هر دو ویدیو را اضافه کردید، روی Play در پایین پنجره کلیک کنید.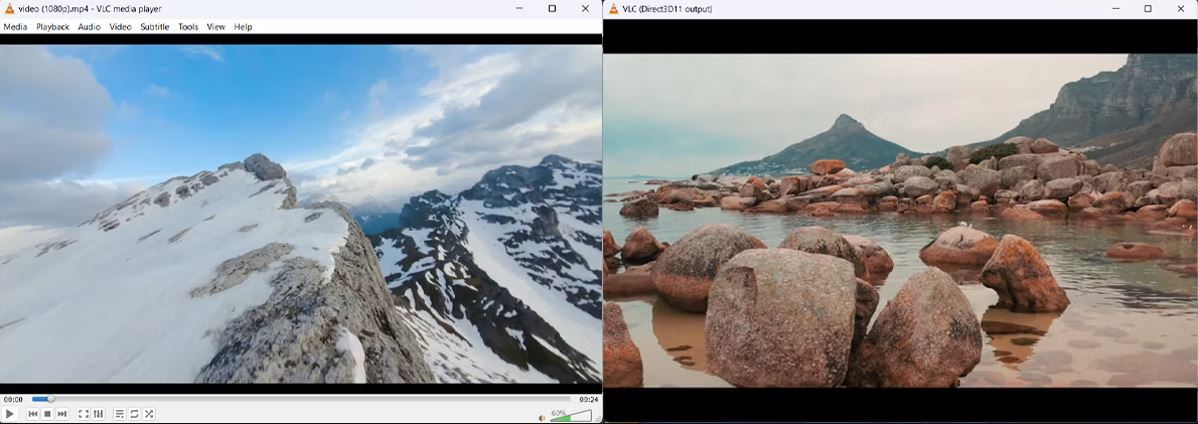
اکنون میتوانید چندین ویدیو را با VLC پخش کنید. با این حال، VLC پنجره های خود را مرتب نمیکند تا بتوانید فیلم ها را در کنار هم پخش کنید و آنها را تجزیه و تحلیل یا مقایسه کنید. در عوض، باید پنجره ها را با تغییر اندازه و تغییر موقعیت آنها به صورت دستی تنظیم کنید. یا میتوانید از طرح بندی های اسنپ ویندوز برای تنظیم مجدد پنجره های VLC Media Player استفاده کنید.
اکنون میتوانید به طور همزمان پخش فیلم ها را کنترل کنید. میتوانید سرعت و صدا را تنظیم کنید یا حتی دو فیلم را ویرایش کنید. در پنجره اول ویدیو، به Tools > Effects and filters بروید. می توانید جلوه های صوتی و تصویری را تغییر دهید یا تنظیمات همگام سازی را انجام دهید.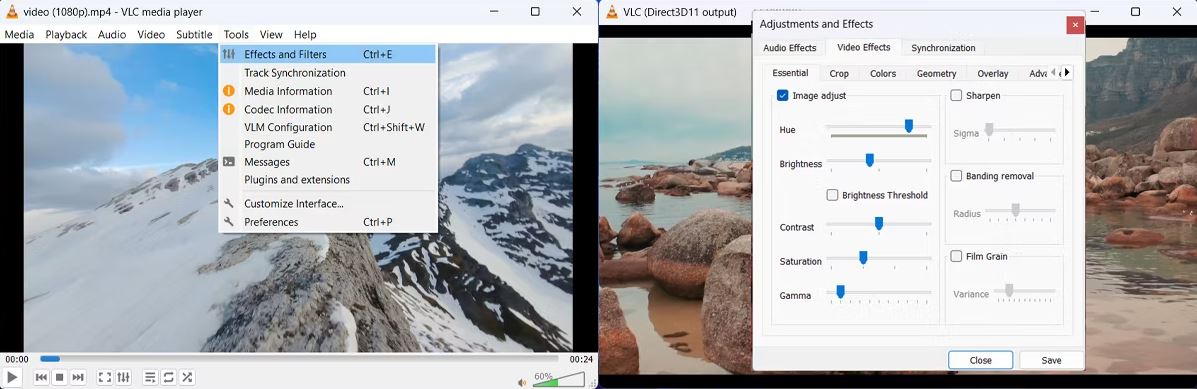
آیا می توان فایل های ویدیویی و صوتی را همزمان پخش کرد؟
با VLC Media Player می توانید فایل های ویدئویی و صوتی را همزمان پخش کنید. اگر می خواهید تفسیر اضافه کنید یا زبان دوبله شده را بررسی کنید، می تواند مفید باشد. برای افزودن فایل صوتی مراحل بالا را طی کرده و به جای ویدیوی دوم فایل صوتی را انتخاب کنید.
هنگامی که هر دو فایل را اضافه کردید، روی Play کلیک کنید. این بار VLC دو فایل را در یک پنجره پخش می کند. به این ترتیب می توانید همگام سازی فایل های صوتی و تصویری را بررسی کرده و آن را تنظیم کنید.
همچنین، میتوانید از VLC برای حذف صدا از یکی از ویدیوها استفاده کنید.
با VLC Media Player دو ویدیو را همزمان تماشا کنید
VLC Media Player دارای ویژگی های زیادی است، به خصوص برای یک برنامه که می توانید به صورت رایگان آن را دریافت کنید. و یکی از بهترین ویژگی ها این است که می توانید دو ویدیو را همزمان پخش کنید و به راحتی آنها را کنترل کنید.
همچنین، میتوانید فیلمها را به فرمتهای مختلف تبدیل کنید، صدا را از ویدیوها حذف کنید یا حتی یک ویدیو را لوپ کنید.