آیا میخواهید افراد موجود در تصاویر شما شادتر به نظر برسند؟ شما میتوانید به عکس آنها لبخند اضافه کنید. روش های مختلفی برای انجام این کار در فتوشاپ وجود دارد. اضافه کردن لبخند به پرتره در فتوشاپ را در ادامه توضیح داده ایم.
همچنین می توانید مطلب ویرایش ویدئو در فتوشاپ را نیز بخوانید.
آیا عکسی از کسی دارید، اما دوست دارید به جای اخم کردن، لبخند بزند؟ راه های مختلفی برای افزودن لبخند به عکس وجود دارد، در این مقاله ۴ راه مختلف را بررسی میکنیم.
ما از ابزار Liquify، فیلترهای عصبی، لایه ها و ابزار Puppet Warp استفاده خواهیم کرد.
1. با استفاده از تصویر دیگری یک لبخند اضافه کنید


روی هم قرار دادن تصاویر و استفاده از لایه های فتوشاپ و ابزار Selection یک تکنیک قدیمی برای جایگزینی لبخند است. این تکنیک میتواند با موفقیت کار کند. موفقیت بستگی به داشتن تصاویر مناسب دارد.
بهترین کار این است که از عکس دیگری از همان شخص به جای عکس مشابه یک غریبه استفاده کنید. ممکن است چندین عکس از یک گروه گرفته باشید و بیشتر افراد در عکس شما عالی به نظر برسند، اما یک نفر لبخند نمیزند. اگر عکس دیگری از لبخند زدن او دارید، به راحتی میتوانید آن لبخند را به عکس بهتر «انتقال» کنید.
اگر عکسی از لبخند یک فرد مشابه ندارید، ممکن است بتوانید این عکس را با تصویر شخصی که از همان زاویه شبیه به نظر میرسد تکرار کنید. میتوانید رنگ پوست آنها را مطابقت دهید تا به دوختن تصاویر کمک کنید.
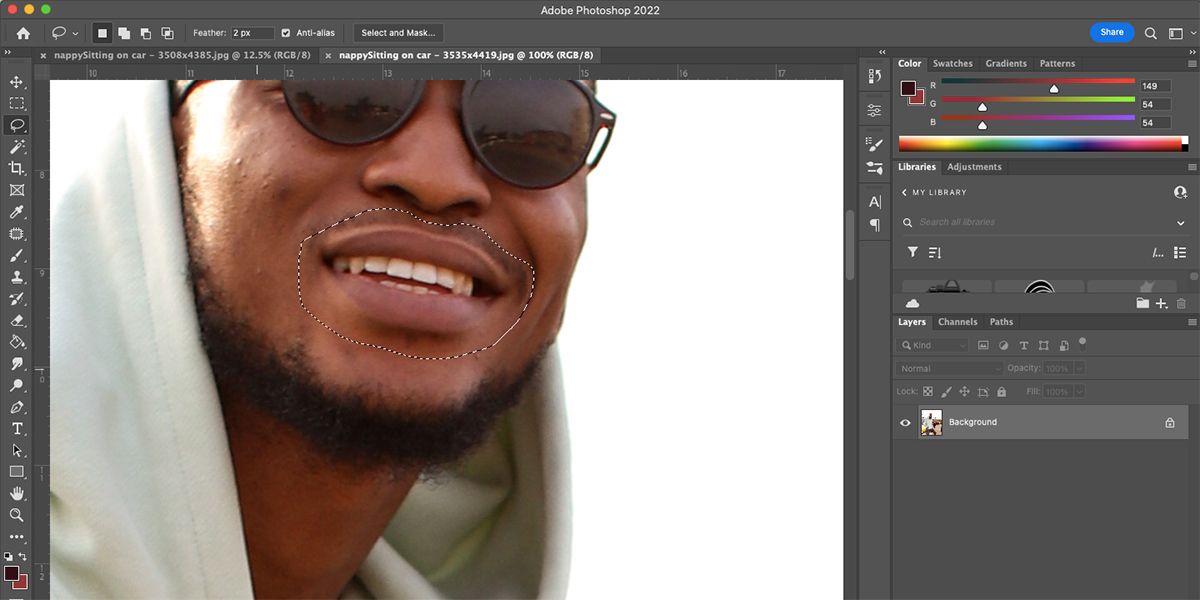
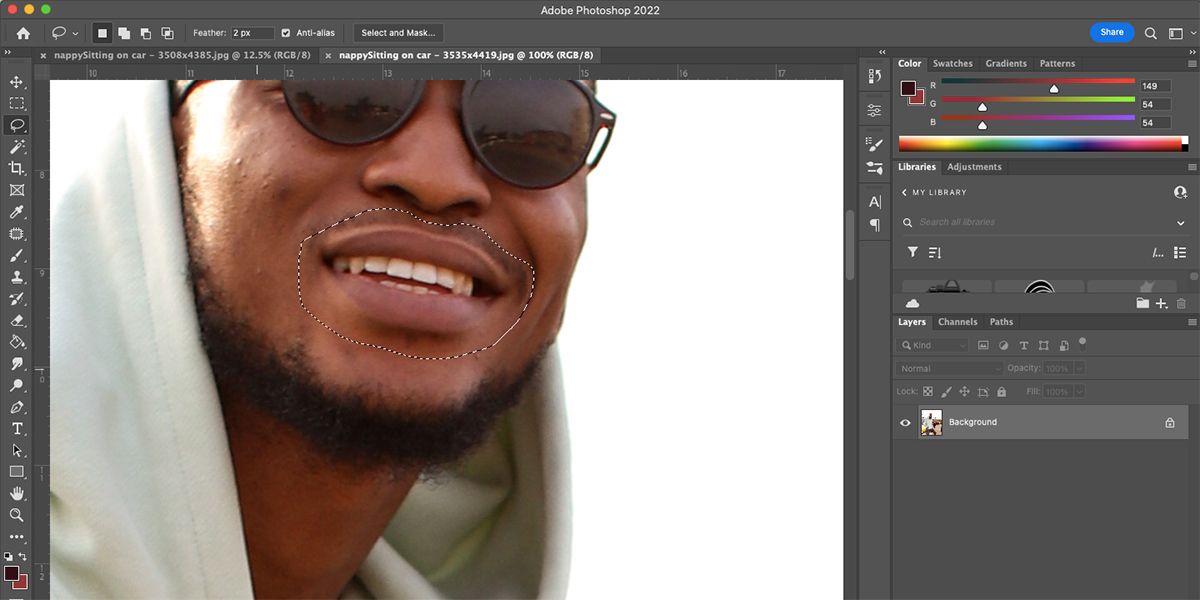
هر دو تصویر خود را در فتوشاپ باز کنید. در تصویر خندان، از کمند مغناطیسی (L) برای انتخاب اطراف لبخند استفاده کنید و سپس انتخاب را کپی کنید (Cmd + C برای Mac و Ctrl + C برای Windows).
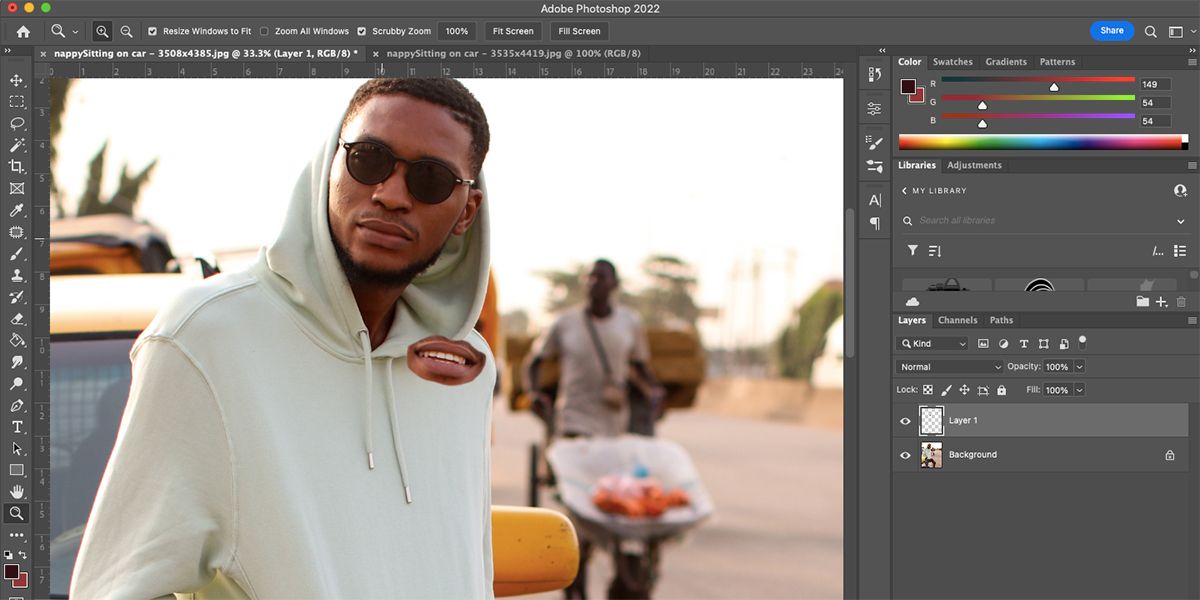
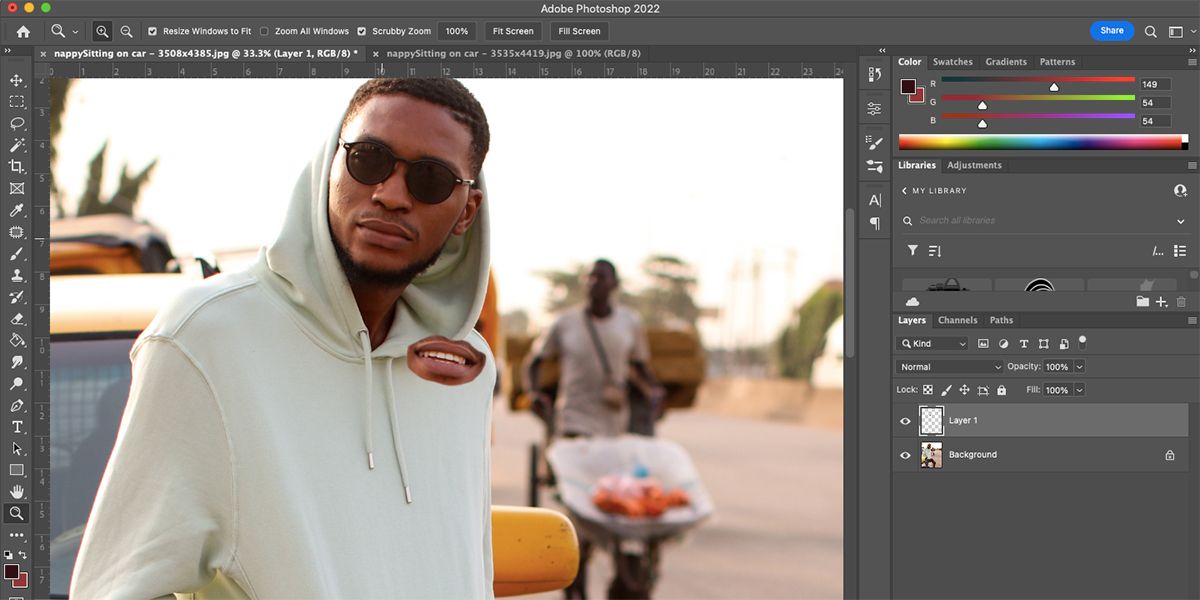
انتخاب خود (Cmd + V برای Mac و Ctrl + V برای Windows) را در یک لایه جدید روی تصویر غیر خندان جایگذاری کنید. از Free Transform (Cmd + T برای Mac و Ctrl + T برای Windows) برای انتخاب لبخند استفاده کنید.
لبخند را طوری حرکت دهید که کاملا روی دهان غیر خندان قرار گیرد. میتوانید اندازه آن را با کشیدن گوشه ها تغییر دهید، و لبخند را با نگه داشتن مکان نما در نزدیکی گوشه بچرخانید تا مکان نما به فلش تبدیل شود، سپس روی آن کلیک کنید و گوشه را بکشید تا بچرخد.
ممکن است بخواهید لبخند را به صورت افقی برگردانید تا زوایای جدید صورت منعکس شود. در حالت تبدیل آزاد، روی لبخند کلیک راست کرده و Flip Horizontal را انتخاب کنید. لبخند را به اطراف حرکت دهید تا جایی که با تصویر جدید مطابقت داشته باشد.


پس از قرار دادن، روی لبخند دوبار کلیک کنید تا از ابزار Free Transform خارج شوید. از ابزار پاک کن (E) برای حذف هر قسمت ناخواسته، مانند پوست اضافی اطراف دهان استفاده کنید.
2. با استفاده از Be Happy لبخند بزنید!


فیلترهای فتوشاپ میتوانند در هر پرتره ای لبخند مصنوعی ایجاد کنند. این تکنیک از ابزار Adobe Sensei استفاده میکند و راهی سریع و آسان برای افزودن لبخند به عکس با استفاده از فناوری تشخیص چهره ارائه میدهد. این فناوری میتواند برای پرتره های گروهی یا فردی کار کند.
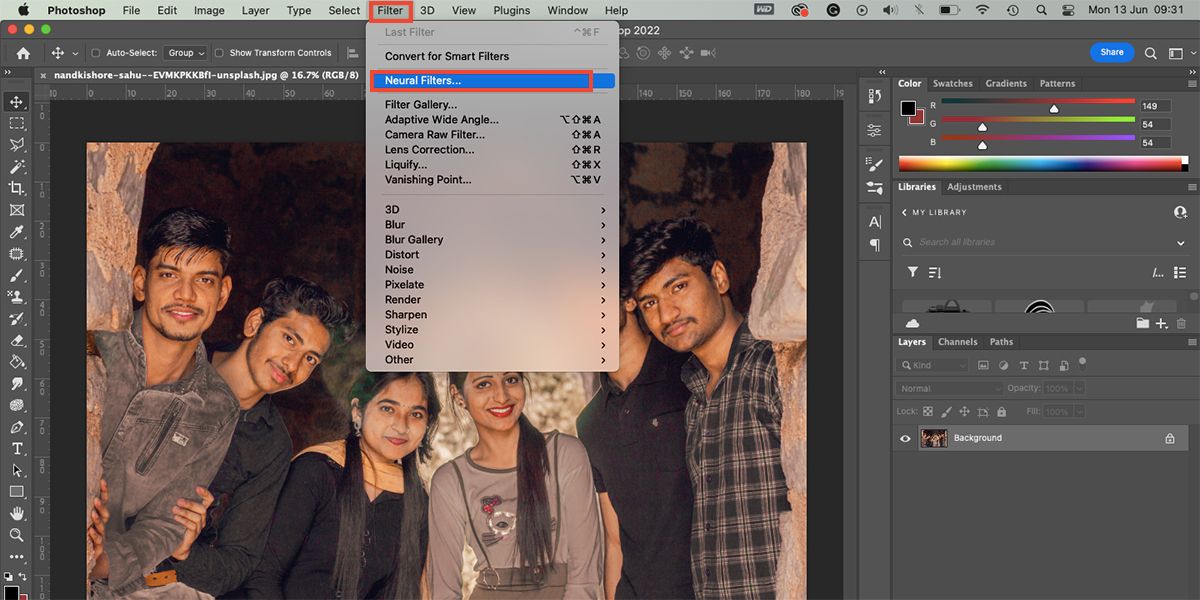
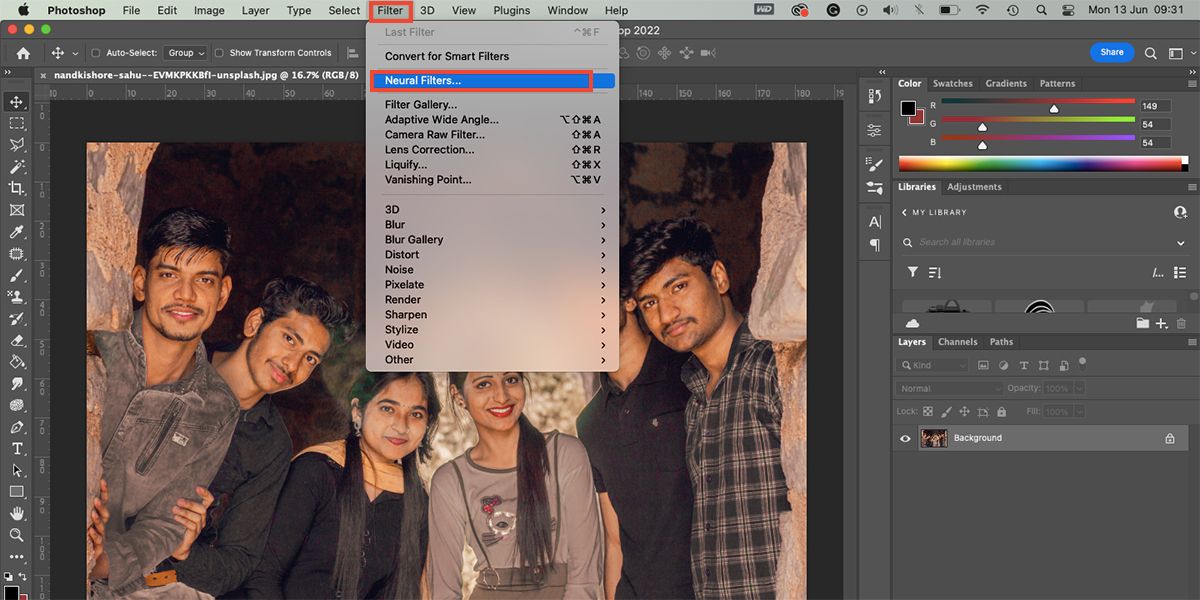
در حالی که عکستان روی صفحه است، به Filter > Neural Filters بروید. اگر اولین باری است که از فیلتر پرتره استفاده میکنید، باید آن را با کلیک کردن روی دکمه ابر دانلود کنید.
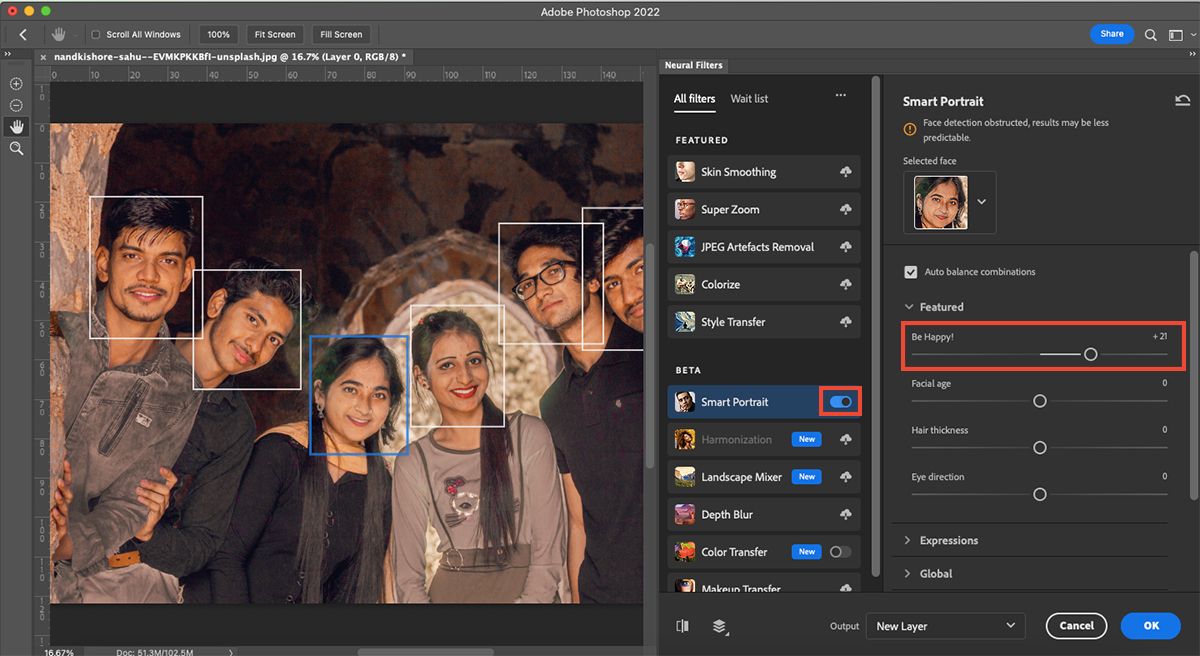
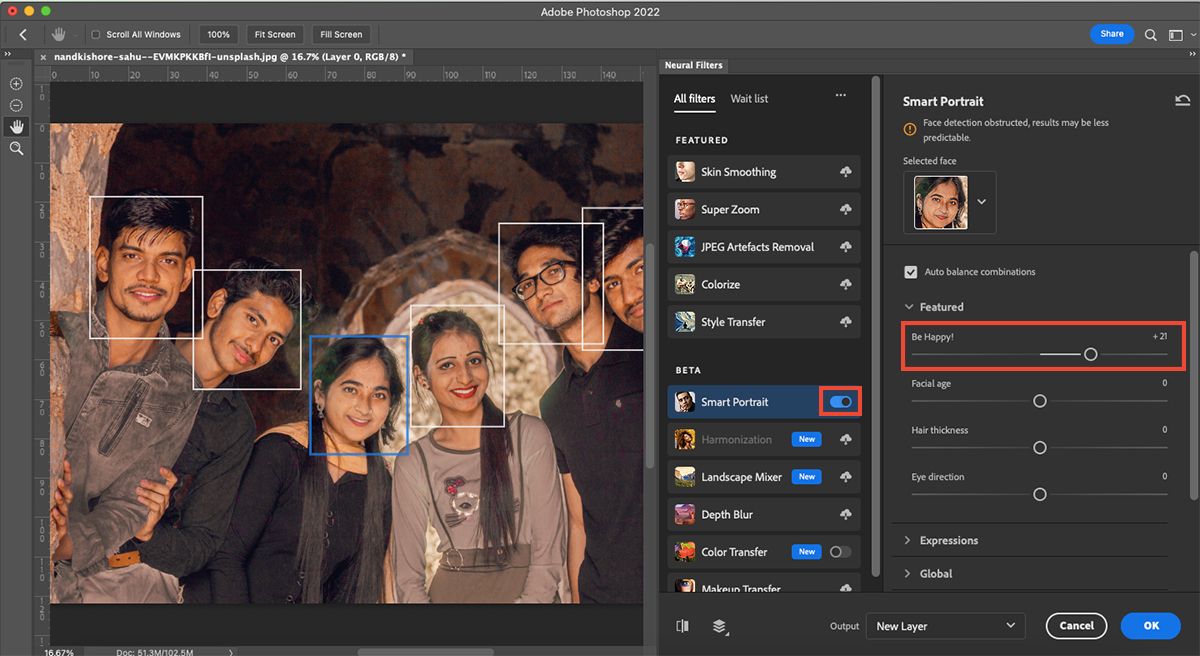
در قسمت Featured، Be Happy را خواهید دید! نوار لغزنده را به سمت راست حرکت دهید تا لبخندی با درجات مختلف به پرتره خود اضافه کنید. وقتی از لبخند راضی شدید، روی OK کلیک کنید.
این فیلتر فقط از یک لبخند یکسان استفاده میکند، به این معنی که ممکن است برای همه مناسب نباشد. اگر فرد داخل عکس را می شناسید، مدل لبخند زدن او را میشناسید و احتمالا تشخیص خواهید داد که شبیه نیست. اگر این فیلتر را روی چند نفر در یک عکس اعمال کنید، به نظر میرسد که همه آنها دندان های یکسان دارند.
با این حال، برای یک لبخند سریع و آسان، این ابزار عالی عمل میکند، زیرا نوار لغزنده به شما امکان کنترل بزرگی لبخند را میدهد.
3. با استفاده از ابزار Liquify یک لبخند اضافه کنید


در ابزار بالا، به Filter > Liquify بروید. با این کار تنظیمات فیلتر باز میشود. از ابزار Zoom (Z) در کادر تنظیمات برای بزرگ نمایی در دهانه تصویر خود استفاده کنید.
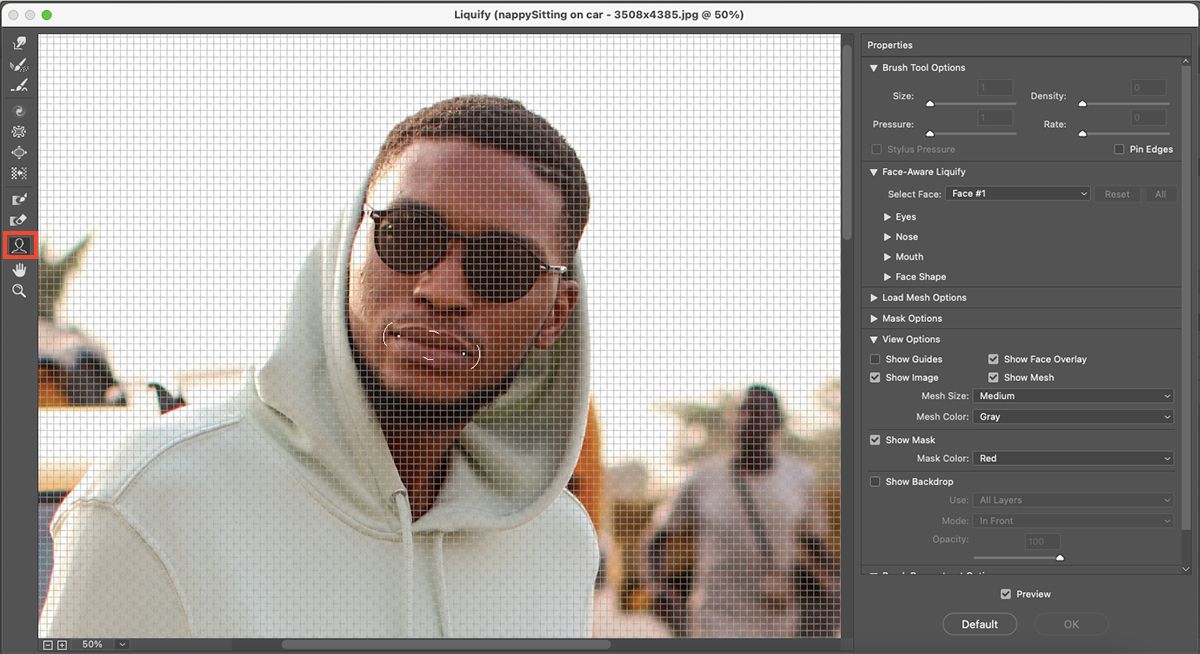
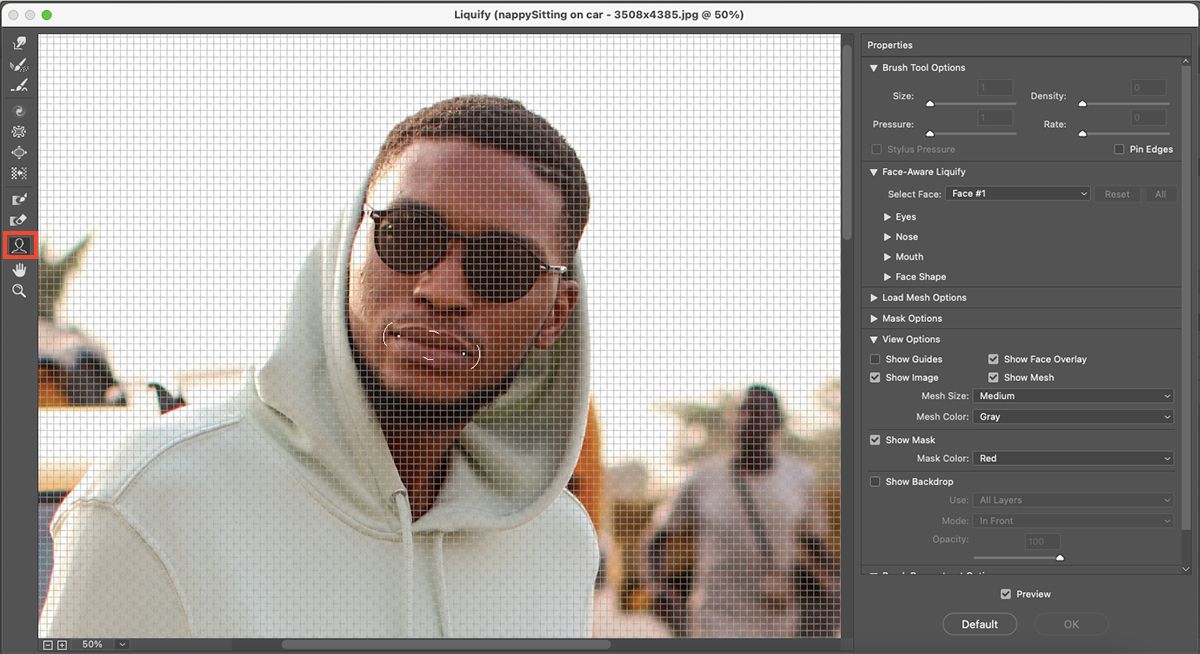
ابزار Face Tool (A) را در نوار ابزار سمت چپ انتخاب کنید. مکان نما را دور دهان نگه دارید و از راهنما برای حرکت لبه ها به سمت بالا استفاده کنید. همچنین میتوانید از ویژگی های سمت راست برای تغییر این مقادیر استفاده کنید.
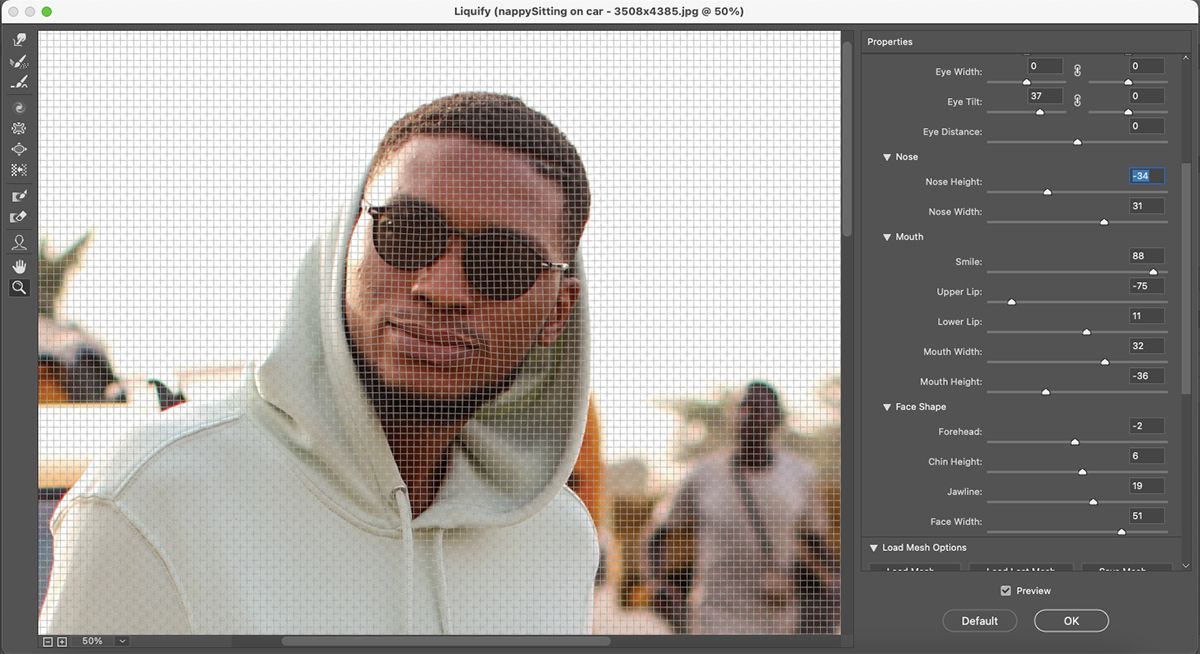
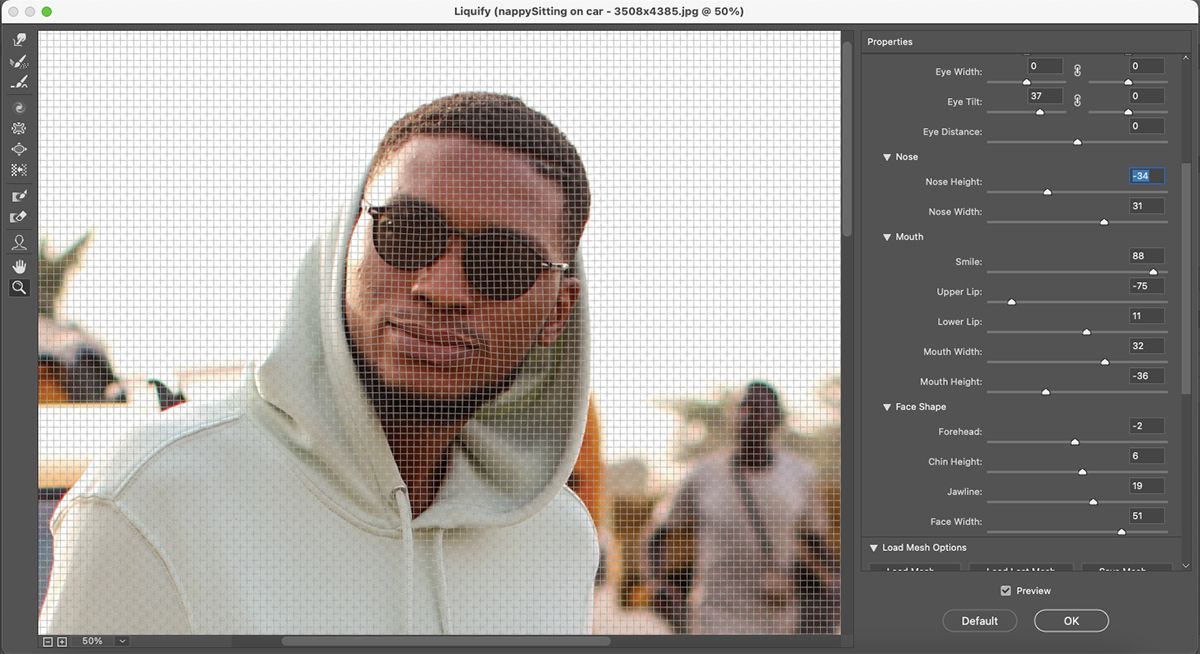
سایر ویژگی های سمت راست گزینه هایی را برای حرکت دادن وضعیت چشم، گسترش عرض فک، حرکت بینی و موارد دیگر به شما میدهند. میتوانید این تنظیمات را تغییر دهید تا زمانی که ویژگی های صورت به طور طبیعی با لبخند کار کنند. وقتی از نتایج راضی بودید، روی تأیید کلیک کنید.
4. با استفاده از ابزار Puppet Warp یک لبخند اضافه کنید


ابزار Puppet Warp فتوشاپ برای تغییر یک تصویر دو بعدی به عنوان یک عروسک متحرک عالی است. بهترین عملکرد را روی بدن کامل دارد، میتوانید از آن برای قسمت های جدا شده بدن مانند دهان نیز استفاده کنید.
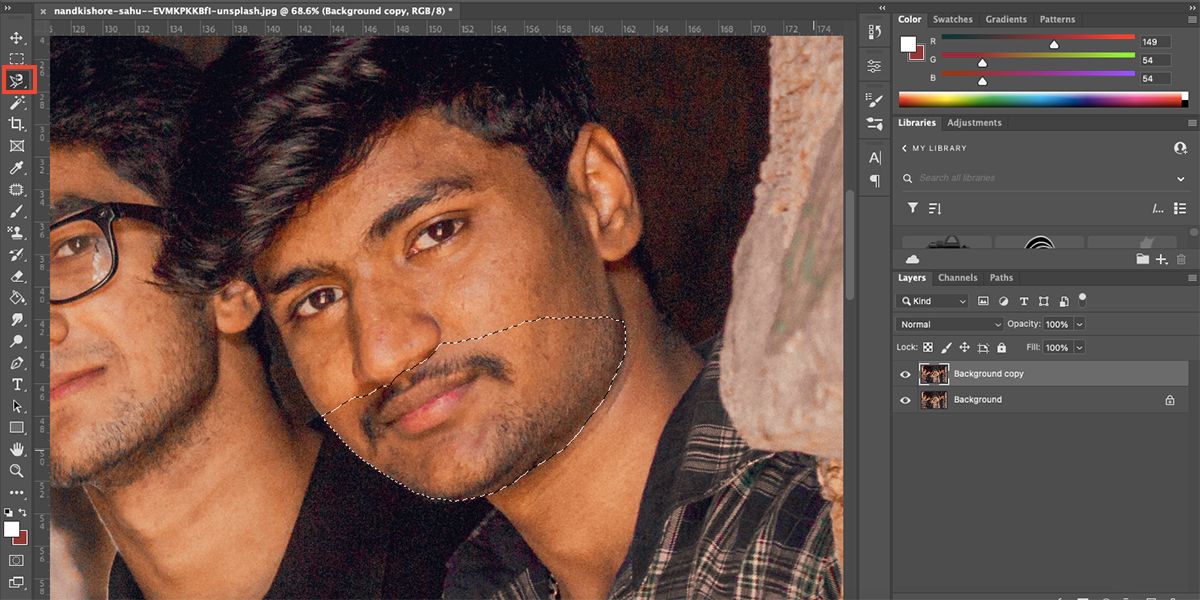
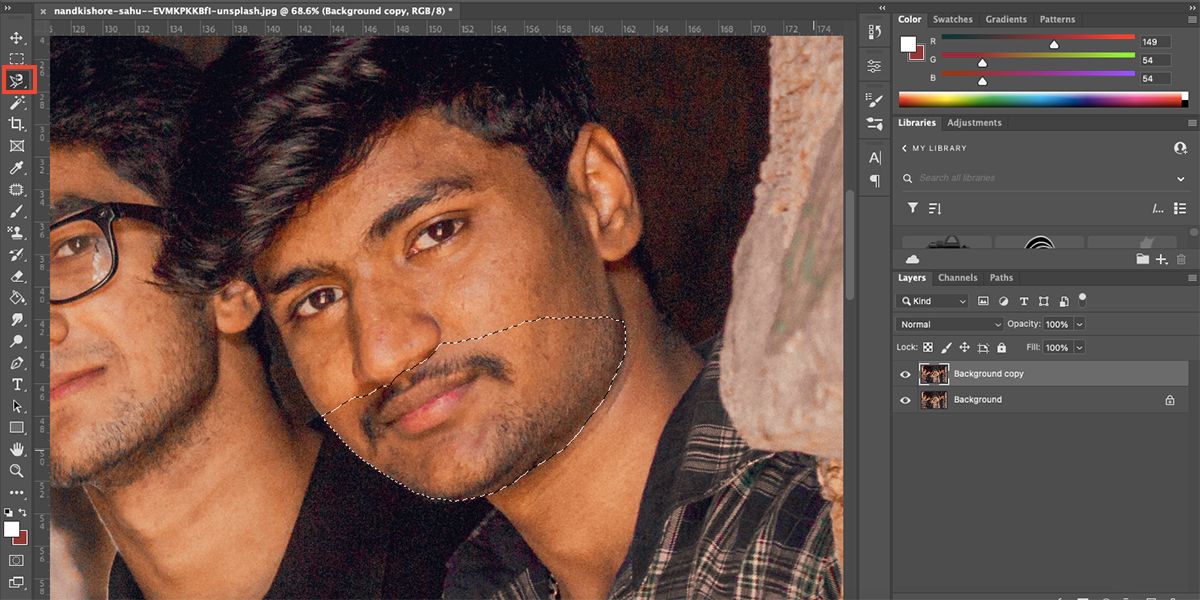
با کلیک راست روی لایه و انتخاب لایه تکراری، تصویر را در پنل لایه ها کپی کنید. از ابزار Lasso (L) برای انتخاب نیمه پایینی صورت استفاده کنید.
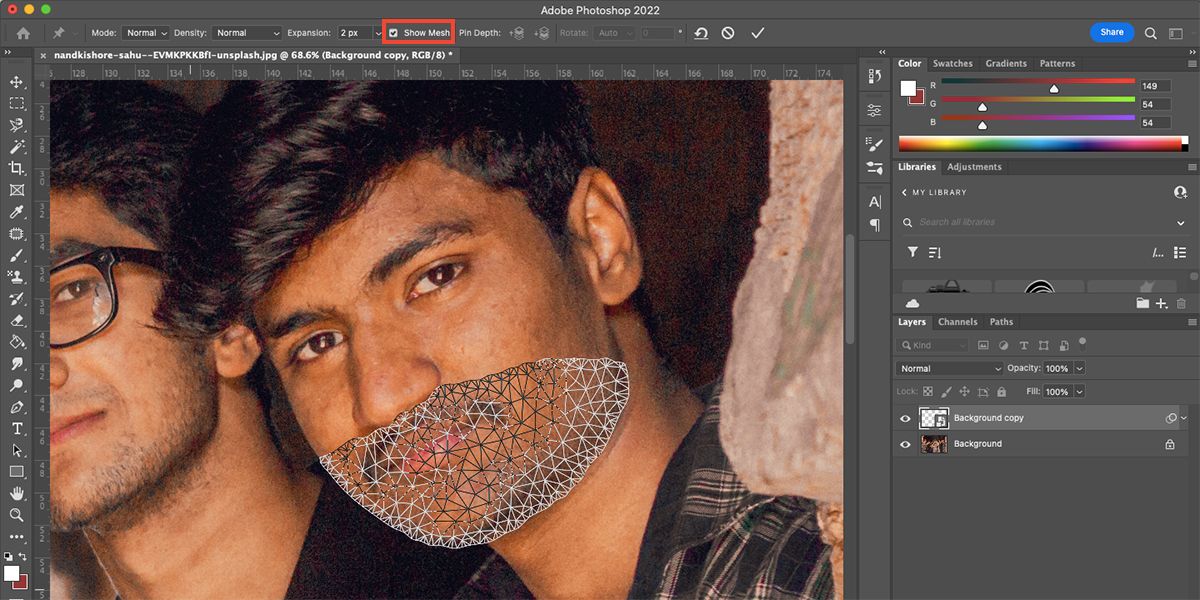
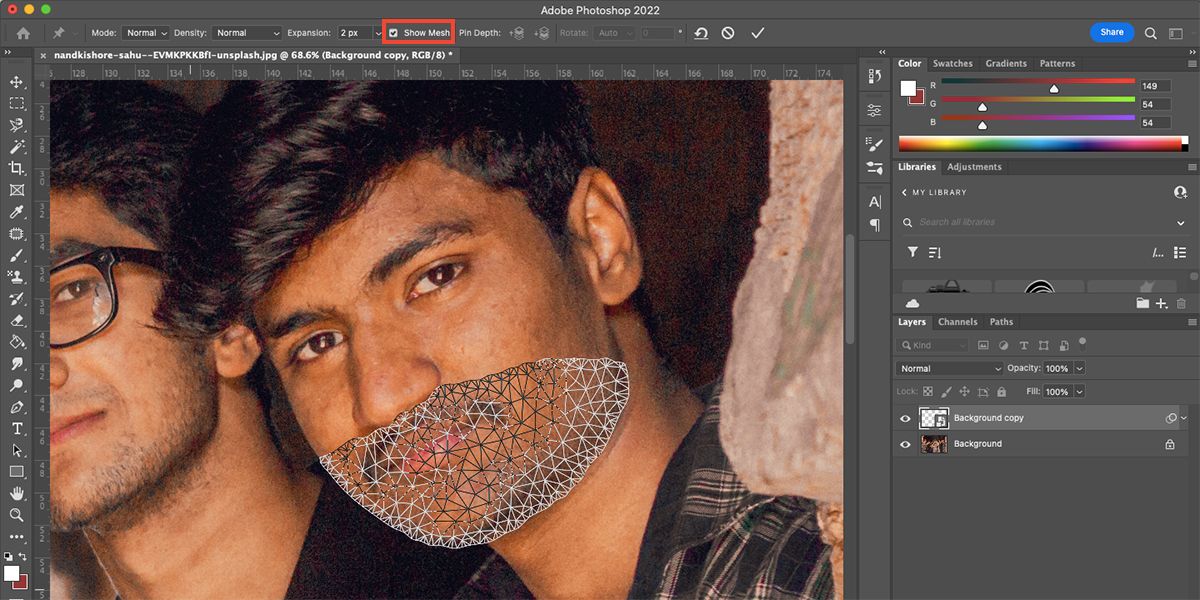
به Edit > Puppet Warp بروید. با این کار یک Mesh روی ناحیه انتخاب شده اعمال میشود. تیک Show Mesh را در نوار ابزار بالا بردارید تا چهره بیشتر نمایان شود.
هنگامی که ماوس را روی ناحیه مورد نظر قرار میدهید، مکان نما شما به یک سنجاق تبدیل میشود. روی نواحی که به طور طبیعی در طول لبخند حرکت میکنند، مانند گوشه های دهان و وسط دو لب، روی سنجاق کلیک کنید. اگر گونه ها در محدوده انتخاب شما هستند، میتوانید آنها را نیز سنجاق کنید.
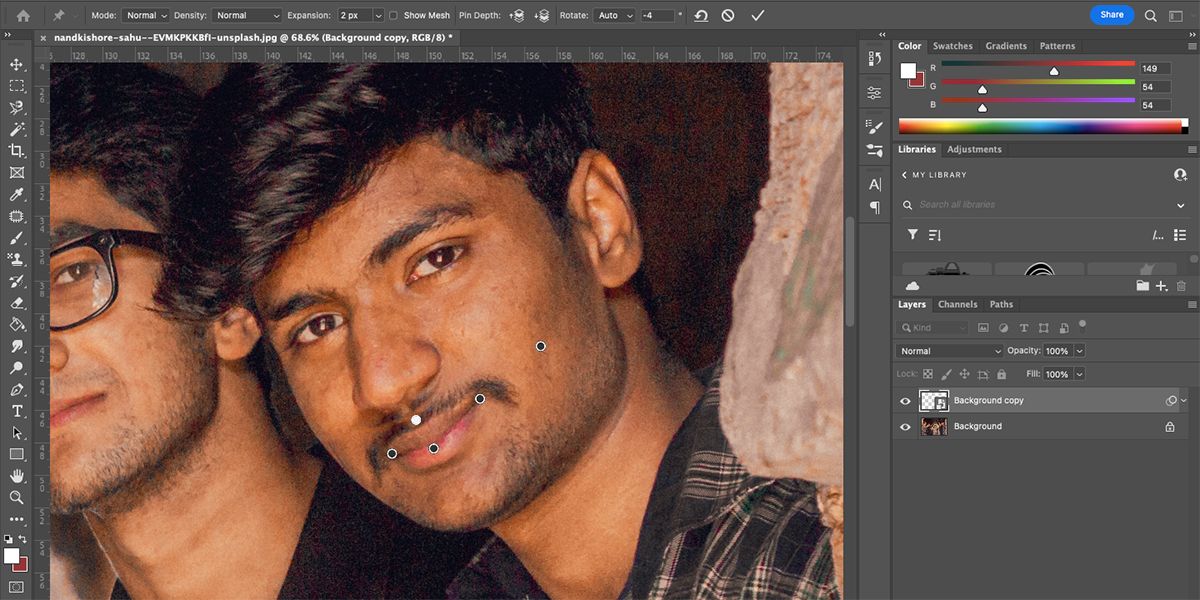
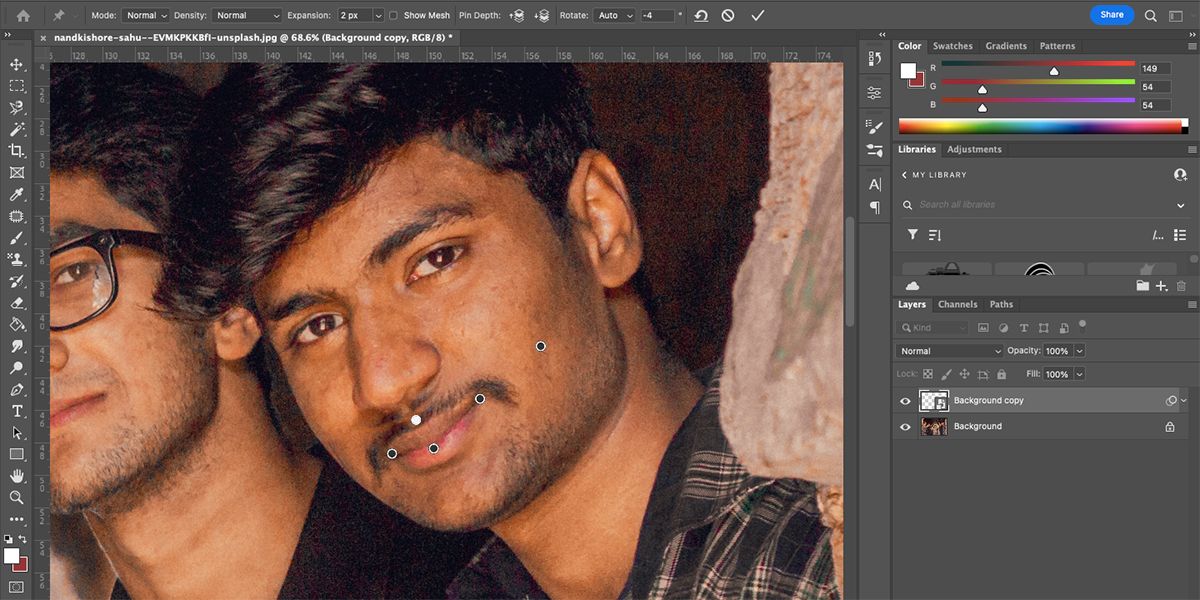
هنگامی که تمام پین ها در جای خود قرار گرفتند، هر پین را به آرامی حرکت دهید تا حالت لبخند طبیعی نشان داده شود. اگر بیش از حد حرکت کنید، تاب برداشتن آشکار خواهد شد، پس مراقب باشید. اگر از قرار دادن لبخند راضی هستید، روی هر ابزار دیگری کلیک کنید سپس روی «Apply» در پنجره بازشوی ظاهر شده کلیک کنید.
ایجاد لبخند در فتوشاپ
اگر در عکسی که گرفتهاید کمبود یک لبخند زیبا را احساس میکنید، اصلا نگران نباشید، دنیا برایتان تمام نشده است. با امتحان تکنیک های مختلف، مطمئنا یکی از تکنیک های متناسب با نیازهای ویرایشی خود را پیدا خواهید کرد.
روش های Liquify و Puppet Warp برای افزودن لبخند به عکس شما بهترین هستند. اگر میخواهید لبخندی با دندان نشان دهید، بهترین گزینه این است که عکس دیگری را روی هم قرار دهید یا از Be Happy استفاده کنید!


