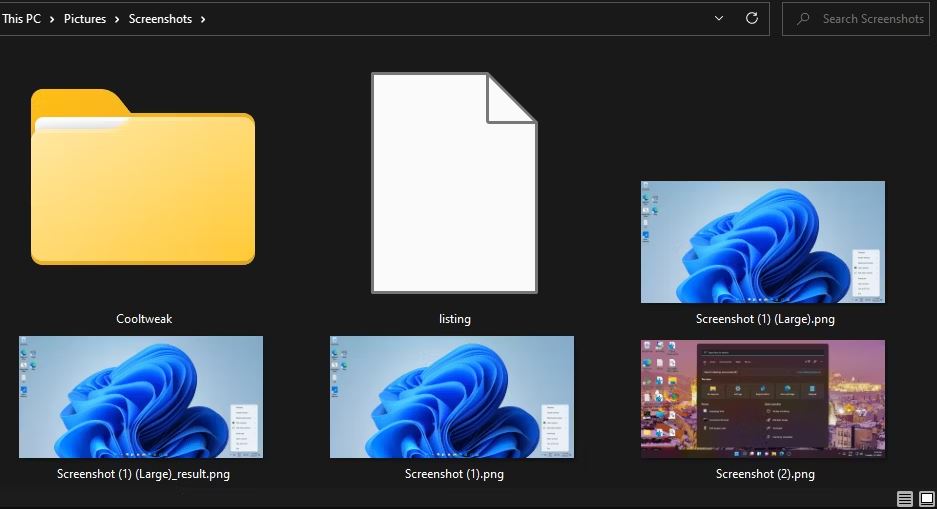احتمالا تا به امروز با کلید PrintScreen آشنا شده اید، اما آیا میدانستید راه های میانبر دیگر و صد البته سریعتر هم برای نحوه گرفتن اسکرین شات با کلیدهای میانبر در اختیار شما وجود دارد؟
کاربران گاهی اوقات نیاز به گرفتن اسکرین شات از صفحه دسکتاپ ویندوز برای قرار دادن آن در اسناد و صفحات وب یا هر هدف دیگری دارند. راههای زیادی برای گرفتن اسکرینشات در ویندوز 11 و 10 وجود دارد. میتوانید با فشار دادن کلیدهای میانبر ویندوز، خیلی فوری این کار را انجام دهید. آنچه در این مقاله به بررسی آن خواهیم پرداخت کلیدهای میانبر مختلف برای گرفتن اسکرین شات در ویندوز 11 و 10 می باشد.
نحوه گرفتن اسکرین شات از دسکتاپ تمام صفحه PrtSc
PrtSc اساسی ترین کلید میانبر ویندوز برای گرفتن اسکرین شات است. با فشار دادن کلید PrtSc در ردیف بالای صفحهکلید، یک اسکرین شات تمام صفحه از رایانه شما گرفته خواهد شد. تصویر حاصل، شامل تمام چیزهایی است که در لحظه گرفته شدن اسکرین شات روی صفحه نمایش شما وجود داشته است.
اسکرین شات های PrtSc در کلیپ بورد ذخیره می شوند تا بتوانید آنها را در هرجایی که بخواهید آپلود کنید. میتوانید با فشار دادن کلید میانبر Ctrl + V، تصاویر گرفته شده با کلید PrtSc را جایگذاری کنید. سپس می توانید به صورت دستی اسکرین شات آپلود شده را در نرم افزار ویرایش و ذخیره کنید.
نحوه گرفتن و ذخیره یک اسکرین شات تمام صفحه
(Windows + PrtSc)
با فشار دادن همزمان کلیدهای Win + PrtSc، هم یک اسکرین شات تمام صفحه از صفحه دسکتاپ شما گرفته می شود و به طور خودکار ذخیره می شود. در نتیجه، اگر میانبر صفحه کلید را فشار دهید، نیازی به جایگذاری و ذخیره دستی اسکرین شات نخواهید داشت.
تصاویر گرفته شده با این کلید میانبر در پوشه Screenshots ذخیره می شوند. برای یافتن و مشاهده کردن تصاویر گرفته شده با این دوش، روی دکمه نوار وظیفه File Explorer در Windows 11 کلیک کنید. سپس مسیر
C:\Users\[user folder name]\Pictures\Screenshots را در Explorer باز کنید. می توانید تصاویر گرفته شده را از پوشه Screenshots باز کنید.
نحوه گرفتن اسکرین شات صفحه فعال (Alt + PrtSc)
گرفتن اسکرین شات با کلید PrtSc چندان روش انعطاف پذیری نیست. برخی از کاربران فقط باید از پنجره های خاصی در اسکرین شات های خود عکس بگیرند. همچنین، آنها باید به صورت دستی بخشهای ناخواسته اسکرینشاتهای گرفتهشده را با فشار دادن کلید PrtSc برش دهند.
فشار دادن کلید ترکیبی Alt + PrtSc راه بهتر و ایده آلتری برای گرفتن اسکرین شات از پنجره های نرم افزاری فعال است. در این روش فقط از یک پنجره (فعال) انتخاب شده در آن لحظه اسکرین شات گرفته می شود. و مابقی قسمت ها را حذف می کند. کلیپ بورد ویندوز 11 اسکرین شاتهای گرفته شده با این کلید میانبر را تقریباً مانند روش PrtSc که قبلتر گفتیم ذخیره می کند.
نحوه گرفتن اسکرین شات با استفاده از Snipping Tool (Win + Shift + S)
Snipping Tool ابزار پیشفرض تصویربرداری از صفحه ویندوز 11 برای گرفتن اسکریت شات است. همچنین از گزینه های آزاد، مستطیلی، تمام صفحه و اسکرین شات پنجره فعال پشتیبانی می کند. بنابراین، Snipping Toolگزینه های بیشتری برای اسکرین شات گرفتن ارائه می کند.
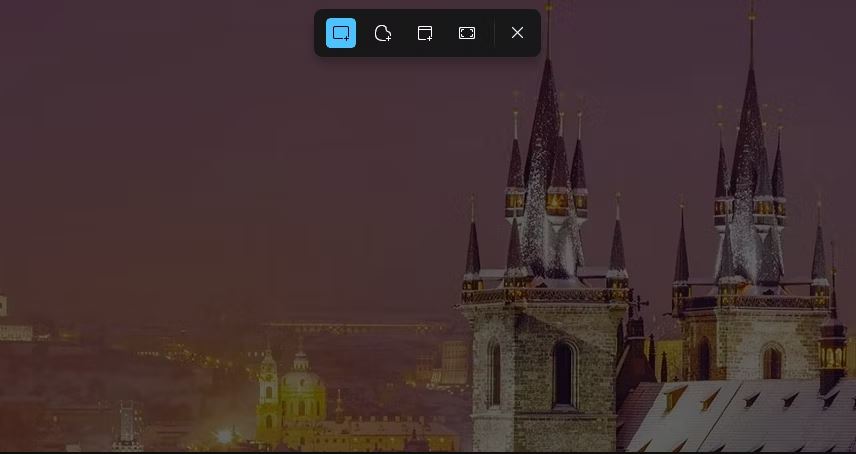
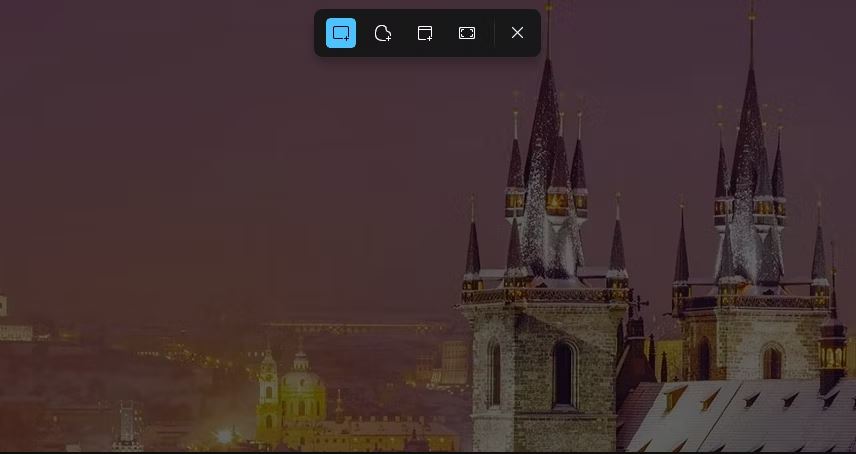
میتوانید با فشار دادن میانبر صفحه کلید Win + Shift + S، Snipping Tool را به سرعت فعال کنید. با فشار دادن این کلیدهای میانبر در ویندوز 11، نوار Snipping Tool باز می شود. در این قسمت می توانید یکی از چهار گزینه Snipping Tool را انتخاب کنید تا با استفاده از آن اسکرین شات بگیرید.
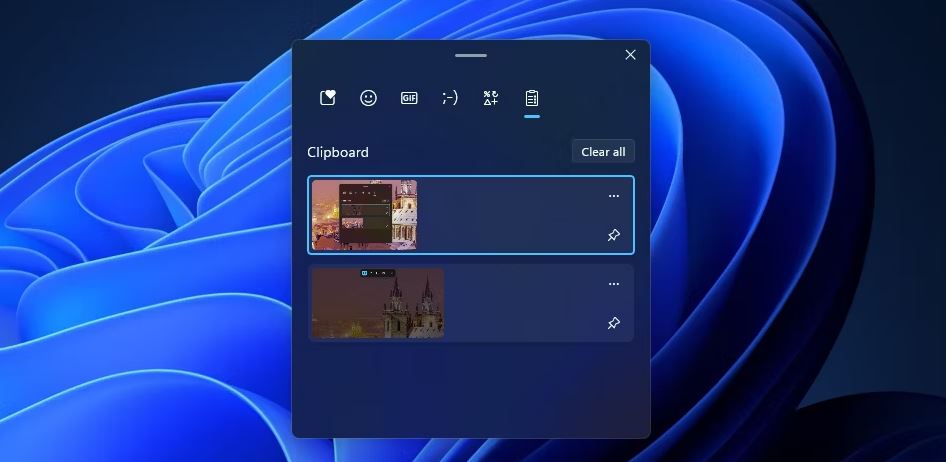
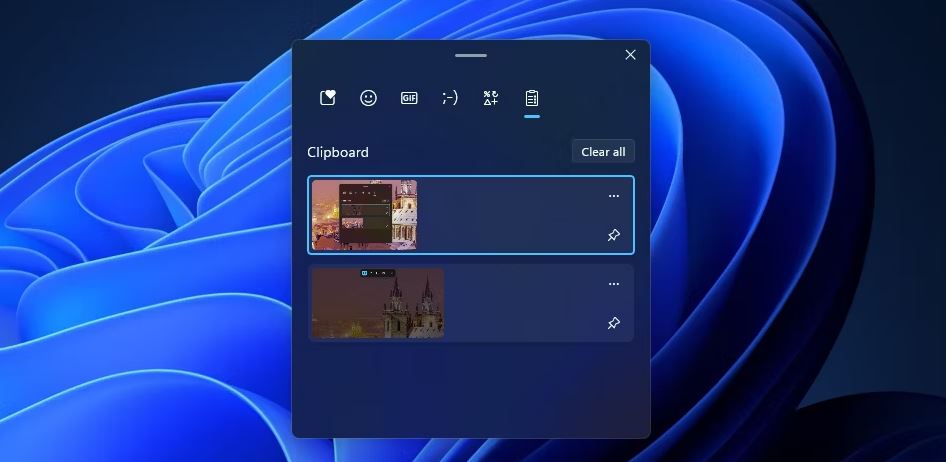
اسکرین شات های گرفته شده با Snipping Toolدر کلیپ بورد ذخیره می شوند. برای مشاهده پیشنمایشهای کوچک از اسکرین شات های گرفته شده، کلید میانبر Win + V را فشار دهید.
نحوه گرفتن اسکرین شات Game Bar (Win + Alt + PrtSc)
Game bar ویندوز یکی از جالب توجه ترین ویژگی های بازی در ویندوز 11 و 10 است. با فشار دادن کلیدهای ترکیبی Win + G، نوار باز میشود، که میتوانید یکی از کارهایی را که میتوانید با Game bar انجام دهید، انتخاب کنید.
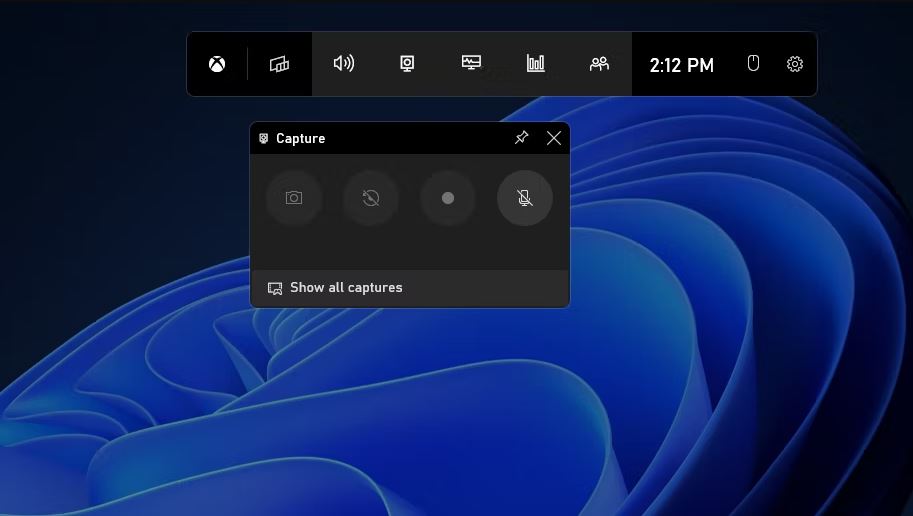
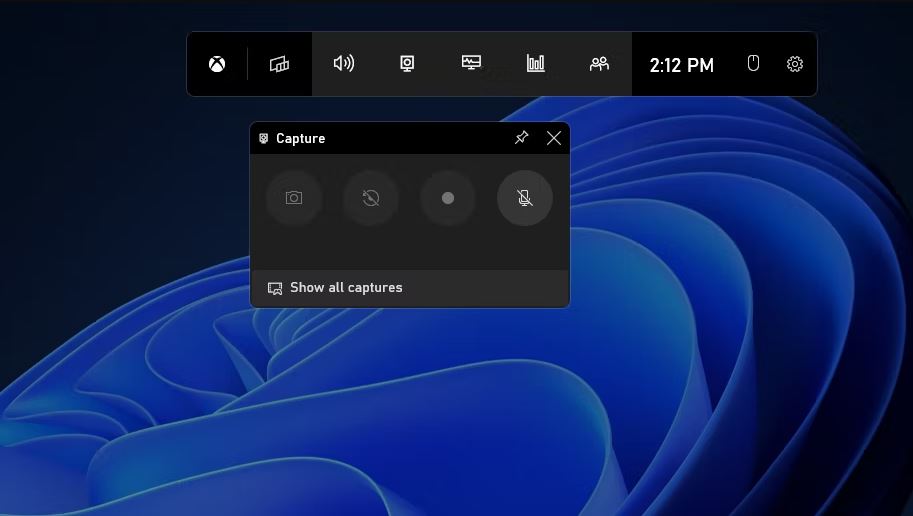
در میان آنها گزینه ای وجود دارد که میتوانید با فشار دادن آن گزینههای «Take screenshot» و «Start recording» را انتخاب کنید. با کلیک روی «Take screenshot»، میتوانید از بازیها و صفحه دسکتاپ Windows خود اسکرینشات بگیرید.
گزینه «Take screenshot» در Game Bar یک میانبر صفحه کلید خاص نیز دارد. میتوانید کلید میانبر Win + Alt + PrtSc را فشار دهید تا بدون باز کردن دستی Game bar، با استفاده از آن یک اسکرین شات بگیرید. د ادامه نیز یک اعلان مبنی بر ذخیره شدن اسکرین شات در صفحه نمایش ظاهر می شود.
Game bar بهطور خودکار اسکرینشاتهای گرفته شده از این طریق را در C:\Users\[user folder name]\Videos\Captures ذخیره میکند. برای باز کردن آن پوشه، Game bar را باز کنید و «Capture» را انتخاب کنید. سپس میتوانید روی «Show all captures» کلیک کنید تا اسکرین شات های گرفته شده را مشاهده کنید. دکمه Open in File Explorer را در پنجره گالری فشار دهید تا پوشه ظاهر شود.
ویندوز 11 هیچ گزینه داخلی برای تغییر کلیدهای میانبر اسکرین شات خود ندارد. با این حال، شما میتوانید میانبرهایی را برای گرفتن اسکرین شات با ShareX تنظیم کنید، که ما آن را به عنوان یکی از بهترین برنامههای اسکرینشات برای Windows معرفی کرده ایم.
می توانید کلیدهای میانبر را درShareX به صورت زیر سفارشی کنید.
صفحه وب ShareX را در نرم افزار مرورگر خود باز کنید.
در صفحه ShareX روی «Download» کلیک کنید.
گزینه File Explorer را در نوار وظیفه فشار دهید. سپس پوشه ای را که در آن ShareX را دانلود کرده اید باز کنید.
برای نصب ShareX، روی ShareX-13.7.0-setup.exe دوبار کلیک کنید.
روی گزینه I accept the agreement کلیک کنید و گزینه next را انتخاب کنید.
برای تغییر مسیر پیشفرض نرمافزار، گزینه Browse را انتخاب کنید و یک فهرست جایگزین انتخاب کنید. برای ادامه بر روی Next کلیک کنید.
تمام گزینه های میانبر اضافی به طور پیش فرض انتخاب می شوند. برای پایان، روی دکمههای «بعدی» و «نصب» کلیک کنید.
پس از آن، گزینههای Launch ShareX و Finish را انتخاب کنید.
در پنجرهای که باز میشود، روی Hotkey settings کلیک کنید.
می توانید میانبرهای صفحه کلید پیش فرض ShareX را از پنجره Hotkey settingsتغییر دهید. برای انجام این کار، روی یک کلید میانبر برای یکی از گزینه های لیست شده کلیک کنید.
سپس یک کلید ترکیبی جایگزین برای جایگذاری فشار دهید.
برای افزودن میانبر جدید، روی دکمه «Add» کلیک کنید.
روی منوی کشویی Task کلیک کنید و Screen Capture را انتخاب کنید.
سپس یک گزینه عکسبرداری را برای تنظیم کلید میانبر انتخاب کنید.
روی دکمه X (بستن) در پنجره تنظیمات کلیک کنید.
در نهایت در کادر میانبر صفحه کلید برای افزودن کلید میانبر کلیک کنید.
اکنون پنجره ShareX را ببندید و میانبرهای صفحه کلید سفارشی شده خود را امتحان کنید. پس از گرفتن تسکرین شات با آن کلیدهای فوری، می توانید آنها را با گزینه های ویرایش ShareX ویرایش کنید. برای انجام این کار، روی نماد سینی مانند در ShareX دوبار کلیک کنید. سپس روی تصویر کوچک اسکرین شات کلیک راست کرده و Edit image را انتخاب کنید.
با استفاده از کلیدهای میانبر بالا می توانید به سرعت در ویندوز 11 و 10 اسکرین شات بگیرید. کلیدهای میانبر ضبط صفحه ویندوز 11 برای گرفتن اسکرین شات پنجره تمام صفحه و فعال مناسب هستند. همچنین می توانید با میانبر صفحه کلید Snipping Tool سریعتر اسکرین شات بگیرید. با این حال، اگر همچنان به ویژگی ها و امکانات بیشتری در زمان گرفتن اسکرین شات نیاز دارید، چند میانبر صفحه کلید سفارشی ShareX تنظیم کنید.