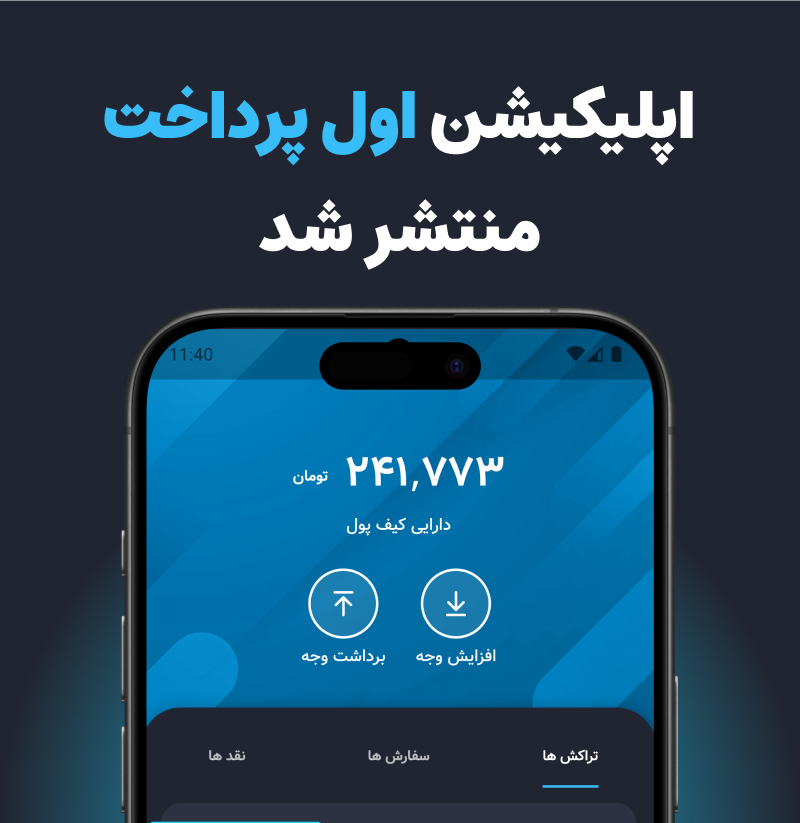مک به دلیل استفاده آسان شهرت زیادی دارد، اما ویژگیهای مخفی بسیار مفیدی نیز دارد که اکثر افراد در مورد آن نمیدانند. در این مقاله 10 ویژگی مک که باید از آنها استفاده کنید را معرفی میکنیم. در ادامه با ما همراه باشید.
ویژگی مخفی مک: Quick Look
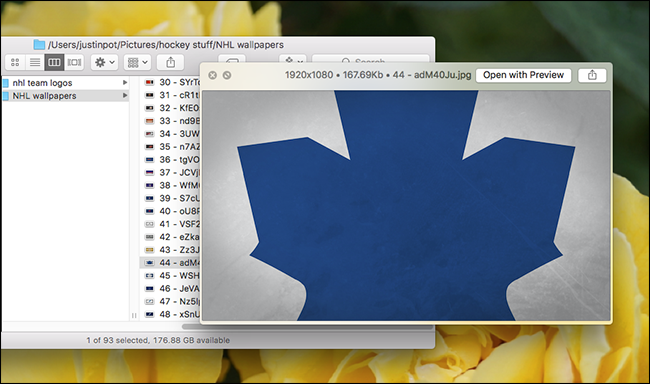
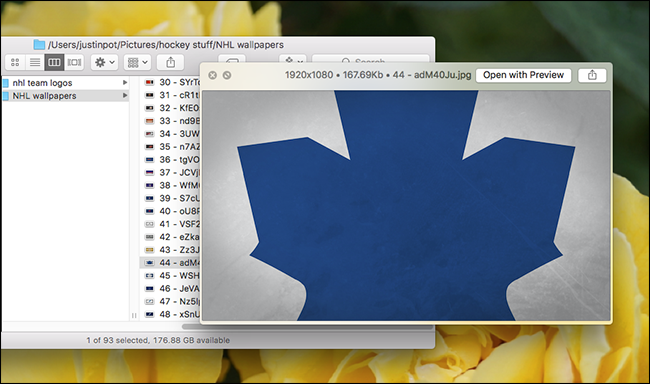
Quick Look به شما امکان میدهد بدون باز کردن فایلها در Finder آن ها را پیشنمایش کنید. برای استفاده از آن پنجره Finder را باز کرده و فایلی را که می خواهید پیش نمایش آن را مشاهده کنید، پیدا کنید. با ماوس روی آیتم مورد نظر کلیک کنید تا آن را انتخاب کنید، سپس یک بار کلید اسپیس را فشار دهید تا پیش نمایش آن را در یک پنجره Pop up ببینید.
دسکتاپ مجازی (Spaces)
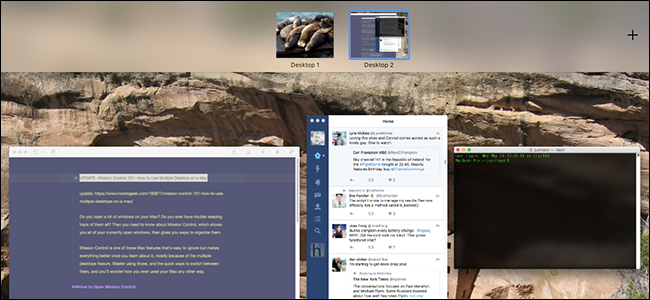
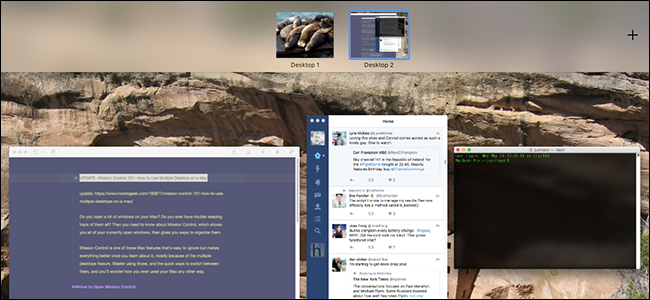
Spaces مانند دسکتاپ مجازی برای مک است و می تواند به شما کمک کند پنجره های باز و برنامه های کاربردی خود را در فضاهای کاری دسکتاپ سازماندهی کنید. می توانید فضاهای مختلفی را برای کارهای مختلف ایجاد کنید و سپس به سرعت و به راحتی بین آنها جابه جا شوید.
برای انجام این کار F3 را روی صفحه کلید فشار دهید تا Mission Control باز شود، سپس نشانگر ماوس را به بالای صفحه ببرید و روی دکمه پلاس “+” کلیک کنید تا یک دسکتاپ جدید اضافه شود. از آنجا میتوانید پنجرههای برنامه را از Mission Control به عکس های کوچک دسکتاپ در بالای صفحه بکشید و رها کنید و با کلیک کردن روی تصاویر کوچک بین آنها جابهجا شوید.
ویژگی مخفی مک: حالت تمام صفحه (Full-Screen Mode)
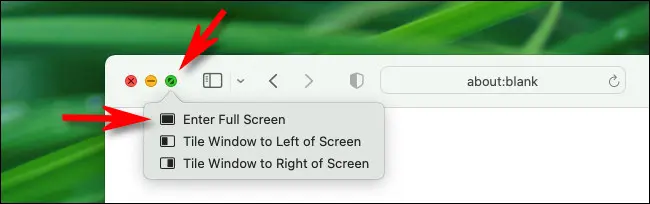
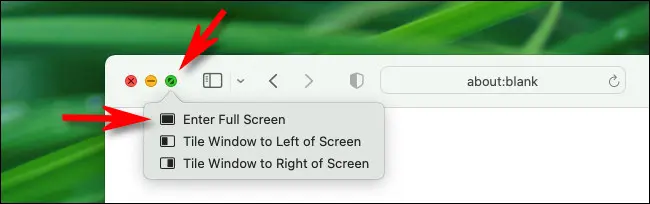
اگر هنگام کار یا بازی حواستان پرت میشود، حالت تمام صفحه به شما کمک میکند تا بهتر روی کار خود تمرکز کنید. هنگامی استفاده از حالت تمام صفحه یک برنامه یا پنجره تمام صفحه شما را اشغال می کند و دسکتاپ و سایر پنجره ها به طور موقت پنهان می شوند.
برای فعال کردن حالت تمام صفحه روی دکمه سبز کوچک در گوشه سمت چپ بالای یک پنجره (نزدیک دکمه قرمز ” close window” کلیک کنید. یا میتوانید ماوس را روی دکمه سبز رنگ نگه داشته و Enter Full Screen را انتخاب کنید.
اسکرین شات (Screenshots)
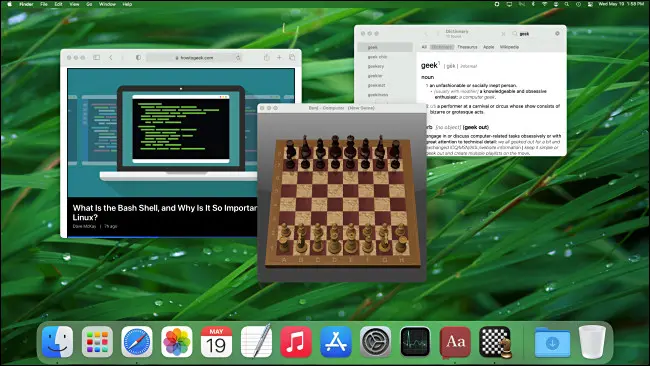
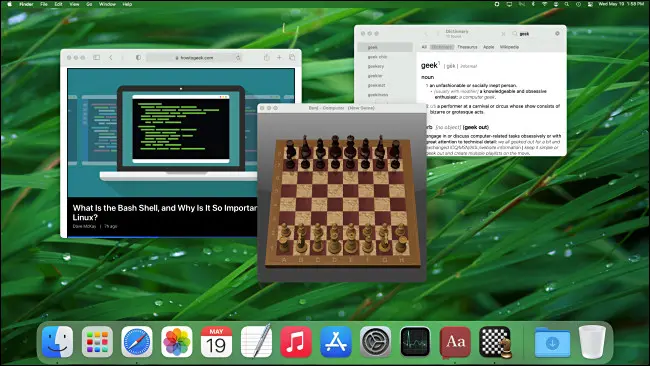
اسکرین شات محتویات صفحه نمایش شما ثبت میکند و آن را در یک فایل تصویری ذخیره می کند که می توانید بعداً آن را مشاهده کنید یا با افراد دیگر به اشتراک بگذارید.
برای گرفتن اسکرین شات Shift+Command+3 را روی صفحه کلید فشار دهید تا اسکرین شات به صورت پیش فرض در دسکتاپ شما ذخیره شود. همچنین می توانید Shift+Command+5 را برای گزینه های بیشتر اسکرین شات و ویژگی های ثبت صفحه فشار دهید.
ویژگی مخفی مک: کلید های میانبر صفحه کلید
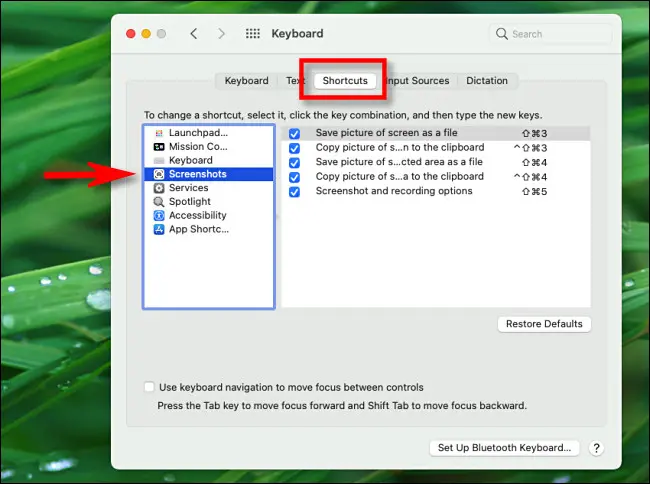
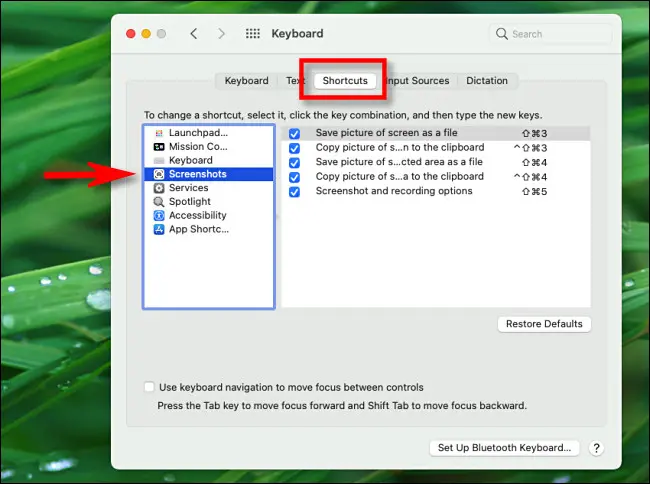
سیستم عامل مک میانبرهای صفحه کلید مفیدی را ارائه می دهد که با استفاده از آن میتوانید کارها را سریع تر انجام دهید. برای مثال میتوانید از Command+H برای مخفی کردن یک پنجره، Command+C برای کپی کردن متن ( Command+V برای چسباندن) یا از Command+Tab برای جابجایی بین برنامههای باز استفاده کنید.
ده ها میانبر صفحه کلید دیگر وجود دارد که میتوانید از آن استفاده کنید. علاوه بر این می توانید میانبرهای صفحه کلید را در System Preferences > Keyboard > Shortcuts تنظیم کنید.
جستجو با Spotlight
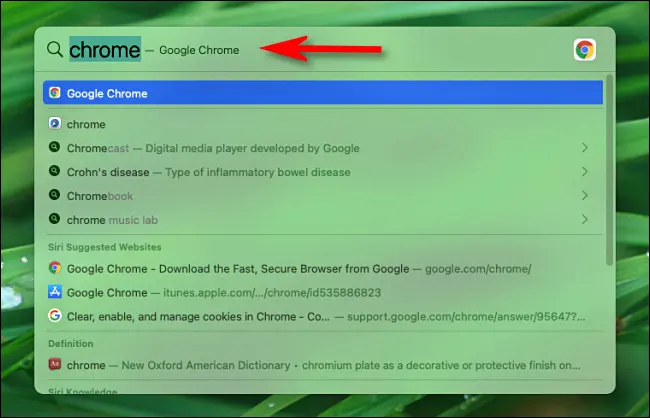
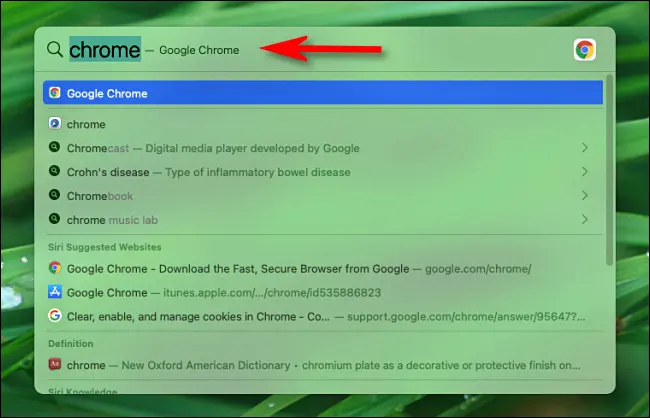
Spotlight Search یکی از ویژگی های کاربردی مک است اما بسیاری از کاربران مک از وجود آن اطلاعی ندارند. Spotlight یک ابزار جستجوی قدرتمند است که میتوان از آن برای یافتن تقریباً هر چیزی در مک استفاده کرد. همچنین می توانید از آن برای راه اندازی سریع برنامه ها نیز استفاده کنید.
برای استفاده از Spotlight روی آیکون ذره بین در گوشه سمت راست بالای صفحه کلیک کنید و آنچه که به دنبال آن هستید را تایپ کنید. یا می توانید Command+Space را روی صفحه کلید خود فشار دهید. Spotlight کل سیستم شما را جستجو می کند و لیستی از نتایج را به شما نشان می دهد. هنگامی که فایل مورد نظر را پیدا کردید، ممکن است دیگر نیازی به جستجو از طریق Finder نداشته باشید.
ویژگی مخفی مک: Force Quit
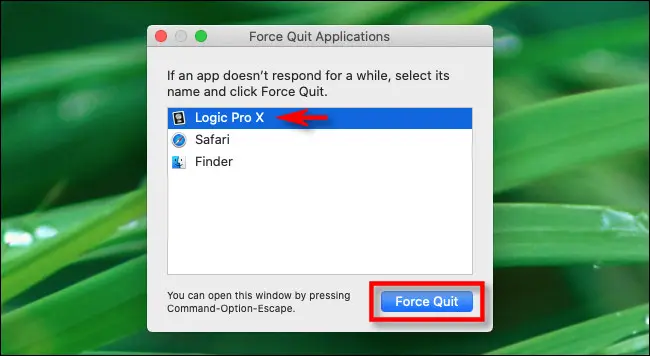
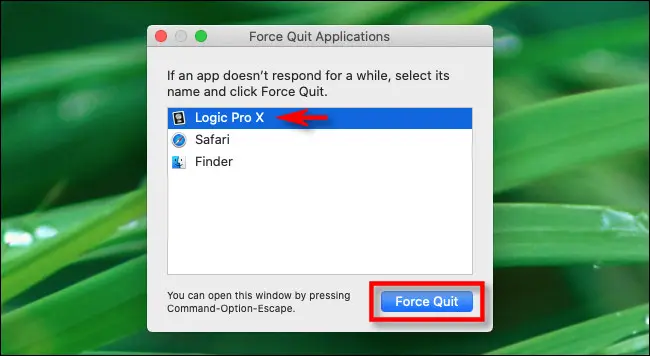
Force Quit یک ویژگی مخفی عالی است که به شما امکان میدهد به سرعت از برنامهای که هنگ کرده است خارج شوید. برای خروج از برنامههایی که به خوبی کار میکنند، نباید از این قابلیت استفاده کنید، اما گاهی اوقات اگر یک برنامه هنگ کند، چاره دیگری ندارید. برای استفاده از آن Command+Option+Escape را روی صفحهکلید فشار دهید، برنامهای مورد نظر را انتخاب کنید، سپس گزینه Force Quit را انتخاب کنید.
Automator
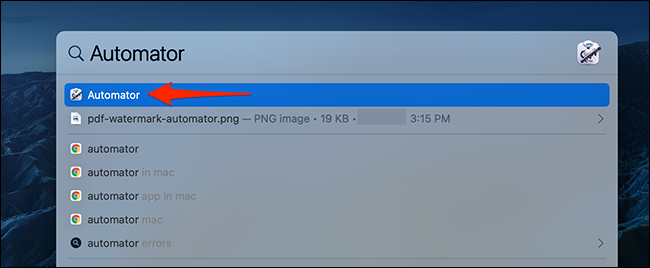
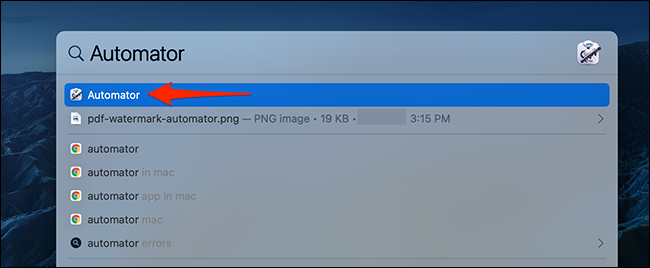
Automator ابزار قدرتمندی است که به شما امکان می دهد کارهای تکراری را در مک خودکار کنید. برای استفاده از Automator برنامه Automator را باز کنید (Launchpad را باز کنید و برای پیدا کردن آن کلمه Automator را تایپ کنید) و از میان انواع عملکردهای موجود مانند Rename Finder Items یا Copy Files and Folders انتخاب کنید.
همچنین می توانید مجموعه ای از عملکردها را برای ایجاد یک گردش کار انتخاب کنید. هنگامی که یک گردش کار ایجاد کردید، می توانید آن را ذخیره کرده و هر زمان که بخواهید اجرا کنید.
Text Expansion
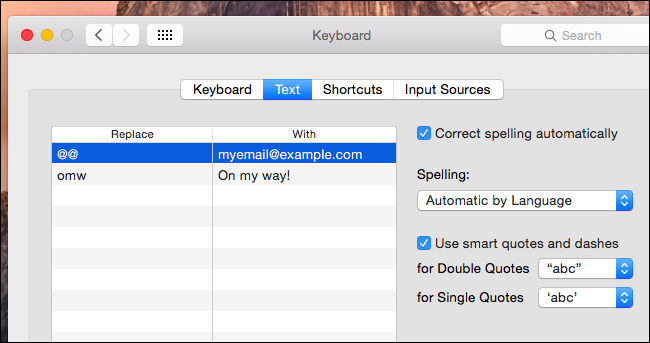
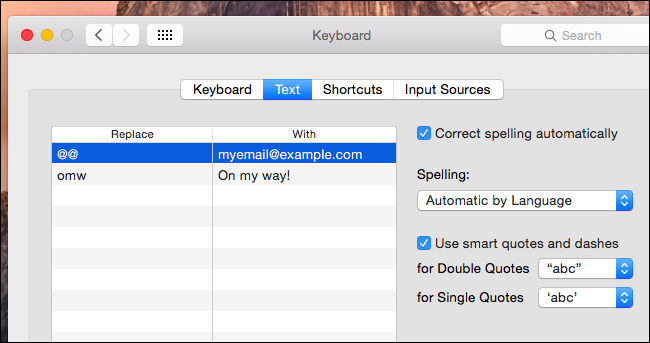
با استفاده از یک ابزار داخلی در macOS میتوانید با تنظیم میانبرهای متنی برای متنهای پراستفاده سرعت تایپ را افزایش دهید. به عنوان مثال می توانید یک میانبر برای آدرس ایمیل خود (“@@”) ایجاد کنید تا مجبور نباشید هر بار آن را تایپ کنید، یا میانبرهایی برای عبارت های رایج مانند “omw” برای ” on my way ” ایجاد کنید. برای تنظیم آن System Preferences > Keyboard را باز کنید، سپس روی Text و بعد دکمه پلاس کلیک کنید.
ویژگی مخفی مک: AirDrop
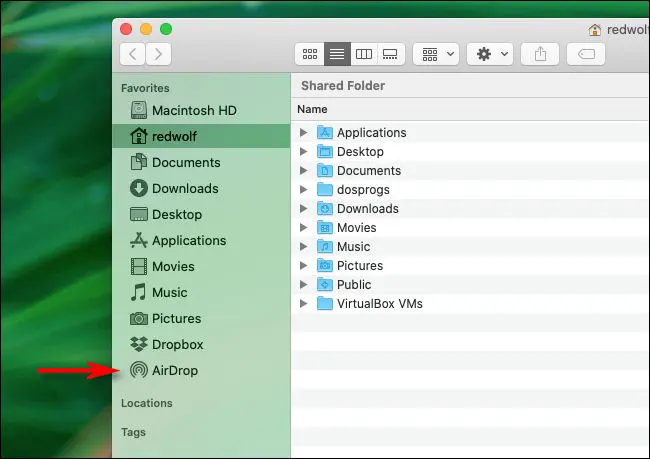
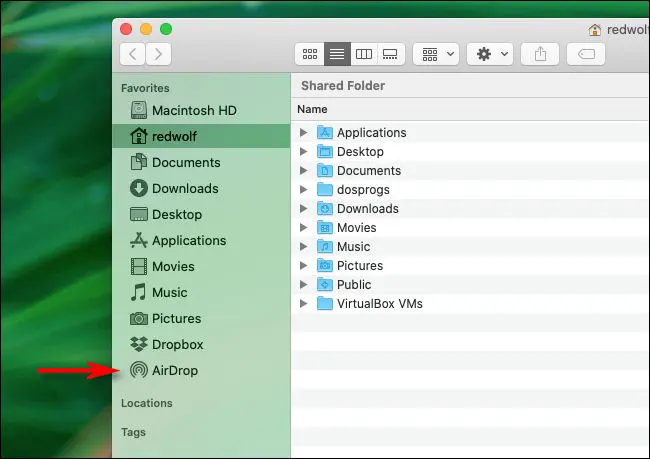
AirDrop به شما امکان می دهد فایل ها را به سرعت بین مک یا سایر دستگاه های اپل به اشتراک بگذارید. این قابلیت جای اینترنت از اتصال Wi-Fi و بلوتوث استفاده می کند.
برای استفاده از AirDrop، Finder را باز کنید و روی آیکون AirDrop در نوار کناری کلیک کنید. با این کار پنجرهای باز میشود که همه دستگاههای اپل مجهز به AirDrop را در نزدیکی شما نشان میدهد (معمولاً در فاصله 30 فوتی یا کمتر).
برای اشتراکگذاری یک فایل کافی است آن را در پنجره AirDrop بکشید و رها کنید و دستگاه گیرنده را انتخاب کنید. سپس از گیرنده خواسته می شود که فایل را بپذیرد.