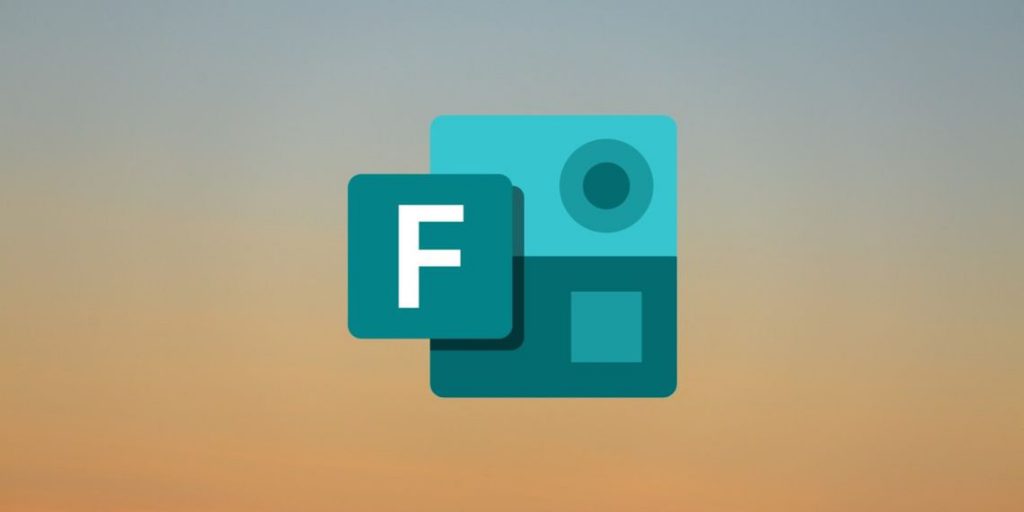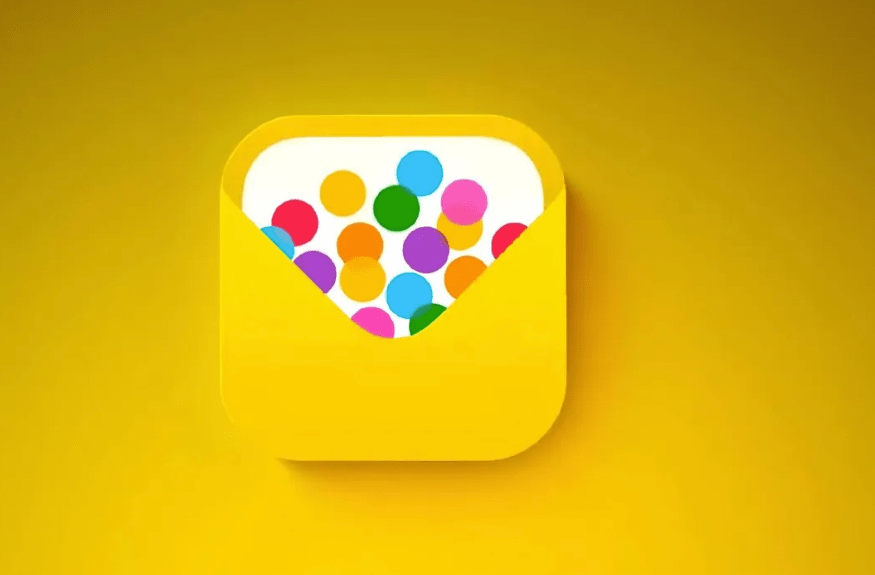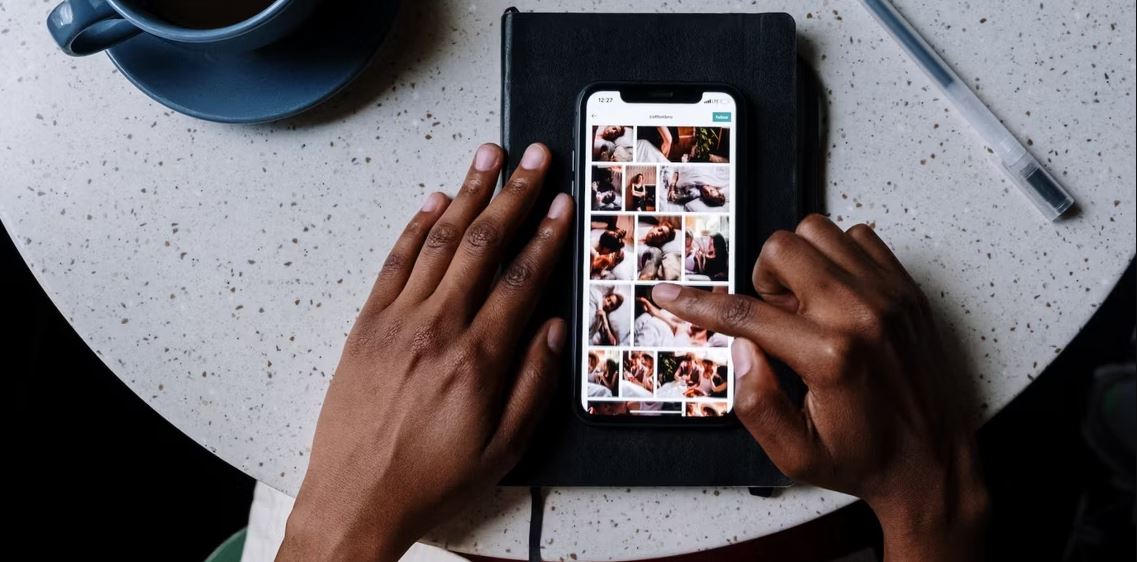آیا به دنبال افزایش بهره وری و ساده سازی گردش کار خود با مایکروسافت فرم هستید؟ این نکات و ترفندها را برای تسلط بر این ابزار نظرسنجی بررسی کنید. ترفند فرم های مایکروسافت را در ادامه توضیح داده ایم.
مایکروسافت فرم دارای یک رابط کاربری چسبناک و تجربه شیک است. به محض اینکه برای اولین بار آن را امتحان کنید، احتمال کمی وجود دارد که آن را رها کنید. در حالی که رابط کاربری آن جامع است، برای استفاده مؤثرتر از Microsoft Forms همچنان به نکات حرفه ای نیاز دارید.
در اینجا راههای عالی برای استفاده از فرمهای مایکروسافت برای نظرسنجی و نیازهای کسبوکار شما وجود دارد.
1. فرم خود را به اشتراک بگذارید
اشتراک گذاری فرم هدف نهایی نظرسنجی شماست. این آسان است:
1.روی جمع آوری پاسخ در سمت راست بالای فرم کلیک کنید.
2.با انتخاب هر کسی میتواند پاسخ دهد، فقط افراد سازمان من میتوانند پاسخ دهند، یا افراد خاصی در سازمان من میتوانند پاسخ دهند، اولویت گروه گیرنده خود را انتخاب کنید.
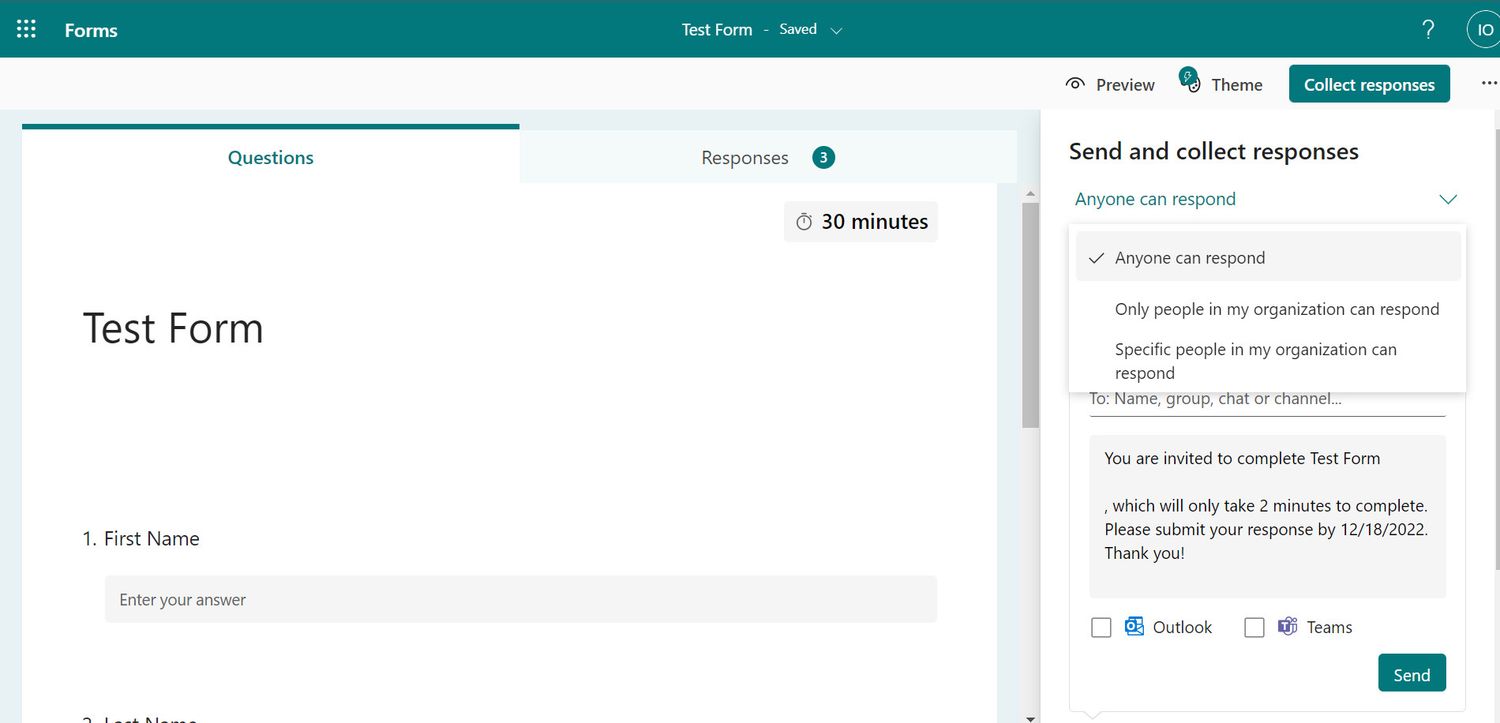
3. برای نشانی اینترنتی فرم کوتاهتر (اختیاری) روی کادر بررسی Shorten URL کلیک کنید. سپس روی Copy کلیک کنید تا نظرسنجی خود را با شرکت کنندگان هدف خود به اشتراک بگذارید.
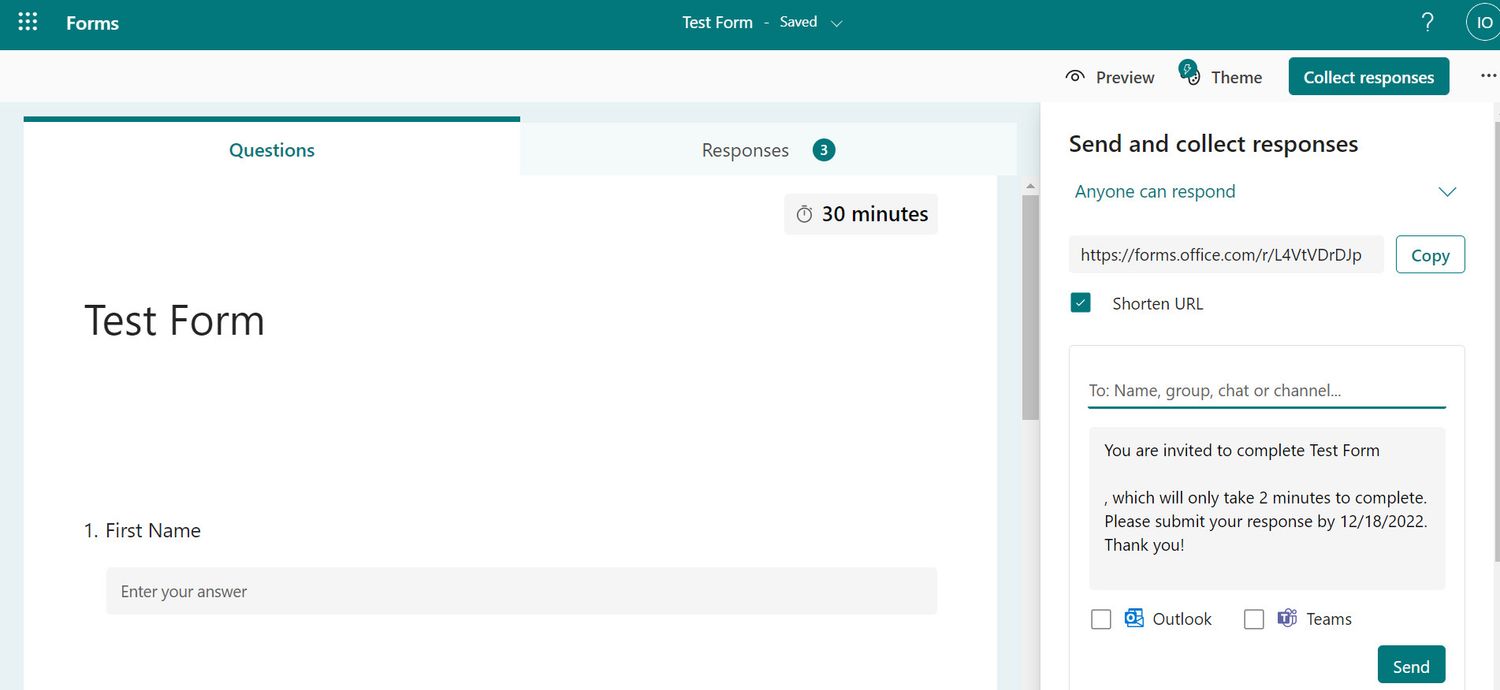
با استفاده از دعوت نامه های سفارشی با افراد خاص به اشتراک بگذارید
هنگام اشتراکگذاری فرم، میتوانید با یک پیام دعوت سفارشی از آن نسخه پشتیبان تهیه کنید تا آن را حرفهایتر کنید:
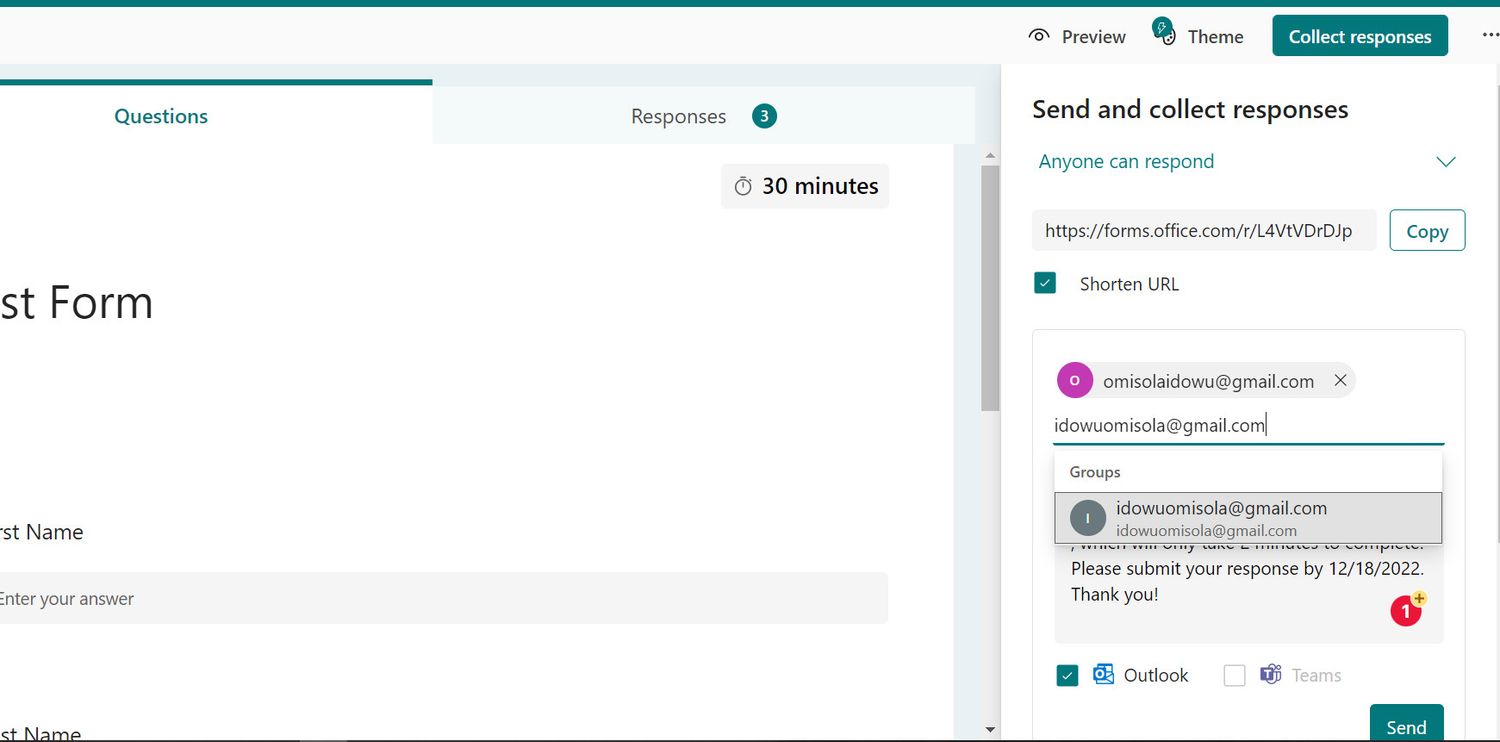
روی تب جمع آوری پاسخ در سمت راست بالای فرم خود کلیک کنید.
ترجیح گیرنده خود را انتخاب کنید.
آدرس ایمیل، نام یا گروه گیرنده خود را در قسمت تماس وارد کنید. می توانید گیرندگان زیادی را وارد کنید.
فیلد متنی را با پیام سفارشی خود پر کنید.
در نهایت روی Send کلیک کنید. شرکت کنندگان شما اکنون یک پیام سفارشی دریافت می کنند که آنها را به صفحه فرم هدایت می کند.
2. مشاهده پاسخ در اکسل در زمان واقعی
هنگام جمعآوری پاسخهای Microsoft Forms، معمولاً باید یک نسخه Excel از دادههای خود دانلود کنید. داده های دانلود شده با ارسال های جدید به روز نمی شوند. بنابراین، ممکن است لازم باشد بارگیری را در فواصل زمانی تکرار کنید تا داده های موجود در درایو محلی خود را به روز کنید.
برای جلوگیری از این بارگیریهای چند بازهای، ممکن است صبر کنید تا پاسخدهندگان شما نظرسنجی را تکمیل کنند و سپس پاسخهای خود را به اکسل صادر کنند.
اما گاهی اوقات، شما می خواهید ببینید که مردم چگونه در زمان واقعی پاسخ می دهند – به خصوص اگر نظرسنجی گسترده باشد. آسان است؛ یک اکانت Microsoft 365 Business به شما امکان می دهد پاسخ های Microsoft Forms را در اکسل به صورت بلادرنگ مشاهده کنید. میتوانید مستقیماً با استفاده از فرمهای داخلی برای اکسل یا از طریق Power Automate به این هدف برسید.
3. از پاسخ های فرم تکراری جلوگیری کنید
فرمهای مایکروسافت به افراد اجازه میدهد به طور پیش فرض چندین بار پاسخ دهند. می توانید فرم خود را طوری تنظیم کنید که به ازای هر نفر فقط یک پاسخ بدهد.
وقتی به افراد اجازه ارسال چندباره را نمی دهید، برای پاسخ به نظرسنجی شما باید به حساب مایکروسافت خود وارد شوند. بنابراین، این فرم از دوبار دسترسی یک حساب کاربری به نظرسنجی جلوگیری می کند.
4. Microsoft Forms iFrame را در وب سایت خود قرار دهید
اگر می خواهید افراد برای تکمیل نظرسنجی وارد وب سایت شما شوند، می توانید به جای آن فرم را به عنوان یک قاب در وب سایت خود وارد کنید. تنها کاری که باید انجام دهید این است که یک کپی iFrame از فرم آماده شده خود را کپی کرده و آن را در HTML وب سایت خود قرار دهید. برای انجام این کار:
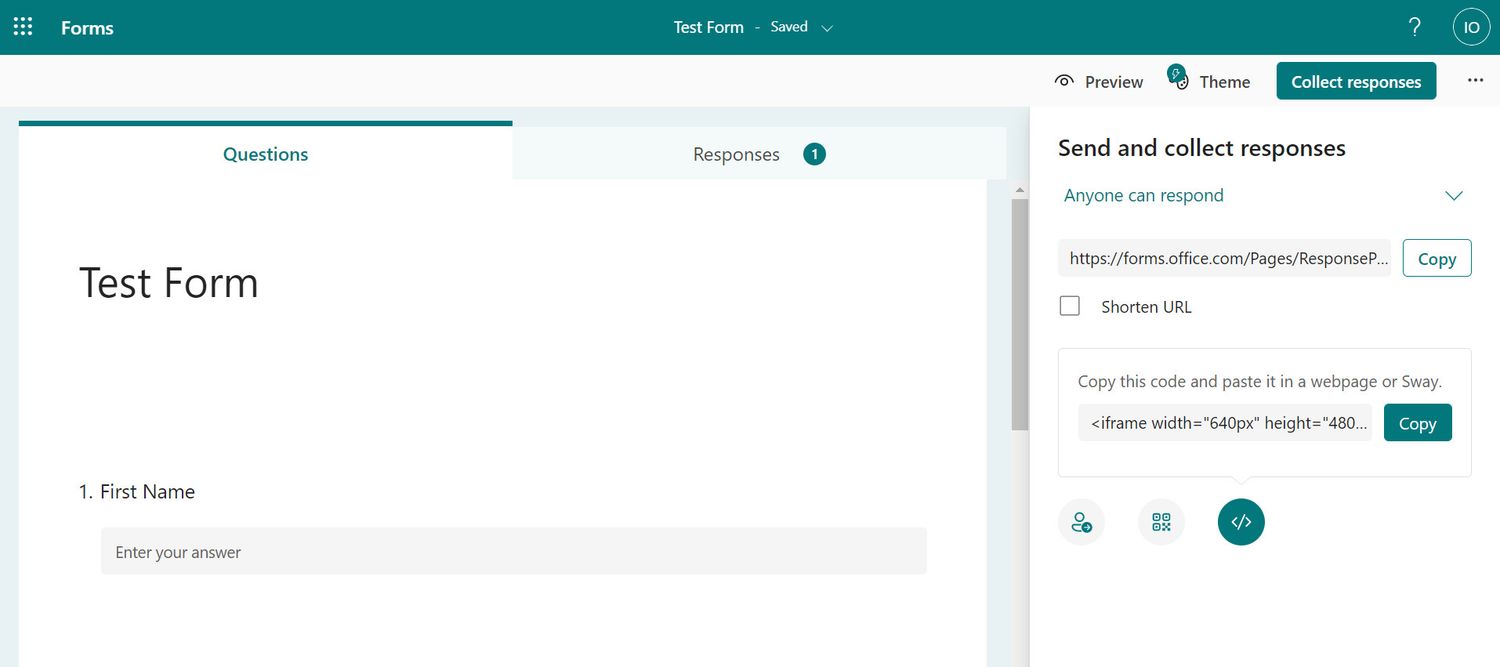
- به فرم خود بروید و روی جمع آوری پاسخ ها در بالا سمت راست کلیک کنید.
- روی آیکون کد در سمت راست پایین نوار کناری باز شده کلیک کنید.
- کد تعبیه شده را با کلیک روی Copy کپی کنید.
- کد کپی شده را در فایل HTML وب سایت خود قرار دهید.
5. از یک کد QR برای اشتراک گذاری فرم ها استفاده کنید
همچنین می توانید یک کد QR فرم خود را دانلود کرده و برای پاسخ دهندگان خود ارسال کنید. این یک راه جایگزین برای به اشتراک گذاشتن URL نظرسنجی شما با یک گروه متمرکز است. برای دانلود مایکروسافت از فرم QR کد:
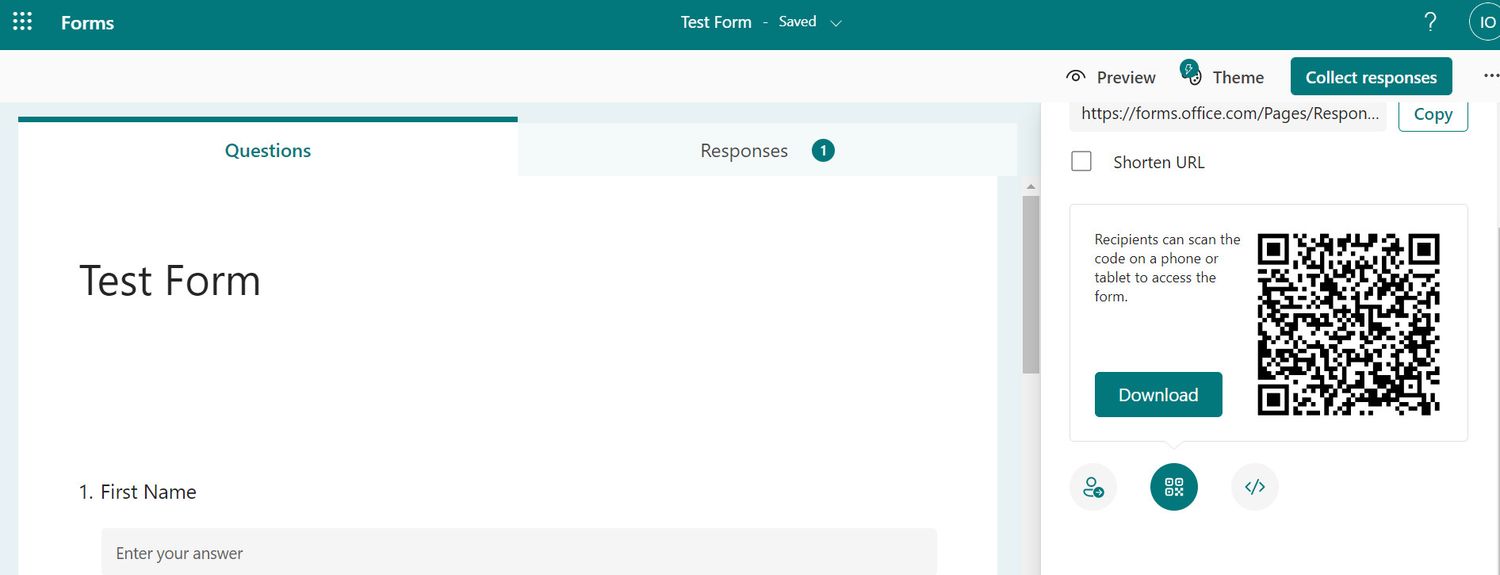
- به تب جمع آوری پاسخ ها در بالا سمت راست بروید.
- روی آیکون کد QR در پایین نوار کناری (در سمت چپ نماد کد) کلیک کنید.
- روی دانلود کلیک کنید تا تصویر کد QR در درایو محلی شما ذخیره شود.
- اکنون می توانید تصویر QR دانلود شده را با گروه هدف خود به اشتراک بگذارید.
6. مدت زمان تکمیل فرم را تنظیم کنید
ممکن است شما در حال برگزاری مسابقه نباشید، اما همچنان میخواهید که پاسخ دهندگان فرم شما را در مدت زمان مشخصی پر کنند. به عنوان مثال، شما می خواهید متقاضیان کار قبل از یک تاریخ خاص به فرم درخواست پاسخ دهند. می توانید پاسخ آنها را به یک ضرب الاجل گره بزنید.
می توانید این کار را با تغییر تنظیمات فرم انجام دهید:
1. روی سه نقطه منوی افقی در بالا سمت راست کلیک کنید.
2.به تنظیمات بروید.
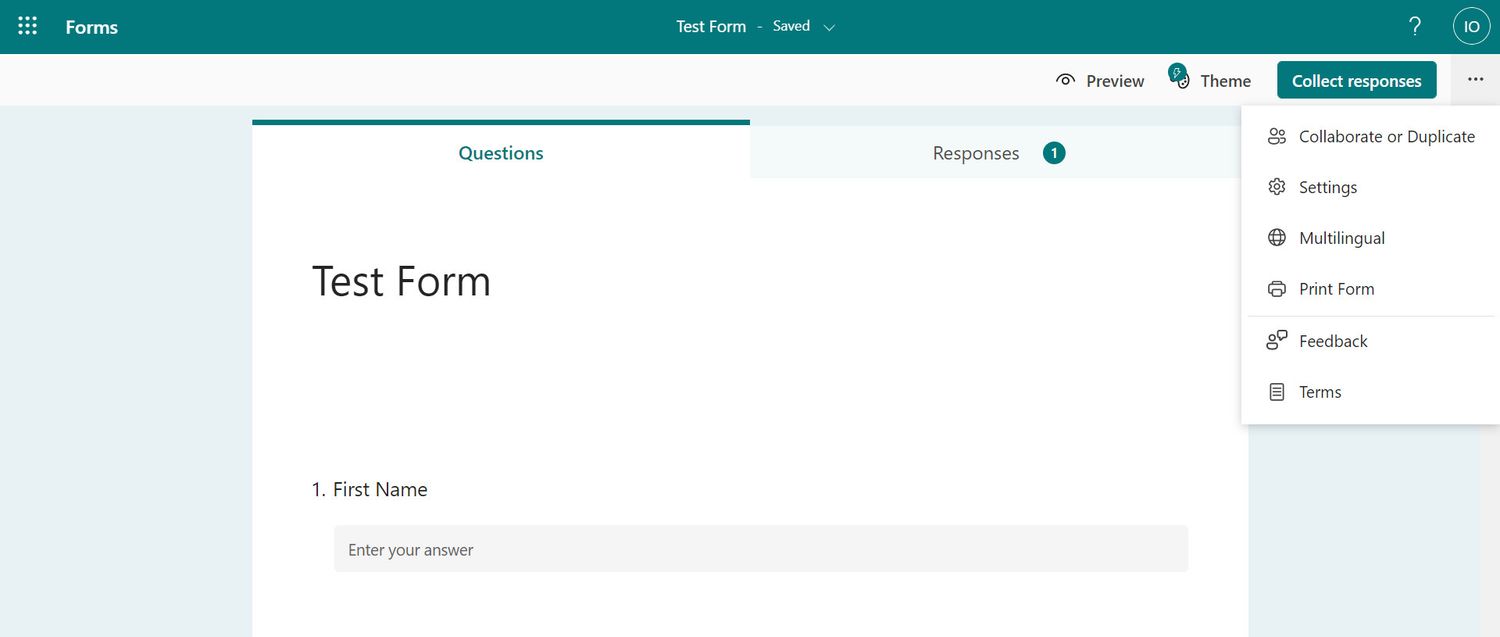
3. تاریخ شروع را کلیک کنید. سپس روی پایان داده ها کلیک کنید تا مدت زمان نظرسنجی شما جمع بندی شود.
4.همچنین می توانید با کلیک روی تنظیم مدت زمان فرم را زمان بندی کنید. هنگامی که شخصی شروع به پر کردن فرم می کند، این یک تایمر شروع می شود.
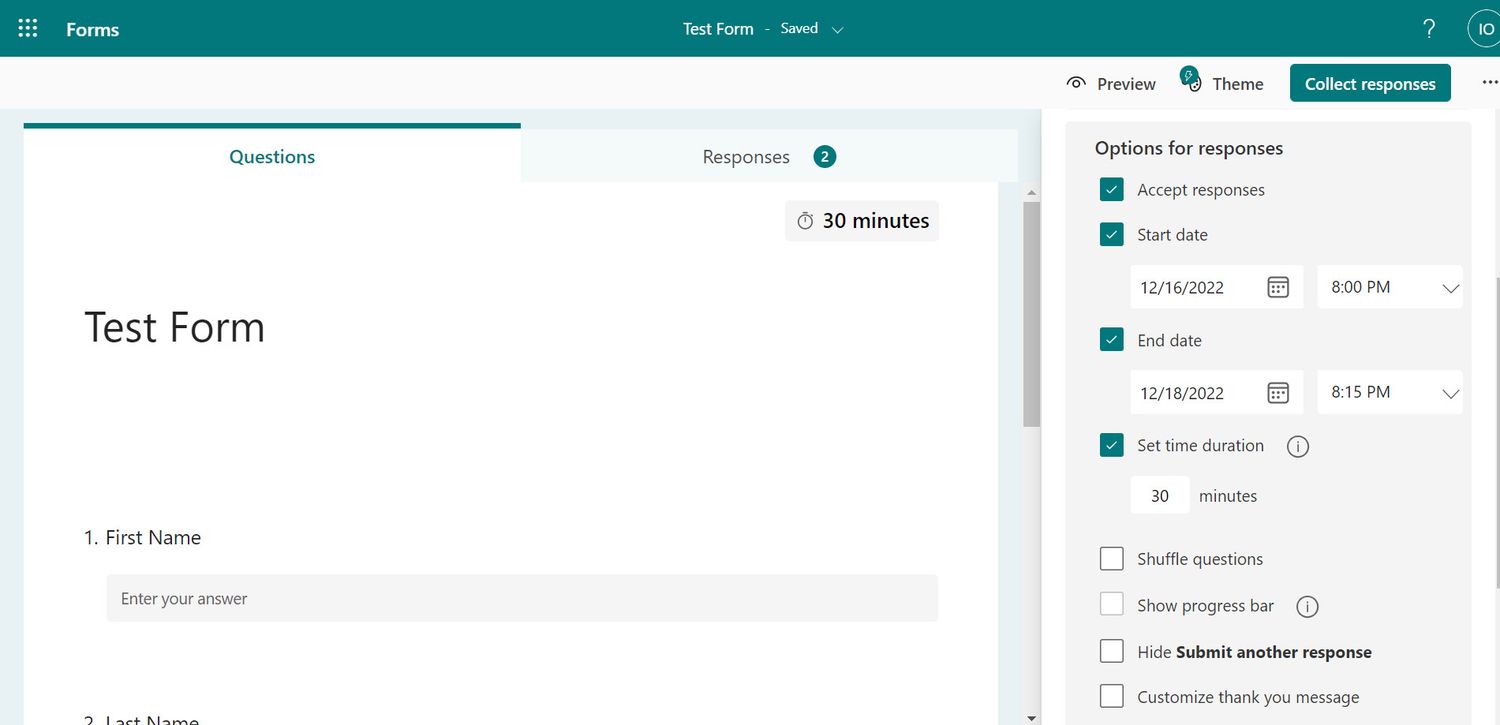
اگر نظرسنجی را زمانبندی کردهاید، پاسخدهندگان شما قبل از شروع، پیامی دریافت میکنند که به آنها اطلاع میدهد که یک نظرسنجی زمانبندی شده است.
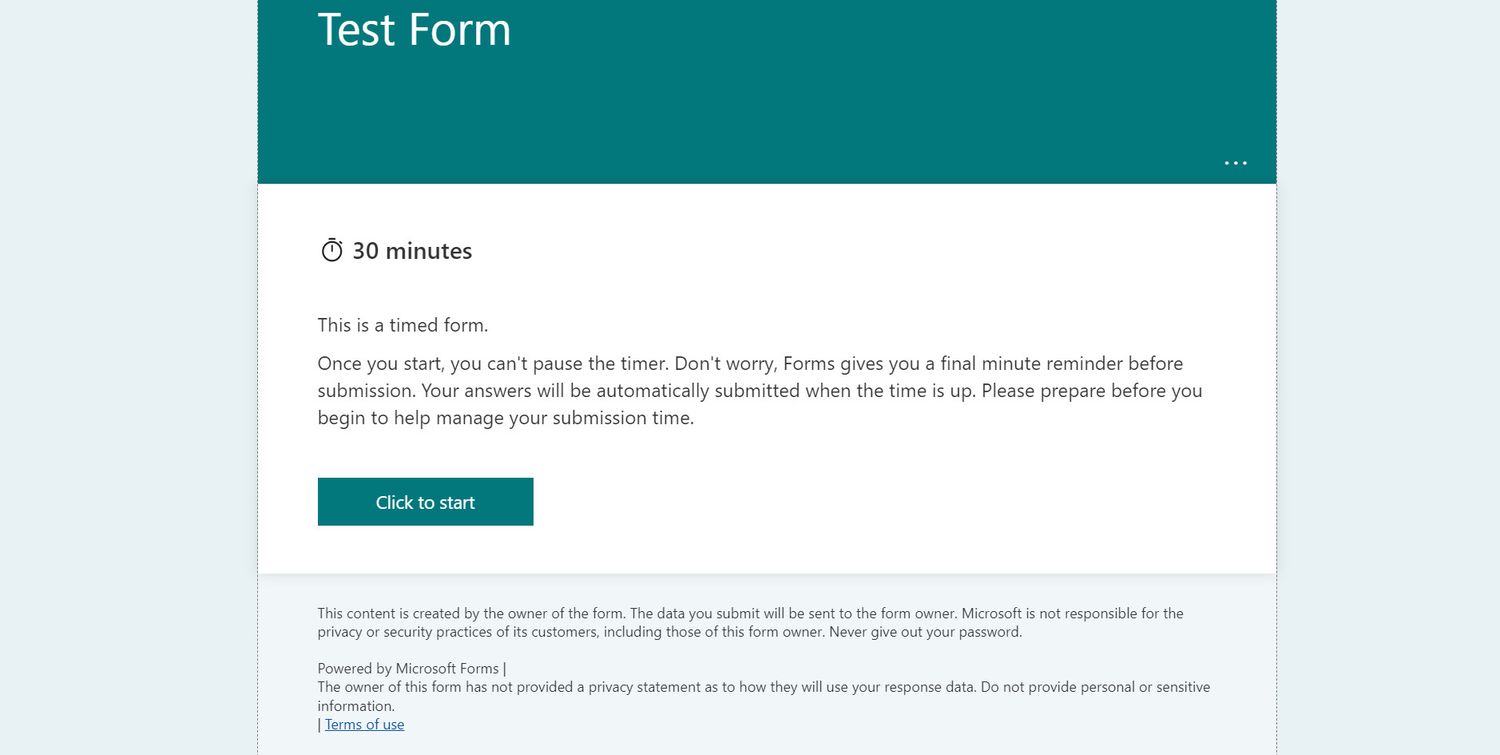
7. آزمون ها را در فرم های مایکروسافت ایجاد و سفارشی کنید
مانند Google Forms، میتوانید آزمونهایی را نیز در Microsoft Forms ایجاد کنید.
خوشبختانه، آزمونها مانند فرمهای معمولی آسان هستند. برای ایجاد یک مسابقه در Microsoft Forms:
1. از داشبورد Microsoft Forms خود روی New Quiz کلیک کنید.
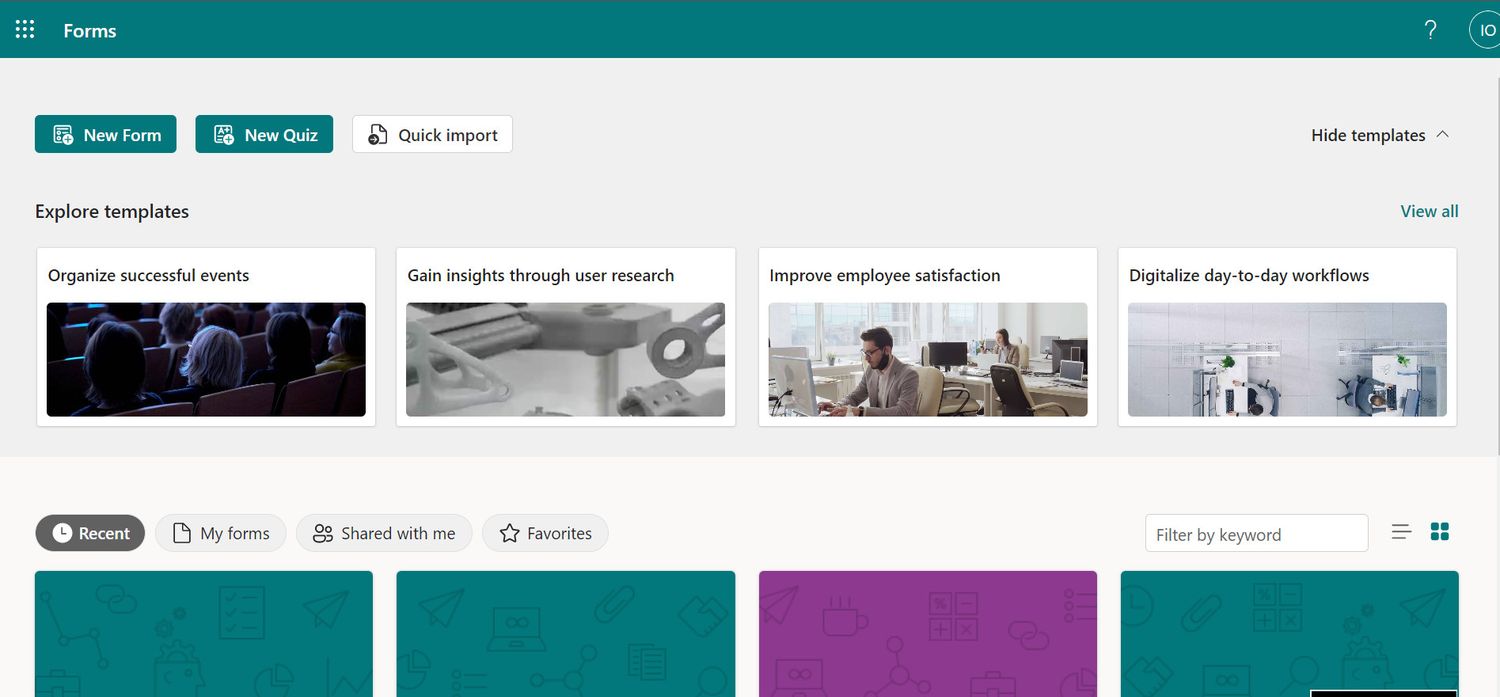
2. فیلد عنوان را با نام مسابقه خود پر کنید. سپس در صورت داشتن توضیحات اختیاری را در زیر این قسمت وارد کنید.
3.روی افزودن جدید کلیک کنید.
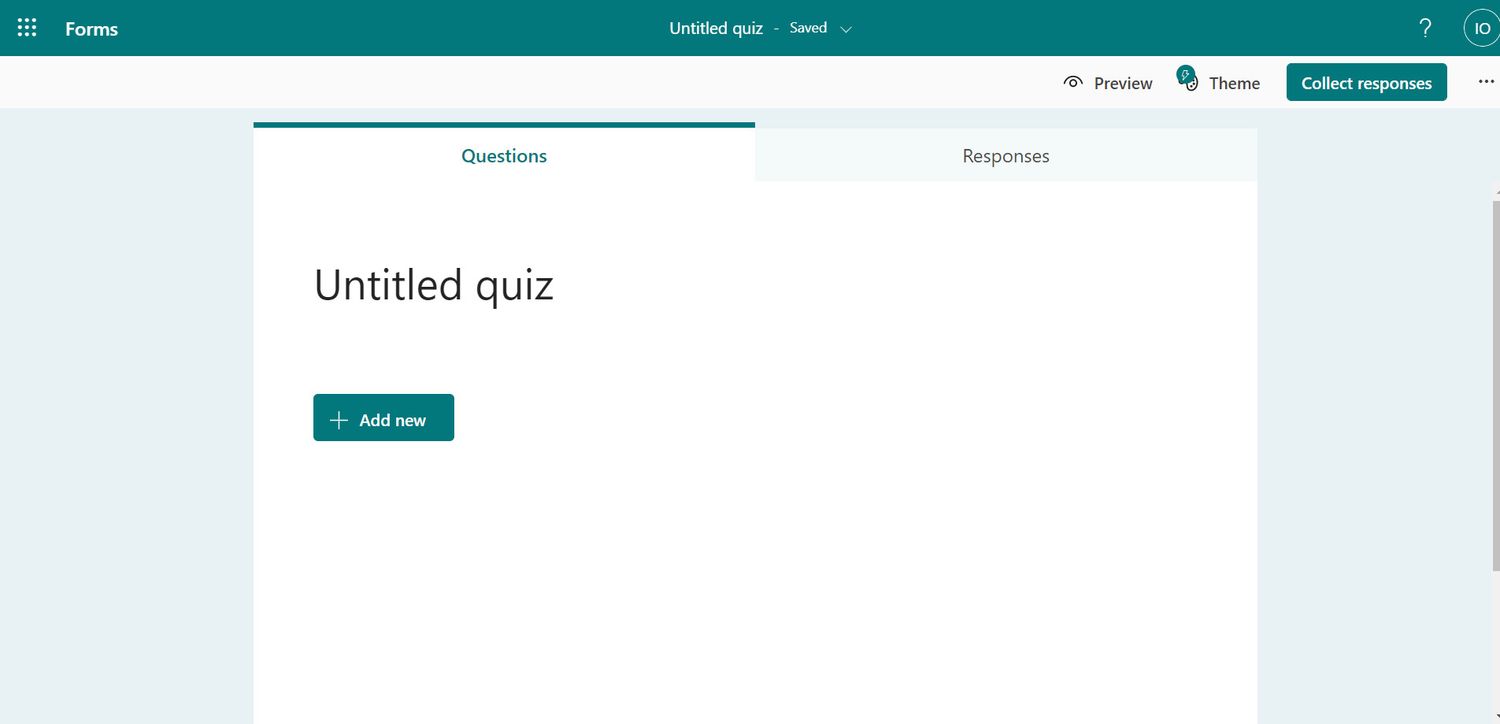
4. گزینه های آزمون موجود را در نوار نمایش داده شده خواهید دید. به عنوان مثال، میتوانید انتخاب را برای سؤالات چند گزینهای انتخاب کنید.
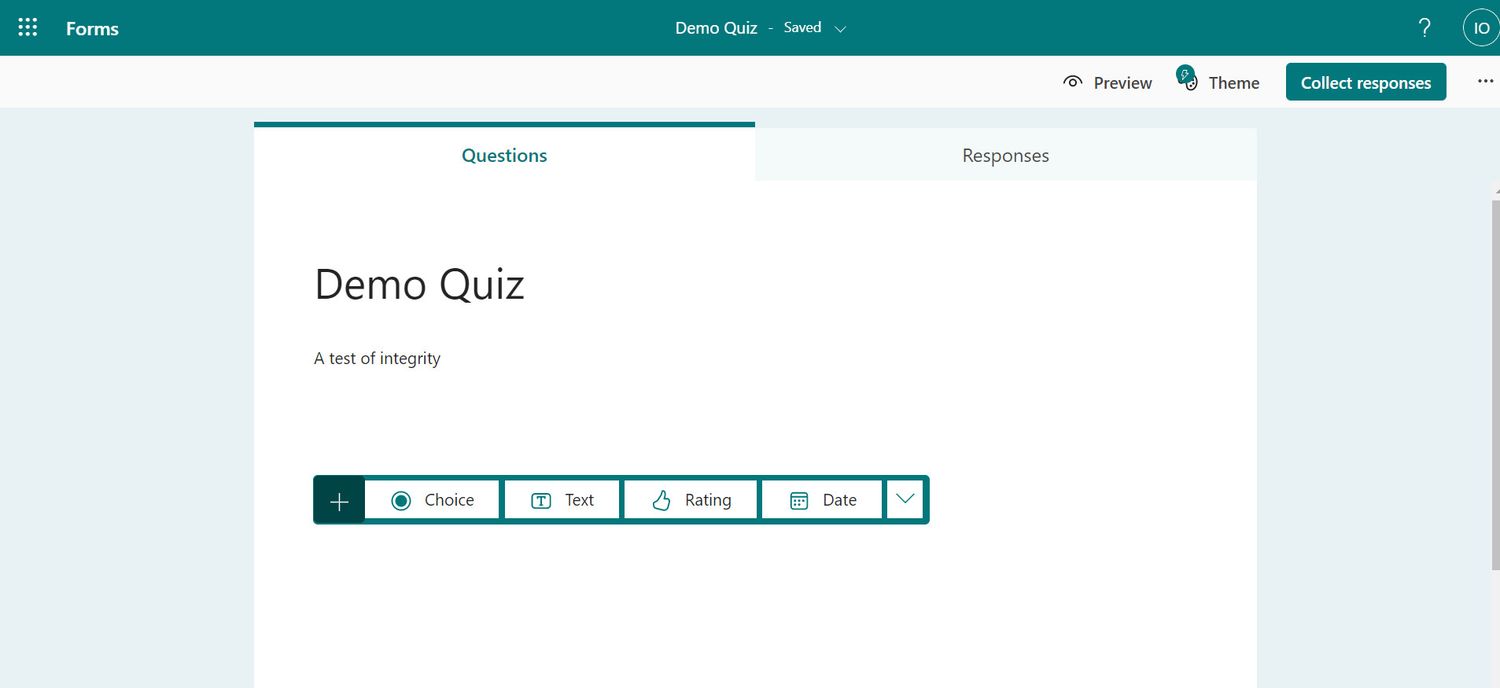
5.برای افزودن سوال جدید روی افزودن جدید کلیک کنید.
نمایش نتایج آزمون را تنظیم کنید
همچنین ممکن است بخواهید از دیدن نتایج آزمون پس از ارسال توسط شرکت کنندگان جلوگیری کنید:
1.روی سه نوار منوی افقی در بالا سمت راست کلیک کنید.
2.به تنظیمات بروید.
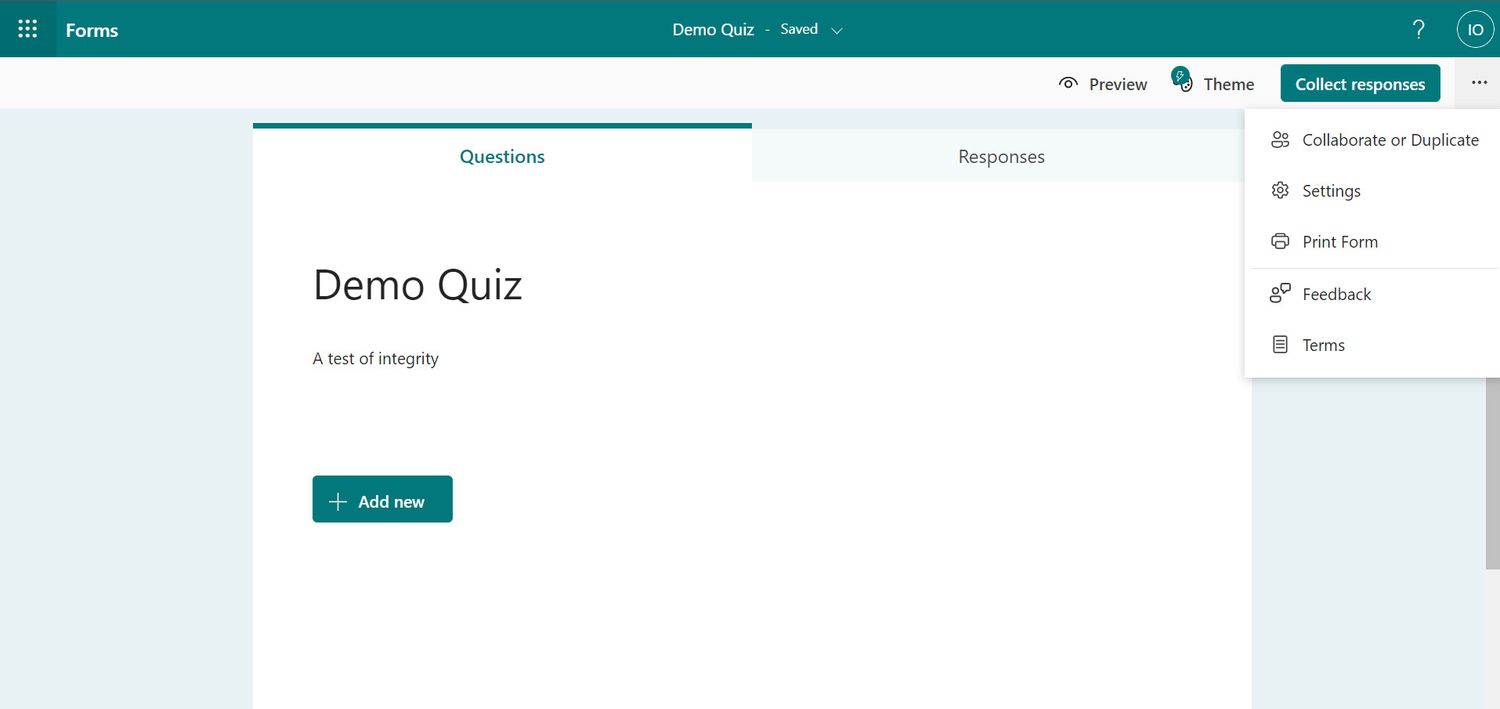
3. نمایش خودکار نتایج را خاموش کنید.
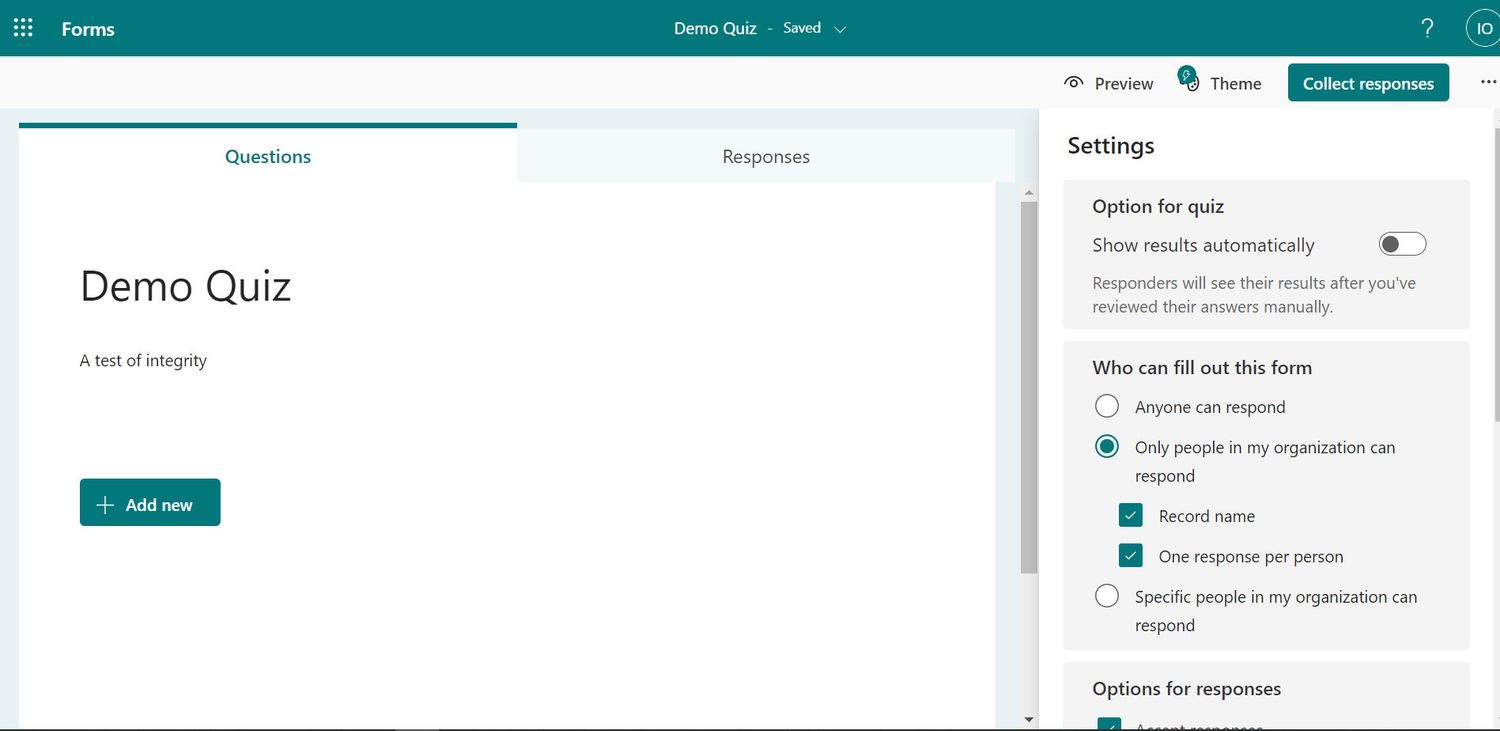
8. تم فرم را آپلود و سفارشی کنید
علاوه بر رابط کاربری آن، با فرمهای مایکروسافت، میتوانید رابط کاربری را تعیین کنید که پاسخدهندگان شما هنگام باز کردن نظرسنجی شما ببینند. این یک راه عالی برای نشان دادن حرفه ای بودن شماست. در حالی که Microsoft Forms تم های داخلی را ارائه می دهد، می توانید یک تم سفارشی نیز طراحی و آپلود کنید.
از فرم خود، روی Theme در بالا سمت راست کلیک کنید.
از میان تم های فهرست شده انتخاب کنید.
برای آپلود یک طرح زمینه سفارشی، روی علامت متقاطع (+) در پایین سمت راست نوار طرح زمینه کلیک کنید.
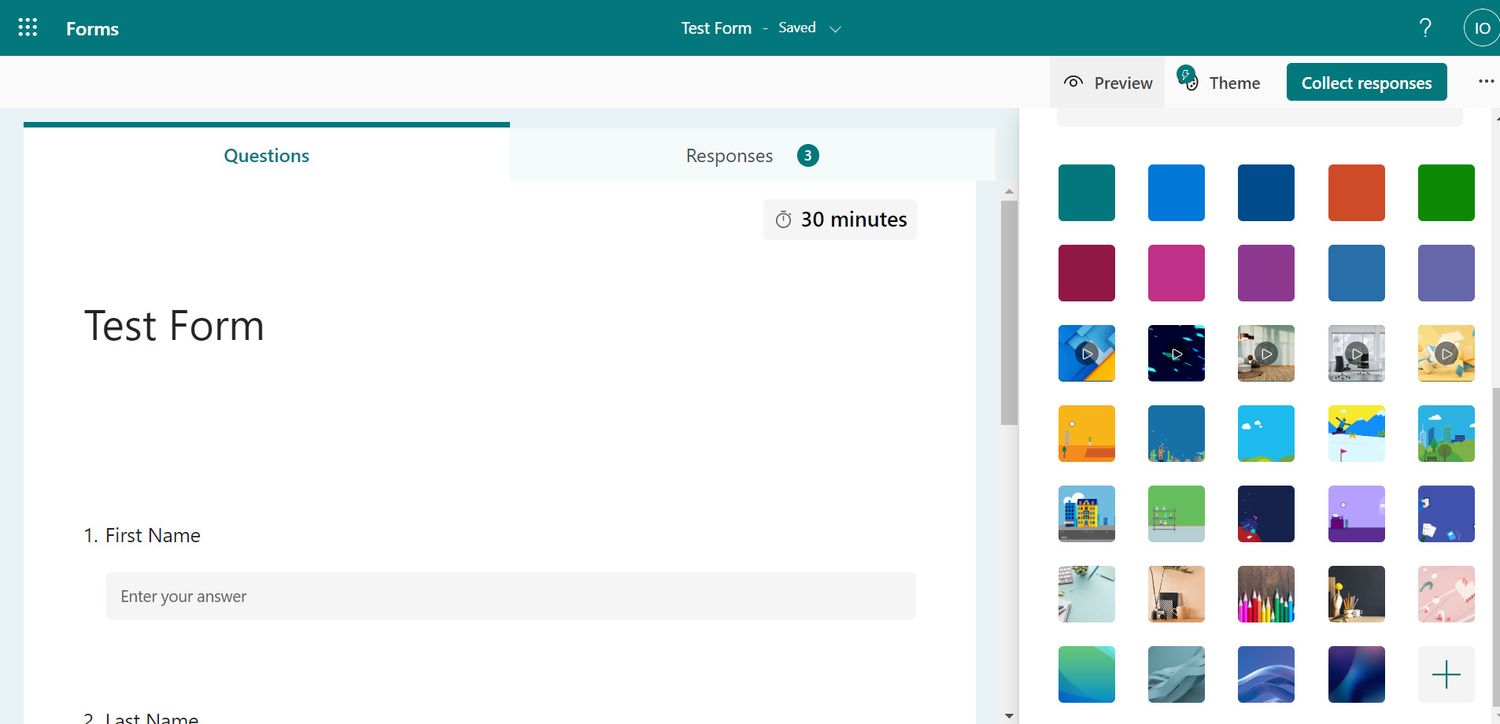
روی آیکون تصویر در منوی زیر کلیک کنید.
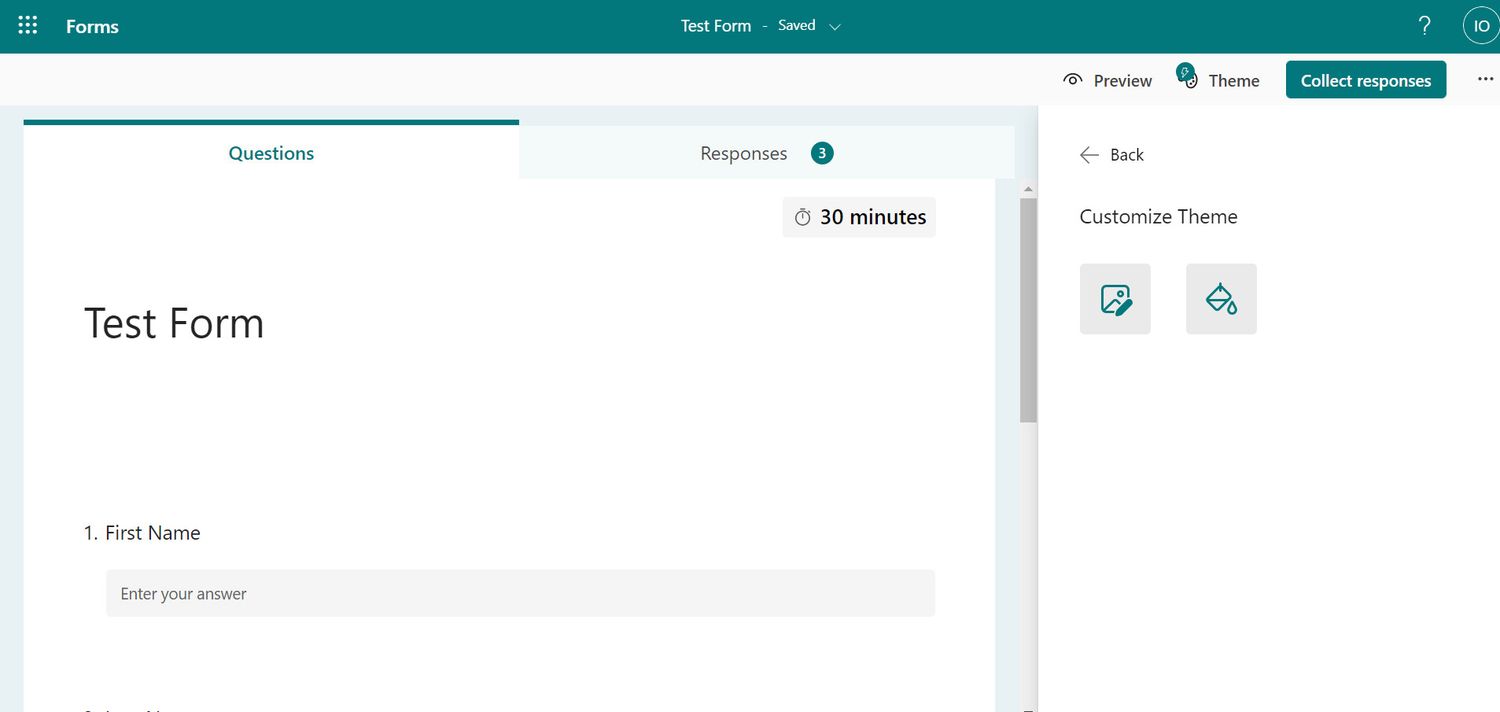
5. سپس، یک تم را از بینگ یا وان درایو آپلود کنید. یا میتوانید روی آپلود کلیک کنید تا یک تم از درایو محلی خود انتخاب کنید.
9. به دیگران اجازه دهید از الگوی فرم شما استفاده کنند
اگر یک موضوع دوستداشتنی با سؤالات نظرسنجی جامع و مرتبط ایجاد کردهاید، میتوانید به دیگران اجازه دهید از آن استفاده کنند. هنگامی که به دیگران اجازه می دهید از الگوی شما استفاده کنند، در عوض نسخه تکراری آن را به اشتراک می گذارید. از این رو، پاسخ دهندگان شما می توانند از آن به عنوان الگویی برای نظرسنجی خود استفاده کنند.
وارد فرم خود شوید و این مراحل را دنبال کنید:
1.روی سه نقطه منوی افقی در بالا سمت راست کلیک کنید.
2.روی Collaborate یا Duplicate کلیک کنید.
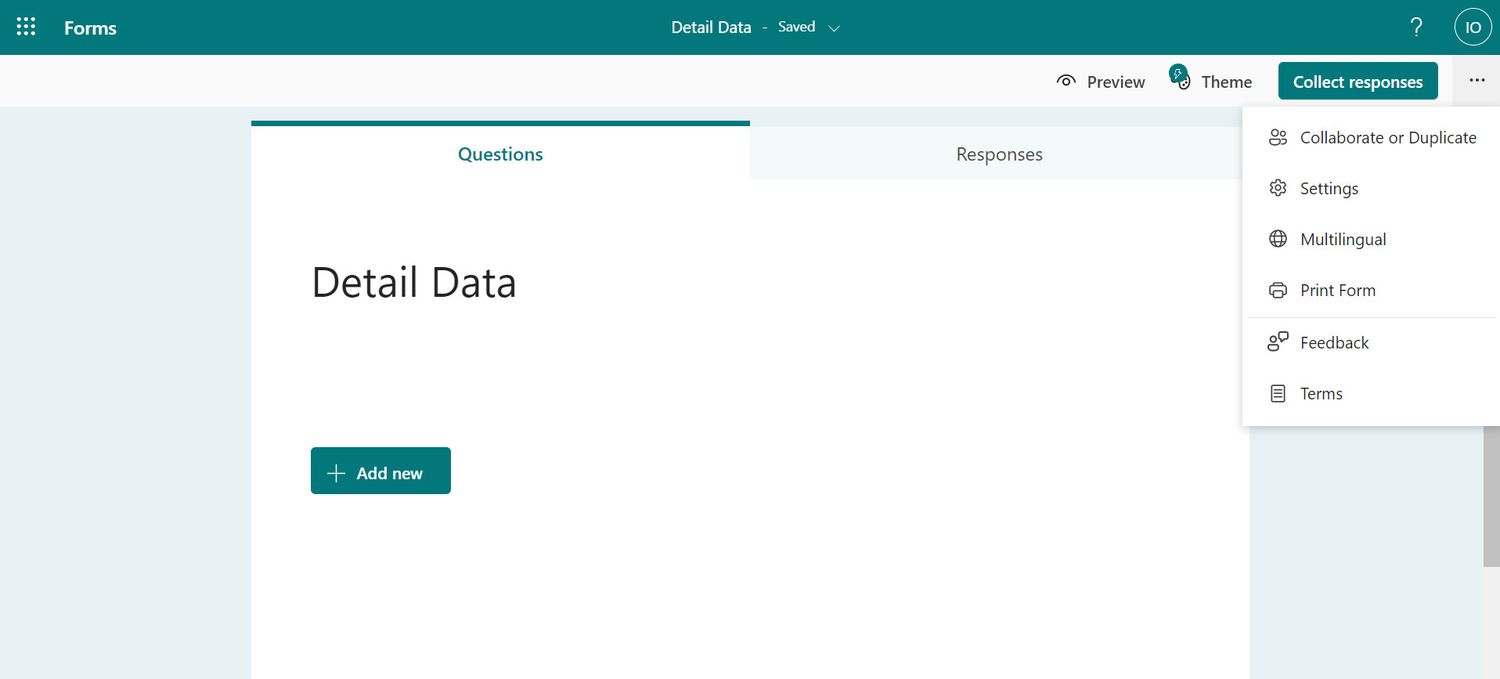
3.در بخش اشتراکگذاری بهعنوان الگو، روی دریافت لینک برای تکرار کلیک کنید.
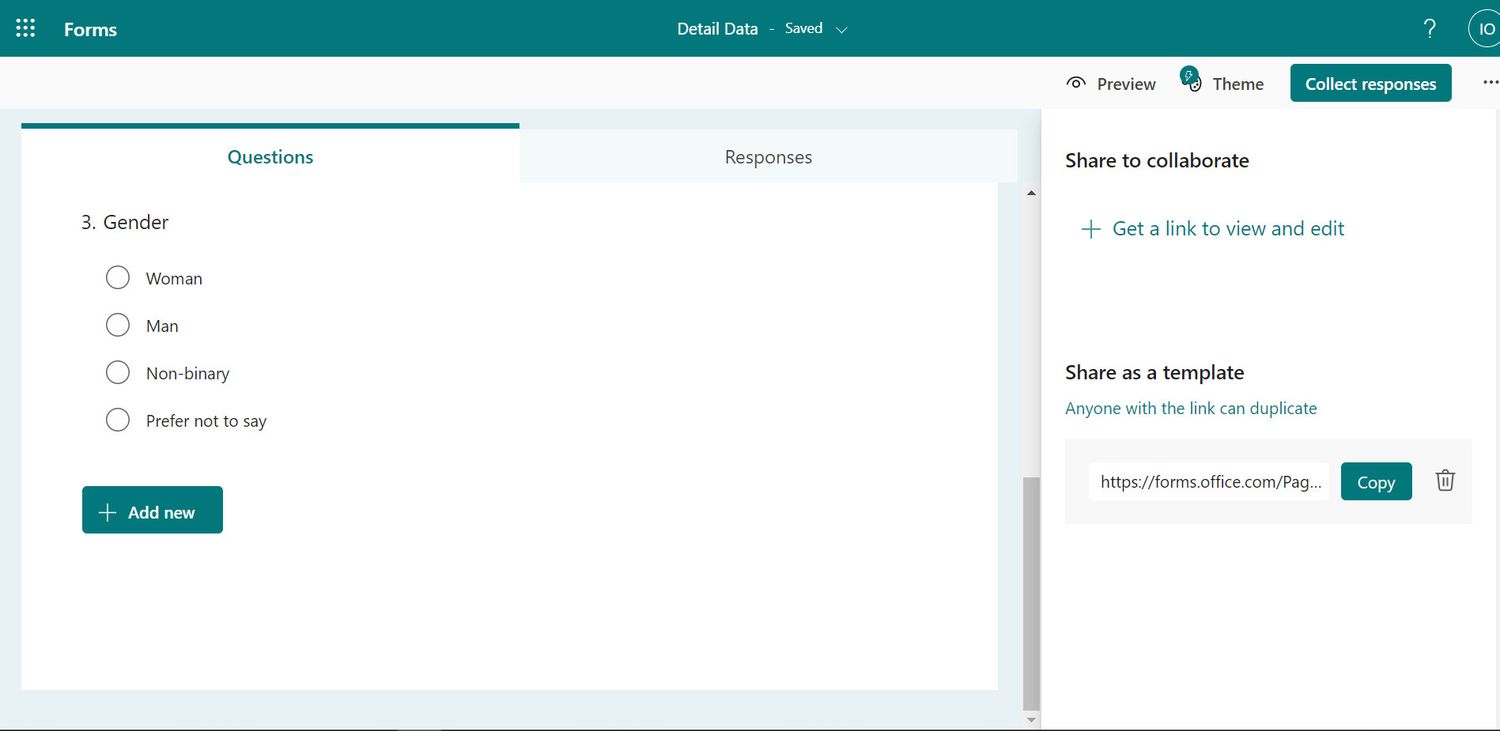
4. لینک ایجاد شده را کپی کرده و با شرکت کنندگان خود به اشتراک بگذارید. در حالی که آنها هنوز می توانند فرم را پر کرده و ارسال کنند، همچنین می توانند آن را کپی کرده و در صورت داشتن حساب Microsoft 365 از آن به عنوان الگویی برای نظرسنجی های خود استفاده کنند.
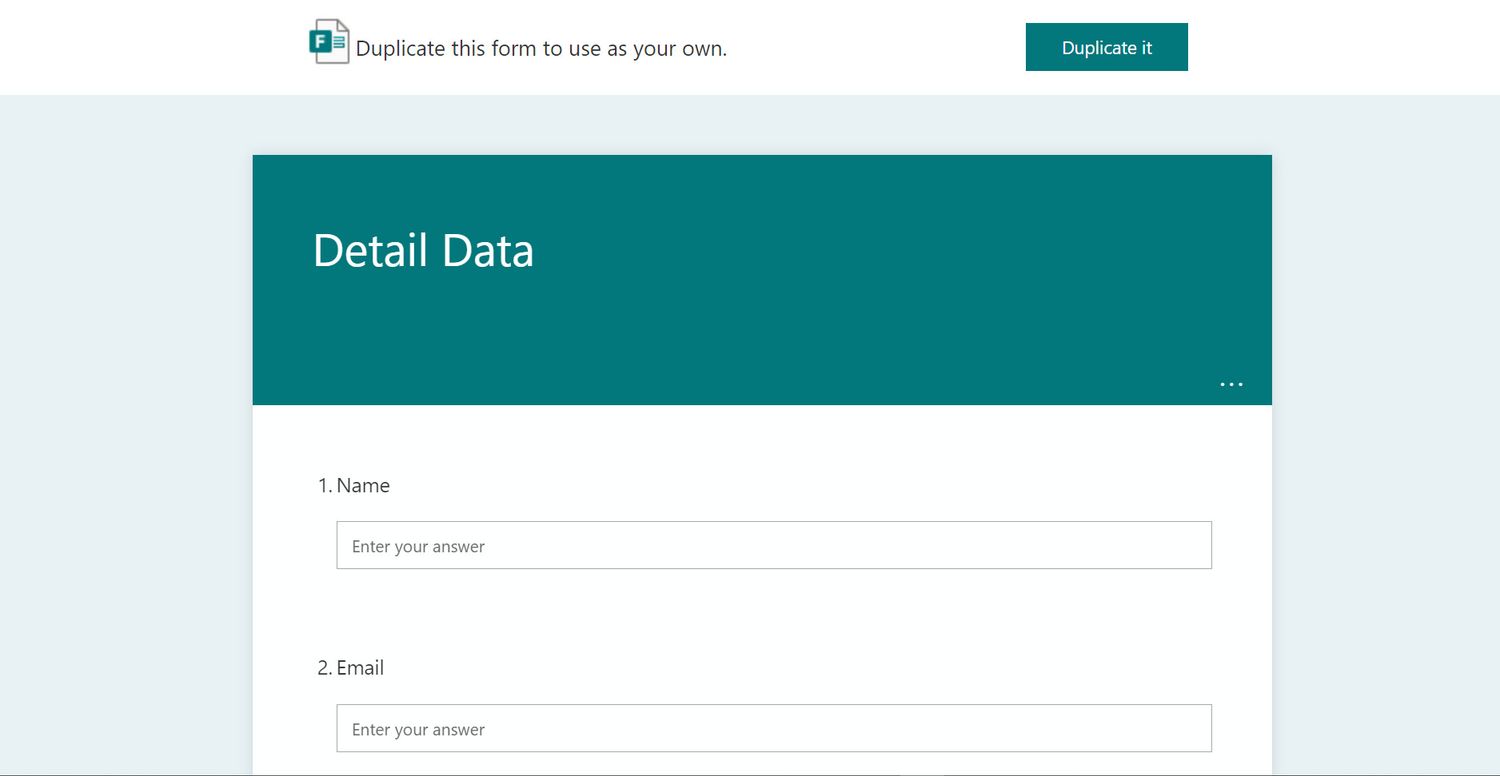
10. یک پیام خداحافظی را سفارشی کنید
همچنین می توانید از شرکت کنندگان خود به خاطر وقت گذاشتن برای پاسخ به نظرسنجی قدردانی کنید. این پیام پس از ارسال فرم شما ظاهر می شود.
چنین پیامی می تواند کمک زیادی به ایجاد رابطه با شرکت کنندگان کند. به عنوان مثال، می توانید از این فرصت استفاده کنید تا به پاسخ دهندگان خود یادآوری کنید که در یک زمان خاص به ورودی های آنها پاسخ خواهید داد. برای سفارشی کردن پیام خداحافظی:
1.روی سه نقطه منوی افقی در سمت راست بالای فرم خود کلیک کنید.
2.به تنظیمات بروید.
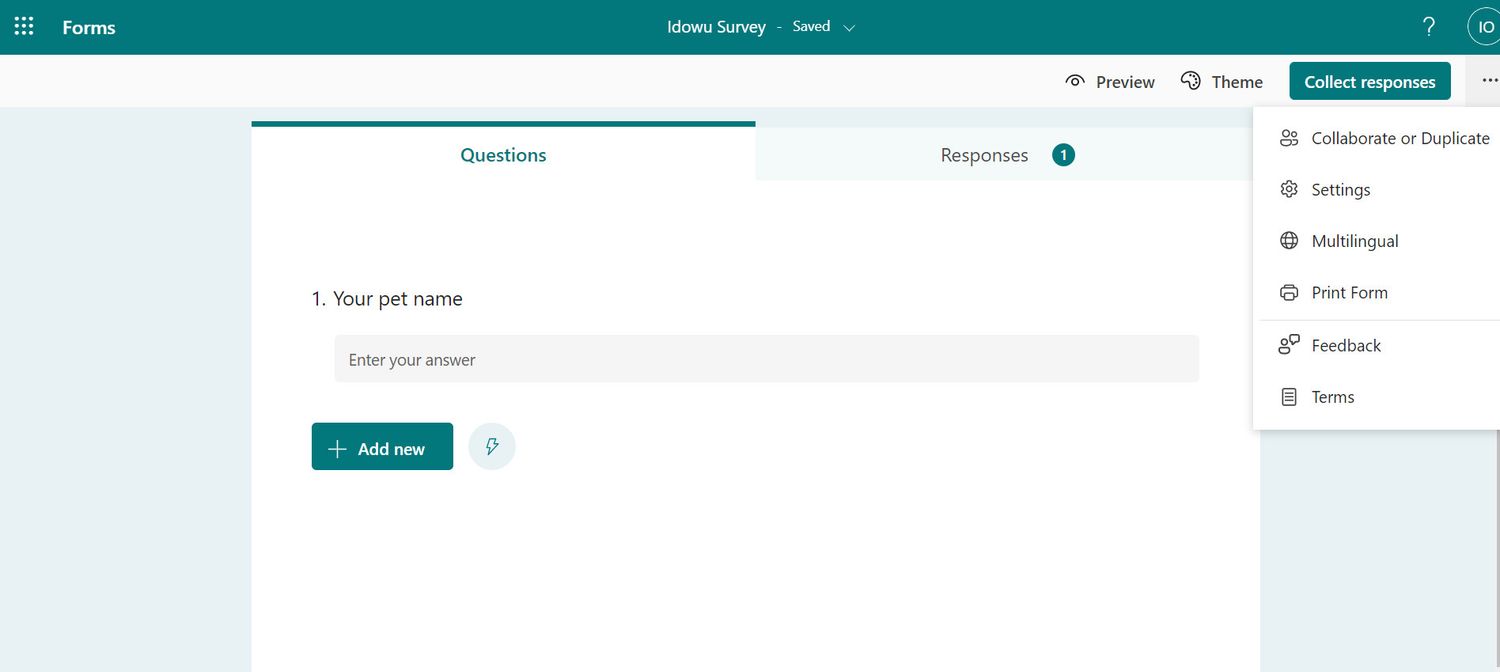
3. روی کادر تأیید سفارشی کردن پیام تشکر کلیک کنید.
4.سپس فیلد را با پیام خود پر کنید.
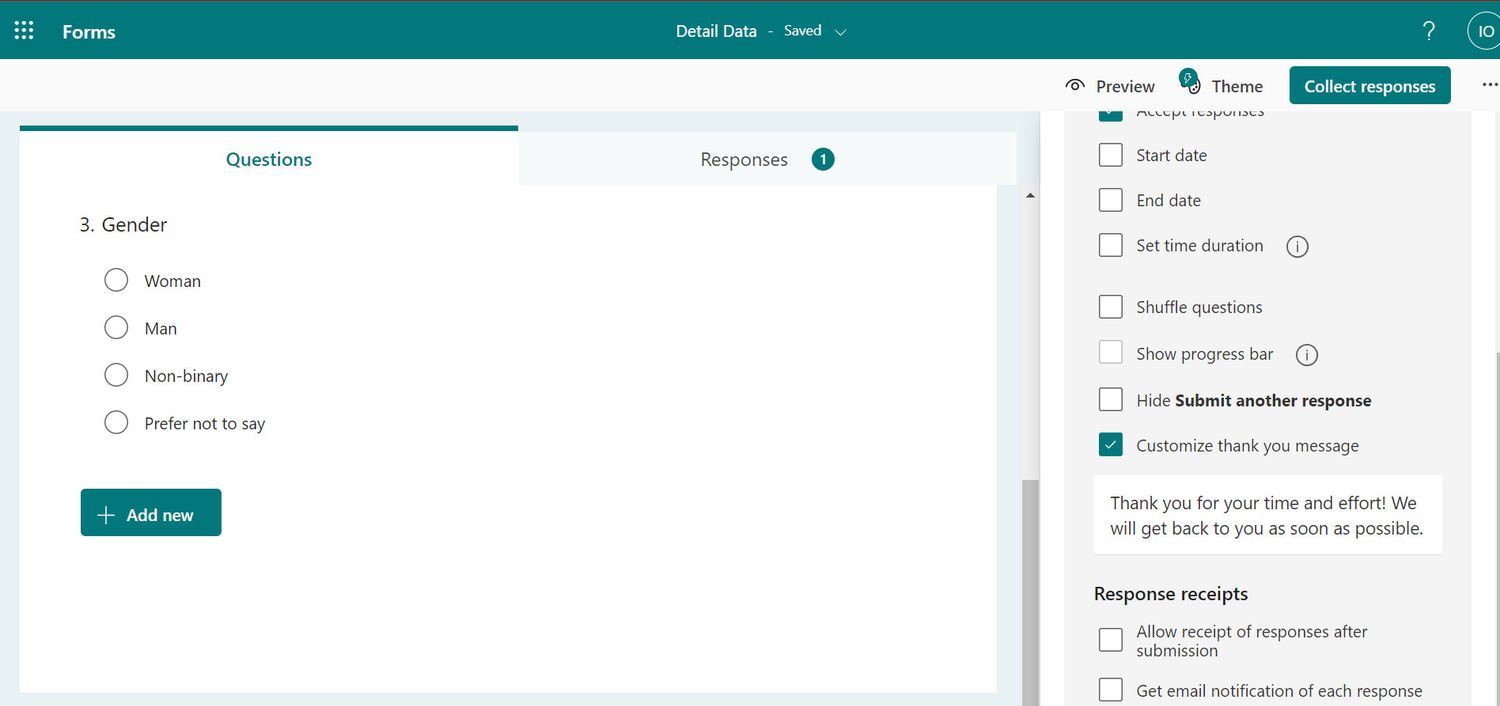
اکنون افراد پس از ارسال فرم پیام شما را دریافت خواهند کرد.
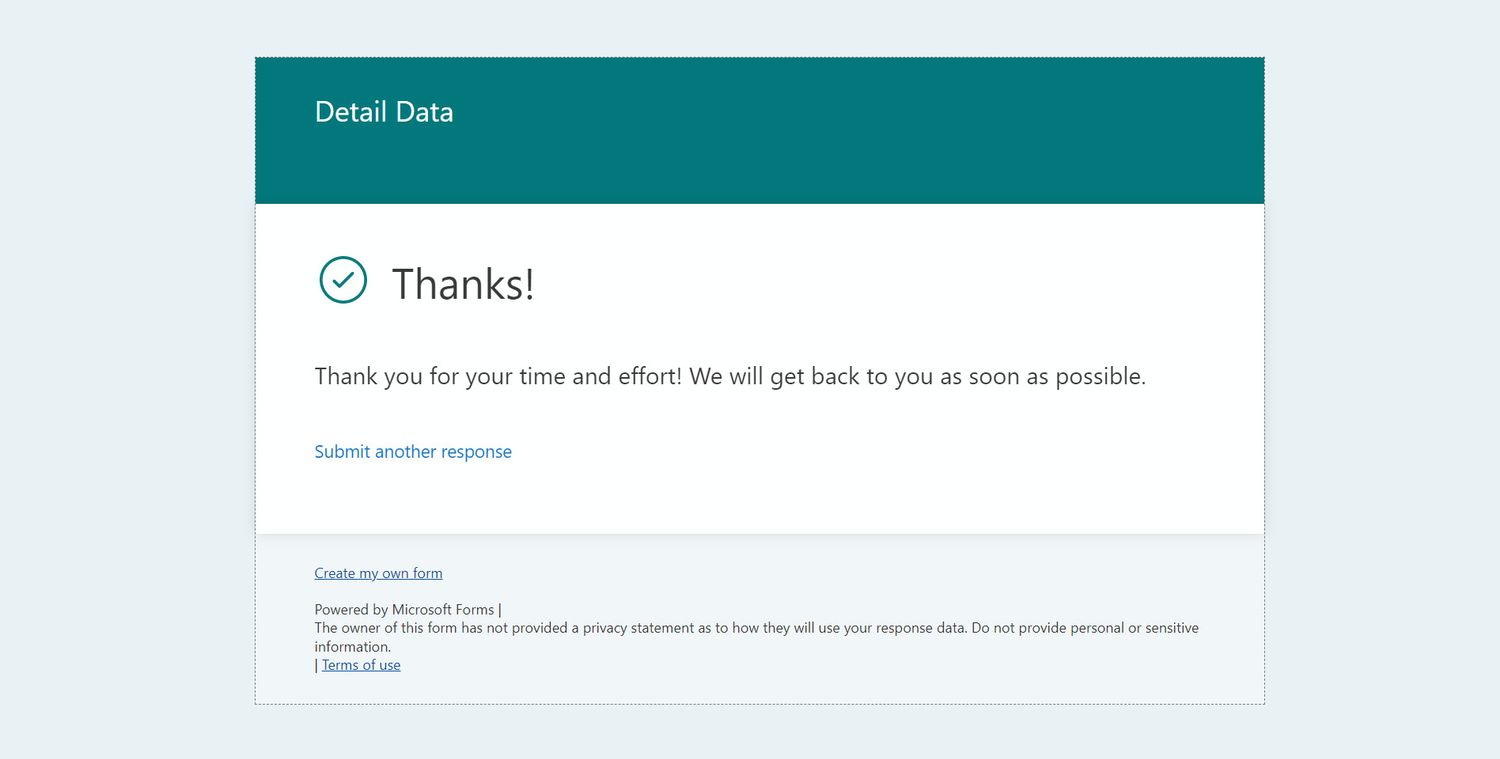
11. از هر پاسخ یک نوتیفیکیشن ایمیل دریافت کنید
هر بار که شخصی به نظرسنجی شما پاسخ می دهد، می توانید یک نوتیفیکیشن ایمیل دریافت کنید. در حالی که ممکن است در نظرسنجی های گسترده این روش مطلوب نباشد، به شما کمک می کند پاسخ ها را ردیابی کنید – به خصوص اگر شرکت کنندگان کمتری داشته باشید. برای انجام این کار:
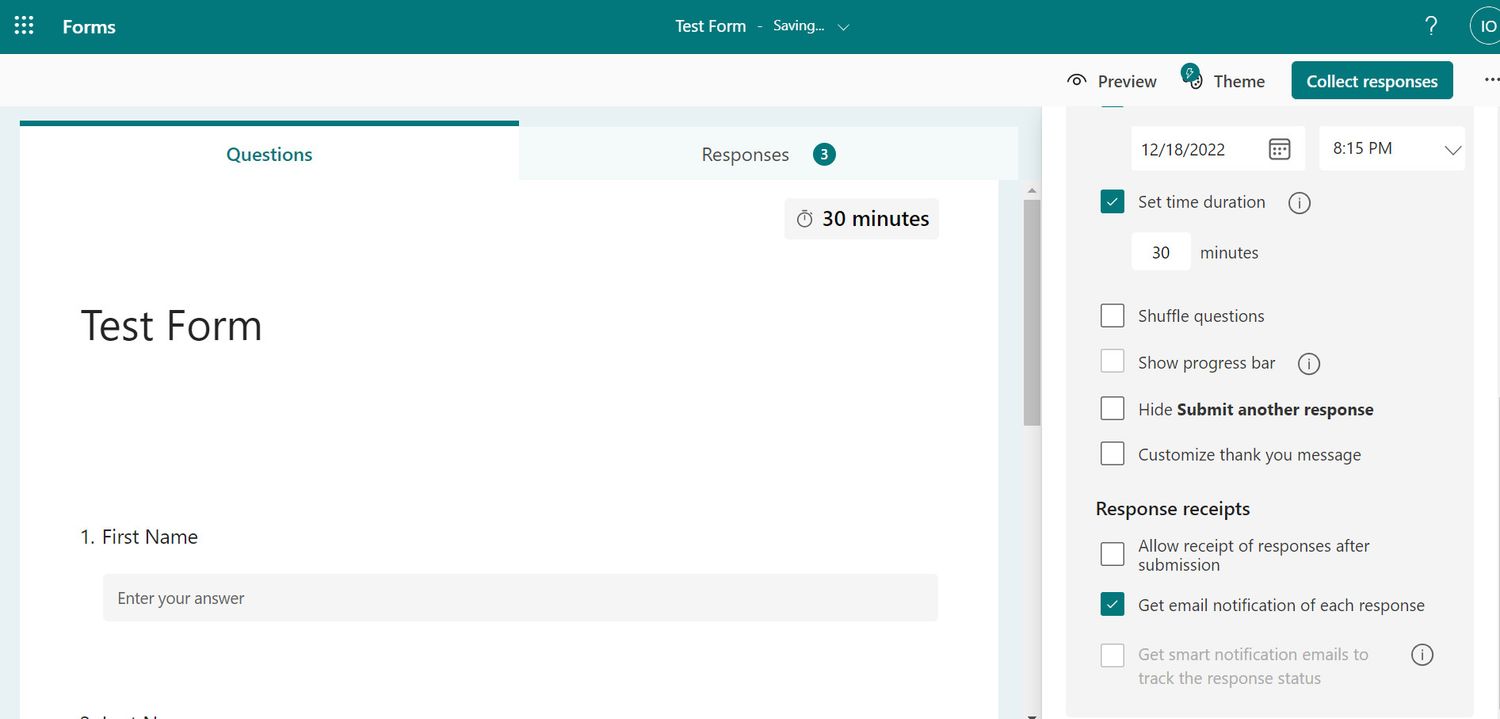
1. روی سه نوار منوی افقی در بالا کلیک کنید. سپس به تنظیمات بروید.
2.روی کادر انتخاب دریافت نوتیفیکیشن ایمیل هر پاسخ کلیک کنید.
12. از فرم های قبلی کپی کنید
در حالی که ویرایش فرم قبلی و استفاده از آن برای نظرسنجی دیگر کار شما را سریعتر میکند، در نهایت محتوای آن را بازنویسی میکنید. فرمی را که می خواهید بر روی آن بسازید کپی کنید و به جای آن فرم دوم آن را ویرایش کنید:

به داشبورد Microsoft Forms خود بروید.
هنگامی که فرم قبلی را که می خواهید روی آن بسازید پیدا کردید، روی سه نقطه افقی در سمت راست پایین بنر آن کلیک کنید.
برای کپی کردن آن، Copy را انتخاب کنید. اکنون می توانید موارد اضافی را ویرایش کنید.
نظرسنجی های خود را به صورت حرفه ای به اشتراک بگذارید
ابزارهای نظرسنجی آنلاین مانند Microsoft و Google Forms زندگی را آسان می کنند. با این حال، در حالی که میتوانید از سادگی آنها برای نظرسنجیهای محلی و گسترده استفاده کنید، دانستن راه خود در مورد موارد استفاده حرفهای آنها، آنها را بیشتر سادهتر میکند.
اگرچه در این مقاله با نکات و ترفندهای استفاده از فرمهای مایکروسافت آشنا شدهاید، ممکن است بخواهید استفاده حرفهای از Google Forms را نیز مشاهده کنید.