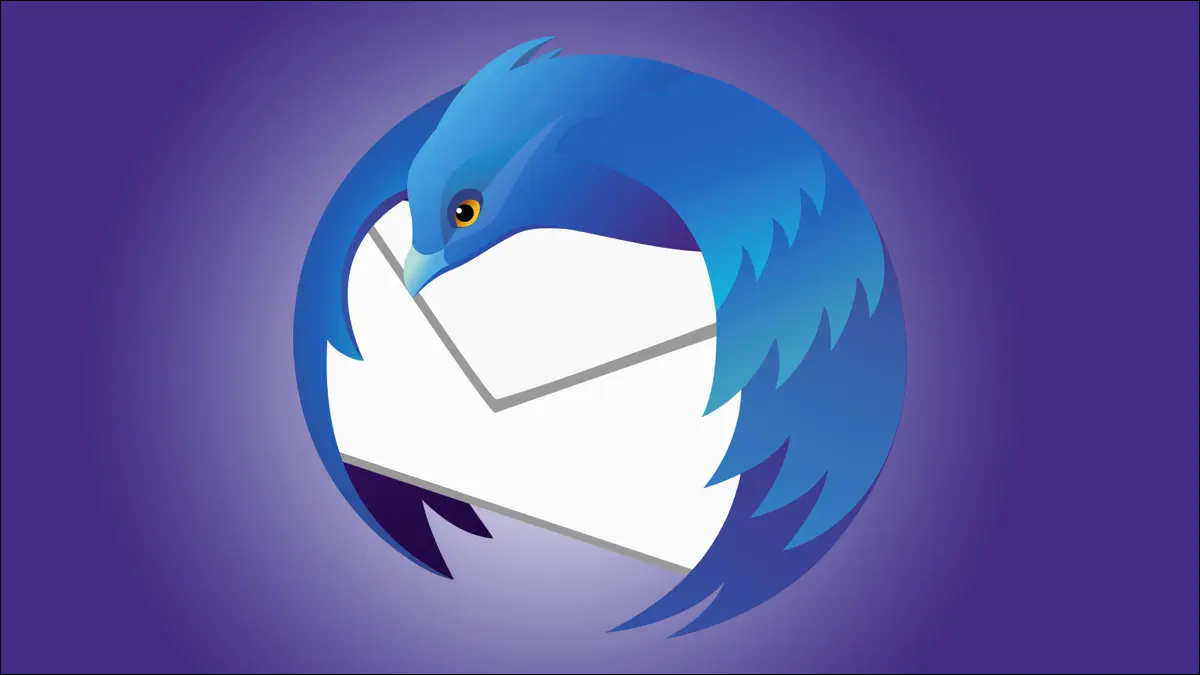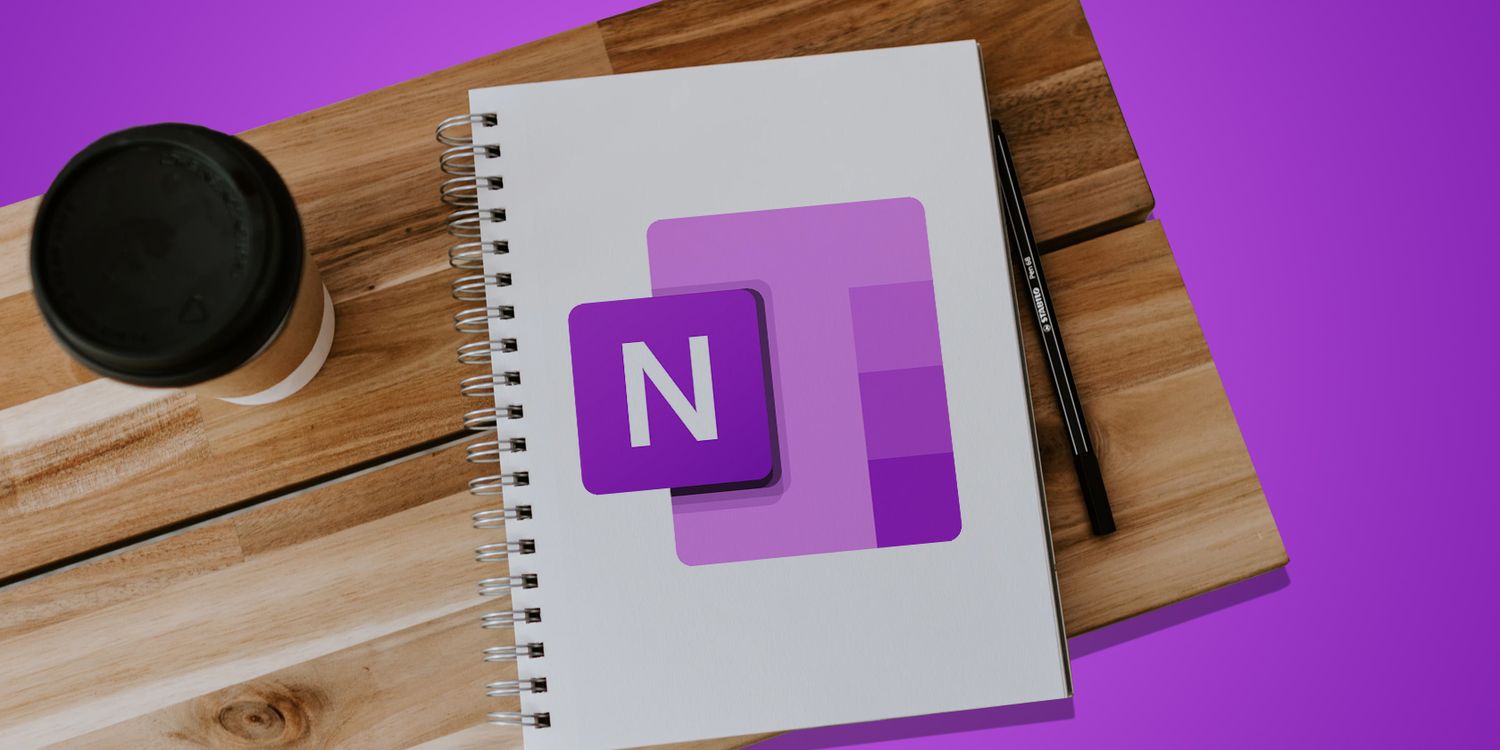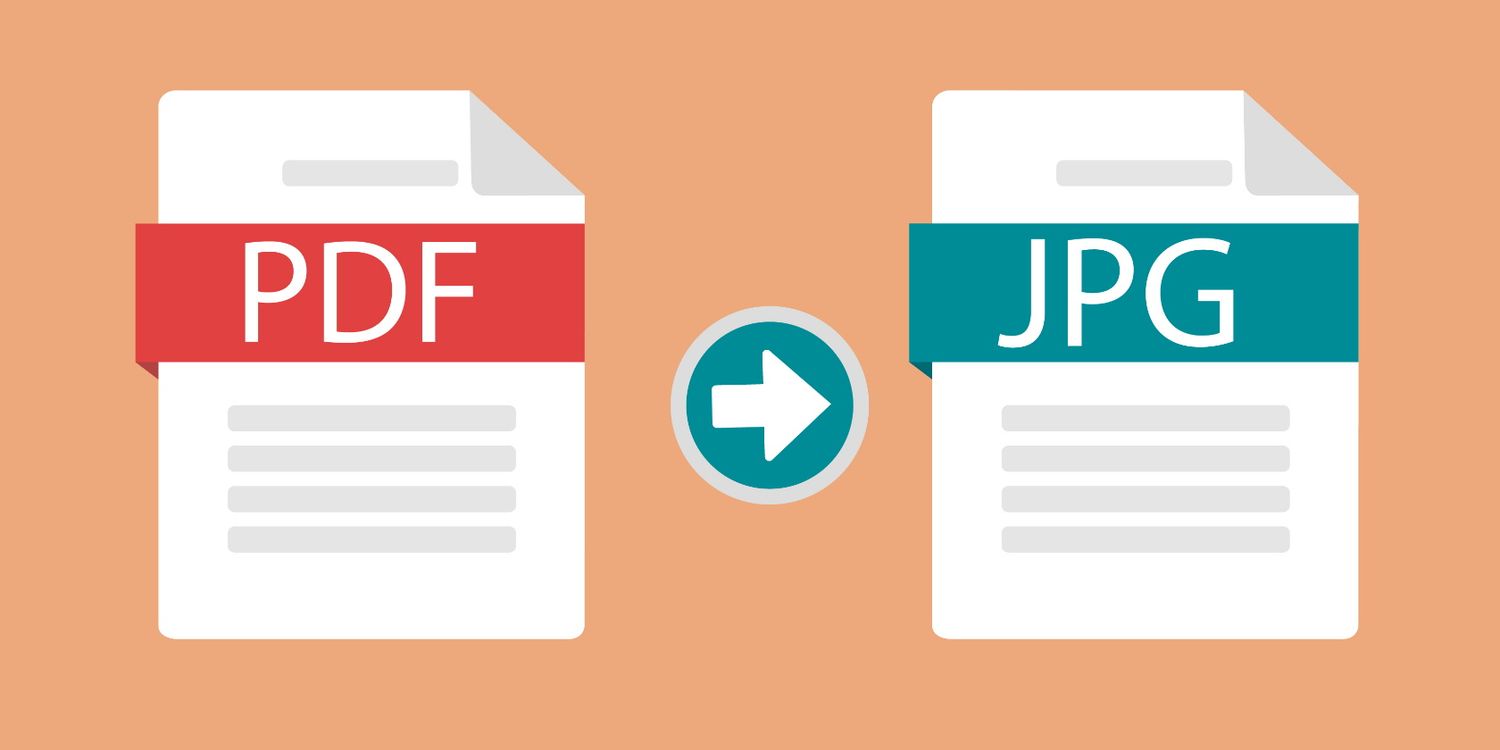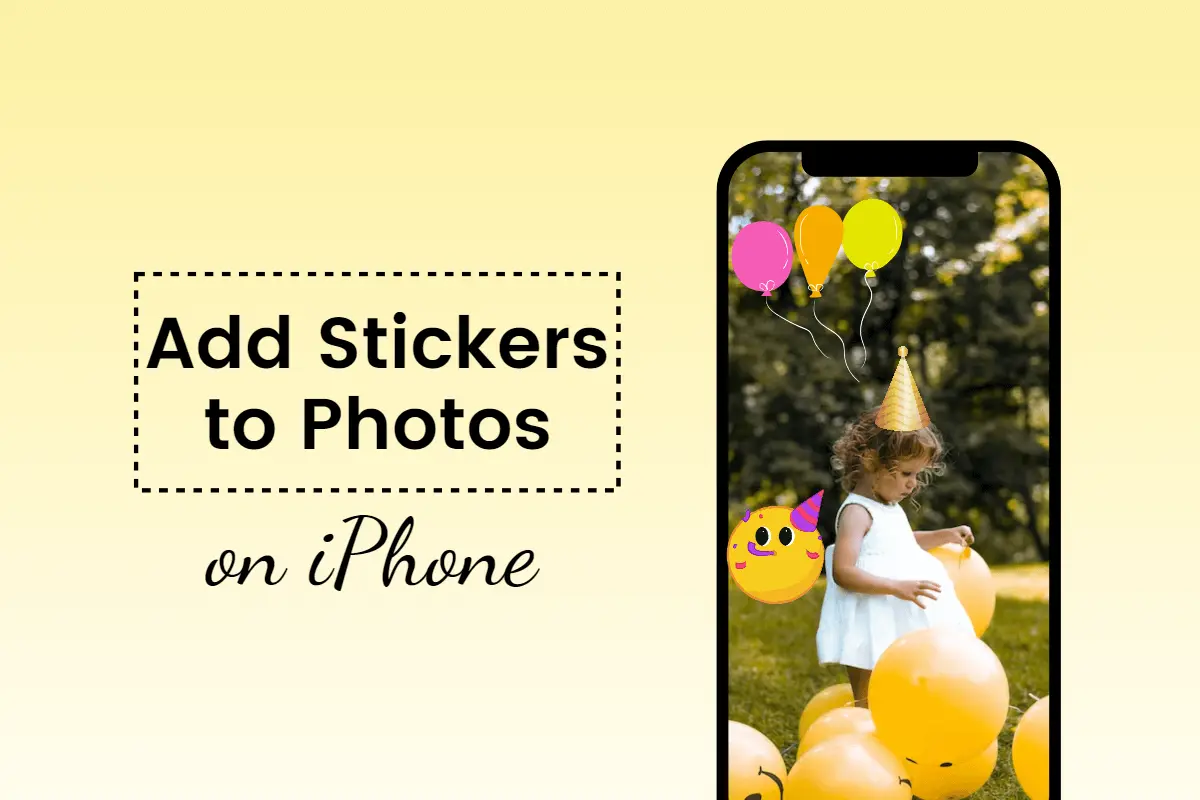اگر میخواهید یک رسید آنلاین ذخیره کنید یا صحنه ای از یک بازی را ثبت کنید و به دوستان خود نشان دهید میتوانید از قابلیت گرفتن اسکرین شات در ویندوز 10 و 11 استفاده کنید. همچنین ما در مطلبی ابزارهای ضبط ویدئو از صفحه نمایش در ویندوز 10 و ویندوز 11 را نیز بررسی و معرفی کردیم.
اسکرین شات گرفتن از کل صفحه نمایش یا بخشی از آن در ویندوز 10 و 11 بسیار راحت است. ویندوز 10 و 11 ابزارهای Snip & Sketch و Snipping Tool را ارائه می دهند و با کمک چندین کلید میانبر میتوانید در یک لحظه اسکرین شات بگیرید.
در این مقاله نحوه استفاده از ابزارهای اسکرین شات ویندوز و سایر میانبرها برای گرفتن اسکرین شات در ویندوز 10 و 11 را به شما آموزش می دهیم. با ما همراه باشید.
گرفتن اسکرین شات در ویندوز 10 و 11 با برنامه: Snip & Sketch
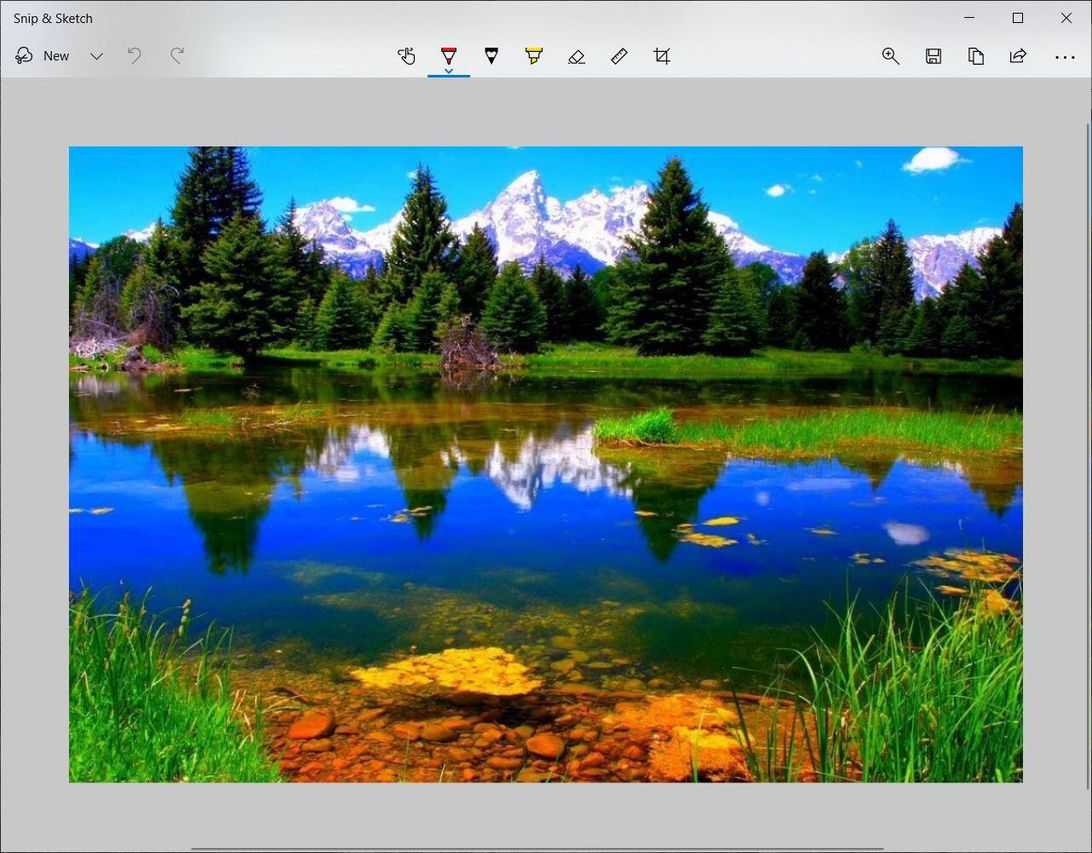
ابزار Snip & Sketch دسترسی راحت تری را نسبت به برنامه قدیمی Snipping ارائه داده است و با استفاده از آن میتوانید از کل یا بخشی از صفحه نمایش اسکرین شات بگیرید و آن را به اشتراک بگذارید و حاشیه نویسی کنید.
ساده ترین راه برای اجرای برنامه Snip & Sketch استفاده از کلید میانبر Windows key + Shift + S است. همچنین میتوانید ابزار Snip & Sketch را در قسمت برنامه ها در نوار Start پیدا کنید یا در قسمت سرچ Snip & Sketch را جستجو کنید.
همچنین میتوانید به پنل نوتیفیکیشن بروید و گزینه Screen snip را انتخاب کنید. (اگر به طور مرتب اسکرین شات می گیرید، توصیه می کنیم برنامه را به نوار وظیفه (Taskbar) پین کنید.)
زمانی که برنامه را اجرا میکنید صفحه نمایش کم نور میشود و یک منوی کوچک در بالای صفحه باز میشود. در این قسمت میتوانید نوع اسکرینشات تمام صفحه یا بخشی از صفحه را انتخاب کنید. فایل اسکرین شات در clipboard ذخیره می شود و همچنین به صورت یک نوتیفیکیشن در گوشه سمت راست پایین صفحه نمایش نشان داده می شود.
روی نوتیفیکیشن کلیک کنید تا اسکرین شات در برنامه Snip & Sketch برای حاشیه نویسی، ذخیره یا اشتراک گذاری باز شود. اگر Snip & Sketch را از منوی Start یا با سرچ باز کنید، به جای پنل کوچک در بالای صفحه، پنجره Snip & Sketch باز می شود. از این قسمت باید روی دکمه New در بالا سمت چپ کلیک کنید تا برنامه اجرا شود.
گرفتن اسکرین شات در ویندوز 10 و 11 با برنامه Snipping tool
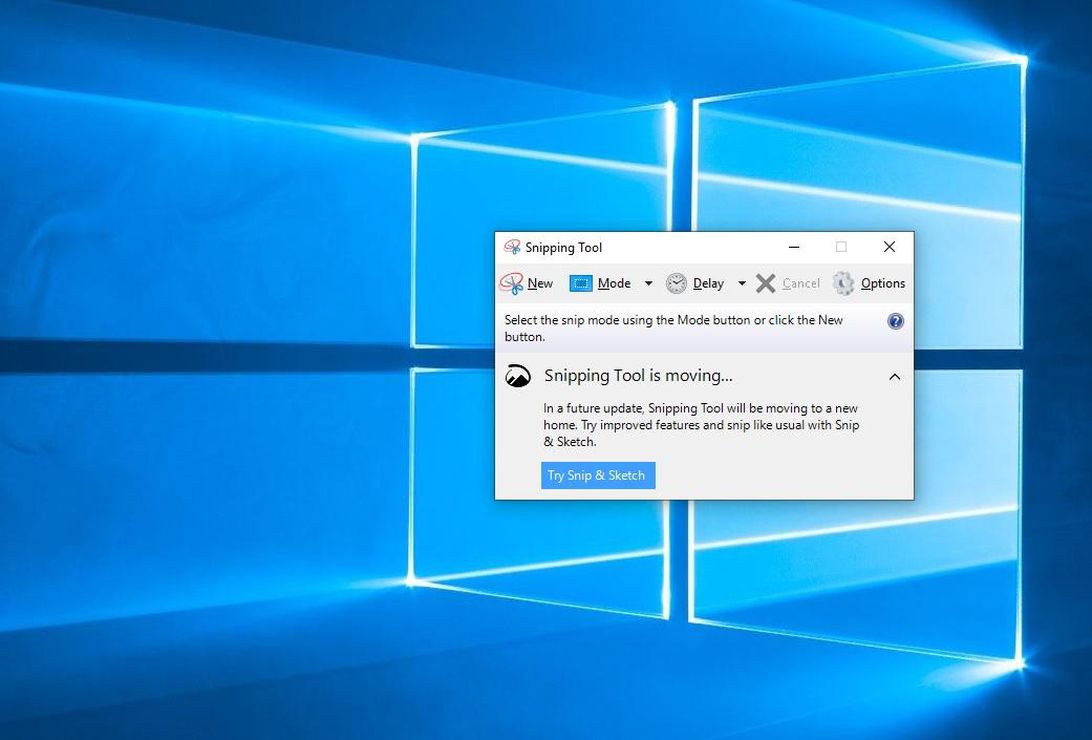
ابزار Snipping از زمان ویندوز ویستا وجود داشته است. ویندوز چند سالی است که هشدار داده است که ابزار Snipping Tool به زودی حذف خواهد شد، اما همچنان در ویندوز 11 وجود دارد. ابزار Snipping از لیست برنامه ها در منوی استارت حذف شده است، اما از طریق نوار جستجو میتوانید آن را پیدا کنید.
برای گرفتن اسکرین شات روی دکمه New کلیک کنید. پیشفرض نوع برش اسکرین شات مستطیلی است، اما میتوانید برشهای تمام صفحه و غیره را انتخاب کنید.
ابزار Snipping به طور خودکار اسکرین شات های شما را ذخیره نمی کند و باید قبل از خروج از برنامه به صورت دستی آن را ذخیره کنید.
گرفتن اسکرین شات با دکمه Print Screen
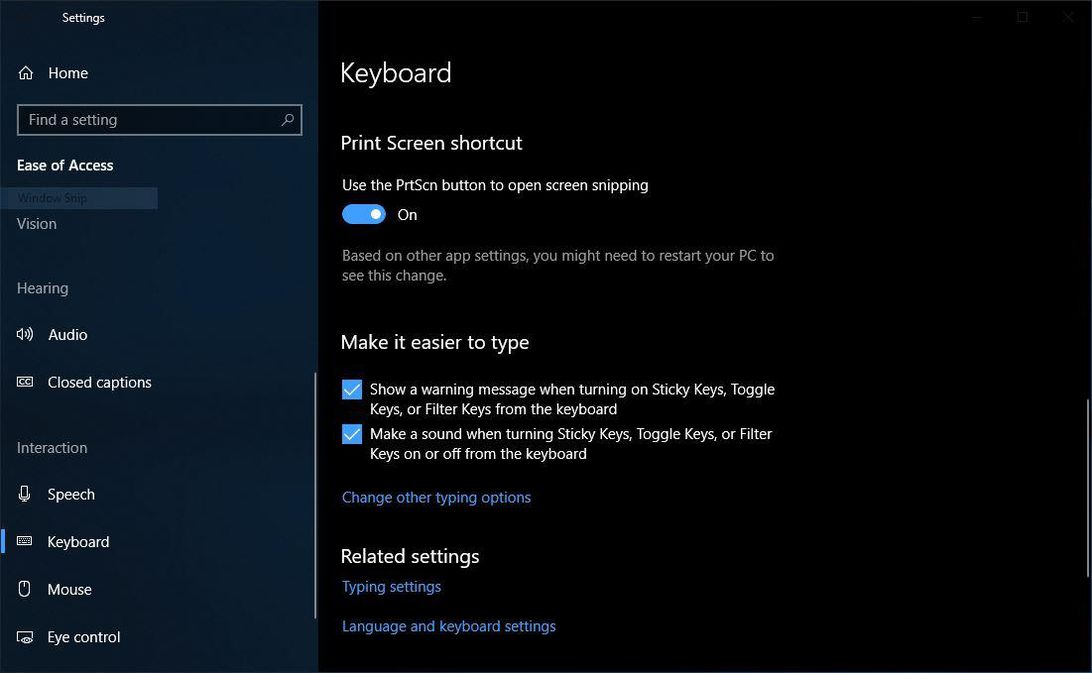
برای گرفتن اسکرین شات از کل صفحه روی کلید Print Screen (یا PrtScn) بزنید. اسکرین شات شما به عنوان فایل ذخیره نمی شود، اما در کلیپ بورد کپی می شود. برای ذخیره اسکرین شات باید یک ابزار ویرایش تصویر (مانند Microsoft Paint) را باز کنید، اسکرین شات را در ویرایشگر قرار دهید و فایل را از آنجا ذخیره کنید.
شما میتوانید از دکمه PrtScn برای اجرای برنامه Snip & Sketch استفاده کنید. برای اینکار به مسیر Settings > Ease of Access > Keyboard > print screen shortcut بروید.
گرفتن اسکرین شات در ویندوز 10 و 11 با کاید های ترکیبی Windows key + Print Screen
برای گرفتن اسکرین شات از کل صفحه و ذخیره خودکار آن میتوانید از کلید Windows + Print Screen استفاده کنید. هنگام گرفتن اسکرین شات صفحه کم نور میشود و اسکرین شات در پوشه Pictures > Screenshots ذخیره می شود.
گرفتن اسکرین شات با کلید Alt + Print Screen
برای گرفتن اسکرین شات میتوانید از کلیدهای ترکیبی Alt + PrtScn استفاده کنید. برای ذخیره اسکرین شات باید آن را در یک ویرایشگر تصویر باز کنید و سپس ذخیره کنید.
گرفتن اسکرین شات در ویندوز 10 و 11با برنامه Game bar
شما می توانید از نوار بازی برای گرفتن اسکرین شات حتی در حین بازی استفاده کنید. برای اجرای نوار بازی، Windows key + G key را فشار دهید.
از اینجا می توانید روی دکمه اسکرین شات در Game bar کلیک کنید یا از کلید میانبر Windows + Alt + PrtScn برای گرفتن اسکرین شات تمام صفحه استفاده کنید. برای تنظیم کلید میانبر اسکرین شات نوار بازی به مسیر Settings > Gaming > Game bar بروید.
گرفتن اسکرین شات در ویندوز با دکمه های Windows Logo + Volume Down
شما میتوانید از کلیدهای ترکیبی مایکروسافت برای دستگاههای سرفیس (Surface) مایکروسافت استفاده کنید. برای انجام این کار دکمه لمسی Windows Logo را در پایین صفحه نمایش نگه دارید و دکمه فیزیکی کاهش صدا(volume-down) را فشار دهید.
صفحه برای مدت کوتاهی کم نور می شود و اسکرین شات به طور خودکار در پوشه Pictures > Screenshots ذخیره می شود.