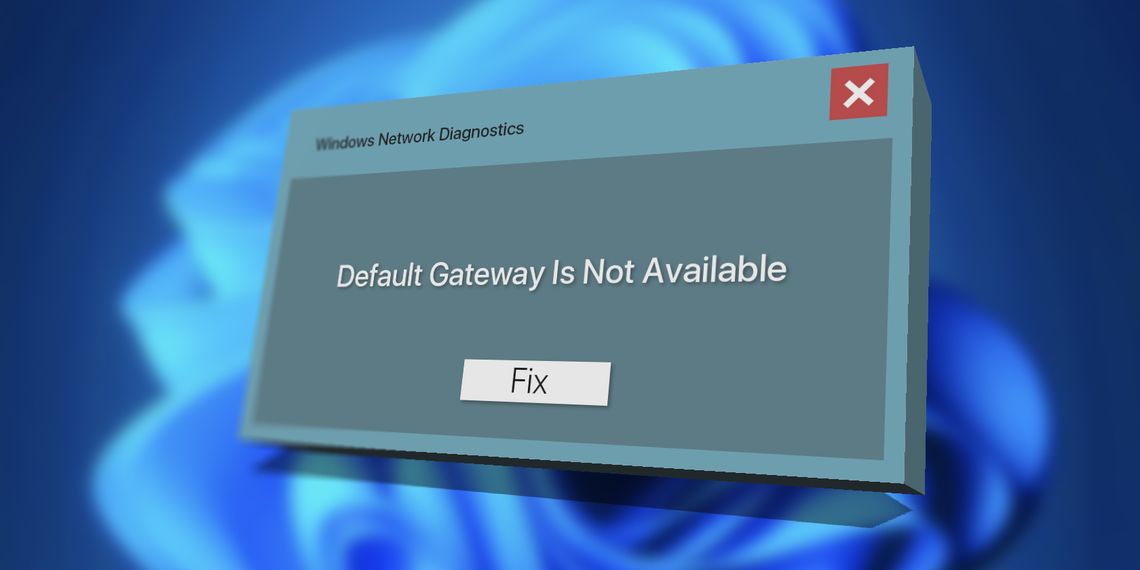آیا خطای عدم دسترسی به دروازه پیش فرض شما را از آنلاین شدن باز میدارد؟ رفع خطای Default Gateway Is Not Available را در ادامه بررسی کرده ایم.
خطای Default Gateway is not available بر اتصال اینترنت شما تأثیر می گذارد و باعث قطع ناگهانی آن می شود. این خطا می تواند بر روی برنامه های فردی تأثیر می گذارد یا برای کل رایانه شما اتفاق می افتد.
این خطا نشان میدهد که سیستم نمیتواند دروازه پیش فرض، اغلب روتر خانگی شما را پیدا کند و در نتیجه اتصال قطع میشود. برای رفع این مشکل، سعی کنید پشته TCP/IP را بازنشانی کنید، فایروال خود را بررسی کنید، ویژگی های صرفه جویی در انرژی را برای آداپتور شبکه خود غیرفعال کنید یا درایورهای لازم را به روز کنید.
بنابراین، ما تمام راهحلهای ممکن را در زیر بررسی میکنیم تا به شما در رفع خطای پیشفرض gateway is not available در ویندوز کمک کرده و شما را دوباره آنلاین کنیم.
1.Network Adapter Troubleshooter را اجرا کنید
عیب یاب داخلی آداپتور شبکه میتواند به شما در یافتن و رفع مشکلات رایج شبکه کمک کند. متداولترین عوامل مؤثر مانند خرابی درایورهای شبکه و پیکربندی نادرست شبکه را بررسی میکند. اگر بتواند بدون دخالت شما مشکل را حل کند، این کار را انجام خواهد داد. اما اگر به کمک شما نیاز داشته باشد، بر این اساس قطعنامه هایی را توصیه می کند.
برای اجرای عیب یاب آداپتور شبکه:
1. Win + I را فشار دهید تا تنظیمات باز شود.
2.سپس در تب System به پایین اسکرول کرده و روی Troubleshoot کلیک کنید.
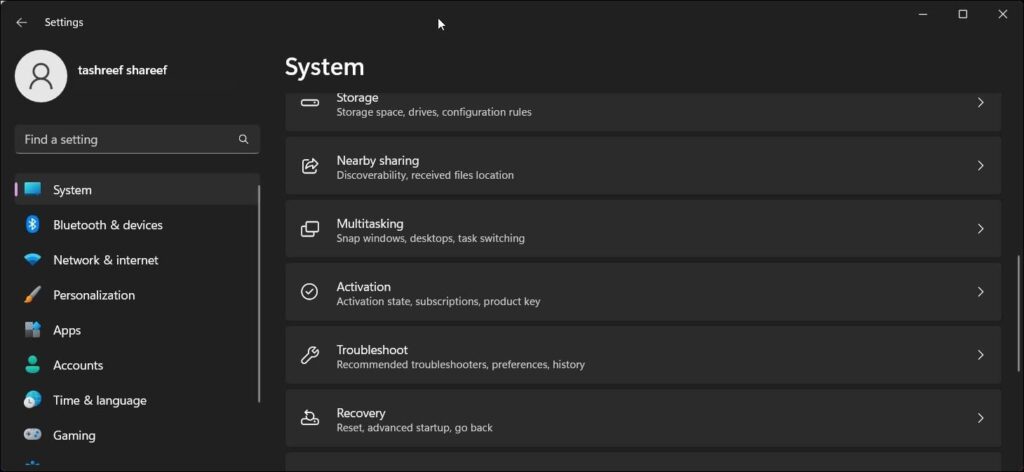
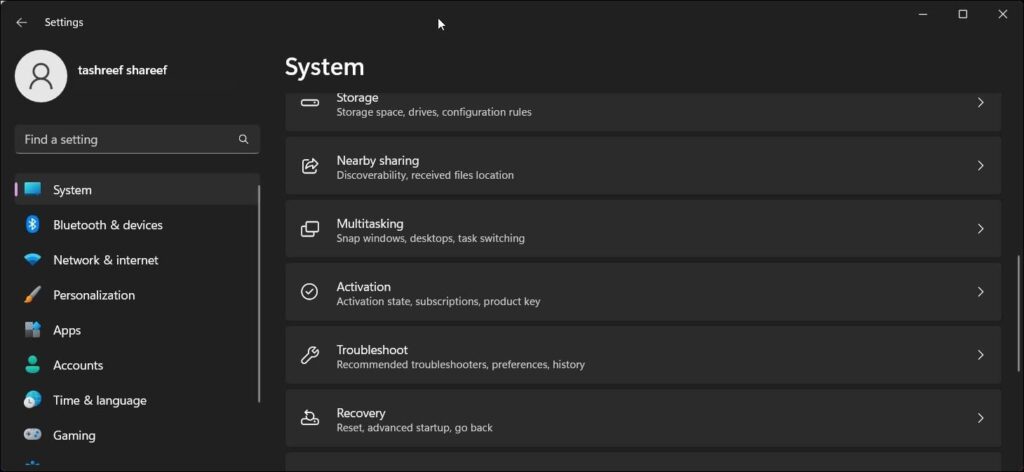
3. روی Other Troubleshooters کلیک کنید.
4.به پایین اسکرول کنید و روی دکمه Run برای Network Adapter کلیک کنید.
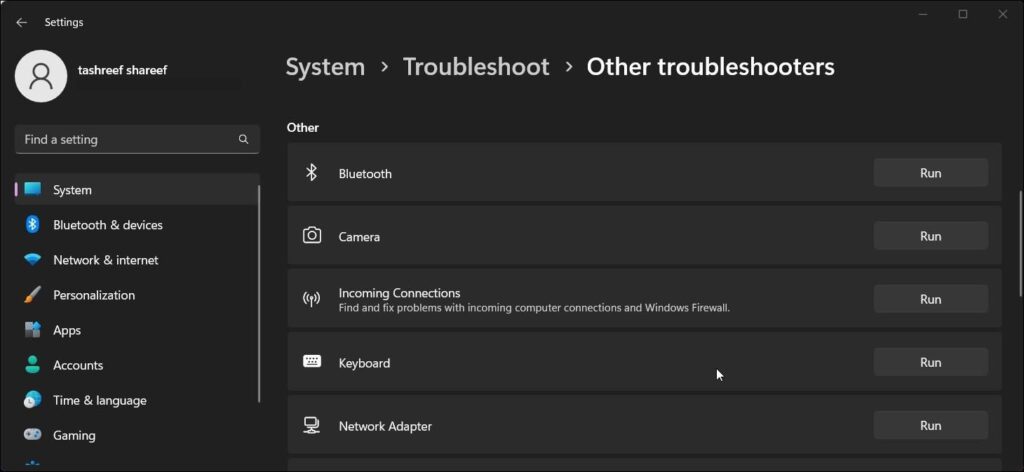
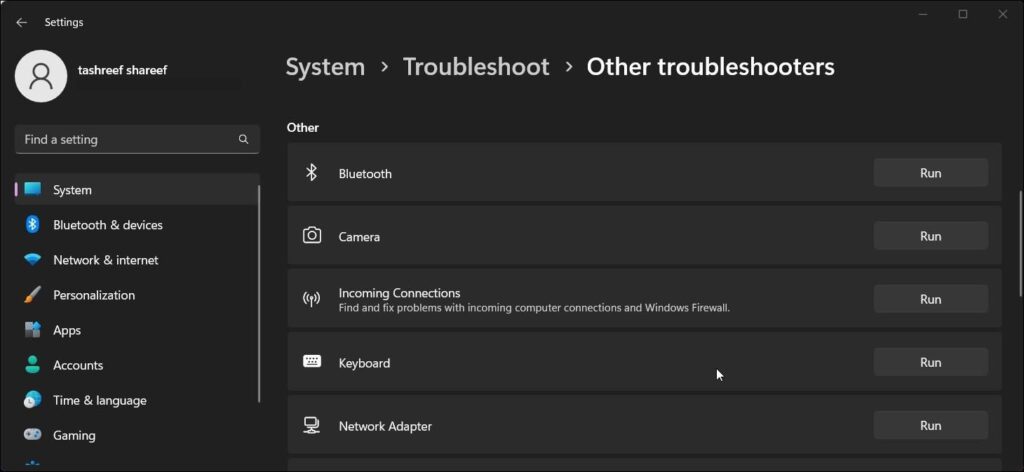
5. عیب یاب آداپتور شبکه سیستم را برای مشکلات اسکن می کند. در صورت درخواست، آداپتور شبکه آسیب دیده را انتخاب کنید و روی Yes کلیک کنید.
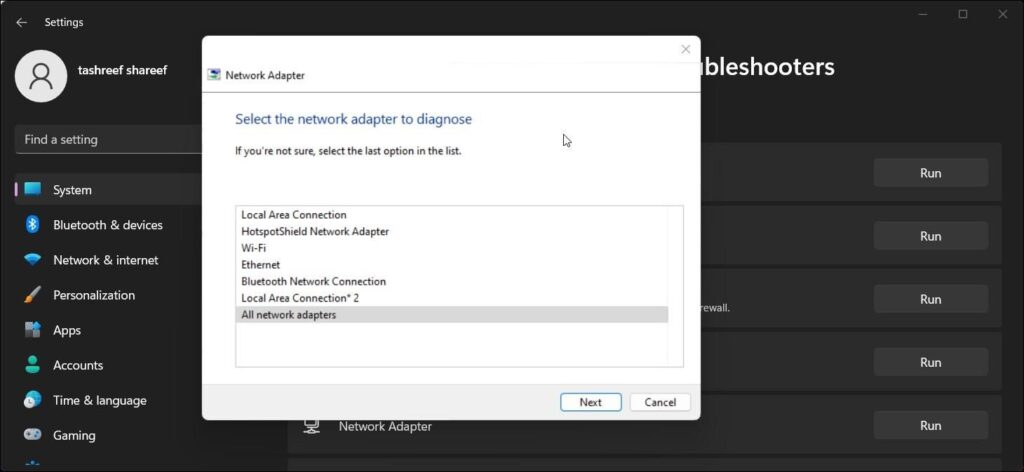
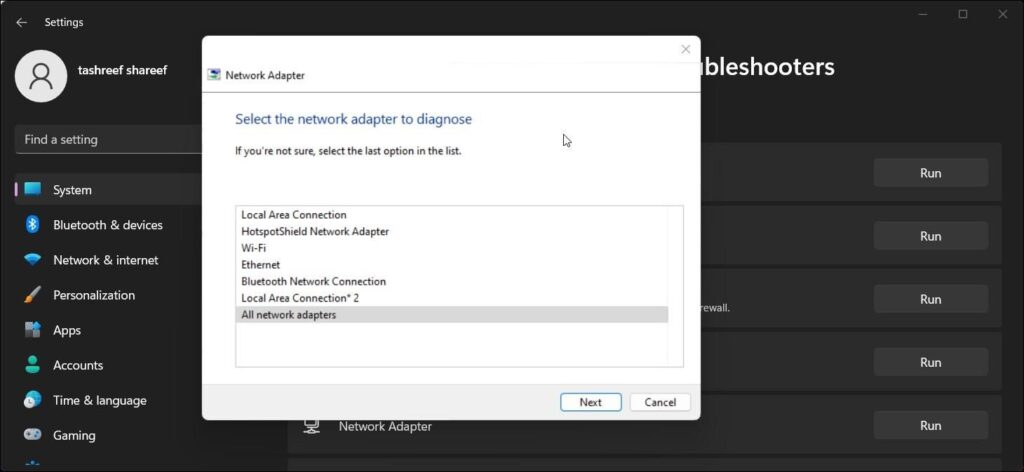
6. در مرحله بعد، عیب یاب هر مشکلی را جستجو می کند. دستورالعمل های صفحه را دنبال کنید و بررسی کنید که آیا خطا برطرف شده است.
2.رفع خطای Default Gateway Is Not Available: پشته TCP/IP را بازنشانی کنید


با انجام بازنشانی پشته TCP/IP میتوانید خطای پیش فرض در دسترس نیست را برطرف کنید. اگر آداپتور بی سیم شبکه را ببیند اما آدرس TCP/IP را نپذیرد، مفید است. در اینجا نحوه انجام آن آمده است.
- کلید Windows را فشار دهید و cmd را تایپ کنید تا خط فرمان باز شود.
- روی Command Prompt راست کلیک کرده و Run as administrator را انتخاب کنید. در صورت درخواست UAC روی Yes کلیک کنید.
- سپس دستور زیر را یکی یکی به ترتیب وارد کنید و Enter را فشار دهید تا اجرا شود:
netsh winsock reset
netsh int ip reset
ipconfig /release
ipconfig /renew
ipconfig /flushdns - اگر همه دستورات با موفقیت اجرا شدند، رایانه خود را مجدداً راه اندازی کنید و هرگونه پیشرفت را بررسی کنید.
3. آداپتورهای شبکه را غیرفعال و فعال کنید
راه دیگر برای رفع این خطا غیرفعال کردن و فعال کردن مجدد آداپتور شبکه است. این ممکن است به شما کمک کند اشکالات موقت آداپتور شبکه را برطرف کرده و مشکل قطع اینترنت را حل کنید.
برای فعال و غیرفعال کردن آداپتور شبکه:
- Win + R را فشار دهید تا پنجره Run باز شود.
- کنترل را تایپ کرده و روی OK کلیک کنید تا Control Panel باز شود.
- سپس گزینه Network and Internet را باز کنید.
- روی Network and Sharing Center کلیک کنید

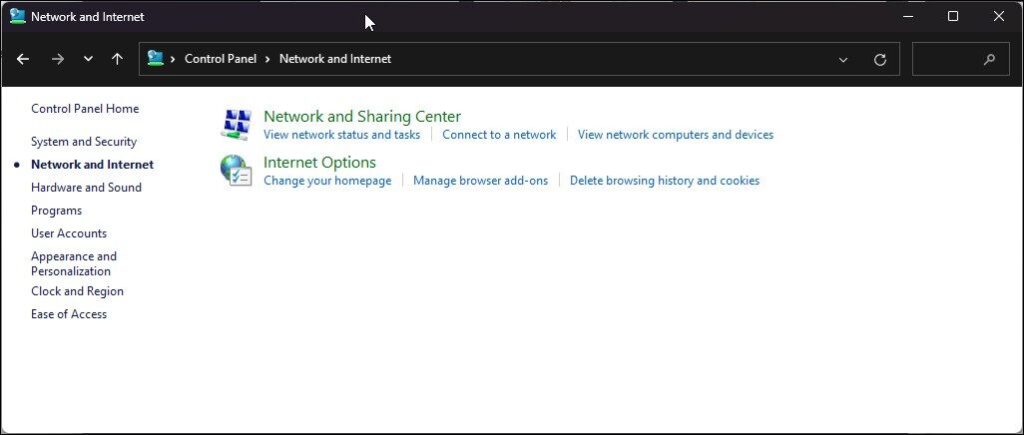
رفع خطای Default Gateway Is Not Available - در قسمت سمت چپ، روی Change adapter settings کلیک کنید.


- روی آداپتور شبکه خود کلیک راست کرده و Disable را انتخاب کنید. پس از غیرفعال شدن، آداپتور شبکه خاکستری می شود.

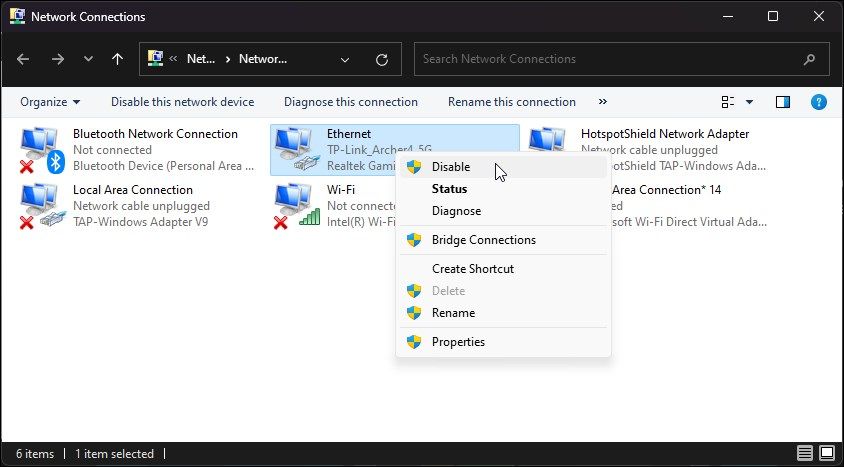
- روی آداپتور شبکه خاکستری شده کلیک راست کرده و Enabled را انتخاب کنید.
4. تنظیمات پیشرفته برق را برای آداپتور شبکه بی سیم تغییر دهید.
اگر از طرح انرژی صرفه جویی در باتری استفاده می کنید، ممکن است رایانه شما آداپتور شبکه بی سیم شما را به حالت Sleep قرار دهد تا در مصرف انرژی صرفه جویی کند. برای جلوگیری از مشکل قطع مکرر، باید آداپتور شبکه خود را تغییر داده و تنظیم کنید تا از حداکثر برنامه انرژی استفاده کند.
تنظیمات پیشرفته برق را برای دستگاه شبکه با استفاده از Power Options تغییر دهید. در اینجا به این صورت است:
- Win + R را فشار دهید تا Run باز شود.
- کنترل را تایپ کرده و روی OK کلیک کنید تا Control Panel باز شود.
- سپس گزینه System and Security را باز کرده و روی Power Options کلیک کنید.

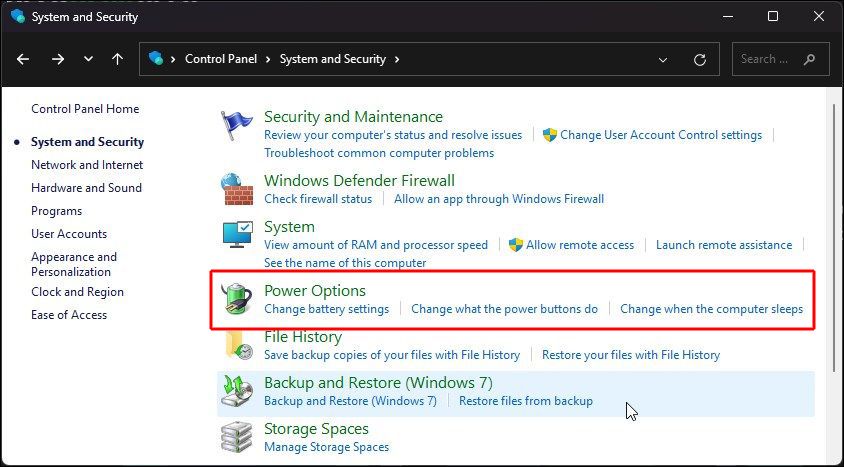
رفع خطای Default Gateway Is Not Available - در اینجا، روی تغییر تنظیمات طرح برای طرح برق فعال فعلی خود کلیک کنید.

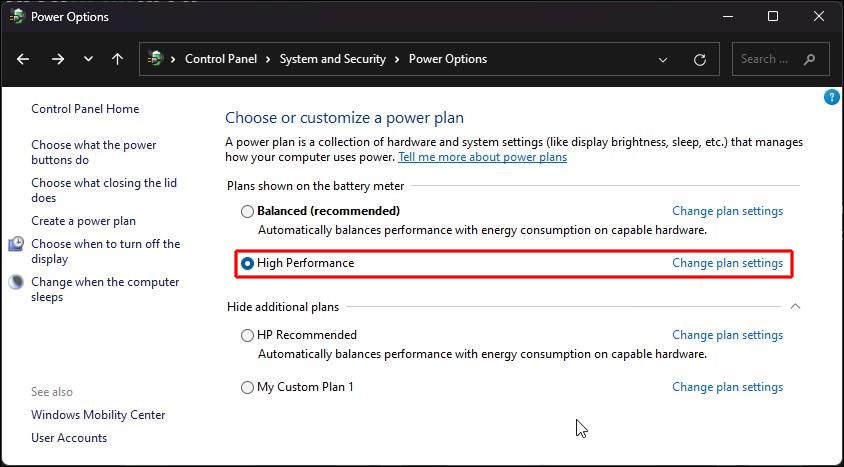
- سپس روی Change advanced power settings کلیک کنید.

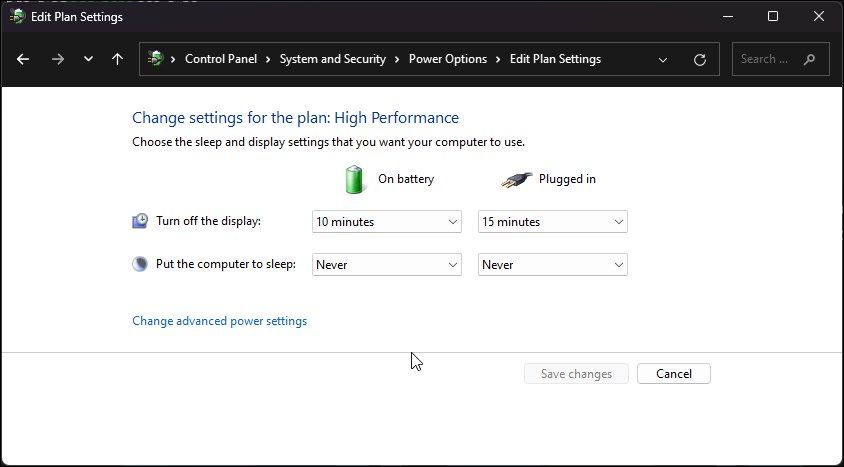
- در گفتگوی Power Options، بخش Wireless Adapter Settings را گسترش دهید.
- در مرحله بعد، برای گسترش بخش Power Saving Mode کلیک کنید.
- روی گزینه On Battery کلیک کرده و Maximum Performance را انتخاب کنید.

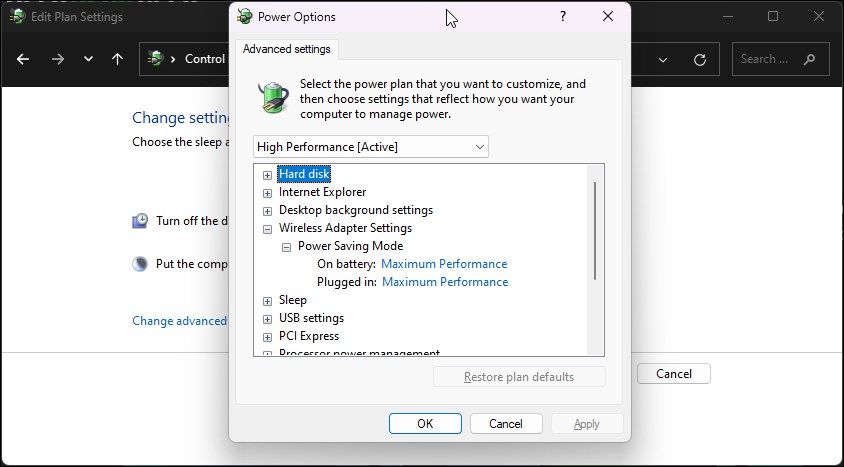
- در مرحله بعد روی گزینه Plugged in کلیک کنید و از منوی کشویی Maximum Performance را انتخاب کنید.
- برای ذخیره تغییرات روی Apply و OK کلیک کنید.
- رایانه خود را مجدداً راه اندازی کنید و هرگونه پیشرفتی را بررسی کنید.
5. درایورهای آداپتور شبکه خود را به روز کنید
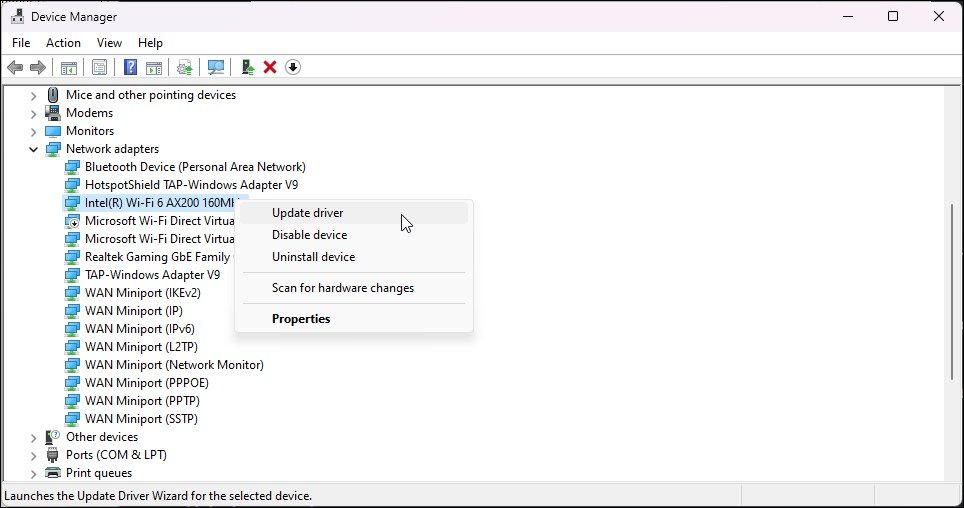
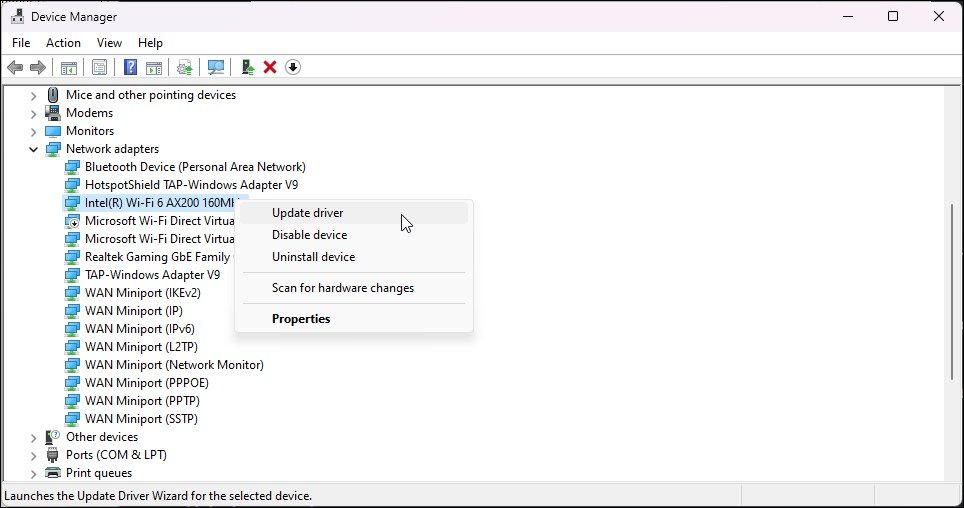
اگر مشکل پس از بهروزرسانی ویندوز رخ دهد، ممکن است رایانه شما آخرین بهروزرسانیهای درایور آداپتور شبکه را نداشته باشد. گاهی اوقات ممکن است درایورهای جدید از طریق Device Manager در دسترس نباشند و از شما بخواهند که آنها را به صورت دستی از وب سایت سازنده رایانه خود دانلود و نصب کنید.
برای به روز رسانی درایورهای آداپتور شبکه خود این مراحل را دنبال کنید. برای به روز رسانی درایور شبکه با استفاده از مدیر دستگاه:
- کلید Win + X را فشار دهید تا منوی WinX باز شود.
- روی Device Manager کلیک کنید تا برنامه باز شود.
- در Device Manager، بخش Network Adapter را گسترش دهید.
- روی آداپتور شبکه خود کلیک راست کرده و Update driver را انتخاب کنید.
- جستجوی خودکار برای درایورها را انتخاب کنید. اگر درایور جدیدی پیدا شد، دستورالعملهای روی صفحه را برای دانلود و نصب درایور دنبال کنید.
گفته می شود، گاهی اوقات Device Manager آخرین درایورها را در دسترس ندارد. بنابراین، بهترین کار شما این است که وب سایت سازنده رایانه خود را بررسی کنید و آخرین درایورهای موجود برای رایانه خود را دانلود کنید.
از طرف دیگر، تقریباً تمام OEM های اصلی رایانه، رایانه ها را با ابزار مدیریت سیستم اختصاصی خود ارسال می کنند. به عنوان مثال، لنوو Vantage را ارائه میکند و اچپی ابزار پشتیبانی دستیار خود را ارائه میکند. شما می توانید از این ابزارها برای بررسی به روز رسانی های معلق و نصب آنها بدون نیاز به بازدید از وب سایت استفاده کنید.
6.یک Driver Roll Back انجام دهید
ویندوز دارای ویژگی بازگشت به عقب درایور در Device Manager است. میتوانید از آن برای بازگرداندن بهروزرسانی درایور و لغو هرگونه تغییری که ممکن است رخ داده استفاده کنید.
برای انجام بازگردانی درایور شبکه:
- Device Manager را باز کنید.
- بخش Network adapters را باز کنید.
- روی آداپتور شبکه کلیک راست کرده و Properties را انتخاب کنید.

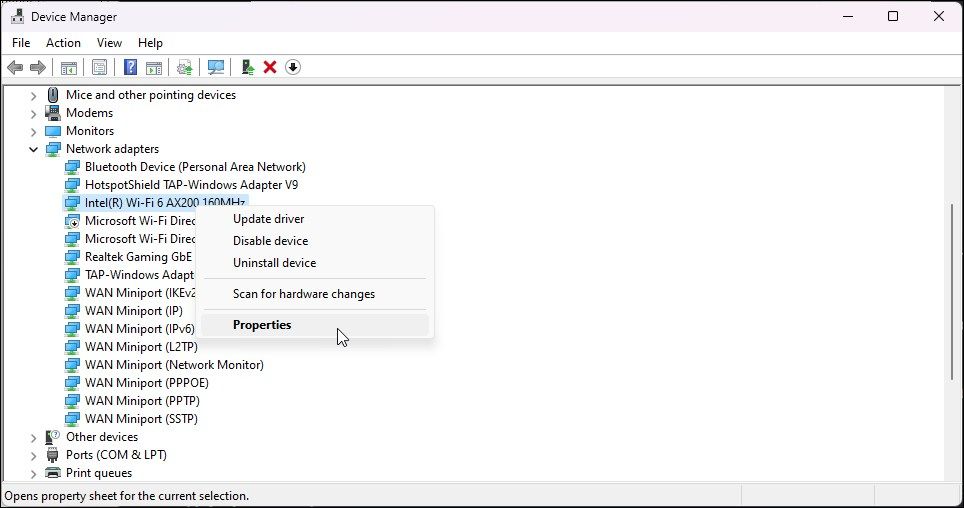
- سپس، تب Driver را در گفتگوی Properties باز کنید.

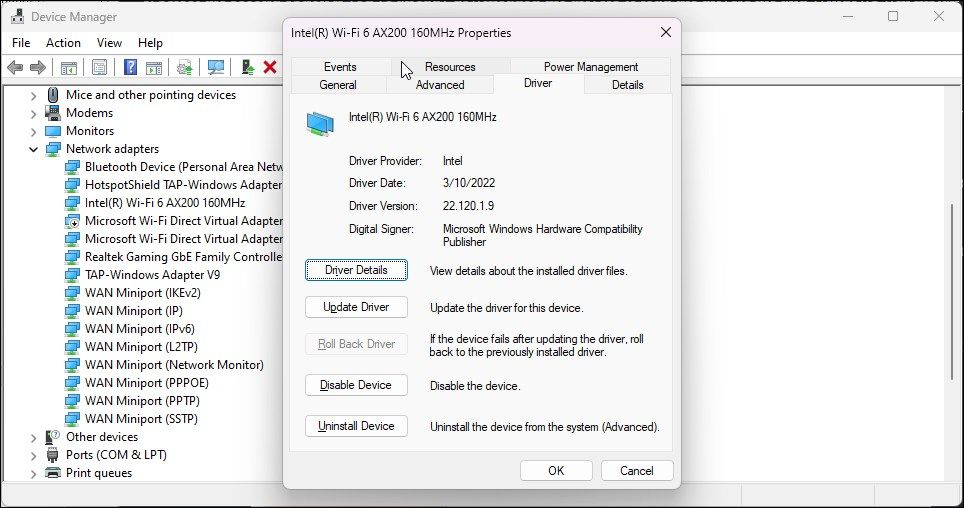
- روی دکمه Roll Back Driver کلیک کنید. برای تایید عمل روی Roll back کلیک کنید.
پس از اتمام، رایانه خود را مجدداً راه اندازی کنید و هرگونه پیشرفت را بررسی کنید. اگر مشکل همچنان ادامه داشت، ویژگیهای آداپتور شبکه را باز کنید و دوباره سعی کنید بازگشتی را انجام دهید. اگر گزینه خاکستری است، هیچ درایور قدیمی برای نصب ندارید.
7. گزینه Network Adapter’s Power Management را تغییر دهید
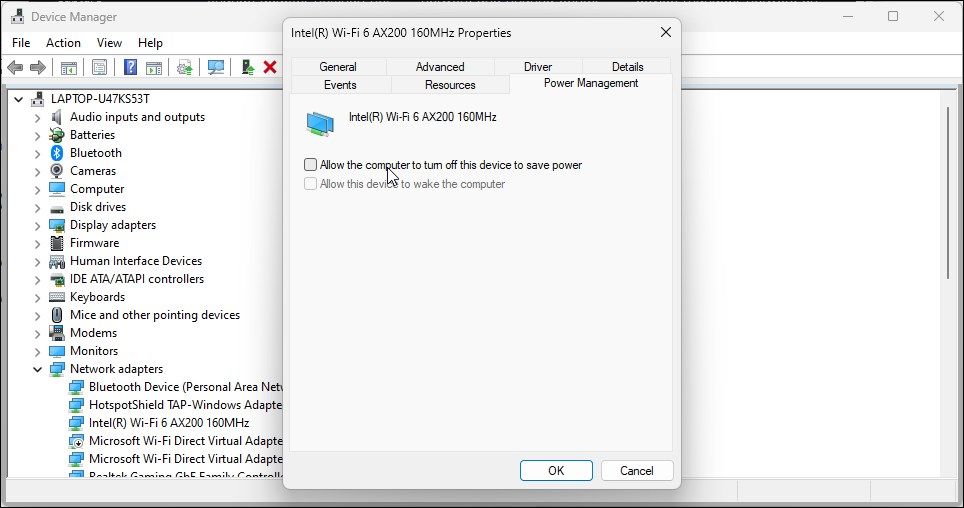
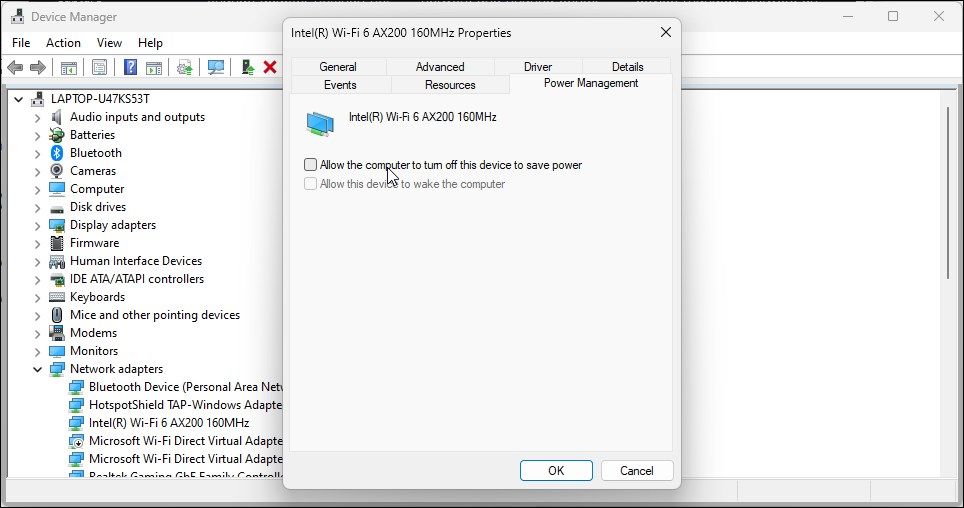
رایانه Windows شما میتواند برخی از دستگاهها را خاموش کند تا در زمان بیکار بودن، در مصرف انرژی صرفهجویی شود. با این حال، این می تواند منجر به قطع مکرر سرویس شود. برای رفع مشکل، گزینه Allow the computer to off this device to save power را در Device Manager غیرفعال کنید.
برای غیرفعال کردن گزینه مدیریت انرژی آداپتور شبکه:
- Win + R را فشار دهید تا Run باز شود.
- devmgmt.msc را تایپ کنید و روی OK کلیک کنید تا Device Manager باز شود.
- سپس بخش Network Adapters را گسترش دهید.
- روی دستگاه شبکه خود کلیک راست کرده و Properties را انتخاب کنید.
- تب Power Management را در گفتگوی Properties باز کنید.
- تیک گزینه Allow the computer to off this device to save power را بردارید.
- برای ذخیره تغییرات روی OK کلیک کنید.
- رایانه خود را مجدداً راه اندازی کنید و هرگونه پیشرفتی را بررسی کنید.
8. آنتی ویروس و فایروال خود را به طور موقت غیرفعال کنید
سعی کنید آنتی ویروس خود را غیرفعال کنید تا ببینید آیا این به رفع خطا کمک می کند یا خیر. آنتی ویروس با ویژگی های امنیتی اینترنت می تواند در اتصال شبکه شما اختلال ایجاد کند و در نتیجه خطای دروازه پیش فرض موجود نبود.
برخی از برنامه های آنتی ویروس به شما این امکان را می دهند که برای عیب یابی مشکلات، محافظت را به طور موقت غیرفعال کنید. آنتی ویروس را غیرفعال کنید و بررسی کنید که آیا خطا برطرف شده است. اگر بله، ویژگی های امنیتی اینترنت آنتی ویروس خود را خاموش کنید تا مشخص شود که چه چیزی باعث خطا می شود.
9. روتر خود را به حالت پیش فرض کارخانه بازنشانی کنید
در حالی که بازنشانی روتر میتواند به شما در رفع برخی از مشکلات اینترنت کمک کند، گاهی اوقات، برای بازگرداندن آن به پیش فرض کارخانه و رفع هر گونه مشکل در پیکربندی روتر، نیاز به تنظیم مجدد سخت است. می توانید روتر خود را با استفاده از دکمه بازنشانی اختصاصی یا از رابط وب روتر خود به حالت کارخانه بازنشانی کنید.
برای بازنشانی روتر خود به پیش فرض کارخانه:
- مطمئن شوید که روتر روشن است.
- دکمه WSP/Reset را در جلو یا پشت روتر خود پیدا کنید. دکمه را برای حداقل 10 ثانیه فشار دهید و نگه دارید تا هارد ریست انجام شود. برای دسترسی به دکمه Reset می توانید از یک گیره کاغذ یا اشیاء مشابه استفاده کنید.
- پس از 10 ثانیه دکمه را رها کنید زیرا LED ها به آرامی شروع به چشمک زدن می کنند. منتظر بمانید تا روتر راه اندازی مجدد شود و تنظیمات را به حالت پیش فرض کارخانه برگردانید.
- روتر خود را مجدداً پیکربندی کنید و بررسی کنید که آیا خطای دروازه پیش فرض is not available برطرف شده است.
خطای Default Gateway Is Not Available را برطرف کنید
بیشتر اوقات، مشکلات اینترنت را می توان با اجرای عیب یاب Network Adapter حل کرد. اگر مشکل همچنان ادامه داشت، نصب بهروزرسانیهای درایور معلق و تنظیم مجدد درایورهای شبکه و روتر میتواند به رفع خطا در رایانه ویندوز شما کمک کند.