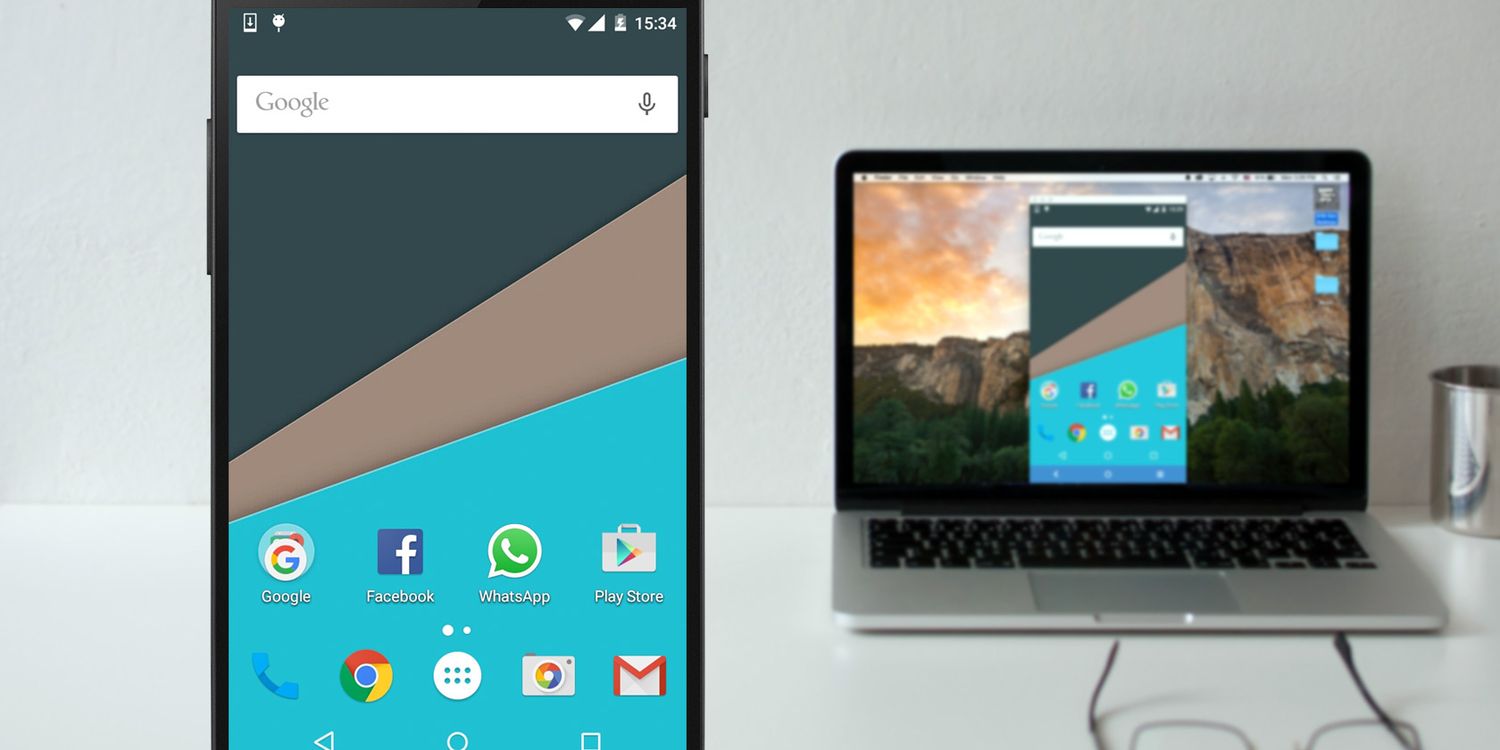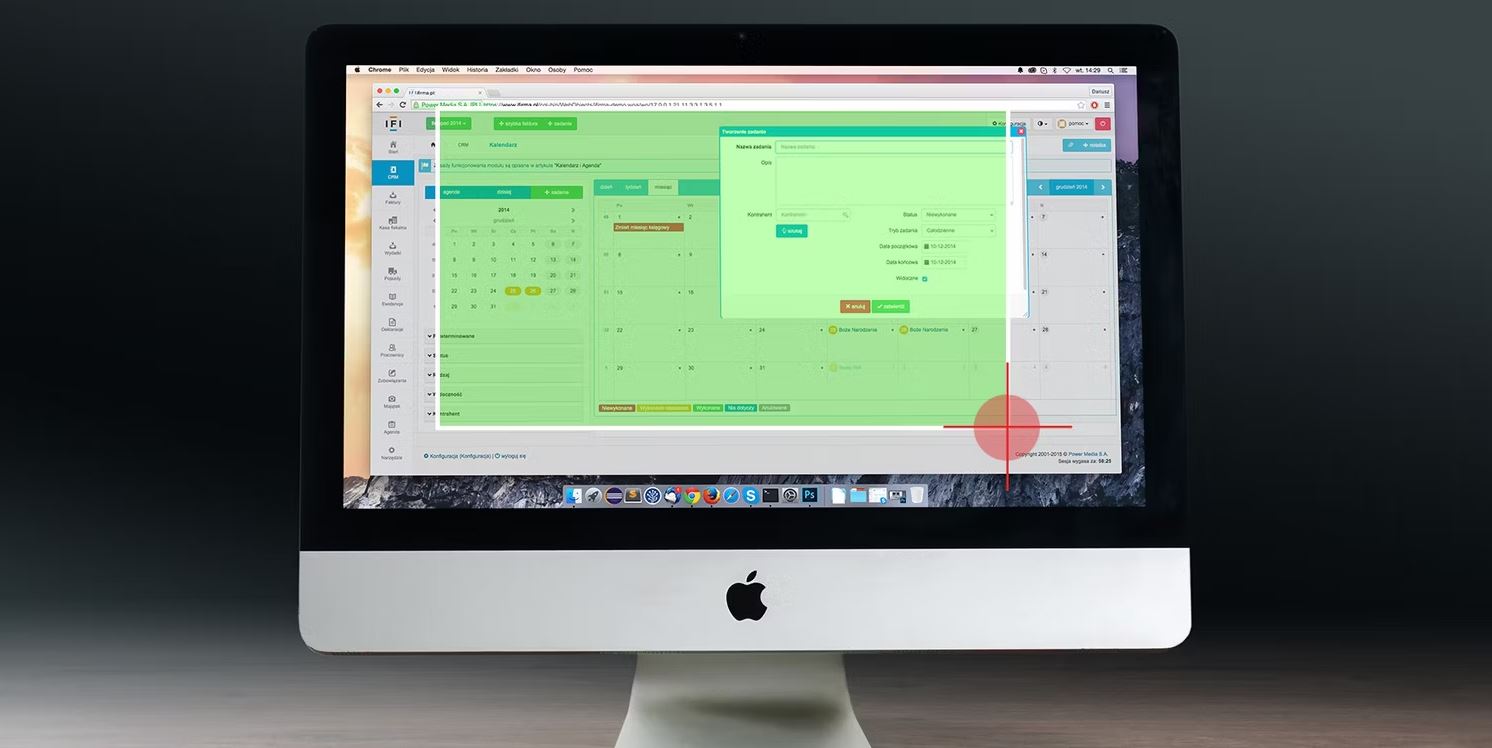چه یک پرینتر اپسون، کانن یا اچ پی داشته باشید، اگر macOS هنگام چاپ یک سند خطای “Filter Failed” را نشان دهد، در اینجا باید چه کاری انجام دهید.
اگر پرینتر شما هنگام ارسال یک کار چاپی از Mac خود با خطای “Filter Failed” مواجه می شود، شما تنها نیستید. این مشکل چاپگرهای اپسون، کانن، اچ پی و سایر برندها را تحت تأثیر قرار می دهد. خوشبختانه، رفع آن به آسانی بازنشانی سیستم چاپ macOS و نصب درایورهای به روز شده است.
چه چیزی باعث خطای پرینتر “Filter Failed” می شود؟
رایجترین عامل خطای کارهای چاپی با پیام «توقف شد – «فیلتر» ناموفق بود» یا موارد مشابه، درایور پرینتر خراب یا ناسازگار است. این معمولاً زمانی اتفاق میافتد که نسخه جدیدتر macOS را نصب یا ارتقا دهید.
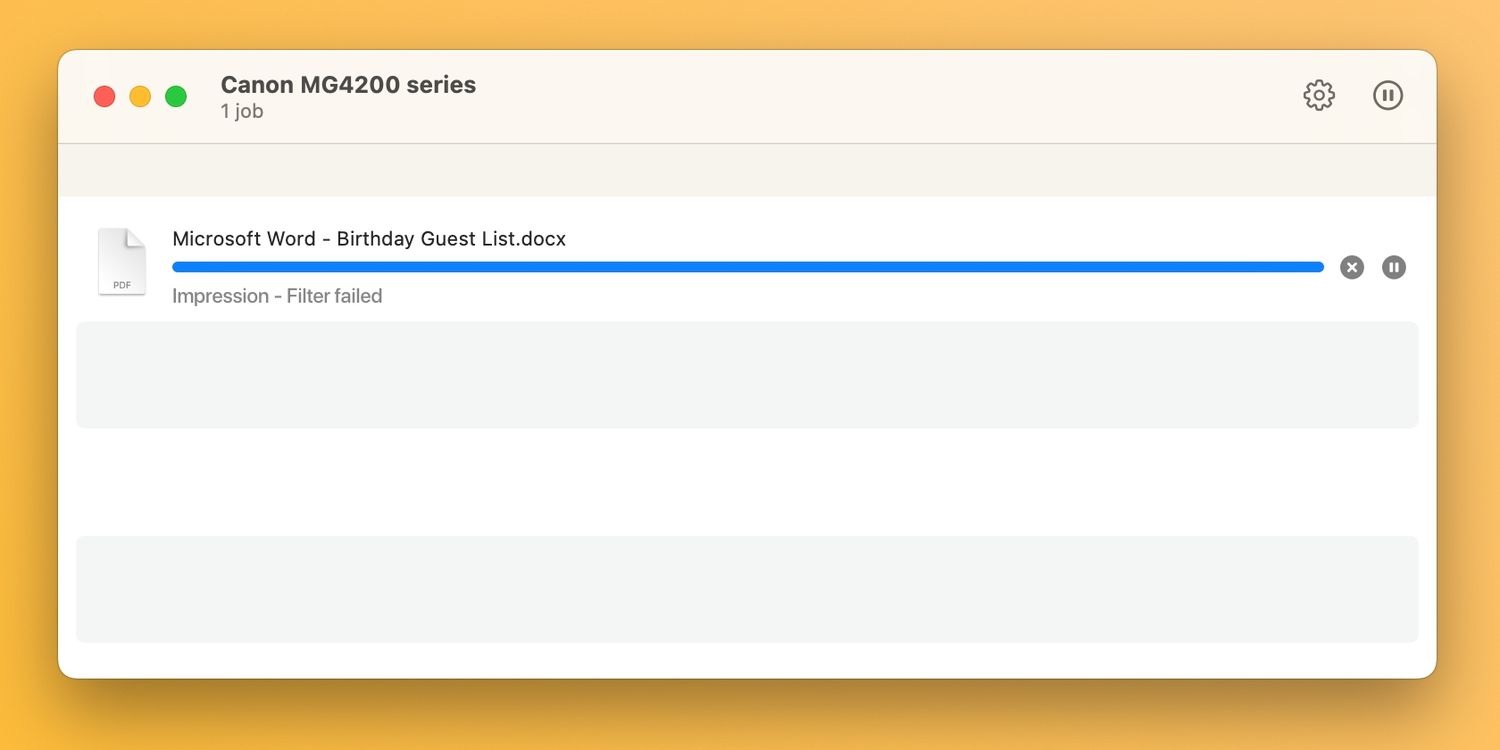
در این صورت، ممکن است درایور پرینتر موجود شما تا حدی ناسازگار شود که تلاش برای چاپ از هر برنامه ای منجر به خطا شود یا برنامه را متوقف کند.
عیب یابی مراحل رفع خطای چاپگر “Filter Failed” در macOS
برای رفع خطای معروف پرینتر “Filter Failed”، ابتدا باید سیستم چاپ را بازنشانی کنید، که صف چاپ را پاک می کند و چاپگرها و تنظیمات از پیش تعیین شده شما را حذف می کند. در مرحله بعد، باید جدیدترین درایور سازگار با سیستم عامل خود را دانلود کرده و دوباره پرینتر خود را اضافه کنید.
1. سیستم پرینت macOS را بازنشانی کنید
برای بازنشانی سیستم پرینت، از نوار منو به منوی Apple > System Settings رفته و از نوار کناری Printers & Scanners را انتخاب کنید. سپس روی پرینتر خود در سمت راست Control کلیک کنید و Reset Printing System را انتخاب کنید.
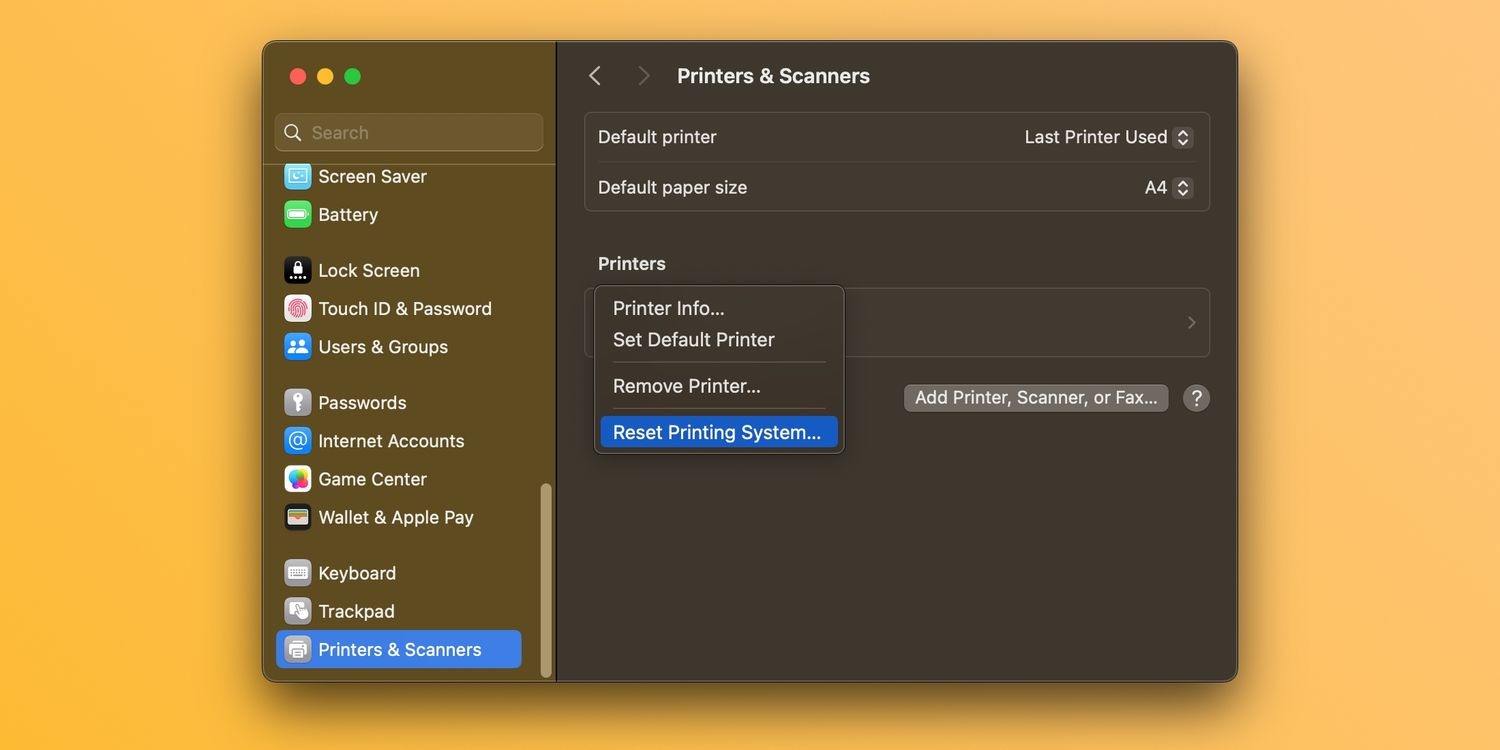
با انتخاب Reset، عملیات را تأیید کنید (شاید لازم باشد رمز عبور مدیریت خود را وارد کنید). مک خود را مجدداً راه اندازی کنید و برای تأیید اینکه هیچ دستگاهی در لیست چاپگرها وجود ندارد، به این بخش مراجعه کنید.
عکس
2. درایور را دوباره نصب کنید و دوباره پرینتر خود را اضافه کنید
با دانلود جدیدترین نرم افزار پرینتر از صفحه پشتیبانی سازنده شروع کنید. با این حال، اگر چاپگر شما از AirPrint پشتیبانی می کند، می توانید با خیال راحت از این مرحله رد شوید.

برای افزودن یک پرینتر به مک خود، آن را به کامپیوتر متصل کنید، آن را روشن کنید و به تنظیمات سیستم > پرینترها و اسکنرها بروید. روی دکمه افزودن پرینتر، اسکنر یا فکس در سمت راست کلیک کنید، تب Default را انتخاب کنید، دستگاه خود را از لیست پرینترها انتخاب کنید و روی افزودن کلیک کنید.
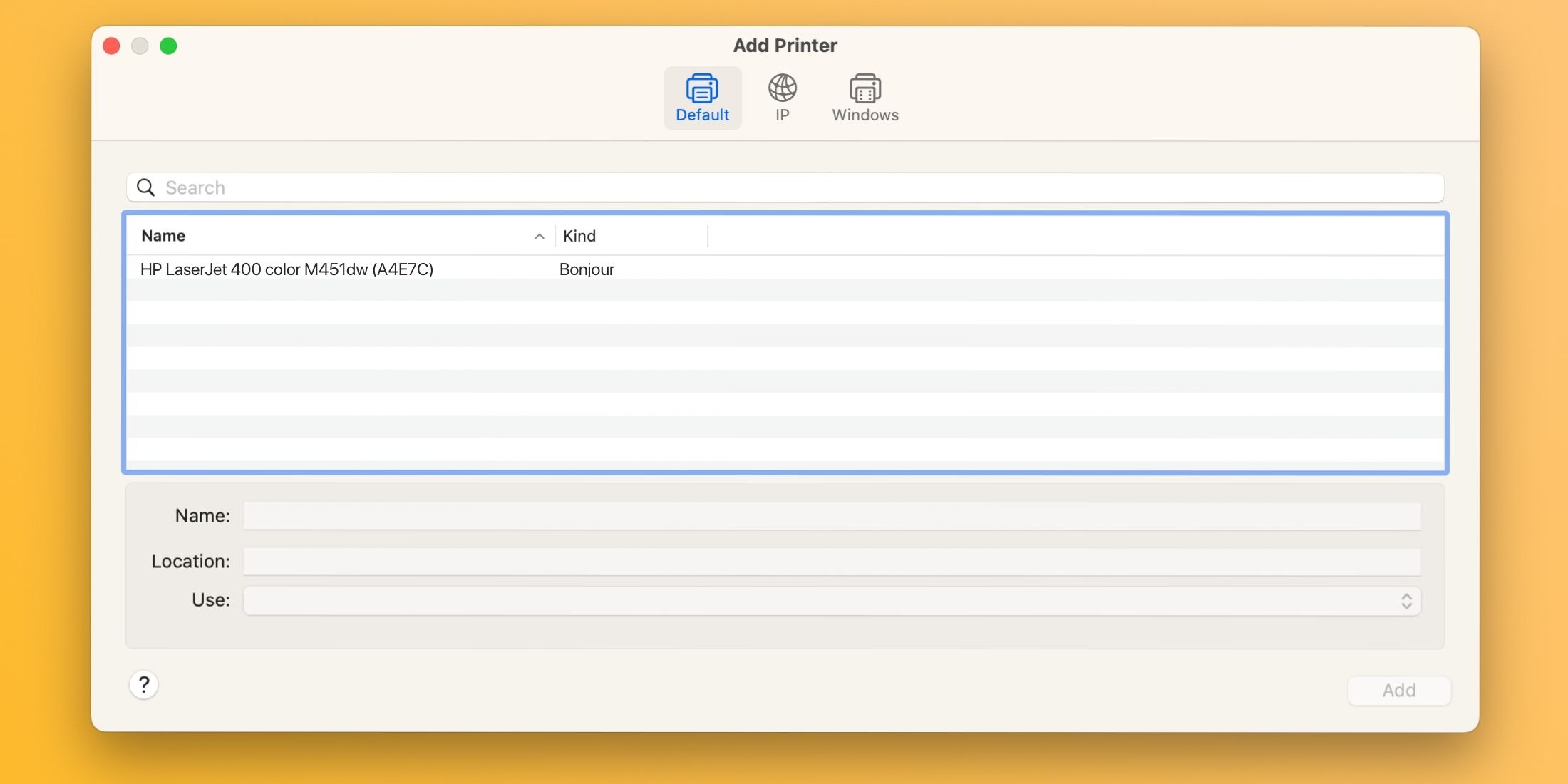
با نصب مجدد درایور پرینتر و اضافه شدن مجدد پرینتر، باید بتوانید اسناد را در Mac خود از Microsoft Word، Preview و سایر برنامه ها بدون خطای “Filter Failed” پرینت کنید.
3. سایر اصلاحات عمومی پرینتر که باید امتحان کنید
صفحه پشتیبانی پرینت macOS اپل چندین راه حل کلی ارائه می دهد که ممکن است هنگام عیب یابی مشکلات چاپگر مفید باشد، از جمله نکات زیر:
. بررسی کنید که پرینتر جوهر یا تونر کافی دارد
. اتصال USB و کابل ها را بررسی کنید
. پسوندهای گفتگوی پرینت را خاموش کنید
. از برنامه دیگری پرینت کنید
. مک و پرینتر خود را مجددا راه اندازی کنید
گاهی اوقات، مشکلاتی مانند این ممکن است پس از نصب یک بهروزرسانی بزرگ جدید macOS ظاهر شوند. با این حال، با این مراحل، می توانید خطاهای “Filter Failed” را برطرف کنید و پرینتر خود را در عرض چند دقیقه دوباره کار کند.
از آنجایی که macOS دیگر درایورهای پرینتر را بسته بندی نمی کند، مطمئن شوید که چاپگر بعدی شما از فناوری AirPrint اپل پشتیبانی می کند، که به شما امکان می دهد بدون نیاز به دانلود یا نصب درایورها پرینت کنید.