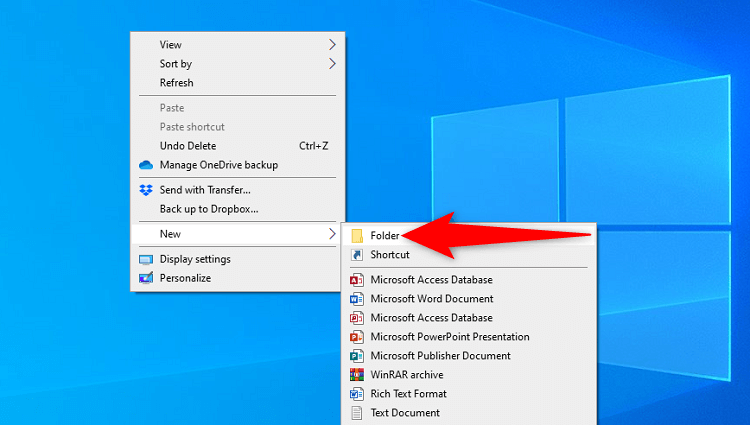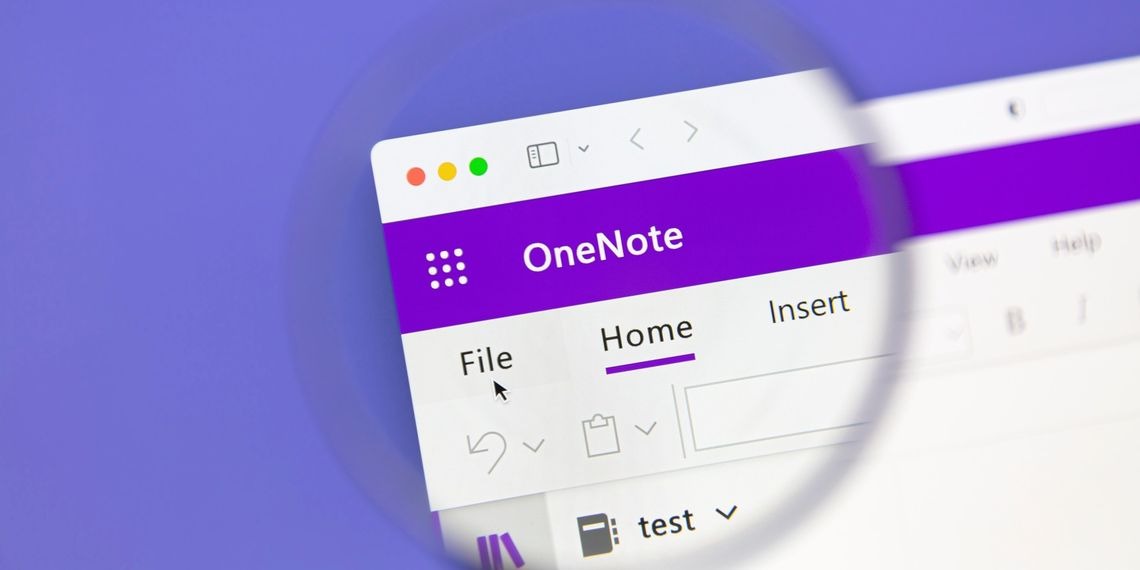ابزار Remove Tool در فتوشاپ در چندین حالت مفید است. این راهنما به شما کمک می کند از آن به طور موثرتری استفاده کنید. ابزار Remove Tool در فتوشاپ را بیشتر بشناسید.
Adobe Photoshop’s Remove Tool نام خود را ارائه می دهد. این ابزار قدرتمند می تواند اجسام را به راحتی حذف کند و حتی الگوها و خطوط و منحنی های دیگر را ترمیم کند. برای تکمیل آن، با کمی ظرافت، همچنین می تواند ارتباط بین گروه بندی پیکسل های مشابه هندسی ایجاد کند.
نحوه استفاده از ابزار حذف

برخی از بهترین ابزارهای موجود، ساده ترین و آسان ترین برای استفاده هستند. ابزار Remove Tool یکی از نمونه های درخشان این موضوع است. در گروه healing tool (میانبر صفحه کلید J)، آن را با سایر ابزارهای ویرایش کلاسیک فتوشاپ مانند Spot Healing Brush، Healing Brush، Patch، Content-Aware Move و Red Eye خواهید یافت.
برای سهولت استفاده، تنها چند تنظیمات وجود دارد که باید از آنها آگاه باشید. در بیشتر موارد، شما میخواهید که Sample all layers را بررسی کنید. به همین ترتیب، اگر میخواهید بلافاصله پس از هر انتخاب کار کند، Remove را پس از هر ضربه بررسی کنید، درست مانند ابزار Spot Healing Brush.
می توانید اندازه Remove Tool را با تنظیم اندازه در منو یا با استفاده از کلیدهای براکت [ و ] برای کاهش و افزایش اندازه، کنترل کنید.
اگر با ابزار Brush آشنا نیستید، چند روش مانند ماسک کردن و پیمایش روی صفحه وجود دارد که به شما در استفاده از Remove Tool نیز کمک می کند.
نمونه ای از حذف اشیا
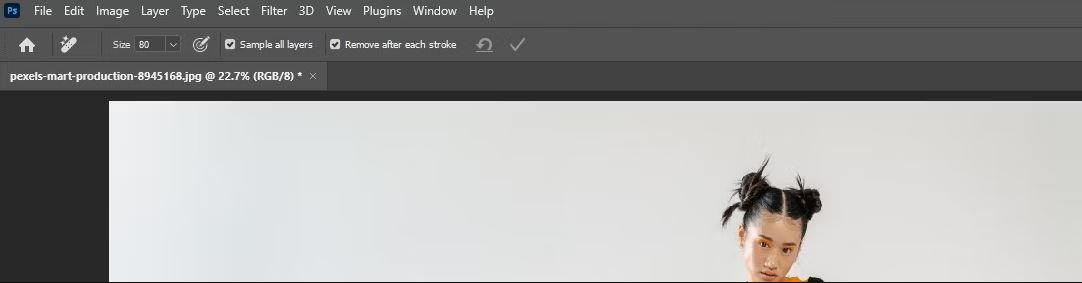
حالا بیایید ابزار Remove Tool را برای استفاده قرار دهیم. اگر می خواهید به صورت غیر مخرب کار کنید و بتوانید به عقب برگردید و تنظیمات را انجام دهید، توصیه می شود یک لایه خالی جدید برای انجام ویرایش ها ایجاد کنید.

بیایید ابتدا دو صندلی در دو طرف سوژه را برداریم. به سادگی اندازه برس را تنظیم کرده و کل صندلی را انتخاب کنید. برای این سناریو، تیک Remove را بعد از هر ضربه بردارید تا بتوانیم هر دو صندلی را انتخاب کنیم، بنابراین محاسبات می توانند به طور همزمان کار کنند.

ابزار Remove Tool در واقع هر دو صندلی را با نتایج بهتری نسبت به برداشتن هر صندلی به صورت جداگانه حذف کرد.

جادوی واقعی اینجا اتفاق می افتد. اگر میخواهیم صندلی را که سوژه ما روی آن ایستاده است برداریم، میتوانیم صندلی را در نزدیکی پاهای سوژه انتخاب کنیم و حتی پیکسلهایی از پاهای او را در آن قرار دهیم. در واقع، این به انتخاب بهتری برای Remove Tool کمک می کند.

همانطور که در زیر می بینید، ابزار Remove Tool با برداشتن پشتی صندلی کار فوق العاده ای انجام داد.

چند پیکسل وجود دارد که می توان آنها را تمیز کرد. آنها را می توان با بزرگنمایی و رفتن بر روی آن مناطق با ابزار حذف برطرف کرد.
نحوه تعمیر الگوها با ابزار Remove

ابزار حذف در حذف چیزهایی از تصاویر پیچیده مانند لباس های تا شده عالی است. معمولاً برای تعمیر چیزی مانند پیراهن سوژه ما چندین ابزار و روش لازم است. برای این مثال، متن را با انتخاب همه آن، از جمله پیکسل های اطراف، حذف می کنیم.

نتایج برای یک پاس بسیار خوب است.

ابزار Remove Tool همچنین یک هدف ثانویه دارد: می تواند الگوها و سایر اشیاء را که دارای خطوط یا منحنی های پیوسته هستند تعمیر کند. اگر بزرگنمایی کنیم، می بینیم که حذف متن کامل نیست.

ما یک لایه خالی دیگر برای این ویرایش ایجاد می کنیم تا بتوانیم بدون تأثیرگذاری بر ویرایش های قبلی خود به صورت غیر مخرب کار کنیم. سپس از ابزار Remove Tool برای ردیابی مناطقی که می خواهیم الگوها را دوباره بسازیم استفاده می کنیم. ممکن است مجبور شوید اندازه های قلم مو را آزمایش کنید و چندین پاس انجام دهید تا به نتایجی که می خواهید برسید.

کمی تغییر رنگ وجود دارد که با استفاده مکرر از Remove Tool ایجاد شد، اما می توان آن را به راحتی با ابزار Hue/Saturation اصلاح کرد.
ابزار Remove یک متحد قدرتمند در ویرایش عکس شما است
Remove Tool احتمالا قدرتمندترین ابزار در گروه healing tool در فتوشاپ است. دارای طیف گسترده ای از برنامه های کاربردی است که می تواند به شما در حذف اشیا و تعمیر یا حتی ایجاد الگوها کمک کند. آن را روی تصاویر خود آزمایش کنید تا ببینید چگونه می تواند در جریان کار ویرایش شما مفید باشد.