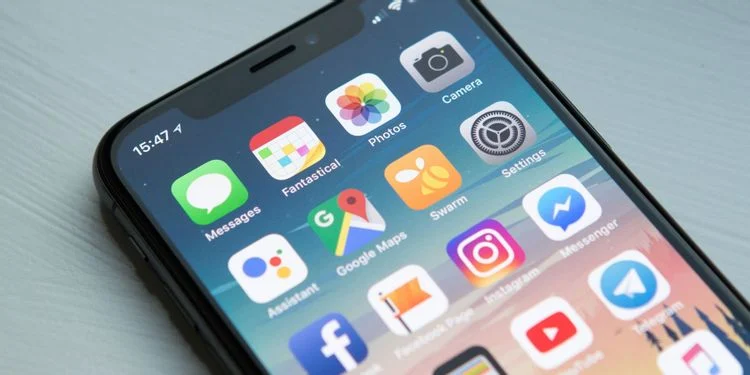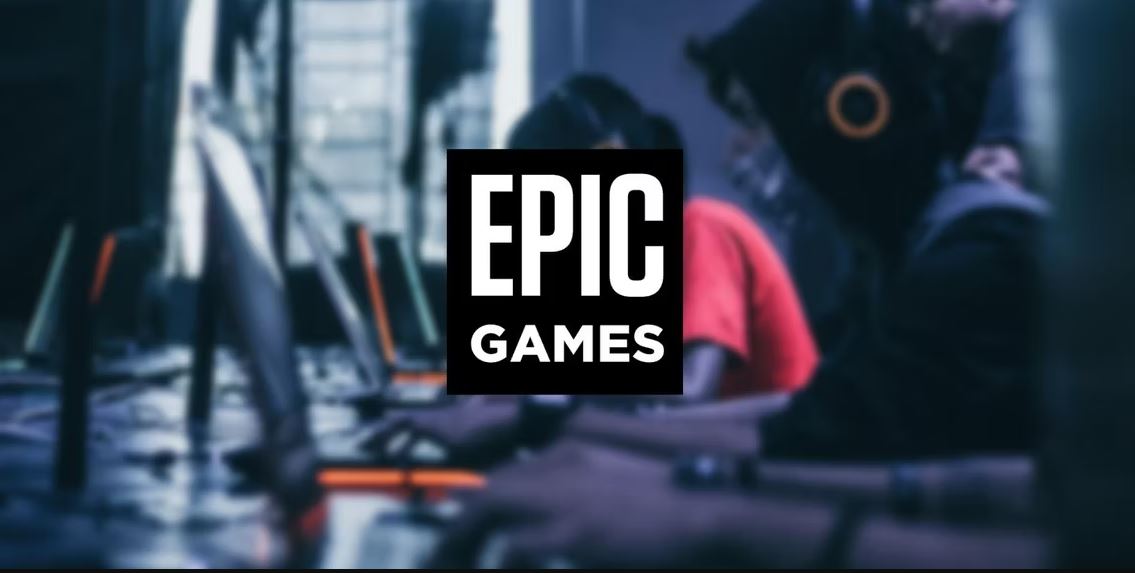آیا به تازگی متوجه شده اید که نمی توانید برنامه ها را در آیفون خود دانلود کنید؟ در این مقاله مراحل رفع دانلود نشدن برنامه ها در آیفون آورده شده است.
اگر آیفون شما نمی تواند برنامه ها را از اپ استور دانلود کند، به عنوان یک گوشی هوشمند دچار یک نقص جدی شده است. معمولاً دانلود کردن یک برنامه به سادگی ضربه زدن روی گزینه دانلود است، اما زمانی که این کار جواب نمی دهد، چندین راهکار وجود دارد که می توانید برای مجبور کردن برنامه به دانلود شدن در آیفون خود از آنها استفاده کنید.
چرا برنامه های آیفون من دانلود نمی شوند؟
دلایل زیادی وجود دارد که ممکن است آیفون شما به شما اجازه دانلود هیچ برنامه ای را ندهد، از مشکلات اتصال به اینترنت گرفته تا کمبود فضای ذخیره سازی در دستگاه. دلیلش هرچه که باشد، می توانید از مراحل عیب یابی زیر برای رفع آن استفاده کنید. ما مطالب این مقاله را تحت عنوان رایجترین مشکلات فهرستبندی کردهایم، که به سریعترین روش این مشکلات را برطرف میکنند، بنابراین فقط کافی است این مطلب را مطالعه کنید تا بار دیگر برنامهها را در iPhone خود دانلود کنید.
1- برای رفع دانلود نشدن برنامه ها در آیفون اول اتصال اینترنت خود را بررسی کنید
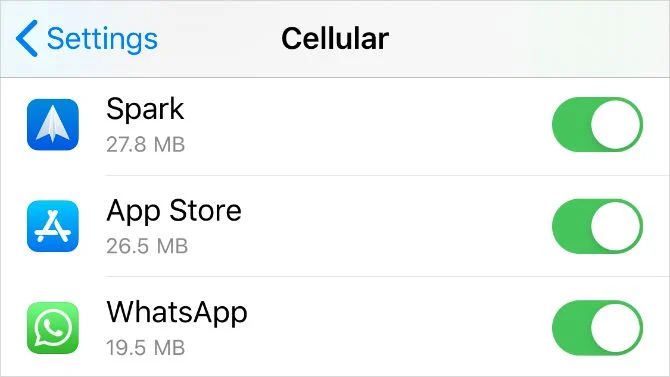
برای اینکه آیفون شما بتواند برنامه ها را از اپ استور دانلود کند، به اتصال اینترنت فعال نیاز دارد. بیشتر اوقات، باید به Wi-Fi متصل شوید، زیرا دانلود از طریق تلفن همراه از میزان دادههای شما استفاده میکنند و اغلب فقط به شما اجازه میدهند برنامههایی با حجم کمتر از 200 مگابایت را دانلود کنید.
پس از اتصال به Wi-Fi، اتصال اینترنت خود را با تماشای یک ویدیو در YouTube آزمایش کنید. تا ازکیفیت اتصال خود مطمئن شوید.
در غیر اینصورت اگر نیاز به استفاده از داده تلفن همراه برای دانلود برنامهها دارید، مطمئن شوید که به App Store اجازه میدهید از دادههای تلفن همراه در iPhone شما استفاده کند:
- به Settings > Cellular بروید.
- به فهرست برنامهها بروید و App Store را روشن کنید.
- سپس به Settings > App Store بروید، روی «App Downloads» ضربه بزنید و انتخاب کنید که آیا میخواهید آیفون شما قبل از دانلود برنامههایی با حجم بیش از 200 مگابایت از شما اجازه بگیرد یا خیر.
2. مطمئن شوید که فضای آزاد به میزان کافی در اختیار دارید
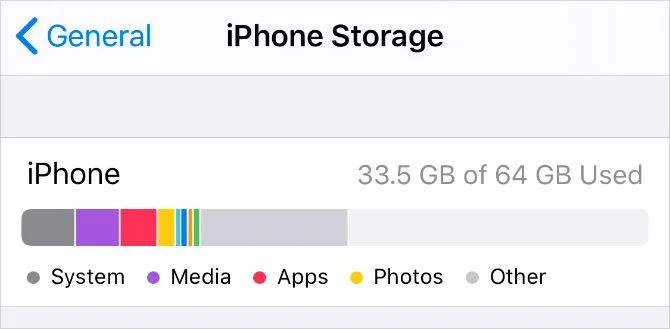
همانطور که میدانید حافظه داخلی آیفون قابل افزایش نیست. اگر قبلا حافظه دستگاه خود را با عکسها، ویدیوها، موزیک و سایر داده ها پر کرده باشید، نمیتوانید برنامههای جدید را در آیفون خود دانلود کنید.
وقتی این اتفاق میافتد، هشداری باید با عنوان Not Enough Storage ظاهر شود، به این معنی که «فضای ذخیرهسازی کافی نیست».
به Settings > General > iPhone Storage بروید تا ببینید چقدر فضای خالی باقی مانده است و ببینید کدام برنامهها بیشتر از همه استفاده می شوند. در صورت نیاز، راههای زیادی برای آزادسازی فضای ذخیره سازی وجود دارد، مانند بارگذاری برنامهها، آپلود عکسها در فضای ذخیره سازی ابری، یا حذف چیزهایی که دیگر به آنها نیاز ندارید. همه این کارها را می توانید از storage settings آیفون انجام دهید.
3. جزئیات Apple ID خود را به روزرسانی کنید.
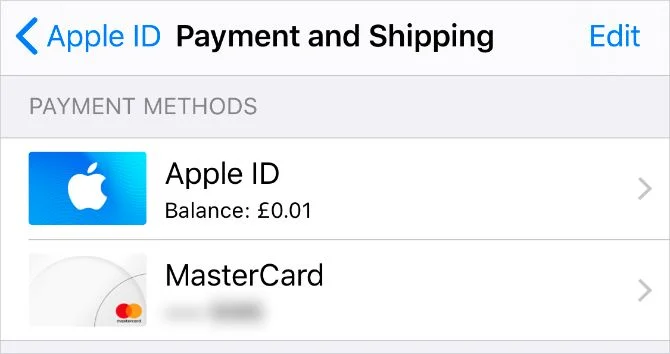
حتی اگر فقط برنامههای رایگان را از اپ استور دانلود میکنید، باز هم باید اطلاعات پرداخت و تماس مرتبط با حساب Apple ID خود را داشته باشید. این امکان وجود دارد که جزئیات پرداخت در حساب شما منقضی شده باشد، بنابراین باید بررسی کنید که در صورت لزوم دوباره آنها را به روز کنید.
جزئیات Apple ID خود را از برنامه تنظیمات آیفون به روز کنید:
- به Settingبروید و روی [Your Name] در بالای صفحه ضربه بزنید.
- برای مشاهده اطلاعات پرداخت خود، روی «Payment & Shipping» ضربه بزنید.
- در آخر، برای افزودن روش پرداخت، روی «Add Payment Method » ضربه بزنید یا از «Edit» برای ویرایش روشهای موجود استفاده کنید.
4. برای رفع دانلود نشدن برنامه ها در آیفون تاریخ و زمان را تغییر دهید
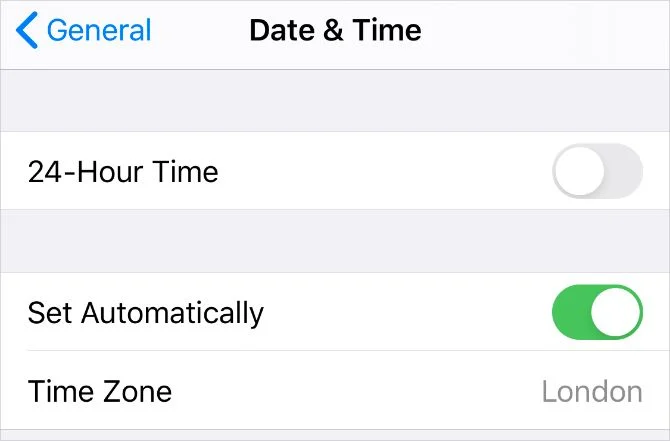
هرچند ممکن است عجیب به نظر برسد، اما تنظیم تاریخ یا زمان اشتباه ممکن است همان دلیلی باشد که آیفون شما به شما اجازه نمی دهد برنامه ها را از اپ استور دانلود کرده یا نصب کنید. این ناهماهنگی باعث ایجاد مشکلات ارتباطی بین دستگاه شما و سرورهای اپل می شود.
برای اصلاح تاریخ و ساعت آیفون مراحل زیر را دنبال کنید؛
- به Settings > General > Date & Time بروید.
- گزینه Set Automatically را روشن کنید یا منطقه زمانی خود را به صورت دستی انتخاب کنید.
- اگر نمیتوانید تاریخ و زمان را ویرایش کنید، ممکن است لازم باشد ابتدا محدودیتهای محتوا و حریم خصوصی را در iPhone خود خاموش کنید. نحوه انجام این کار را در مرحله بعدی توضیح داده ایم.
5. محدودیت های محتوا و حریم خصوصی را غیرفعال کنید.
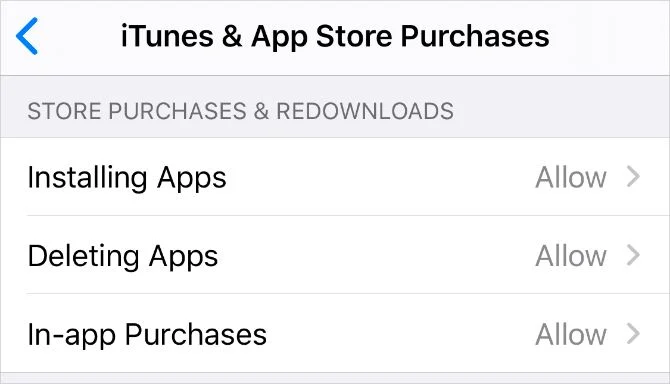
محدودیتهای محتوا و حریم خصوصی در آیفون به شما امکان میدهد تنظیمات، برنامهها یا ویژگیها را محدود کنید تا تلفن را برای کودکان ایمن کنید. با این حال، همین محدودیتها خود دلیلی است برای اینکه چرا نمیتوانید برنامههای جدید را در آیفون خود دانلود کنید.
برای ویرایش محدودیت های خود:
- به Settings > Screen Time > Content & Privacy Restrictions بروید.
- در صورت درخواست، پسوورد Screen Time خود را وارد کنید، که ممکن است با رمز عبوری که برای باز کردن قفل آیفون خود استفاده می کنید متفاوت باشد.
همه محدودیتهای محتوا و حریم خصوصی را در بالای صفحه خاموش کنید یا تنظیمات زیر را تغییر دهید:
- روی iTunes & App Store Purchases > Installing Apps ضربه بزنید.
- برای فعال کردن نصب برنامهها، «Allow» را انتخاب کنید.
6. دانلود برنامه مورد نظر را متوقف کرده و دوباره آن را دانلود کنید.

گاهی اوقات، وقتی آیفون شما برنامه ها را دانلود نمی کند، تنها کاری که برای رفع این مشکل انجام دهید این است که دانلود را متوقف کنید، سپس دوباره شروع به دانلود کنید. می توانید این کار را از صفحه اصلی دستگاه خود انجام دهید.
هنگامی که یک برنامه در حال دانلود شدن است، باید در صفحه اصلی، نماد برنامه به شکلی تاریک با یک دایره در وسط آن ظاهر شود که میزان پیشروی دانلود را نشان می دهد. روی آن ضربه بزنید تا بارگیری متوقف شود، اینکار باعث می شود نماد pause یا مکث ظاهر شود. چند ثانیه صبر کنید، سپس دوباره روی آن ضربه بزنید تا دوباره دانلود شود.
همچنین می توانید روی نماد برنامه ضربه بزنید و نگه دارید تا منویی ظاهر شود. همچنین میتوانید از این منو، «Pause Download» یا «Resume Download» را انتخاب کنید.
از طرف دیگر، میتوانید از طریق quick-action menu، بارگیری را اولویتبندی کنید. اگر آیفون شما در حال دانلود محتوای دیگری نیز باشد، این کار، ایده خوبی است، زیرا این برنامه را نسبت به بقیه در اولویت قرار می دهد.
7. رفع دانلود نشدن برنامه ها در آیفون با خروج از اپ استور
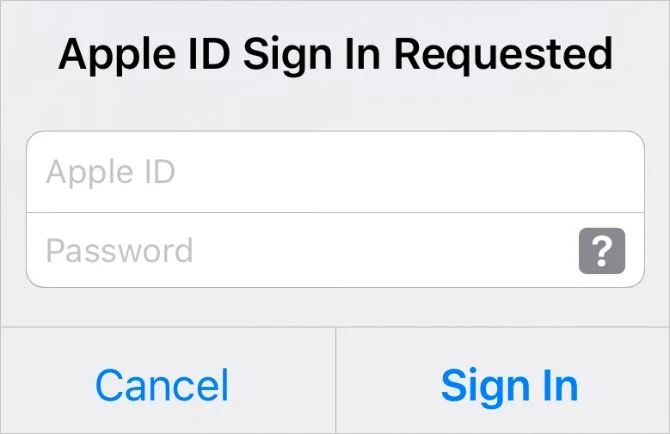
مانند توقف و شروع دوباره دانلودها، می توانید با ورود مجدد به اپ استور، بسیاری از باگ های نرم افزاری را برطرف کنید. این کار مشکلات حساب Apple ID شما را نشان می دهد، مانند رمز عبور یا نام کاربری نادرست.
وقتی از اپ استور خارج میشوید، تمام برنامه های در حال دانلود را متوقف میکند. پس از ورود مجدد، باید دوباره برنامه را از اپ استور دانلود کنید.
برای خروج از اپ استور:
- به Settings > [Your Name] بروید.
- روی Media & Purchases ضربه بزنید، سپس از منوی بازشو Sign Out را انتخاب کنید.
- سپس تأیید کنید که میخواهید از سیستم خارج شوید.
- اکنون دوباره روی Media & Purchases ضربه بزنید و با حساب Apple ID خود وارد شوید.
8. تمام برنامه ها را ببندید و آیفون خود را ریستارت کنید
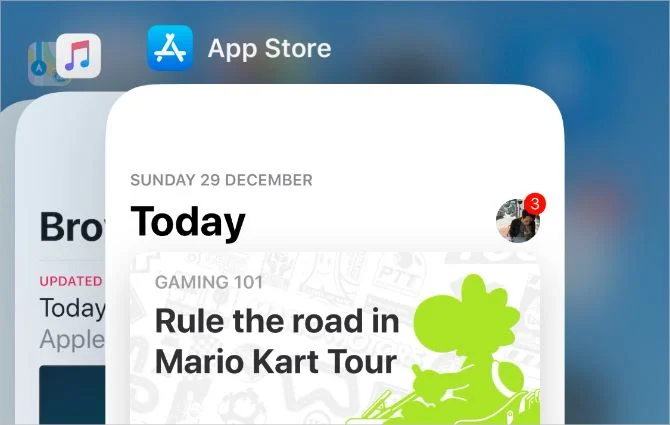
پس از دانلود یک برنامه در آیفون، ممکن است به صورت یک نماد سفید با خطوط خاکستری ظاهر شود. این زمانی اتفاق می افتد که یک برنامه به درستی دانلود یا نصب نشده است. معمولاً می توانید با راه اندازی مجدد یا ریستارت دستگاه خود این مشکل را برطرف کنید. همچنین اگر آیفون شما هیچ برنامه ای را از اپ استور دانلود نمی کند ، این کار می تواند مفید و راهگشا باشد، زیرا خود اپ استور را نیز ریستارت مجدد خواهید کرد.
ابتدا انگشت خود را از پایین صفحه به سمت بالا بکشید (یا اگر آیفون شما دارای دکمه هوم است، دوبار روی آن کلیک کنید) تا App Switcher را مشاهده کنید. سپس برنامه ها را به بیرون بکشید تا بسته شود.
پس از بستن هر برنامه، دکمه کناری را با یکی از دکمههای ولوم در iPhone X و یا گوشی های جدیدتر فشار دهید و نگه دارید. اگر آیفون قدیمیتری دارید، به جای آن دکمه Sleep/Wake را فشار دهید و نگه دارید. سپس power off را انتخاب کنید تا خاموش شود.
30 ثانیه بعد از خاموش شدن آن صبر کنید و سپس دکمه کناری یا Sleep/Wake را دوباره برای راه اندازی مجدد فشار دهید.
9. برنامه را حذف کنید، سپس آن را دوباره دانلود کنید
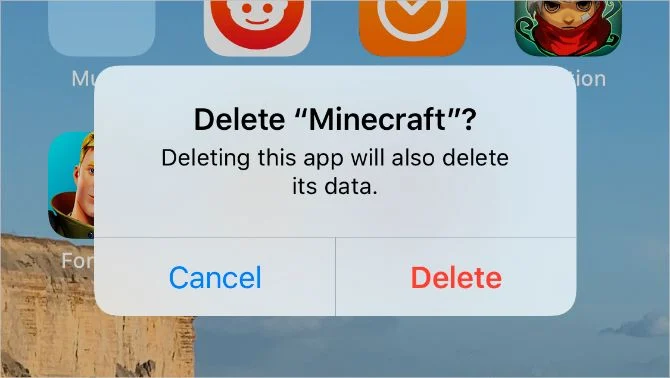
گاهی اوقات یک دانلود آنقدر دچار مشکل می شود که تنها راه حل آن حذف برنامه نیمه دانلود شده و دانلود مجدد آن از اول است. اگر تاکنون از برنامه استفاده نکردهاید، چیزی برای از دست دادن ندارید.
ولی اگر تاکنون از برنامه استفاده کرده اید و قصد بروزرسانی آن را داشتید و با این مشکل روبرو شدید ، حذف برنامه و نصب مجدد آن ممکن است اطلاعاتی را که در برنامه ذخیره کردهاید نیز حذف کند. برای محافظت از دادههای خود، باید قبل از حذف برنامهها از آیفون خود یک نسخه پشتیبان تهیه کنید.
هنگامی که می خواهید برنامه ای را از آیفون خود حذف کنید، روی نماد برنامه در صفحه اصلی ضربه بزنید و نگه دارید. در منوی بازشو، روی Remove App ضربه بزنید، سپس تأیید کنید که میخواهید برنامه را حذف کنید.
پس از حذف یک برنامه، آیفون خود را ریستارت کرده و دوباره آن را از اپ استور دانلود کنید.
10. مطمئن شوید که برنامه با آیفون شما مطابقت دارد
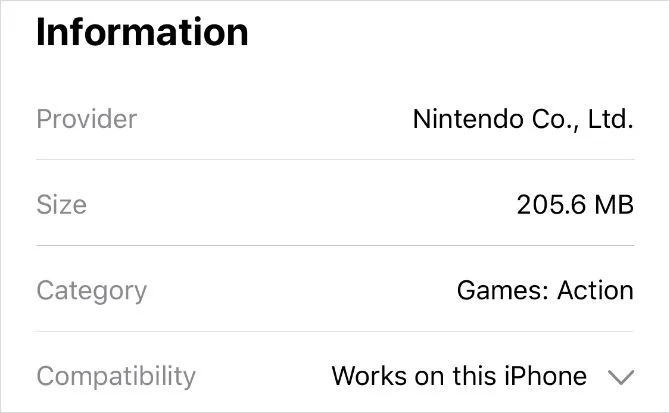
گاهی اوقات، نمی توانید یک برنامه را دانلود یا نصب کنید زیرا با دستگاه شما سازگار نیست. این اتفاق ممکن است زمانی رخ دهد که برنامه به سختافزاری وابسته باشد که در آیفون شما وجود ندارد – مانند Face ID – یا زمانی که توسعهدهنده برنامه پشتیبانی از نسخههای قدیمیتر iOS را متوقف میکند.
App Store را باز کنید و برنامهای را که میخواهید دانلود کنید جستجو کنید. جزئیات برنامه را مشاهده کنید و به بخش Information بروید. در کنار «Compatibility»، اپ استور توضیح میدهد که آیا این برنامه در آیفون شما کار می کند یا خیر.
برای مشاهده اطلاعات بیشتر درباره سازگاری برنامه در تلفن شما، روی پیکان ضربه بزنید.
اگر برنامهای در دستگاه شما کار نمیکند، شاید لازم باشد iOS را در iPhone خود به آخرین نسخه موجود بهروزرسانی کنید. این کار ایده خوبی است حتی اگر برنامه سازگار باشد، زیرا بهروزرسانیهای iOS اغلب اشکالات نرمافزاری دردسرساز را برطرف میکنند.
راهکارهایی برای سازماندهی برنامه های دانلود شده خود پیدا کنید.
در حال حاضر، شما باید بتوانید هر تعداد برنامه ای را که می خواهید دانلود کنید. با انجام مراحل بالا اگر iPhone شما همچنان برنامهها را از اپ استور دانلود نمیکند، برای راهنمایی و کسب اطلاعات بیشتر با پشتیبانی Apple تماس بگیرید.