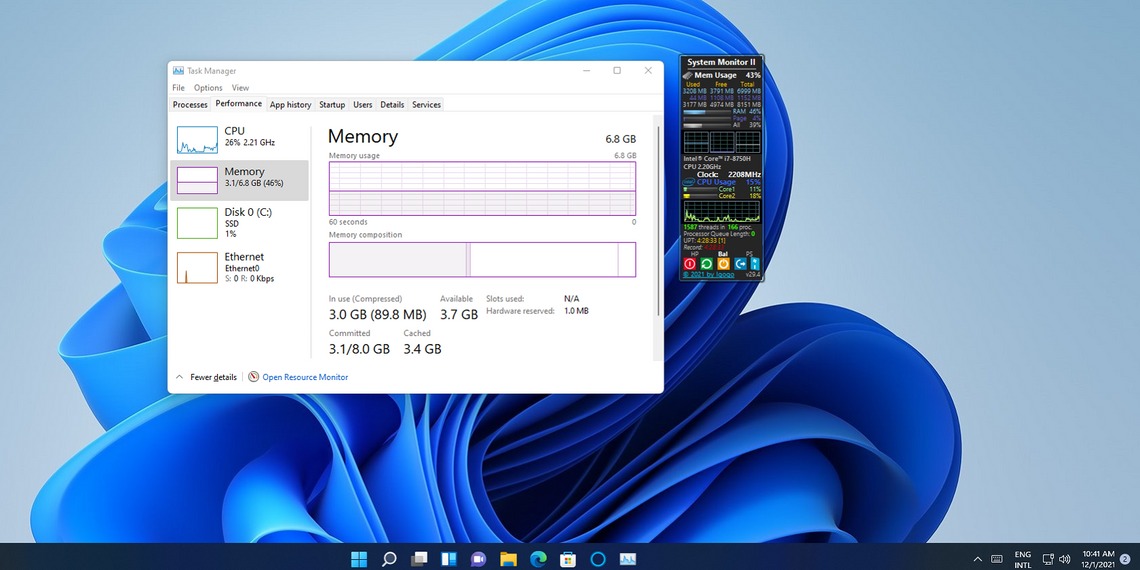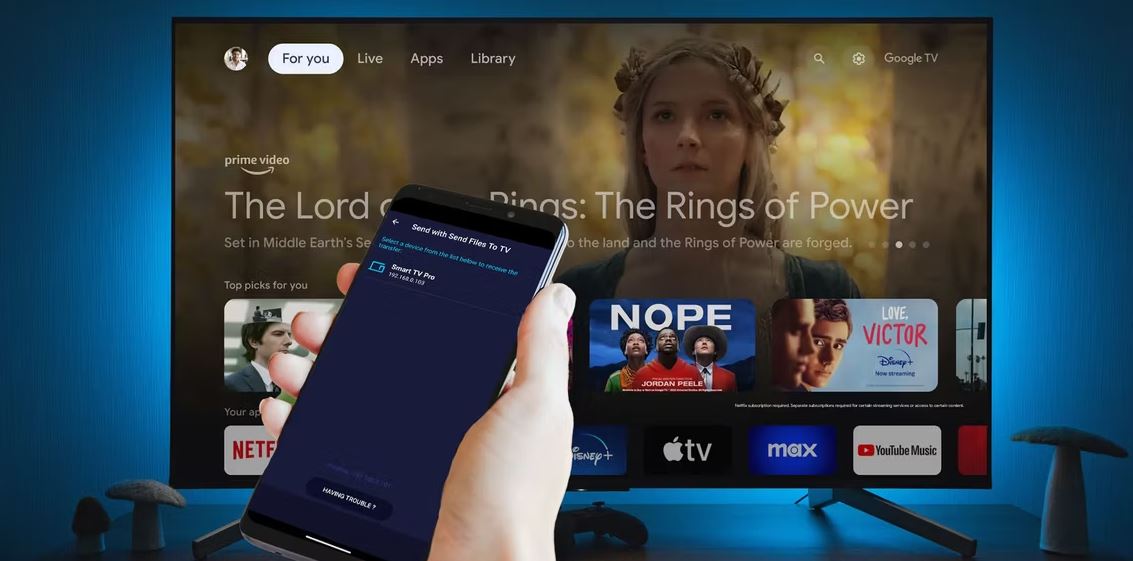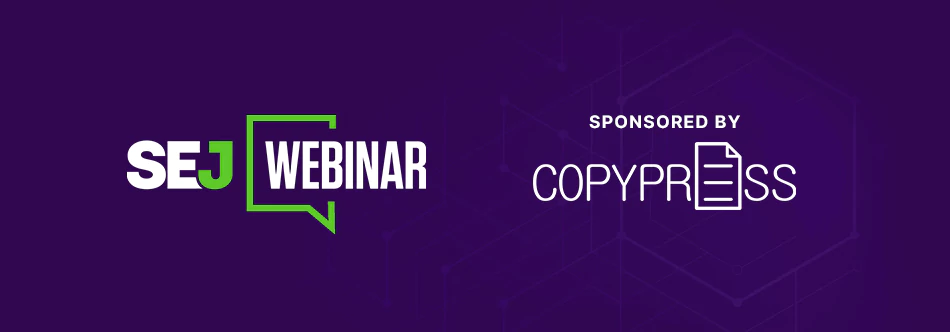آیا تا به حال به طور تصادفی کلیدی را بر روی کامپیوتر خود زده اید که باعث اتفاق عجیبی شود، ظاهراً از هیچ؟ ناگهان، صفحه نمایش شما به سمت خود می چرخد، نمی توانید درست تایپ کنید، یا یک کادر محاوره ای آزاردهنده مدام ظاهر می شود. میانبر کیبورد را در ادامه بشناسید.
اپل بر روی کیبورد جدید مک بوک کار می کند
این احتمال وجود دارد که به طور تصادفی میانبر کیبورد را وارد کرده باشید. در اینجا راهنمای چند میانبر رایج صفحه کلید ویندوز است که به آسانی به اشتباه فعال می شوند، چگونه رخ می دهند و چگونه اثرات آنها را برطرف می کنیم.
1.میانبر کیبورد: صفحه نمایش من برعکس شده است!
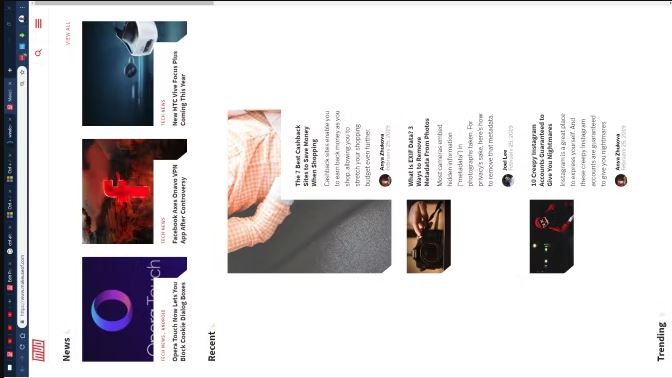
یکی از رایجترین میانبرهای کیبورد باعث میشود که نمایشگر رایانه شما 90 درجه در جهتی بچرخد. این به این معنی است که شما باید با حرکت نامنظم موس کنار بیایید که مانع از استفاده عادی از کامپیوتر شما می شود.
خوشبختانه، ترکیب کلید برای رفع این مشکل اساساً همان چیزی است که باعث آن می شود. از کلیدهای Ctrl + Alt + پیکان برای تنظیم مجدد صفحه نمایش خود استفاده کنید. استفاده از فلش رو به بالا در این ترکیب باید آن را به حالت عادی برگرداند.
توجه داشته باشید که این میانبر معمولاً فقط برای نمایشگرهایی است که از گرافیک یکپارچه اینتل استفاده می کنند. اگر صفحه ویندوز شما به طرفین چرخیده است و میانبر بالا هیچ کاری انجام نمی دهد، به Settings > System > Display بروید. به پایین اسکرول کنید تا قسمت Scale and layout را پیدا کنید، سپس Display Orientation را روی Landscape قرار دهید.
اگر با استفاده از موس برای رسیدن به این منو مشکل دارید زیرا صفحه نمایش شما چرخانده است، Win + I را فشار دهید تا تنظیمات باز شود، سپس از Tab برای چرخش در قسمت های رابط استفاده کنید. در داخل ناحیه مربوطه، از کلیدهای جهت دار و Enter برای انتخاب استفاده کنید.
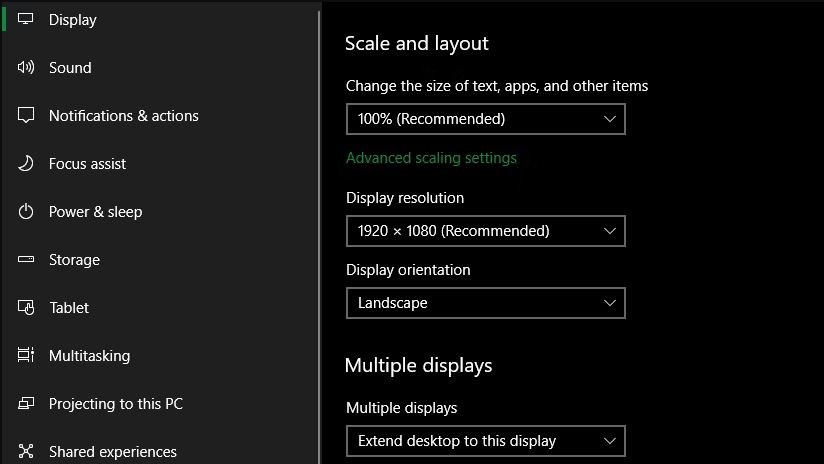
2. این وب سایت می گوید رمز عبور من اشتباه است!
گاهی اوقات رمز عبور خود را برای یک وب سایت چندین بار تایپ می کنید، اما پیامی مبنی بر نادرست بودن آن مشاهده می کنید. در طول تلاش های مکرر خود، مطمئن هستید که آن را به درستی تایپ کرده اید. مشکل چیست؟
این احتمال وجود دارد که به طور تصادفی کلید Caps Lock را بزنید. همانطور که اکثر مردم متوجه شده اند، کلید بالای کلید Shift سمت چپ شما، تمام کاراکترهایی را که تایپ می کنید بزرگ می کند، که باعث می شود رمز عبور خود را اشتباه وارد کنید زیرا رفتار عادی Shift را معکوس می کند. دوباره بررسی کنید که Caps Lock روشن است (اکثر صفحه کلیدها چراغی برای آن دارند، اغلب در سمت راست بالا)، سپس رمز عبور خود را دوباره امتحان کنید.
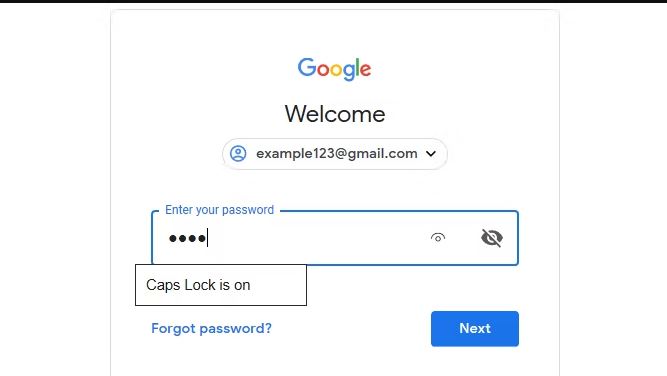
برخی از وبسایتها و همچنین مرورگرها به شما اطلاع میدهند که Caps Lock روشن است. حتی با توجه به این موضوع، این یک غفلت ناامیدکننده است که به راحتی قابل رفع است. و اگر هرگز از این ویژگی استفاده نکردید، می توانید Caps Lock را در ویندوز غیرفعال کنید تا از فعال شدن اشتباه آن جلوگیری کنید.
3. صفحه شماره من به عنوان کلیدهای جهت دار عمل می کند!

این یکی دیگر از اشتباهات کلید قفل است. کلید Num Lock صفحه اعداد را (در سمت راست تقریباً در همه صفحه کلیدهای دسکتاپ و برخی از صفحه کلیدهای لپ تاپ) مجبور می کند تا اعداد را تایپ کند.
اگر Num Lock را خاموش کرده باشید، کلیدهای صفحه اعداد سایر عملکردهای چاپ شده روی آنها را ارائه می دهند. اینها عبارتند از کلیدهای جهت دار، کلیدهای Home و End و موارد مشابه. مشکل معکوس همچنین می تواند در برخی از صفحه کلیدهای لپ تاپ که دارای صفحه شماره نیستند نیز رخ دهد. در این موارد، فعال کردن Num Lock باعث می شود که برخی از کلیدهای معمولی به جای آن اعداد را تایپ کنند.
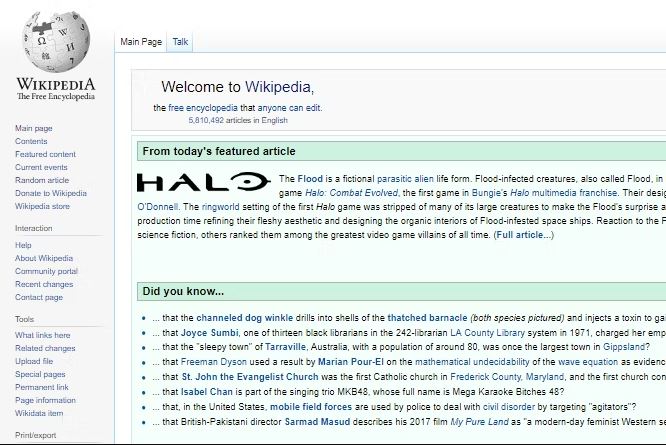
اگر کیبورد شما دارای کیبورد است، قبل از شروع تایپ اعداد با استفاده از صفحه اعداد، مطمئن شوید که چراغ Num Lock روشن است. در برخی از لپتاپها، ممکن است لازم باشد کلید Function را نگه دارید تا Num Lock را تغییر دهید. اگر مشکل جدی تری دارید، ببینید چگونه صفحه شماره خود را در ویندوز تعمیر کنید.
4. نمایشگر من به خودی خود اندازه را تغییر می دهد!

پنجره برنامه فعلی خود را به سرعت بزرگ نمایی یا کوچک نمایی می بینید؟ شما دیوانه نمی شوید. این یک میانبر مفید دیگر است که به راحتی می توان آن را به اشتباه فعال کرد. نگهداشتن Ctrl و پیمایش چرخ ماوس یک میانبر رایج برای بزرگ نمایی و بزرگ نمایی است و در بسیاری از برنامه ها کار می کند.
اگر یک صفحه وب برای دیدن شما خیلی کوچک باشد، یا اگر می خواهید اطلاعات بیشتری را روی صفحه نمایش قرار دهید، بسیار مفید است. اما دفعه بعد که نمایشگر شما در همه جا بزرگ نمایی یا کوچک نمایی کرد، کلیدهای Ctrl را بررسی کنید. یکی از آنها ممکن است گیر کرده باشد، که منجر به عمل زوم هنگام حرکت چرخ موس می شود.

برای بازنشانی سریع به زوم 100٪، فقط Ctrl + 0 (عدد) را فشار دهید. این در اکثر برنامهها کار میکند و زمانی که همه چیز بزرگ نمایی یا کوچک نمایی شده باشد، سریعترین راه حل است.
5. کلیدهای پیکان صفحه گسترده اکسل من را اسکرول می کنند!
ما قبلاً به دو مسئله مربوط به کلیدهای قفل روی صفحه کلید شما نگاه کرده ایم. این یکی سه گانه را کامل می کند. Scroll Lock به ندرت در سیستمهای مدرن استفاده میشود، و در نتیجه، یکی از معدود کاربردهای واقعی آن میتواند افراد را به چالش بکشد.
به طور پیش فرض در مایکروسافت اکسل، با فشار دادن کلیدهای جهت نما، سلول انتخابی فعلی حرکت می کند. اما با فعال بودن Scroll Lock، کلیدهای جهت نما به جای آن کل صفحه را به اطراف می چرخانند.
اینکه کدام رفتار را ترجیح می دهید به خودتان بستگی دارد. اما اگر با این مشکل مواجه شدید، چراغ Scroll Lock روی صفحه کلید خود را بررسی کنید تا ببینید به طور تصادفی آن را فعال کرده اید یا خیر. غیرفعال کردن Scroll Lock باید این رفتار را به حالت عادی بازگرداند.
اگر این نشانگرهای کلیدی “قفل” را به رایانه شخصی خود اضافه کنید، در نظر بگیرید که اغلب شما را به هم می ریزند.
6. تایپ کردن حرف بعدی را پاک می کند!
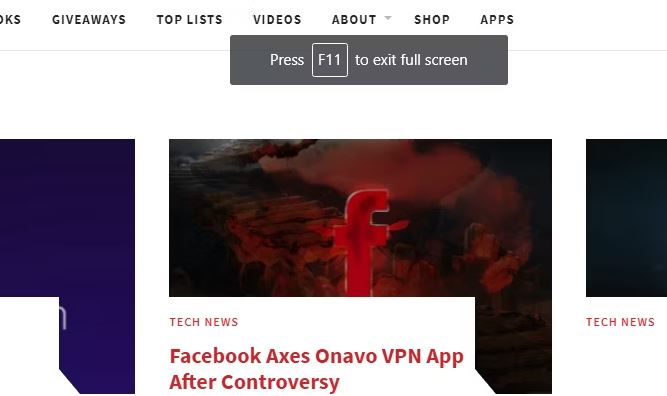
به طور معمول، تایپ کردن به سادگی متن جدید را در کنار آنچه قبلاً وجود دارد درج می کند. اما گاهی اوقات متوجه میشوید که در عوض تایپ کردن متن جلوی آن را پاک میکند. این اشتباه کلید Insert روی کیبورد شماست.
با زدن این گزینه بین حالت های Insert و Overwrite سوئیچ می شود. حالت قبلی همان چیزی است که احتمالاً با آن آشنا هستید. دومی باعث می شود متنی که وارد می کنید آنچه را که قبلاً در صفحه جلوی مکان نما شما وجود دارد پاک کند. علاوه بر این، حالت بازنویسی اغلب مکان نما را به جای خط چشمک زن معمولی، در یک کادر برجسته در اطراف کاراکتر فعلی قرار می دهد.
برای تغییر این گزینه کافی است کلید Insert را فشار دهید. اگر اغلب به اشتباه این کار را انجام میدهید، ممکن است بخواهید به دنبال نقشهبرداری مجدد از طرحبندی صفحهکلید خود باشید تا کلید Insert را غیرفعال کنید، زیرا کار دیگری انجام نمیدهد.
7.میانبر کیبورد: پد لمسی لپ تاپ من کار نمی کند!
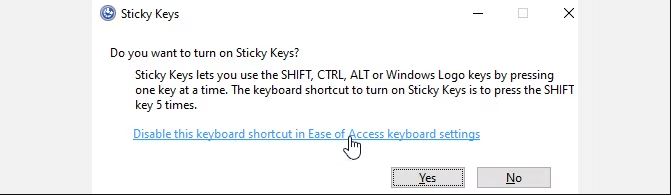
در حالی که دلایل بالقوه زیادی برای کار نکردن تاچ پد لپ تاپ وجود دارد، یکی از آنها خطای صفحه کلید است. اکثر لپ تاپ ها دارای یک کلید Fn هستند که در صورت ترکیب با کلیدهای دیگر، عملکردهای بیشتری را انجام می دهد. اینها شامل تنظیم روشنایی، کنترل رسانه و موارد مشابه است.
با این حال، بسیاری از کیبوردها دارای دکمه ای هستند که پد لمسی را غیرفعال می کند. کلید دقیق به مدل لپ تاپ شما بستگی دارد، اما اغلب یکی از کلیدهای F در بالای صفحه کلید شما است (F5 در مثال بالا). ضربه زدن به اشتباه آسان است، بنابراین اگر ناگهان متوجه شدید که پد لمسی شما کار نمی کند، آن کلید را فشار دهید و ببینید درست شده است یا خیر. برخی از لپتاپها دارای چراغی هستند که نشان میدهد تاچ پد غیرفعال است.
8. من نمی توانم از صفحه فعلی خارج شوم!
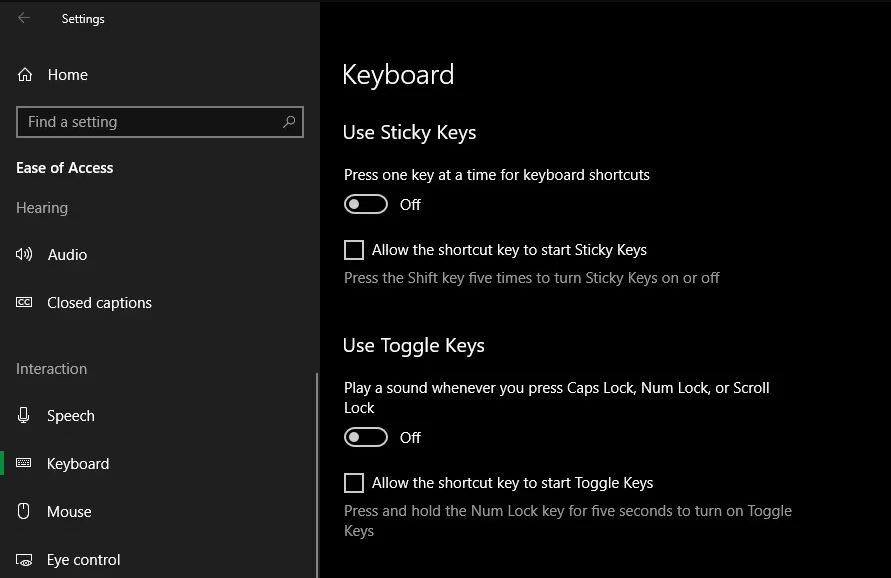
اگر متوجه شدید که برنامه فعلی کل صفحه شما را پر می کند و برخی از عناصر کنترلی (مانند نوار آدرس مرورگر شما) ناپدید شده اند، احتمالاً اشتباهاً وارد حالت تمام صفحه شده اید. در بسیاری از برنامه ها، می توانید با فشار دادن F11 به آن تغییر دهید.
دفعه بعد که متوجه شدید در یک برنامه گیر کرده اید، این را امتحان کنید. فراموش نکنید که اگر به هر دلیلی نیاز به فرار دارید، می توانید از میانبر Alt + F4 برای بستن برنامه فعلی استفاده کنید. میانبرهایی مانند Ctrl + Shift + Esc (برای باز کردن Task Manager) و Ctrl + Alt + Del (برای باز کردن صفحه با گزینههای مختلف) همچنان کار میکنند، حتی اگر یک برنامه در تمام صفحه گیر کرده باشد. اگر نمیتوانید دکمهای را برای انجام این کار به طور معمول پیدا کنید، آنها به شما اجازه میدهند فرآیندی را ببندید.
9. هیچ چیز درست کار نمی کند و من صدای بیپ را می شنوم!
اگر در کیبورد خود هرج و مرج کامل را تجربه می کنید، مانند برجسته کردن متن تصادفی، کوچک کردن پنجره ها، و صدای بوق زیاد، احتمالاً به طور تصادفی قابلیتی به نام کلیدهای چسبنده را فعال کرده اید. ویندوز دارای بسیاری از ویژگیهای دسترسی است که برای افرادی که به آنها نیاز دارند حیاتی است، اما میتواند برای سایر کاربران مشکلاتی ایجاد کند.
کلیدهای چسبنده یکی از این ویژگی ها است. به شما امکان می دهد با فشار دادن یک به یک از میانبرهایی استفاده کنید که به کلیدهای Shift، Ctrl، Alt و Win نیاز دارند. به عنوان مثال، به جای فشار دادن همزمان Ctrl + Alt + Del، می توانید آنها را پشت سر هم فشار دهید.
بهطور پیشفرض، پنج بار پشت سر هم Shift را فشار دهید، کادر محاورهای Sticky Keys ظاهر میشود. اگر به دستور آن بله بگویید، آن را فعال خواهید کرد. این کار به راحتی انجام می شود. برای غیرفعال کردن کلیدهای چسبنده، فقط پنج بار پشت سر هم Shift را فشار دهید یا هر دو کلید اصلاح کننده را همزمان فشار دهید. شما یک بوق برای تایید عمل می شنوید.
نحوه خاموش کردن میانبر کلیدهای چسبنده در ویندوز
اگر به کلیدهای چسبنده نیاز ندارید، بهتر است این میانبر را غیرفعال کنید تا دوباره به طور تصادفی آن را روشن نکنید.
به Settings > Ease of Access > Keyboard رفته و در قسمت Use Sticky Keys، علامت کادر Allow the shortcut key to start Sticky Keys را بردارید. در حالی که اینجا هستید، ممکن است بخواهید میانبرهای کلیدهای کلیدها و کلیدهای فیلتر را نیز غیرفعال کنید، زیرا می توانند مشکلات مشابهی ایجاد کنند.
در ویندوز 11، این گزینه ها در قسمت تنظیمات > دسترسی > صفحه کلید قرار دارند.
عکس
10. کیبورد من قفل است و نمی توانم چیزی تایپ کنم!
اگر به نظر می رسد کیبورد شما قفل شده است، ممکن است کلیدهای فیلتر را فعال کرده باشید، که باعث می شود رایانه شما ضربه های سریع یا مکرر کلید را نادیده بگیرد. دستورالعملهای بخش بالا را دنبال کنید تا بررسی کنید که آیا کلیدهای فیلتر غیرفعال است یا خیر، و میانبر را خاموش کنید تا در آینده به اشتباه آن را روشن نکنید.
در حالی که ما عمدتاً میانبرهای کیبورد خاصی را که باعث رفتار ناخواسته می شوند پوشش داده ایم، کیبورد شما می تواند قفل شود یا عموماً به دلایل دیگر بد رفتار کند. بحث در مورد هر احتمالی فراتر از محدوده این راهنما است، اما اگر موارد بالا مشکل شما را برطرف نکرد، ما با چند نکته کلی پایان خواهیم داد:
. کامپیوتر خود را مجددا راه اندازی کنید. مشکل ممکن است یک نقص موقتی باشد که رفع آن ساده است.
. مطمئن شوید که چینش کیبورد یا زبان اشتباهی را انتخاب نکرده اید. اگر بیش از یک مورد فعال دارید، از Win + Space (یا Ctrl + Shift) برای چرخش بین آنها استفاده کنید. برای کاهش مشکلات احتمالی، هر زبانی را که نیاز ندارید حذف کنید (به تنظیمات > زمان و زبان برای گزینههای مربوطه مراجعه کنید).
. بررسی کنید که آیا یک کلید از نظر فیزیکی گیر کرده اید، به خصوص اگر رایانه شما در حالت میانبر گیر کرده باشد. کمی زباله یا یک کیبورد قدیمی می تواند منجر به گیرکردن کلید شود. اگر صفحه کلید شما حروف را تایپ نمی کند بلکه فقط میانبرها را فعال می کند، به تمام کلیدهای Alt، Ctrl و Win ضربه بزنید تا آنها را آزاد کنید.
. برای بررسی اینکه کامپیوترتان چه ضربههایی را تشخیص میدهد، به تستر کیبورد برای نمایش تصویری آنچه تایپ میکنید مراجعه کنید. اگر با چیزی که می زنید مطابقت ندارد، ممکن است لازم باشد صفحه کلید خود را به طور کامل تمیز کنید.
اگر از کیبورد بیسیم استفاده میکنید، مطمئن شوید که باتریها خالی نیستند و اتصال با کامپیوتر شما قوی است. با یک صفحه کلید سیمی، آن را از درگاه USB خود بردارید و کیبورد دیگری را روی کامپیوتر شخصی خود امتحان کنید.
برای راهنمایی بیشتر به راهنمای ما برای تعمیر کیبورد لپ تاپ که کار نمی کند مراجعه کنید. این نکات مهم عیب یابی مانند نصب مجدد درایور کیبورد را پوشش می دهد.
کیبورد شما یک دوست است، نه یک دشمن
اکنون میدانید که چگونه چندین رفتار آزاردهنده را که ممکن است از میانبرهای تصادفی کیبورد ناشی میشوند، متوقف کنید. اما نباید فکر کنید که کیبورد شما را به خود جذب کرده است، زیرا این یکی از مفیدترین ابزارهایی است که شما به عنوان یک کاربر کامپیوتر دارید.