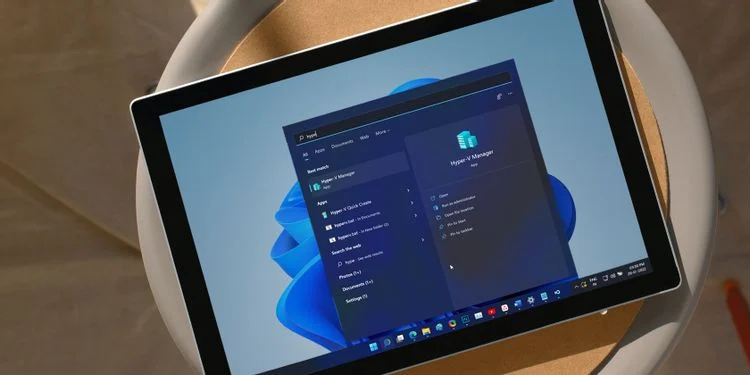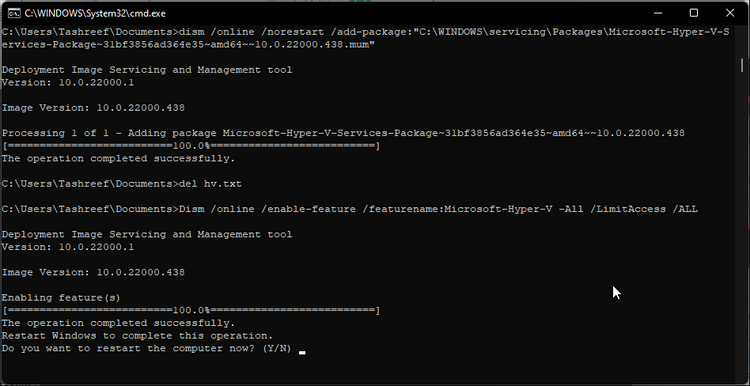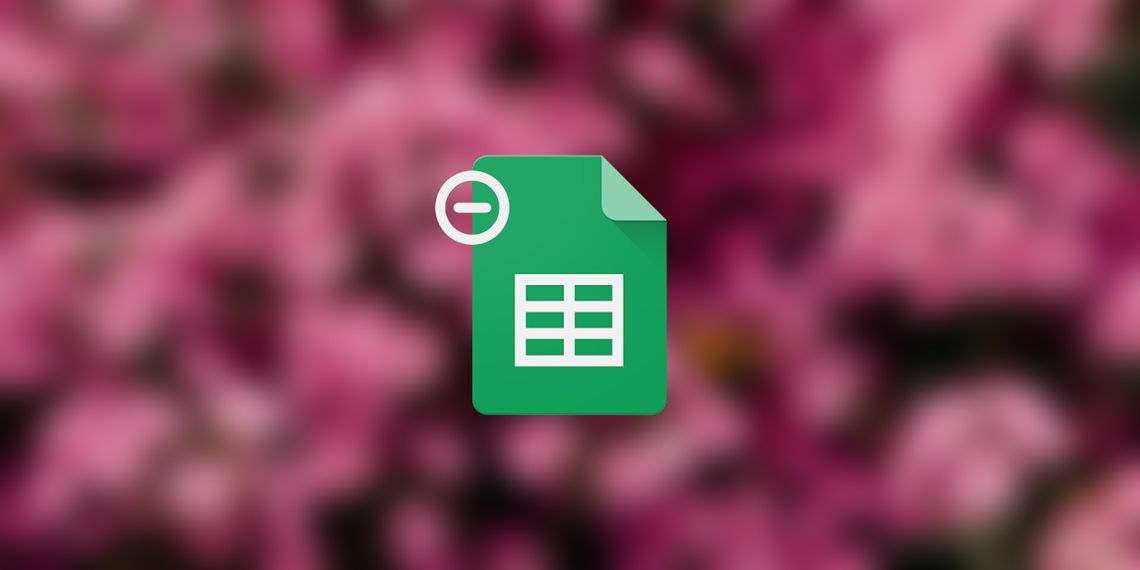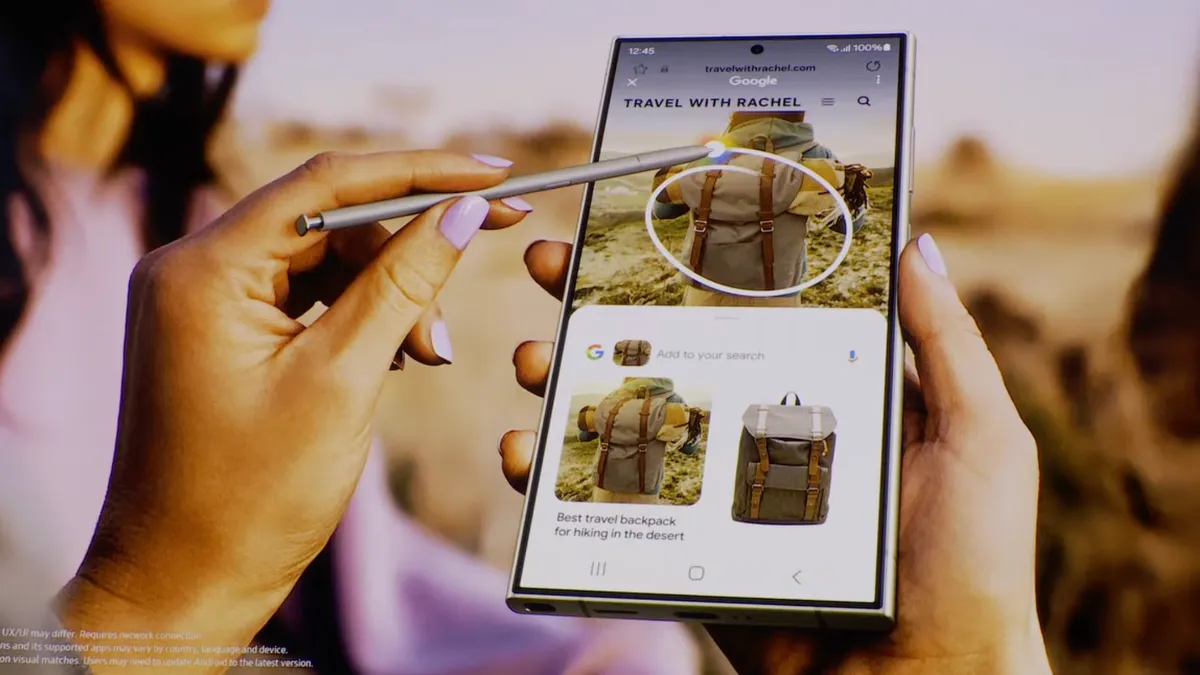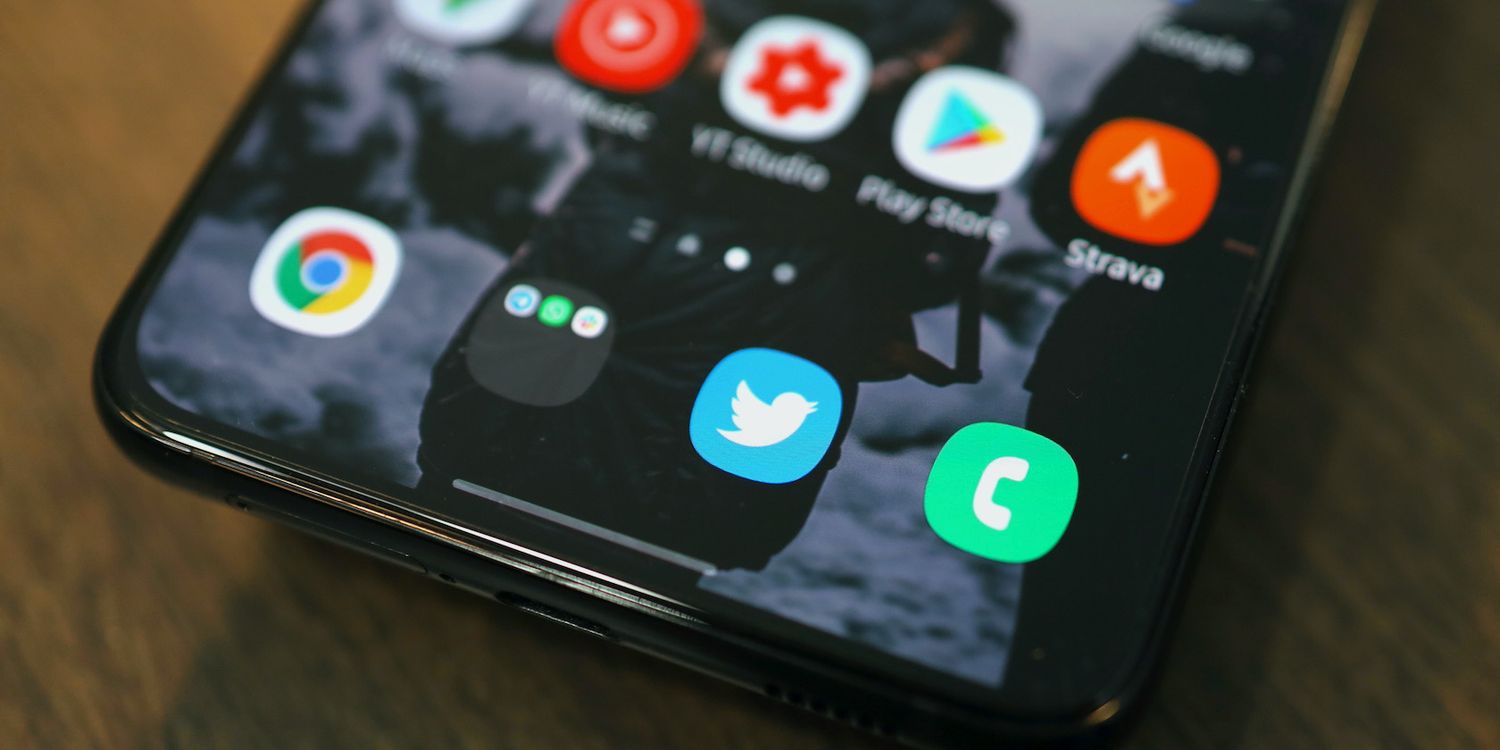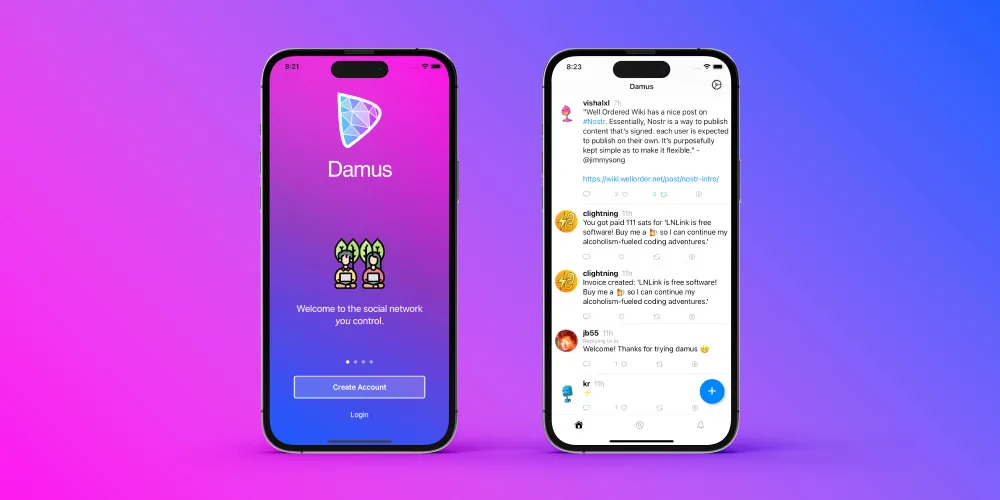Hyper-V برای تمام نسخه های ویندوز 11، به جز Home عرضه می شود. با این حال، نگران نباشید. راه هایی برای فعال کردن Hyper-V در Windows 11 Home نیز وجود دارد. نحوه نصب Hyper-V در ویندوز 11 را در ادامه بررسی میکنیم.
شما میتوانید Hyper-V را در ویندوز 11 تحت عنوان یک ویژگی اختیاری فعال کنید که بهطور پیشفرض در سیستم عامل موجود است. Hyper-V به شما امکان می دهد ماشین های مجازی را بر روی رایانه شخصی خود ایجاد و اجرا کنید.
ماشین های مجازی (VMs) به شما امکان می دهد موارد جداگانه ای از یک سیستم عامل ایجاد کنید که بر رایانه میزبان شما تأثیر نمی گذارد.
با این حال، Hyper-V فقط برای نسخه Pro، Education و Enterprise سیستم عامل در دسترس است.حتی در این نسخه ها نیز، معمولا یک ویژگی اختیاری است ، بنابراین برای نصب آن باید به تنظیمات بروید.
در ادامه نحوه نصب Hyper-V در Windows 11 Home آورده شده است.
نحوه فعال کردن Hardware Virtualization در ویندوز 11
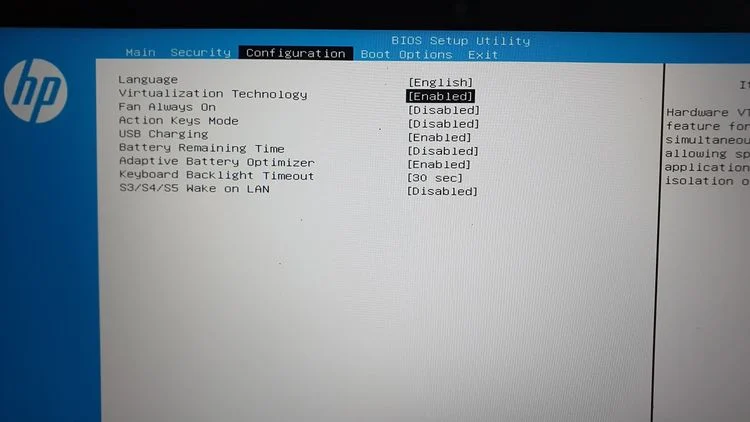
Hyper-V یک bare-metal hypervisor است و برای کار کردن به Hardware Virtualization فعال در BIOS نیاز دارد. اکثر سیستم های مدرن از Hardware Virtualization پشتیبانی می کنند و می توانید آن را در BIOS فعال کنید.
مراحل زیر برای لپ تاپ HP است. برای سایر سیستم ها به کتابچه راهنمای کاربر یا منابع موجود در وب سایت سازنده رایانه مراجعه کنید.
برای فعال کردن Hardware Virtualization در BIOS:
- در صورت روشن بودن، کامپیوتر خود را خاموش کنید.
- دکمه پاور را فشار دهید تا رایانه روشن شود و سپس کلید F10 را فشار دهید تا وارد BIOS شوید. کلید تنظیم BIOS بسته به سازنده متفاوت است. بنابراین، از F10، F2، F12، F1 یا DEL استفاده کنید و ببینید کدام یک برای شما کار می کند.
- پس از وارد شدن به ابزار BIOS Setup، برگه Configuration را باز کنید.
- از کلید جهتنمای پایین استفاده کنید و Virtualization Technology را روشن کنید.
- Enter را بزنید و سپس Enabled را انتخاب کنید. برای انتخاب مجدد، Enter را فشار دهید.
- سپس، F10 را فشار دهید تا تغییرات ذخیره شود و از BIOS خارج شوید.
- کامپیوتر شما برای فعال شدن Virtualization Technology مجددا راه اندازی می شود. اکنون به نصب Hyper-V روی سیستم خود ادامه می دهید.
نحوه نصب Hyper-V در ویندوز 11 نسخه خانگی Home
مرحله بعدی ایجاد و اجرای یک batch script برای نصب فایل های مورد نیاز برای فعال کردن Hyper-V در Windows 11 Home است.
برای فعال کردن Hyper-V در Windows 11 Home:
یک فایل Notepad جدید باز کنید. برای انجام این کار، Win + R را فشار دهید، notepad را تایپ کنید و روی OK کلیک کنید.
در فایل Notepad اسکریپت زیر را کپی و پیست کنید:
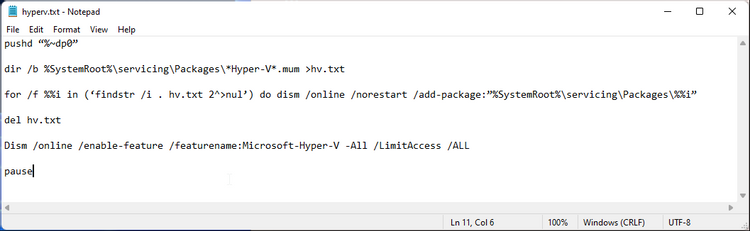
pushd “%~dp0”
dir /b %SystemRoot%
ervicing\Packages\*Hyper-V*.mum >hv.txt
for /f %%i in (‘findstr /i . hv.txt 2^>nul’) do dism /online /norestart /add-package:”%SystemRoot%
ervicing\Packages\%%i”
del hv.txt
Dism /online /enable-feature /featurename:Microsoft-Hyper-V -All /LimitAccess /ALL
pause
Ctrl + S را فشار دهید تا فایل ذخیره شده باز شود.
در قسمت نام فایل، Hyperv.bat را تایپ کنید. پسوند bat. در انتهای نام فایل برای اجرای اسکریپت الزامی است.
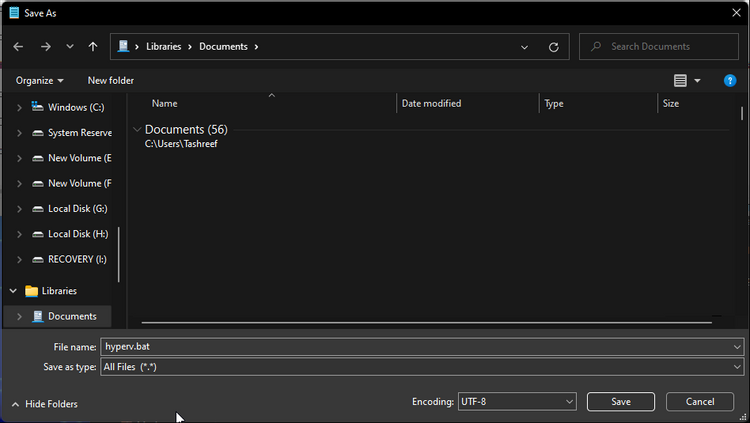
سپس، روی منوی کشویی Save as type کلیک کنید و All Files را انتخاب کنید.
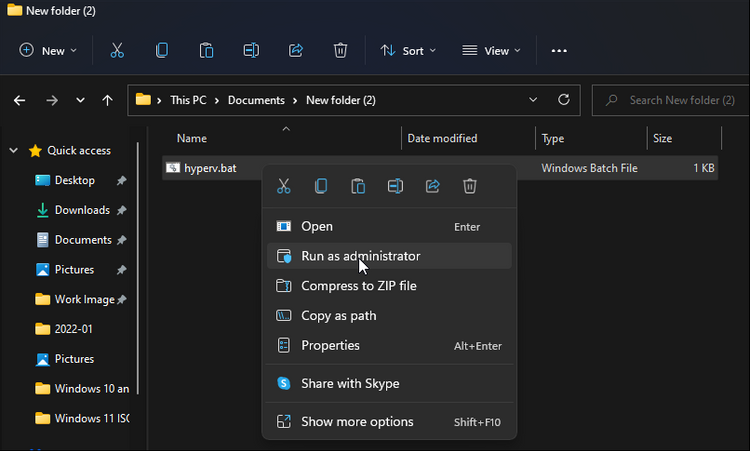
برای ذخیره فایل، روی گزینه Save کلیک کنید.
- در مرحله بعد، روی فایل Hyperv.bat کلیک راست کرده و Run as administrator را انتخاب کنید. اگر کنترل حساب کاربری از شما خواسته شد روی «Yes» کلیک کنید.
- برای نصب Hyper-V، اسکریپ در Command Prompt اجرا می شود. ممکن است این فرآیند کمی زمانبر باشد، بنابراین صبر کنید تا فرآیند کامل شود.
- پس از اتمام، پیام عملیات با موفقیت انجام شد را مشاهده خواهید کرد.

نحوه نصب Hyper-V در ویندوز 11 نسخه خانگی Home - برای تأیید و راهاندازی مجدد رایانه، Y را تایپ کنید. اگر نه، N را وارد کنید تا از Command Prompt خارج شوید.
توجه داشته باشید که برای اعمال تغییرات باید کامپیوتر خود را مجددا راه اندازی کنید. پس از راه اندازی مجدد، باید Hyper-V را در Windows 11 Home نصب کنید. Hyper-V را در جستجوی ویندوز تایپ کنید و روی Hyper-V Manager کلیک کنید تا یک virtual machine جدید ایجاد کنید.
اگر هنوز در دسترس نیست، میتوانید Hyper-V را با استفاده از Windows، Command Prompt و Windows PowerShell فعال کنید.
Hyper-V را در Windows 11 Home اجرا کنید
مایکروسافت رسما استفاده از Hyper-V را به نسخه Pro، Education و Enterprise سیستم عامل محدود کرده است. با این حال، کمی تغییر در BIOS می تواند به شما کمک کند Hyper-V را در ویندوز 11 Home نصب کنید.
هنگامی که Hyper-V را فعال کردید، می توانید ویندوز، Ubuntu و سایر سیستم عامل های پشتیبانی شده را در یک ماشین مجازی نصب کنید.