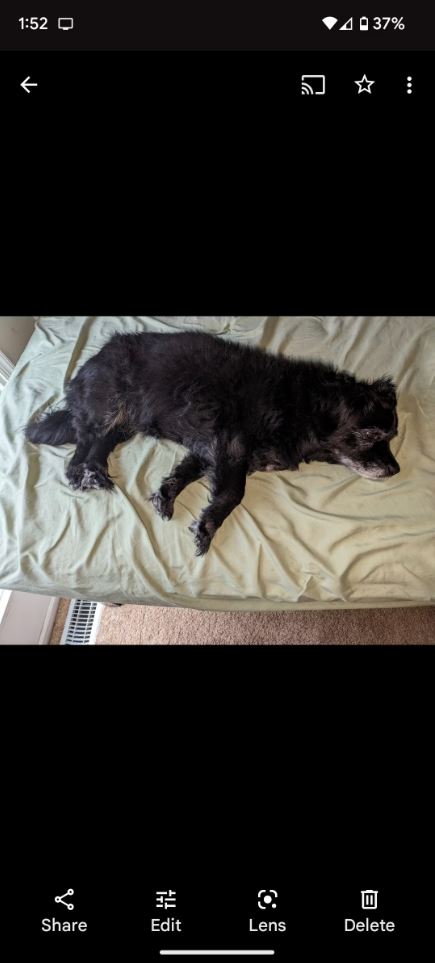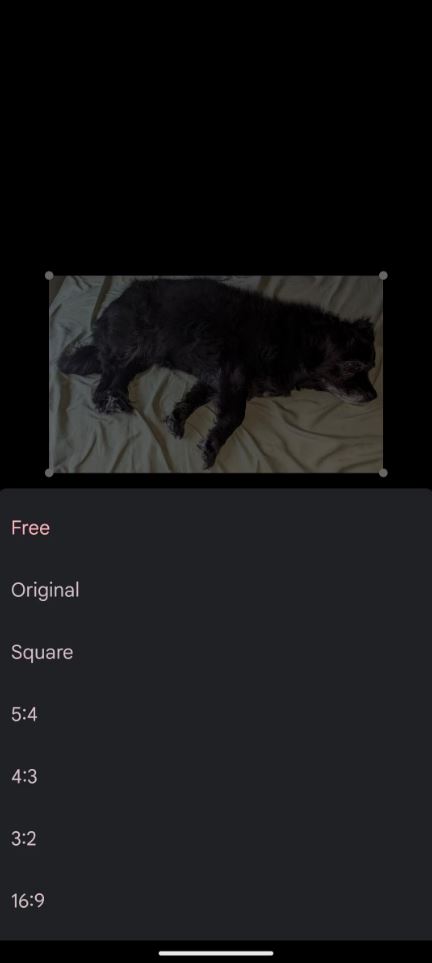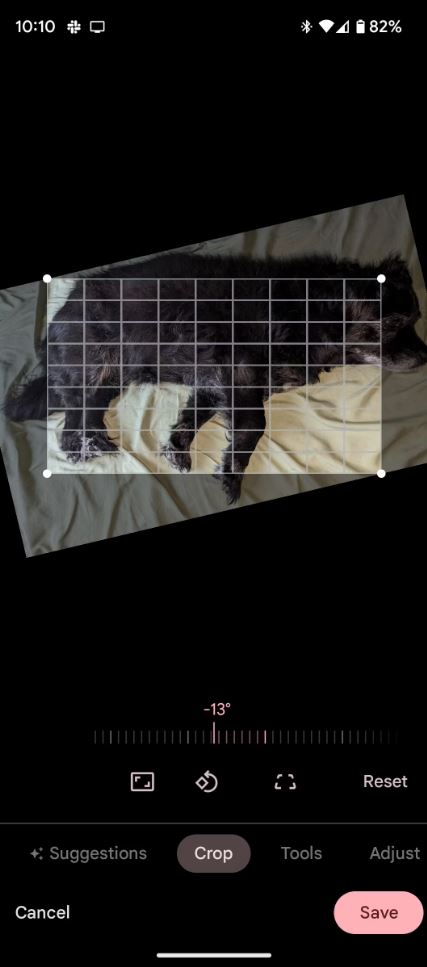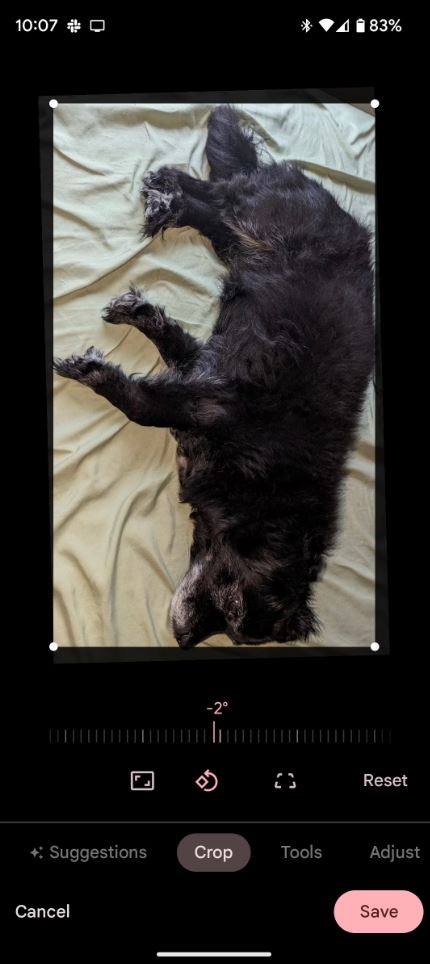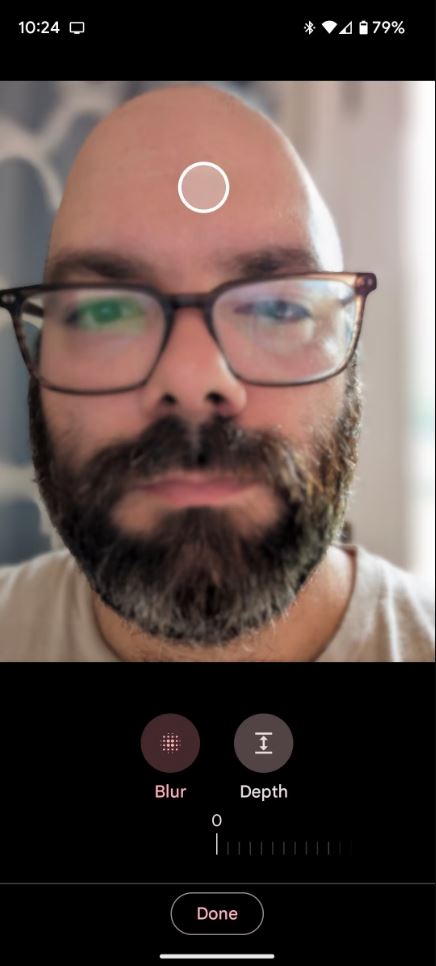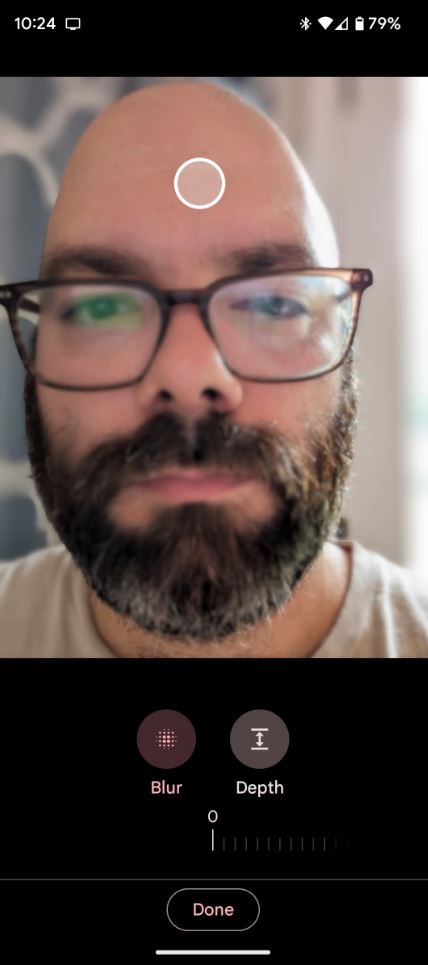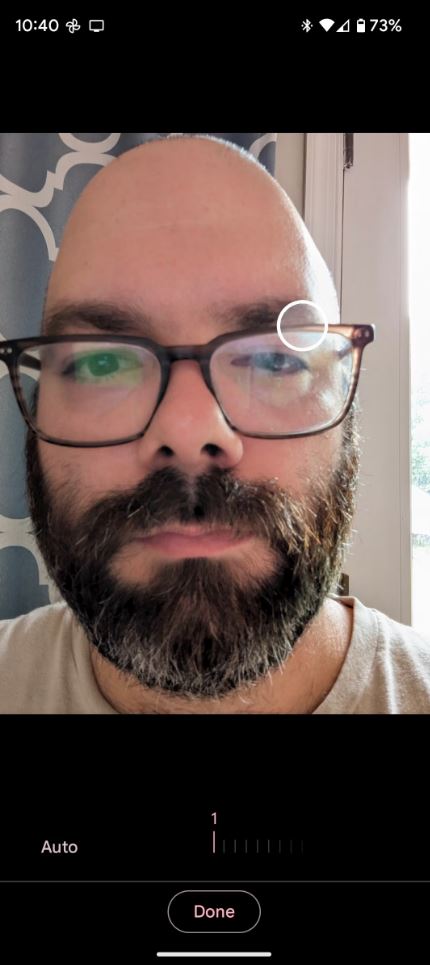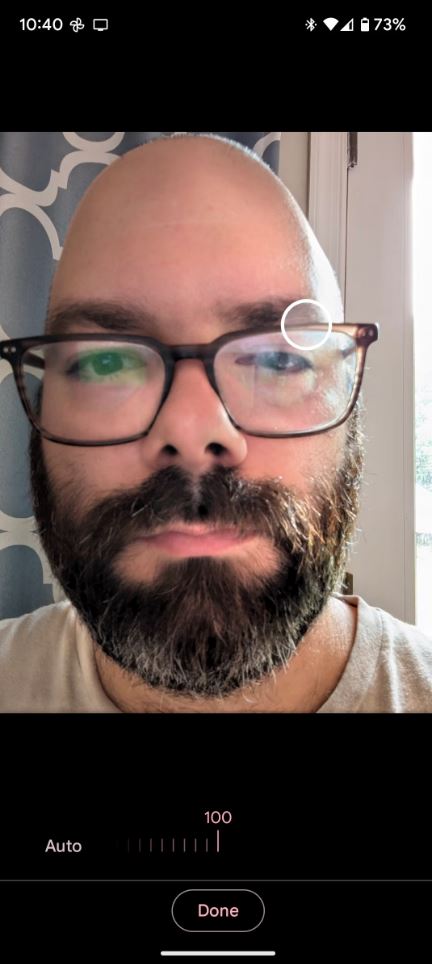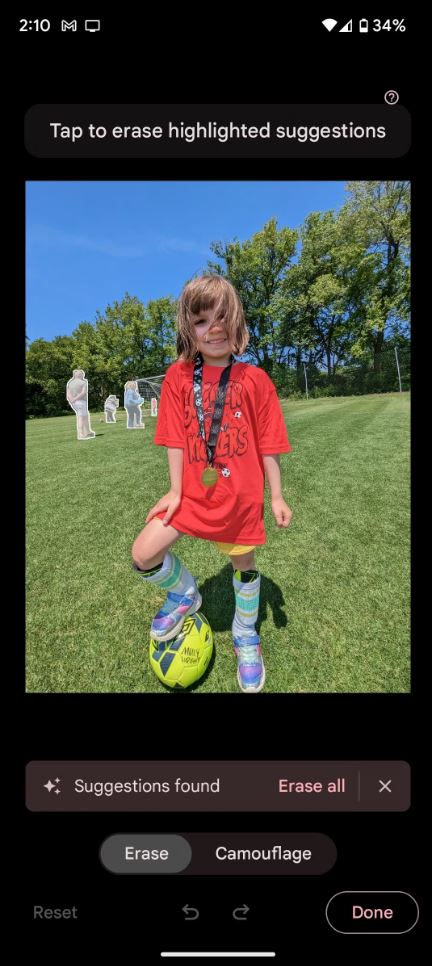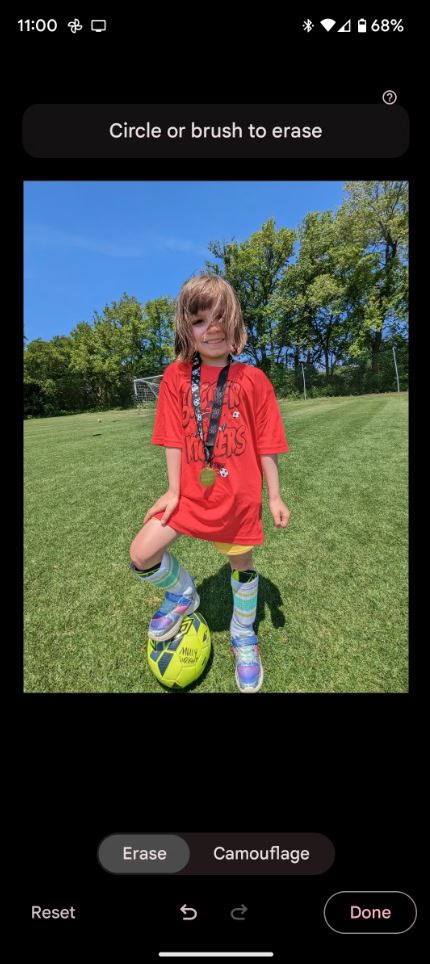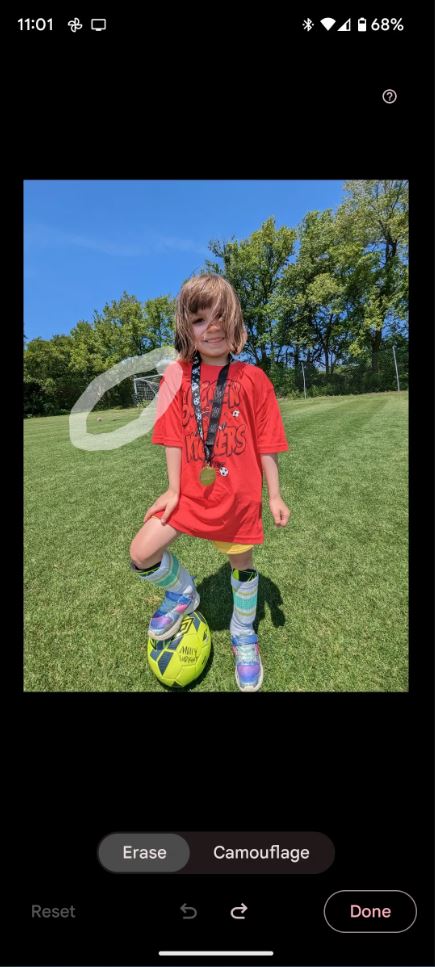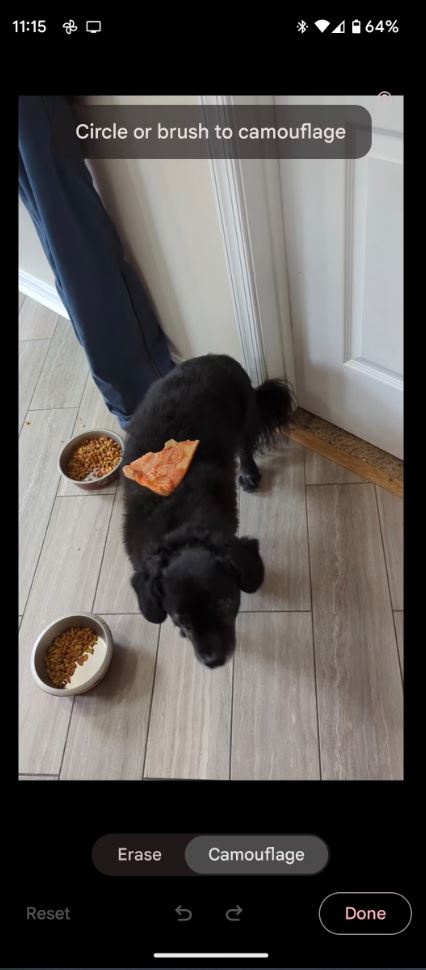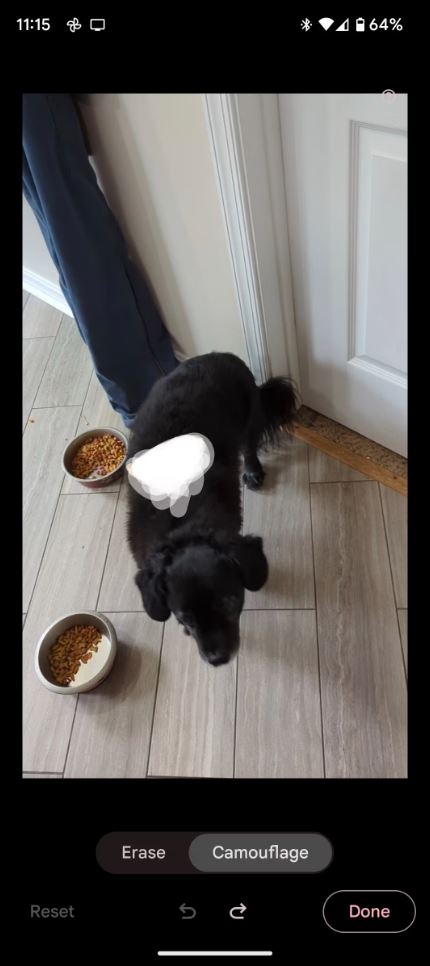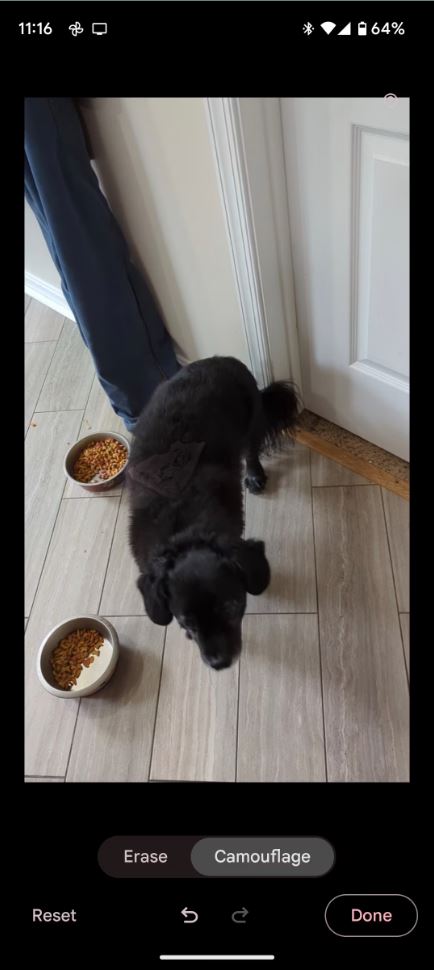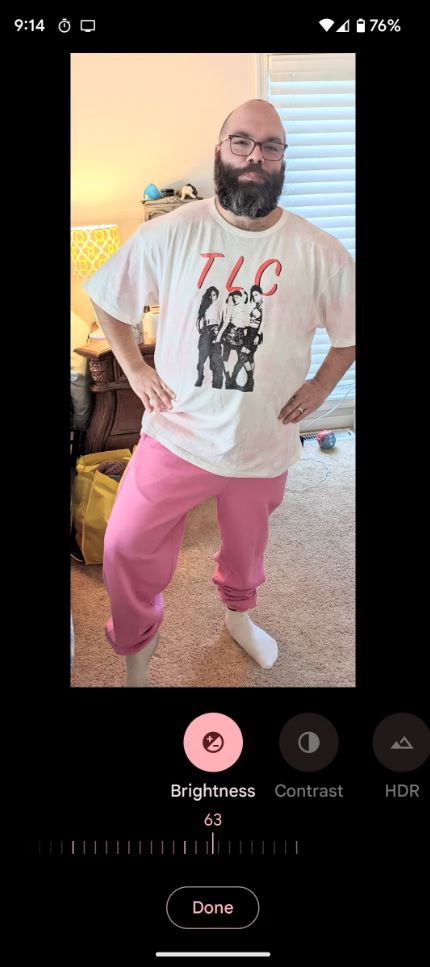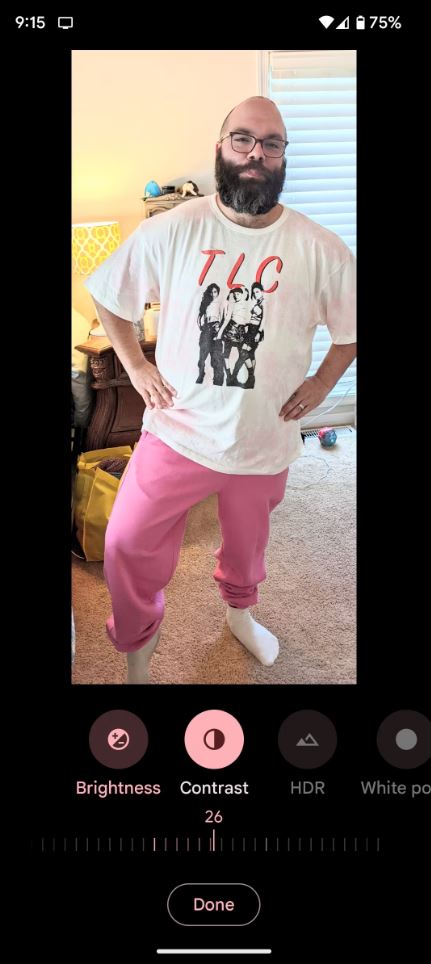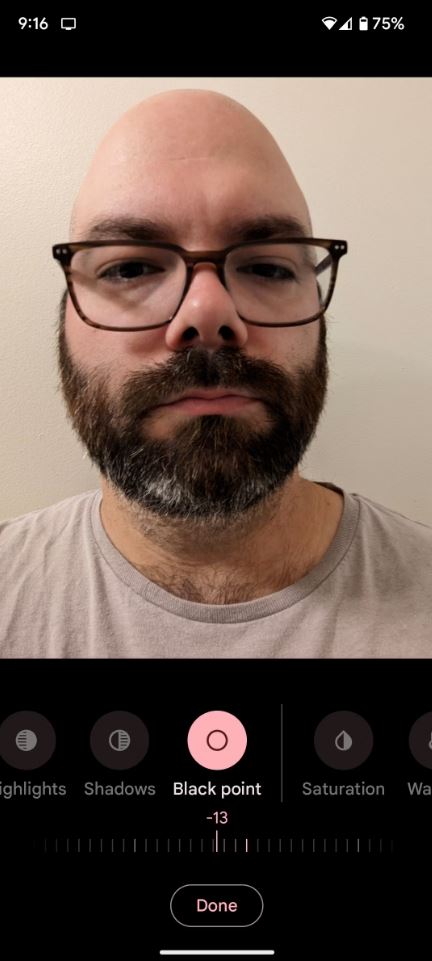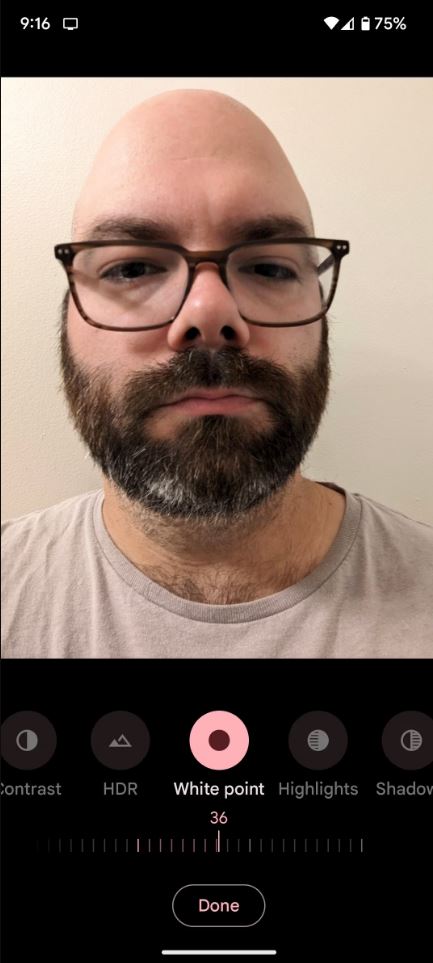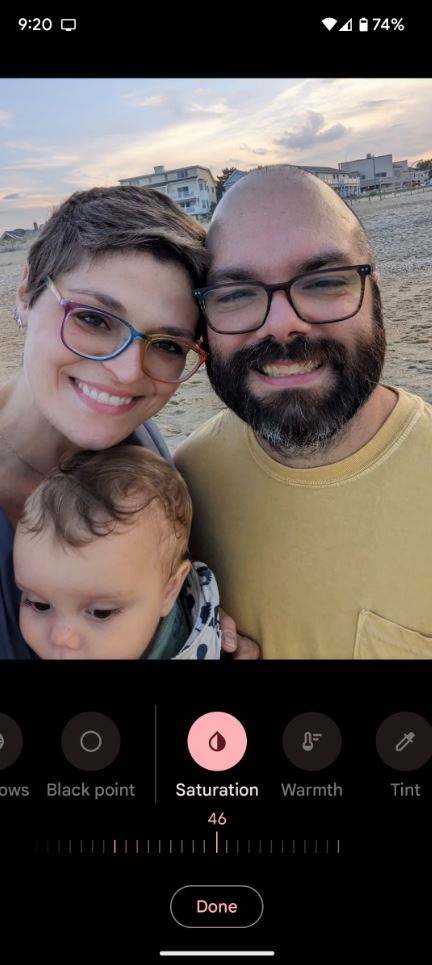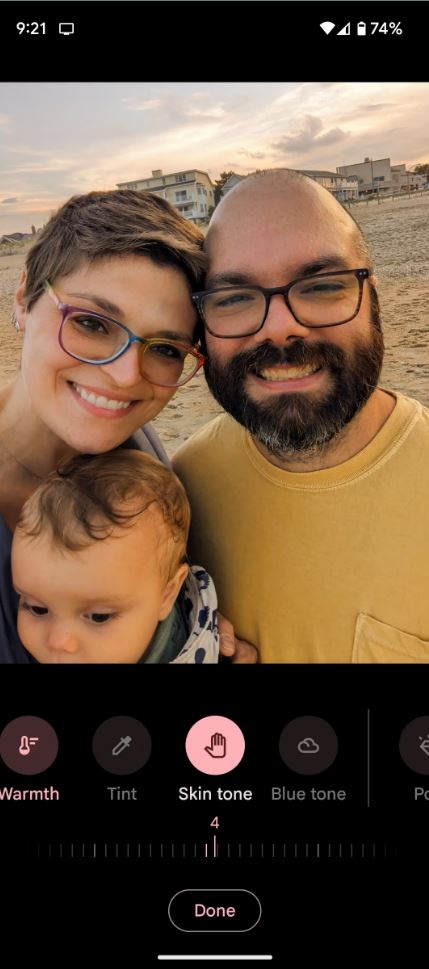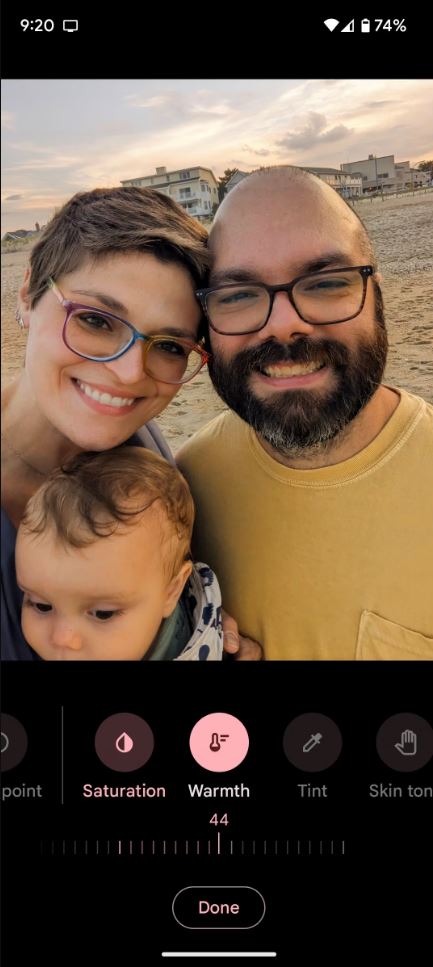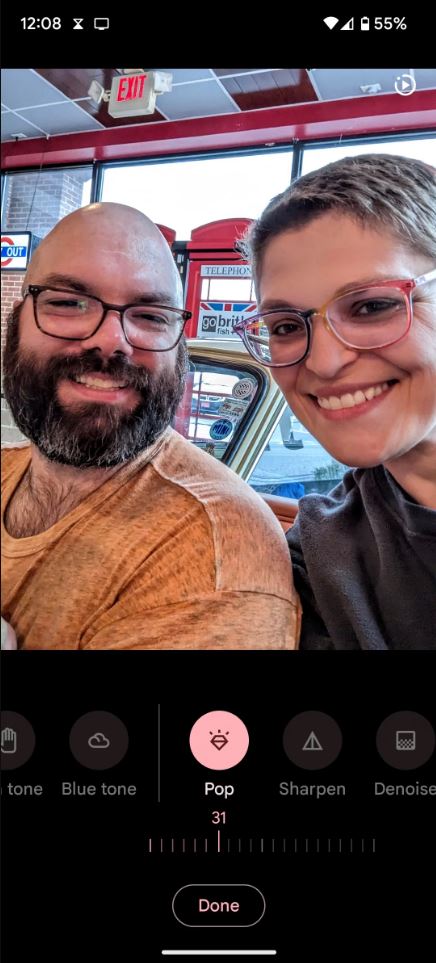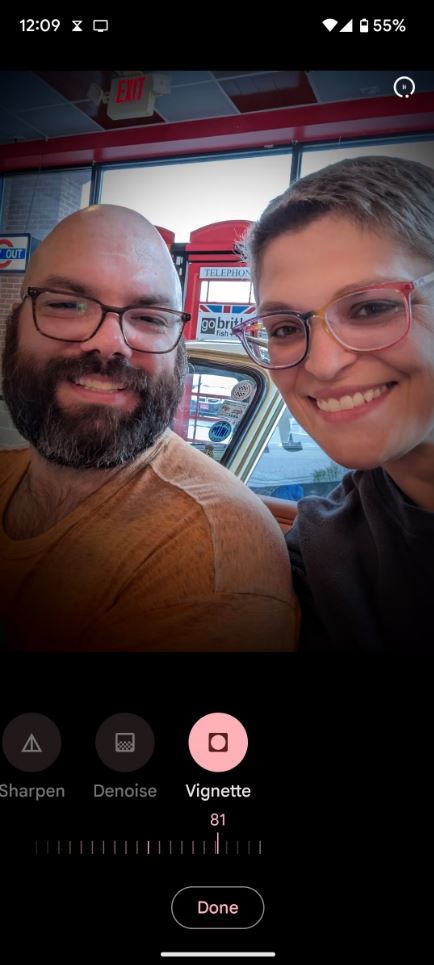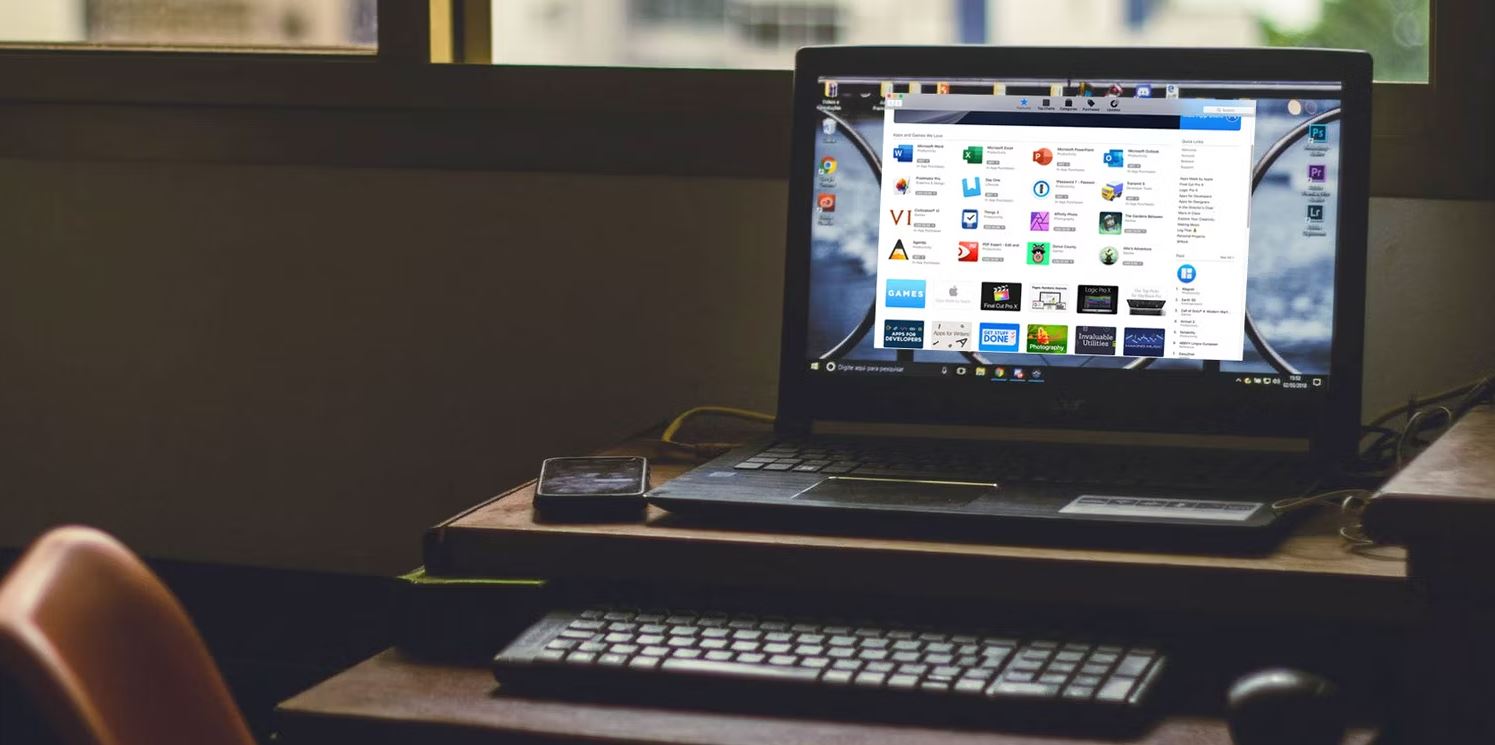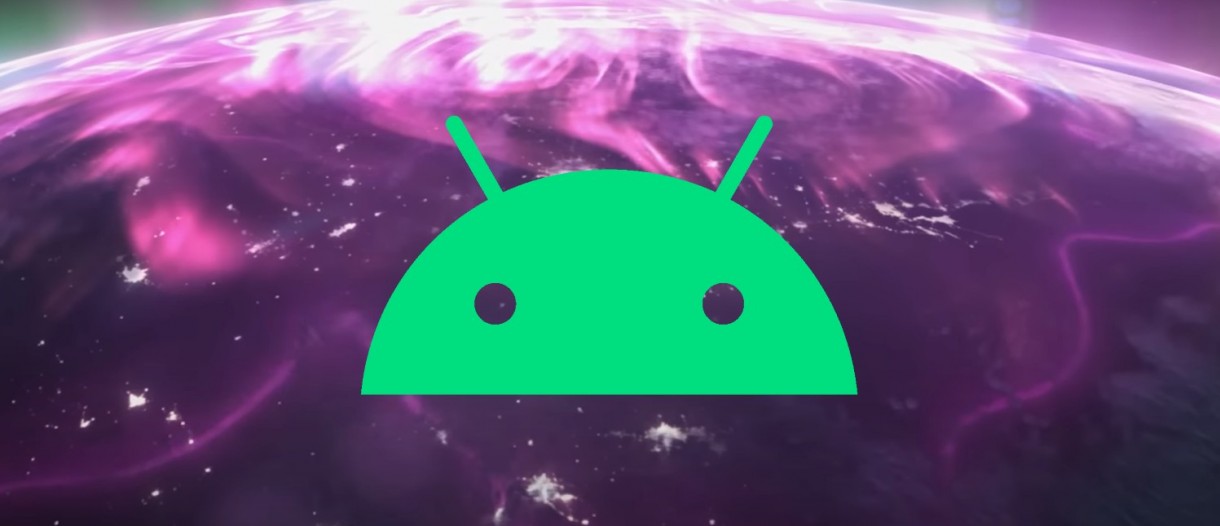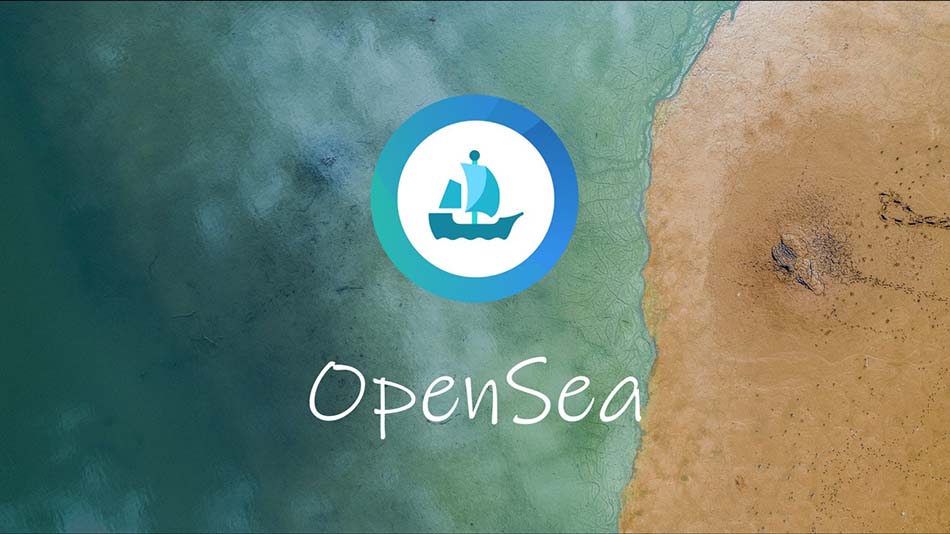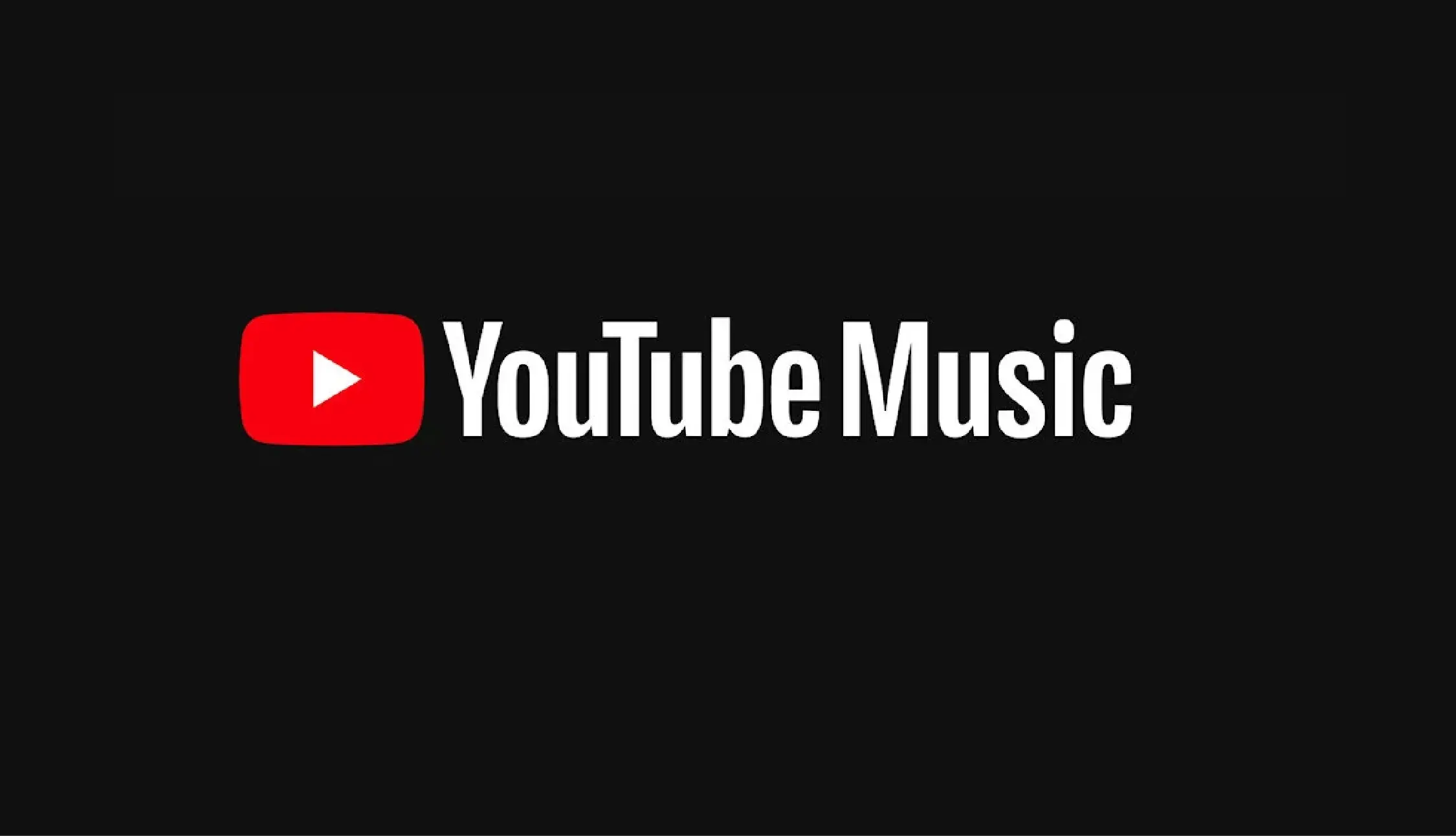از روشن کردن و برش تصاویر گرفته تا حذف اشیاء ناخواسته، ویرایش تصاویر خود در Google Photos در دستگاه اندرویدی آسان است. ویرایش عکس ها در گوشی اندرویدی را یاد بگیرید.
Google Play گزینه های زیادی برای ویرایش عکس های شما در دستگاه اندرویدی شما ارائه می دهد. اما تعداد کمی میتوانند انعطافپذیری Google Photos را لمس کنند و استفاده آسان از آن باعث میشود تا عکسهای شما درخشان شوند.
و اگر تازه ویرایش عکس را شروع کرده اید، Google Photos آغازگر مناسبی برای یادگیری نحوه عملکرد این فرآیند است.
کاربران رایگان Google Photos به کل ابزار دسترسی ندارند
فکر نکنید که همه ابزارهایی را که Google Photos ارائه می دهد به صورت رایگان دریافت می کنید. Google برخی از ابزارهای منحصر به فرد و در عین حال چشمگیر ویرایش عکس را فقط برای مشتریان Google One ارائه می دهد.
ما در اینجا از ابزارهایی مانند Magic Eraser صحبت میکنیم، با ابزارهای جدیدی که سال به سال عرضه میشوند، مانند Magic Editor در سال 2023. اگر ترجیح میدهید برای هدیههایی مانند ابزارهای ویرایش عکس اضافی، فضای اضافی، و مشتری Google One نباشید. شما کاملاً بد شانس نیستید، زیرا اگر ترجیح می دهید اکنون آرامش داشته باشید، برنامه های ویرایش عکس رایگان چشمگیر برای اندروید وجود دارد.
استفاده از Google Photos برای ویرایش عکسهای خود
در ادامه، فرض میکنیم شما یک مشتری Google One با دسترسی کامل به مجموعه ابزار Google Photos هستید: بیایید شروع کنیم.
Google Photos را باز کنید، روی تصویری که میخواهید ویرایش کنید کلیک کنید، سپس Edit را انتخاب کنید. در ادامه، فرض میکنیم که تا پایان این راهنما در «ویرایش» هستید.
به ابزارهایی که در زیر تصویر شما ظاهر می شوند توجه کنید. اینجاست که همه ابزارهای ویرایش عکس Google Photos را پیدا خواهید کرد. بیایید هر یک از ابزارها و عملکردهای اصلی را در نوار ابزار زیر یکی یکی مرور کنیم. ابتدا، بیایید نحوه برش تصاویر خود را بررسی کنیم.
ویرایش عکس ها در گوشی اندرویدی: نحوه برش و چرخاندن عکس ها
بیایید فرض کنیم میخواهیم عکس سگ شرمن را با برداشتن کف و بخشی از تخت محکم کنیم. برای انجام این کار، باید بر روی Crop کلیک کنیم، سپس گوشه ها را به صورت مناسب حرکت دهیم. ما همیشه دوست داریم لبه ها را تا زمانی که تقریباً سوژه عکس را لمس کنند حرکت دهیم.
وقتی اینجا هستید، توجه کنید که میتوانید با انتخاب آیکون مستطیلی سمت چپ مجموعه ابزار برش، نسبت را نیز تنظیم کنید. علاوه بر این، کلیک کردن روی مربع کوچک با یک فلش به دور آن به شما امکان می دهد تصویر را به اطراف برگردانید. برای تغییر زاویه تصویر، انگشت خود را از چپ به راست روی صفحه حرکت دهید تا زاویه را متناسب با آن تنظیم کنید.
ویرایش عکس ها در گوشی اندرویدی: نحوه ویرایش پرتره ها
برای بررسی مجموعه ای از ابزارهایی که برای بهبود سلفی شما طراحی شده اند، انگشت خود را به سمت راست روی ابزارها بکشید. ابتدا روی Blur کلیک کنید. این به شما امکان میدهد با کلیک کردن روی فوکوس روی تصویر (یعنی صورت خود) پسزمینه را محو کنید تا جلو و وسط قرار بگیرید. روی Depth کلیک کنید تا در اوقات فراغت خود پسزمینه را محو کنید.
می خواهید سلفی خود را تار کنید؟ کلیک کردن به Unblur به طور خودکار تصویر را واضح می کند، بنابراین نیازی به پرتاب آن عکس های تار ندارید. انتخاب فوکوس رنگ نیز باعث می شود رنگ ها کمتر لکه دار به نظر برسند.
به طور مشابه، اگر گزینه نور پرتره را مشاهده کردید، با کلیک کردن روی آن قسمتی را در عکستان که میتوان نور را بهبود بخشید، برچسبگذاری کرد. Auto را انتخاب کنید یا نور را به صورت دستی از طریق نوار لغزنده تنظیم کنید تا نحوه نمایش نور را تغییر دهید.
پاک کردن و استتار اشیاء با پاک کن مجیک
جادوی Magic Eraser را با کلیک کردن مناسب روی Tools > Magic Eraser تجربه کنید. این قدرتمندترین ابزار ویرایش عکس Google Photos از ژوئن 2023 است و قادر است کل عناصر را از تصاویر شما حذف کند. این دقیقاً همان کاری است که ما می خواهیم انجام دهیم.
بیایید از ژست گرفتن دختری با مدال فوتبالش به عنوان مثال استفاده کنیم. به محض اینکه Magic Eraser را باز می کنیم و روی Erase کلیک می کنیم، عناصری را که ممکن است بخواهیم حذف کنیم را شناسایی می کند. در این مورد، مردم هستند. برای حذف خودکار همه عناصر پیشنهادی، گزینه Erase all را انتخاب کنید.
اما اگر بخواهیم تور فوتبال را هم برداریم چه؟ در Magic Eraser، روی Erase کلیک کنید، سپس دور شی ای که می خواهید حذف کنید دور بزنید. همانطور که در زیر می بینید، هنگام دور زدن تور فوتبال، Magic Eraser اشیاء اطراف آن را شناسایی کرد و تور فوتبال گم شده را با درختان بیشتری پر کرد.
همچنین میتوانید با کلیک کردن روی Camouflage در Magic Eraser، برخی از عناصر تصویر را با هم ترکیب کنید. بیایید فرض کنیم میخواهیم یک تکه پیتزا را که بالای پشت سگ شرمن افتاد پنهان کنیم.
تنها کاری که باید انجام دهیم این است که روی عنصری که باید پنهان شود خط بکشیم یا خط بزنیم. در حالی که بسته به چیزی که می خواهید پنهان کنید، می توان نتایج را با هم مخلوط کرد، تا جایی که پنهان کردن پیتزا در داخل خز سگ، استتار بسیار مؤثر است.
آن را امتحان کنید: فکر میکنیم از آسانی استفاده از آن شگفتزده خواهید شد.
نحوه تنظیم روشنایی و کنتراست عکس ها
اگر رویکرد دستی تری را برای ویرایش عکس ترجیح می دهید، بدانید که Google Photos راه های زیادی برای تنظیم عکس های شما دارد. بیایید با اصول اولیه شروع کنیم: تغییر روشنایی و کنتراست تصویر با کلیک کردن روی Adjust > Brightness.
برای تنظیم روشنایی، انگشت خود را روی نوار لغزنده از چپ به راست حرکت دهید. توجه داشته باشید که چگونه آیکون بر اساس طرح رنگ دستگاه اندرویدی شما تغییر رنگ می دهد. این نشان می دهد که گزینه اعمال شده است. اگر نمیخواهید از گزینه روشنایی استفاده کنید، دوباره روی Brightness کلیک کنید تا غیرفعال شود.
به سمت راست بروید و روی کنتراست کلیک کنید. مانند تنظیم روشنایی عمل می کند. آن را امتحان کنید.
نقاط سفید و نقاط سیاه را بهینه سازی کنید
با ماندن در بخش Adjust Edit، White Point را انتخاب کنید تا سفیدی عکس خود را تنظیم کنید. با انتخاب نقطه سیاه، سیاهی های عکس خود را تنظیم کنید.
انتخاب سایه ها یا هایلایت ها به طور مشابه با تنظیم نقاط سفید و سیاه عمل می کند، با این تفاوت که شما سایه ها و نواحی هایلایت شده را روی تصویر خود تنظیم می کنید. این یک روش ظریف تر برای روشن یا تیره کردن یک تصویر است.
ویرایش عکس ها در گوشی اندرویدی: تغییر دمای تصویر
در ادامه سفر خود در بخش Adjust، بیایید نحوه تنظیم دمای یک تصویر را بررسی کنیم. ممکن است مهم به نظر نرسد، اما زمانی که نیاز به تنظیم عکسهای خارج از منزل دارید که میتوانند بهتر به نظر برسند، در کلاچ قرار میگیرد.
عکس ساحلی که در یک روز ابری گرفته شده است و می خواهیم درخشان شود، پس بیایید این کار را انجام دهیم.

برای تنظیم شدت رنگ تصویر روی Saturation کلیک کنید. از طرف دیگر، کلیک کردن به Tint می تواند رنگ تصویر را متعادل کند یا آن را به طور کامل حذف کند تا ظاهر سیاه و سفید هنری داشته باشد. اگر متوجه شدید که رنگ پوست سوژه ها کمی لکه دار است، روی Skin Tone کلیک کنید.
اما چیزی که ما واقعاً باید اینجا را لمس کنیم، گرما است. ما این کار را با کلیک کردن روی گرما انجام دادهایم، سپس سطح را به 44 رساندیم. اگر این عکس شبانه بود، ممکن است بخواهیم رنگ آبی را برای تنظیم خنکی آسمان و درخشش ماه انتخاب کنیم. به زیر نگاه کنید تا تأثیر هر گزینه برای دریافت آن درخشش قدیمی ساحل در غروب آفتاب را ببینید.
Finishing Touchs را روی Edit قرار دهید
چند ویژگی دیگر وجود دارد که می توانید از آنها برای انجام کارهای نهایی ویرایش خود استفاده کنید. روی Pop کلیک کنید و نوار لغزنده را تنظیم کنید تا بافت های تصویر برجسته شوند. انتخاب Sharpen عملکرد مشابهی را انجام می دهد و برای بالا بردن کیفیت جزئیات در آن تصاویر کم کیفیت و مبهم عالی است. Vignette به تصویر فوکوس روی یک نقطه کانونی مرکزی می دهد و ظاهر فیلم نوآر به آن می بخشد.
یکی از نکات منفی عکاسی با گوشی هوشمند این است که تصاویر اغلب حاوی نویز دیجیتال هستند، آن لکه های رنگی تصادفی به ویژه در سراسر یک تصویر. این معمولاً هنگام گرفتن عکس در شرایط کم نور رخ می دهد. این مشکل را با کلیک کردن روی Denoise برطرف کنید تا تصاویرتان کمی کمتر از دهه 90 و کاملاً مدرنتر به نظر برسند.
ویرایش عکس در اندروید، ساده شده
Google Photos یک برنامه قدرتمند ویرایش عکس است که ویرایش عکس را در دستگاه اندرویدی شما آسان می کند. هنگامی که ویرایش عکس ها و تصاویر خود را به پایان رساندید، بازی با فیلترها و اضافه کردن نشانه گذاری هایی مانند متن و doodle را در نظر بگیرید تا آنها را واقعاً منحصر به فرد کنید.
این یک مجموعه ابزار ویرایش عکس همیشه در حال بهبود است که اگرچه گسترده است، اما برای همه قابل دسترسی است. آن را امتحان کنید و احساس کنید به مرور زمان به یک متخصص ویرایش عکس در دستگاه Android خود تبدیل می شوید.